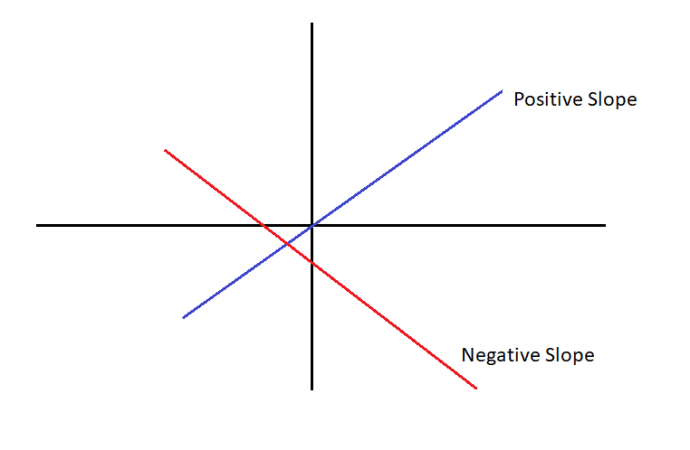Galite pridėti naujų temų, koreguojančių fono paveikslėlius ir spalvų schemas prie daugelio naršyklių. „Google Chrome“ yra naršyklė, kurios svetainėse galima rasti daugybę temų. Arba galite pridėti savo tinkintų temų prie „Chrome“ naudodami kelias programas.

Apie „Google Chrome“ reikia atkreipti dėmesį į tai, kad jos temos nėra tokios lanksčios kaip „Firefox“. „Firefox“ išsaugo prie jo pridėtas temas, kad galėtumėte jas perjungti. Kai pridedate temą prie „Chrome“, ji perrašo ankstesnę. „Chrome“ taip pat neturi tiek daug plėtinių, su kuriais būtų galima tinkinti temas.
Temų pridėjimas prie „Chrome“ gali sulėtinti naršyklę, bet jei tam užtruksite pagreitinti Chrome savo kompiuteryje galite įdiegti temas nesijaudindami dėl naršyklės sulėtėjimo.
meniu „Pradėti“ nebus atidaryta „Windows 10“
Temų pridėjimas prie „Chrome“.
- Atidarę galite pasirinkti iš daugybės „Chrome“ temų šitas puslapis .
- Tada spustelėkite temos miniatiūrą ir paspauskite PRIDĖTI PRIE CHROME mygtuką.

Tema koreguoja skirtukų juostos ir adreso juostos spalvų schemą. Be to, jis prideda naują fono vaizdą prie naujo skirtuko. Atminkite, kad pirmą kartą pridėję temą visada galite paspausti Anuliuoti mygtuką, esantį po adreso juosta, kad grįžtumėte į originalą.

Pridėkite savo tinkintą temą naudodami „Mano Chrome“ temą
Norėdami nustatyti tinkintą „Google Chrome“ temą, kurioje yra jūsų pačių nuotraukų, galite prie naršyklės pridėti kelias programas. Vienas iš jų yra Mano „Chrome“ tema .
kaip veikia samsung vr
- Spustelėkite + Nemokamai mygtuką savo puslapyje, kad pridėtumėte jį prie naršyklės, tada atidarykite jį paspausdami Rodyti programas žymių juostoje esantį mygtuką. Pasirinkite Mano „Chrome“ tema iš ten, kad atidarytumėte, kaip nurodyta toliau.
- Dabar paspauskite PRADĖKITE KURTI TEmą mygtuką, kad atidarytumėte pirmąjį vedlio veiksmą, kaip parodyta toliau.

- Dabar galite pasirinkti fono paveikslėlį, kurį norite pridėti prie temos, paspausdami Įkelti paveikslėlį mygtuką. Kai pasirenkate vaizdą, atidaroma jo peržiūra, kaip parodyta toliau pateiktoje momentinėje nuotraukoje. Galite perjungti Dizaino režimas ir Peržiūros režimas kuri apima jame esančias programas.
- Paspauskite Sureguliuokite padėtį galimybė pakeisti nuotraukos padėtį. Atidaromas mažas meniu, iš kurio galite pasirinkti Pritaikyti prie ekrano , Užpildyti ekraną ir Plytelių vaizdas galimybės. Pasirinkite Užpildyti ekraną ir centras kad tilptų didžioji dalis naujo skirtuko puslapio vaizdo.

- Taip pat galite pasirinkti an Vaizdo efektai galimybė toliau redaguoti fono paveikslėlį. Atidaromas langas su papildomomis redagavimo parinktimis, pvz., JUODA IR BALTA , SEPIJA , DRĄŽIAUSI , ir APVERŠTA . Ten pasirinkite parinktį ir paspauskite padaryta kad pritaikytumėte redagavimą.
- Paspauskite Tęskite prie 2 veiksmo redaguoti temos spalvų schemą. Tada galite tinkinti skirtukų juostos, aktyvių ir fono skirtukų spalvas spustelėdami teptuko piktogramas, kaip parodyta toliau pateiktoje nuotraukoje. Pasirinkite spalvą iš paletės, kad pridėtumėte ją prie temos. Arba galite paspausti Jaučiuosi laimingas galimybė greitai nustatyti vaizdą atitinkančią spalvų schemą.

- Paspauskite Tęskite prie 3 veiksmo užbaigti temą. Dabar teksto laukelyje įveskite jo pavadinimą ir paspauskite Sukurk mano temą mygtuką, kad sukurtumėte temą. Paspauskite MYGTUKAS ĮDIEGTI TEMĄ norėdami pridėti jį prie naršyklės. Atminkite, kad jūsų nustatytos temos išsaugomos pirmajame programos puslapyje kaip miniatiūros.
Pridėkite savo tinkintą temą prie „Chrome“ be programos
Jums nereikia programos, kad pridėtumėte tinkintą temą prie „Google Chrome“. Vietoj to galite nustatyti naują naršyklės temą iš Tema Beta Interneto svetainė. Tai svetainė, kurioje yra įvairių parinkčių, leidžiančių nustatyti tinkintą temą. Paspauskite čia kad atidarytumėte puslapį žemiau esančioje momentinėje nuotraukoje.
kaip padaryti diagramą „Google“ lapuose
- Dabar paspauskite Įkelti paveikslėlį mygtuką, kad pasirinktumėte temos fono paveikslėlį. Atminkite, kad failo formatas turi būti JPG arba PNG. Taip pasirinkta nuotrauka bus įtraukta į temos peržiūrą.

- Po temos peržiūra yra keletas fono paveikslėlių parinkčių. Galite pasirinkti paliko , teisingai ir centras lygiavimo parinktis iš vieno iš ten esančių išskleidžiamųjų sąrašų. Pasirinkite užpildyti ekraną galimybė fone talpinti visą vaizdą.

- Taip pat galite pridėti alternatyvių vaizdų į naršyklės rėmelį ir įrankių juostą. Spustelėkite skirtuką Vaizdai, kad atidarytumėte toliau pateikto kadro parinktis. Paspauskite Pasirinkite paveikslėlį mygtukus šalia rėmelio ir įrankių juostos, kad pridėtumėte prie jų fono paveikslėlius.

- Paspauskite Sukurti spalvas galimybė greitai pridėti atitinkamas spalvas prie temos. Arba spustelėkite Spalvos skirtuką, kad pasirinktumėte juos patys. The Spalvos skirtuke yra teksto, mygtukų ir būsenos juostos spalvų tinkinimo parinktys. Spustelėkite šalia parinkčių esančius spalvų kvadratus, kad atidarytumėte jų paletes. Tada galite pasirinkti spalvas iš palečių.

- Baigę temą, paspauskite Supakuokite ir įdiekite mygtuką. Tada tema bus pridėta prie naršyklės. Jei esate prisijungę naudodami „Google“ paskyrą, temą galite išsaugoti paspausdami Išsaugoti internete mygtuką. Tada vėliau galėsite iš naujo atidaryti temą pasirinkę Įkelkite ir redaguokite savo temą variantas.
„ThemeBeta“ taip pat turi platų temų katalogą, kurį galite įtraukti į „Chrome“. Paspauskite Raskite daugiau temų mygtuką, kad atidarytumėte toliau rodomą puslapį. Tai apima įvairias temų kategorijas, o jūs galite pridėti temą į savo naršyklę spustelėdami jos miniatiūrą ir paspausdami Taikyti temą mygtuką.

Taip pat yra keletas kitų svetainių, kuriose galite nustatyti tinkintą „Chrome“ temą. Tarp jų yra ChromeThemeMaker.com. Toje svetainėje taip pat yra keletas temos spalvų ir vaizdų tinkinimo parinkčių. „Google Chromizer“ svetainė yra pagrindinė temų rengyklė, su kuria galite nustatyti temą su vaizdu. Tačiau, be to, jis neturi kitų galimybių.
Tinkintos temos naudojant „Chrome“.
Naudodami aukščiau paminėtas svetaines ir programas dabar prie „Google Chrome“ galite pridėti pasirinktinių arba iš anksto sukurtų temų. Temos puikiai tinka tinkinti naršyklę ir taip pat gali padėti pagerinti skaitomumą. Norėdami pridėti tinkintų temų prie „Firefox“, patikrinkite šį „TechJunkie“ vadovą .