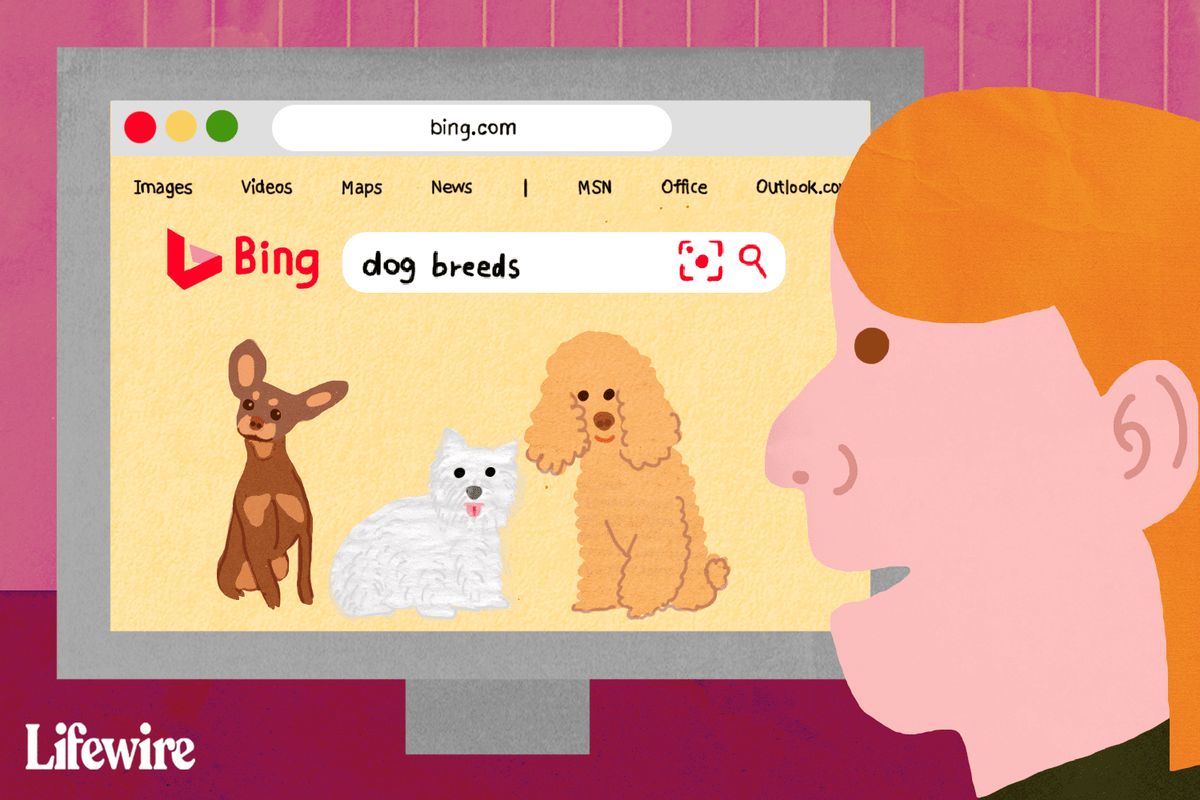Įrenginių nuorodos
„CapCut“ prasidėjo kaip programa, daugiausia dėmesio skirianti „TikTok“ vaizdo įrašų redagavimui. Jis greitai tapo labai populiarus. Tai patogi vartotojui redagavimo programa su daugybe parinkčių, leidžiančių iškirpti ir pridėti skirtingus vaizdo įrašus.

Tekstas neabejotinai yra vienas efektyviausių ir plačiausiai naudojamų trumpų vaizdo įrašų priedų. Jei ieškote būdų, kaip suteikti įrašams naują pojūtį ir išskirti tam tikras dalis, jums gali prireikti pridėti teksto.
„Windows 10“ pradžios mygtukas nereaguoja
Laimei, „CapCut“ buvo sukurta atsižvelgiant į teksto parinktis, todėl labai paprasta įterpti pavadinimus ar komentarus. Štai kaip galite pridėti teksto prie vaizdo įrašo naudodami „CapCut“.
Kaip pridėti tekstą prie vaizdo įrašo naudojant „CapCut“ „iPhone“.
„CapCut“ programėlės vartotojo sąsaja viską, kas susiję su vaizdo įrašų redagavimu, palengvina, nepaisant operacinės sistemos. Norėdami pridėti teksto prie vaizdo įrašo naudodami „iPhone“, vadovaukitės šiuo paprastu metodu:
- Kai atidarote vaizdo įrašą su CapCut programa, apačioje pamatysite vaizdo įrašo peržiūrą, laiko juostą ir meniu juostą. Bakstelėkite Tekstas, kad atidarytumėte nustatymus.

- Galimos parinktys: Pridėti tekstą, Teksto šablonai, Automatiniai subtitrai ir Lipdukai. Jei norite maksimaliai pritaikyti tekstą, pasirinkite Pridėti tekstą. Tačiau jei norite greito sprendimo su mažiau tinkinimo parinkčių, galite eiti į Teksto šablonus ir naudoti vieną iš daugelio iš anksto nustatytų animuotų tekstų. Šis metodas bus sutelktas į parinktį Pridėti tekstą.

- Galimos parinktys: Pridėti tekstą, Teksto šablonai, Automatiniai subtitrai ir Lipdukai. Jei norite maksimaliai pritaikyti tekstą, pasirinkite Pridėti tekstą. Tačiau jei norite greito sprendimo su mažiau tinkinimo parinkčių, galite eiti į Teksto šablonus ir naudoti vieną iš daugelio iš anksto nustatytų animuotų tekstų. Šis metodas bus sutelktas į parinktį Pridėti tekstą.
- Paspaudus mygtuką Pridėti tekstą, atsidarys meniu su keliais skirtukais, kuriuose galėsite redaguoti įvairius teksto aspektus. Teksto meniu skirtukai yra šie:

- Klaviatūra
- Stilius
- Efektai
- Burbulas
- Animacija
- Kai pasirodys meniu, pagal numatytuosius nustatymus jis bus nustatytas į skirtuką Klaviatūra. Čia galite įvesti savo tekstą.

- Kai baigsite, pereikite prie kito skirtuko ir tekstas bus rodomas vaizdo įraše. Kai pirmą kartą pamatysite savo tekstą, jis bus rodomas paprasto stiliaus. Norėdami toliau tinkinti, eikite į skirtuką Stilius. Šiame skirtuke yra trys nustatymai ir visi yra atskirose juostose:

- Pirmoje juostelėje yra šriftų, kuriuos galite pasirinkti bakstelėję vieną iš mygtukų, rodančių šrifto peržiūrą.

- Kitoje juostelėje yra teksto kraštinių, paryškinimų ir fonų parinktys.

- Trečioji juostelė yra pati sudėtingiausia, nes joje yra išsamių parinkčių, susijusių su teksto spalvomis ir efektais. Mes paaiškinsime šias parinktis kitame žingsnyje.
Trečioje paminėtoje juostelėje yra daugiausia tinkinimo parinkčių, kurios gali padaryti jūsų tekstą unikalų. Šitie yra: - Spalva – paprastas nustatymas, reguliuojantis raidžių spalvą. Pasirinkus spalvą, po spalvų palete atsiras neskaidrumo slankiklis, leidžiantis padaryti tekstą daugiau ar mažiau permatomą.

- Stroke – valdo potėpio spalvą.

- Fonas – ši parinktis pakeičia fono spalvą. Kaip ir meniu Spalvos, bakstelėjus čia bus parodytas neskaidrumo slankiklis.

- Šešėlis – sukuria spalvotą šešėlį už raidžių. Pasirinkę šešėlio spalvą, pamatysite du papildomus slankiklius. Vienas vėlgi skirtas neskaidrumui, o kitas slankiklis valdo šešėlių suliejimą.

- Tarpai – nepaisant jo pavadinimo, šis meniu iš tikrųjų neturi nieko bendra su spalva. Vietoj to, čia rasite įvairių teksto lygiavimo parinkčių. Įdomu tai, kad lygiavimą galite nustatyti tiek iš kairės į dešinę, tiek iš viršaus į apačią. Apačioje matysite du slankiklius, kurie abu turi įtakos teksto tarpui.

- Pusjuodis kursyvas – galutinis šios juostelės meniu leidžia pakeisti tekstą į paryškintą, kursyvą arba pabrauktą.

- Pirmoje juostelėje yra šriftų, kuriuos galite pasirinkti bakstelėję vieną iš mygtukų, rodančių šrifto peržiūrą.
- Kai baigsite tinkinti teksto stilių, galite pereiti į skirtuką Efektai ir išbandyti kai kuriuos siūlomus sprendimus. Šiame skirtuke „Burbulas“ yra pasirenkamų teksto debesėlių, kuriuos galite pridėti.

- Galiausiai Animacijos skyriuje yra daug teksto animacijų. Galite pasirinkti atskirą animaciją, kai tekstas patenka į rėmelį ir išeina iš jo, taip pat kilpinę animaciją, kuri tęsis tol, kol tekstas bus ekrane.

- Baigę nustatyti tekstą, bakstelėkite varnelę dešinėje ir tekstas bus pridėtas prie vaizdo įrašo.

Kaip pridėti tekstą prie vaizdo įrašo naudojant „CapCut“ „Android“ įrenginyje
Kadangi „CapCut“ programa visuose įrenginiuose veikia vienodai, teksto pridėjimo prie vaizdo įrašo metodas „Android“ įrenginyje bus toks pat kaip ir „iPhone“. Štai ką jums reikės padaryti:
kaip sužinoti, ar mano skambučiai peradresuojami
- Atidarykite vaizdo įrašą „CapCut“ programoje. Meniu juostoje po vaizdo įrašo laiko juosta bakstelėkite Tekstas.

- Pamatysite parinktis Pridėti tekstą, teksto šablonus, automatinius antraštes ir lipdukus. Teksto šablonai suteiks jums greitus teksto dizaino sprendimus, bet Pridėti tekstą leis maksimaliai tinkinti, todėl čia sutelksime dėmesį į šią parinktį.

- Bakstelėkite Pridėti tekstą ir pasirodys meniu su keliais skirtukais. Šie skirtukai yra:
- Klaviatūra
- Stilius
- Efektai
- Burbulas
- Animacija

- Norėdami įvesti tekstą, naudokite skirtuką Klaviatūra. Tada pereikite prie kito skirtuko, kad galėtumėte daugiau tinkinti.
- Atidarykite skirtuką Stilius. Jame yra trys nustatymai, kurie yra ant atskirų juostelių:

- Pirmiausia yra šriftai. Norėdami pasirinkti šriftą, bakstelėkite šrifto peržiūros mygtuką.

- Kitoje juostelėje yra parinkčių, susijusių su teksto kraštinėmis, paryškinimais ir fonais.

- Trečioji juostelė yra pati išsamiausia ir ją reikės paaiškinti.

- Pirmiausia yra šriftai. Norėdami pasirinkti šriftą, bakstelėkite šrifto peržiūros mygtuką.
- Eikite į tinkinimo parinktis trečioje juostelėje, kad pridėtumėte efektų prie teksto. Jūsų pasirinkimai bus:
- Spalva – koreguoja raidės spalvą. Pasirinkę jį, pamatysite neskaidrumo slankiklį, kurį galite naudoti norėdami padidinti arba sumažinti teksto skaidrumą.

- Stroke – valdo potėpio spalvą.

- Fonas – keičia fono spalvą ir skaidrumą per neskaidrumo slankiklį.

- Šešėlis – suteikia raidėms spalvotą šešėlį. Be to, du slankikliai valdo šešėlių neskaidrumą ir suliejimą.

- Tarpai – o ne spalva, kaip rodo pavadinimas, šis meniu valdo teksto lygiavimą. Lygiavimą galite nustatyti ašyje iš kairės į dešinę ir iš viršaus į apačią. Žemiau yra du slankikliai, kuriais galima valdyti teksto tarpus.

- Pusjuodis kursyvas – tekstas paryškinamas pusjuodžiu, kursyvu arba pabrauktas.

- Spalva – koreguoja raidės spalvą. Pasirinkę jį, pamatysite neskaidrumo slankiklį, kurį galite naudoti norėdami padidinti arba sumažinti teksto skaidrumą.
- Tarp likusių skirtukų, kurie suteikia daugiau pritaikymo įvairių efektų ir teksto burbulų pavidalu, yra svarbiausias skirtukas Animacija. Pasirinkite iš skirtingų teksto animacijų. Juos galima nustatyti kaip įėjimo, išėjimo ir kilpos animacijas.

- Baigę naršyti parinktis, bakstelėkite varnelę, kad išsaugotumėte tekstą ir pridėtumėte jį prie vaizdo įrašo.

Kaip sukurti 3D tekstą naudojant „CapCut“.
3D teksto kūrimo CapCut parinktys šiuo metu yra šiek tiek ribotos. Kaip alternatyvą galite naršyti teksto efektus ir rasti tokį, kuris sukuria 3D įspūdį. Jei derinsite tinkamą efektą su tam tikru animacijos stiliumi, vaizdo įraše galite sukurti trimačio teksto iliuziją.
Sukurkite geriausius savo vaizdo įrašų antraštes
„CapCut“ siūlo daugybę sprendimų, susijusių su teksto įterpimu ir pritaikymu. Dabar, kai žinote, kaip pridėti teksto prie savo vaizdo įrašų naudojant „CapCut“, galite paleisti savo vaizduotę ir sukurti tikrai kūrybingų vaizdų.
Ar sėkmingai įtraukėte tekstą prie vaizdo įrašų naudodami „CapCut“? Kokie buvo jūsų mėgstamiausi efektai? Praneškite mums toliau pateiktame komentarų skyriuje.