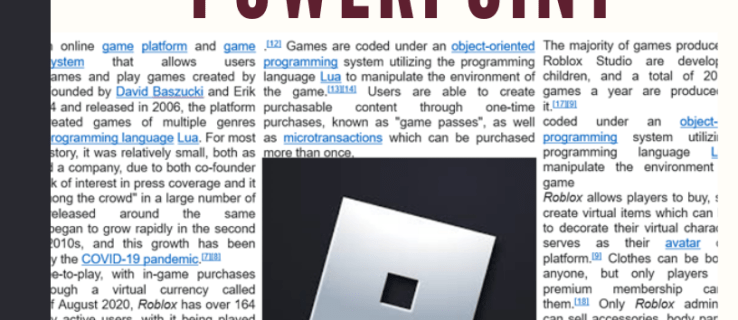„Google Chrome“ analizuoja svetaines dėl jūsų saugumo ir įspėja, jei ryšys nėra saugus. Tačiau kartais ši funkcija gali apriboti prieigą prie svetainių, kuriose norite apsilankyti, neatsižvelgiant į saugos būseną. Jei jums įdomu, kaip pridėti svetainę prie patikimų svetainių sąrašo, norime padėti.

Šiame vadove paaiškinsime, kaip pridėti patikimas svetaines „Google Chrome“ - „Mac“, „Windows“, „Android“, „iPhone“ ir naudojant GPO. Be to, mes atsakysime į keletą dažniausiai pasitaikančių klausimų, susijusių su patikimomis „Chrome“ svetainėmis.
Kaip pridėti patikimas svetaines „Google Chrome“?
Pasinerkime tiesiai - jei norite pridėti patikimą svetainę „Google Chrome“, atlikite šiuos veiksmus:
- „Chrome“ atidarykite svetainę, kurią norite pažymėti kaip patikimą.

- Kairėje nuo svetainės įvesties laukelio spustelėkite užrakto, informacijos arba įspėjimo piktogramą.

- Meniu pasirinkite Svetainės nustatymai.

- Pasirinkite saugos nustatymus - jei norite pažymėti svetainę kaip patikimą, spustelėkite užrakto piktogramą. Pakeitimai išsaugomi automatiškai.
Taip pat vienu metu galite tvarkyti kelių svetainių saugos nustatymus. Norėdami tai padaryti, vykdykite toliau pateiktas instrukcijas:
- „Chrome“ spustelėkite viršutiniame dešiniajame ekrano kampe esančią trijų taškų piktogramą.

- Išskleidžiamajame meniu pasirinkite Nustatymai.

- Eikite į „Privacy Settings“ ir pasirinkite „Site Settings“.

- Pamatysite aplankytų svetainių sąrašą. Tvarkykite svetainių, kurias norite pažymėti kaip patikimas, leidimus. Pakeitimai bus išsaugoti automatiškai.

Kaip pridėti patikimas svetaines „Google Chrome“, esančioje „Mac“?
Norėdami tvarkyti svetainės saugos nustatymus „Mac“ sistemoje, atlikite šiuos veiksmus:
- „Chrome“ atidarykite svetainę, kurią norite pažymėti kaip patikimą.

- Kairėje nuo svetainės įvesties laukelio spustelėkite užrakto, informacijos arba įspėjimo piktogramą.

- Meniu pasirinkite Svetainės nustatymai.

- Pasirinkite saugos nustatymus - jei norite pažymėti svetainę kaip patikimą, spustelėkite užrakto piktogramą. Pakeitimai išsaugomi automatiškai.
Kaip pridėti patikimas svetaines „Google Chrome“ sistemoje „Windows“?
Svetainės saugos nustatymų keitimas sistemoje „Windows“ nedaug skiriasi nuo jų pakeitimo „Mac“. Norėdami tai padaryti, vykdykite toliau pateiktas instrukcijas:
- „Chrome“ atidarykite svetainę, kurią norite pažymėti kaip patikimą.

- Kairėje nuo svetainės įvesties laukelio spustelėkite užrakto, informacijos arba įspėjimo piktogramą.

- Meniu pasirinkite Svetainės nustatymai.

- Pasirinkite saugos nustatymus - jei norite pažymėti svetainę kaip patikimą, spustelėkite užrakto piktogramą. Pakeitimai išsaugomi automatiškai.
Kaip pridėti patikimų svetainių „Google Chrome“ naudojant GPO?
Jei naudojate „GPvoO“, svetainės „Chrome“ nustatymų valdymas yra šiek tiek sudėtingesnis nei be jokio domeno valdiklio. Nustatymus turėsite nustatyti naudodami GPO, o ne „Chrome“. Norėdami pažymėti svetainę kaip patikimą, vadovaukitės toliau pateiktomis instrukcijomis:
- Kompiuteryje atidarykite „Google Chrome“ GPO aplanką.
- Dalyje Administravimo šablonai eikite į HTTP autentifikavimo strategijas.
- Dukart spustelėkite Authentication Server baltojo sąrašo nustatymą.
- Pažymėkite žymimąjį laukelį šalia Įgalinta.
- Įveskite svetainės adresą į teksto įvesties laukelį, esantį Autentifikavimo serverio baltame sąraše.
- Patvirtinkite spustelėdami Gerai.
Kaip pridėti patikimų svetainių „Google Chrome“ sistemoje „Android“?
„Google Chrome“ „Android“ programos svetainės saugos nustatymų keitimo instrukcijos šiek tiek skiriasi nuo asmeniniams kompiuteriams skirtų. Norėdami pažymėti svetainę kaip patikimą, atlikite šiuos veiksmus:
kaip pakeisti wav į mp3
- „Chrome“ atidarykite svetainę, kurią norite pažymėti kaip patikimą.

- Viršutiniame dešiniajame ekrano kampe palieskite trijų taškų piktogramą.

- Išskleidžiamajame meniu pasirinkite Svetainės nustatymai.

- Eikite į „Leidimai“ ir pasirinkite užrakto piktogramą, kad svetainė būtų pažymėta kaip patikima. Pakeitimai bus išsaugoti automatiškai.
Norėdami vienu metu tvarkyti kelių „Android“ svetainių leidimus, vadovaukitės toliau pateiktomis instrukcijomis:
- „Chrome“ programoje viršutiniame dešiniajame ekrano kampe palieskite trijų taškų piktogramą.

- Slinkite žemyn į skyrių Išplėstinė, tada pasirinkite Svetainės parametrai.

- Tvarkykite leidimus, kuriuos norite atnaujinti.
Kaip pridėti patikimų svetainių „Google Chrome“ sistemoje „iPhone“?
Svetainės saugos nustatymus galite pakeisti „Chrome“, skirtoje „iPhone“ arba „iPad“, atlikdami toliau nurodytus veiksmus.
- „Chrome“ programoje apatiniame dešiniajame ekrano kampe palieskite trijų taškų piktogramą.

- Išskleidžiamajame meniu pasirinkite Nustatymai.

- Pasirinkite Turinio nustatymai.

- Tvarkykite svetainių, kurias norite pažymėti kaip patikimas, saugos leidimus.
Dažnai užduodami klausimai
Dabar, kai žinote, kaip „Google Chrome“ pridėti patikimas svetaines, galbūt norėsite gauti išsamesnės informacijos apie naršyklės svetainės saugos nustatymus. Perskaitykite šį skyrių, kad gautumėte atsakymus į keletą dažniausiai užduodamų klausimų.
Kaip nustatyti patikimas svetaines „Edge“?
Norėdami pakeisti svetainės saugos parametrus „Microsoft Edge“, turite naudoti „Windows“ valdymo skydą. Jį rasite per meniu Pradėti arba per Nustatymai. Tada eikite į interneto ypatybes ir meniu viršuje pasirinkite skirtuką Sauga.
sukurti saugojimo baseino langus
Spustelėkite Patikimos svetainės, tada dukart spustelėkite mygtuką Svetainės. Įveskite svetainės adresą į teksto įvesties laukelį dalyje Pridėti šią svetainę į zoną ir spustelėkite Pridėti. Patvirtinkite spustelėdami Gerai.
Kaip leisti svetainę „Chrome“?
Jei „Google Chrome“ nustato, kad svetainė yra nesaugi, galite pažymėti ją kaip patikimą per „Svetainės nustatymus“. Norėdami tai padaryti, atidarykite norimą svetainę „Chrome“. Tada spustelėkite informacijos arba įspėjimo piktogramą šalia svetainės adreso įvesties laukelio. Pasirinkite „Svetainės nustatymai“, tada pakeiskite informacijos arba įspėjimo piktogramą į užrakto piktogramą. Pakeitimai bus išsaugoti automatiškai.
Pasirinktinai galite vienu metu valdyti kelių svetainių saugos nustatymus - norėdami tai padaryti, atidarykite naršyklę ir viršutiniame dešiniajame ekrano kampe spustelėkite trijų taškų piktogramą. Išskleidžiamajame meniu pasirinkite Nustatymai. Eikite į „Privacy and Security“, tada į „Site Settings“. Pamatysite visų aplankytų svetainių sąrašą. Tvarkykite svetainių, kurias norite pažymėti kaip patikimas, saugos leidimus.
Kaip patikrinti patikimas svetaines?
„Google Chrome“ patikrinti svetainės saugos būseną yra labai paprasta. Naršyklėje atidarykite svetainę ir kairėje nuo svetainės adreso įvesties laukelio raskite atitinkamą piktogramą. Užrakto piktograma reiškia, kad ryšys yra saugus. Svetainėje pateikiama informacija nėra matoma trečiosioms šalims, tačiau yra privati.
Informacijos piktograma rodo, kad informacijos nepakanka arba kad svetainė nėra saugi. Tai reiškia, kad informacija svetainėje nėra privati. Tačiau tai galima pakeisti apsilankius https: //, o ne http: // svetainės versijoje. Tiesiog iš naujo įveskite svetainės adresą, priekyje įrašydami https: //.
Jei matote raudoną įspėjimo piktogramą, svetainė nėra saugi ar pavojinga. Informacija iš tokių svetainių greičiausiai bus prieinama tretiesiems asmenims. Mes griežtai nerekomenduojame tokių svetainių, kad išvengtumėte informacijos nutekėjimo, ypač jei ketinate mokėti per šią svetainę.
Kaip pridėti svetainę prie savo patikimų svetainių registre?
Jei naudojate valdomą „Chrome“ paskyrą ir naudojate „Windows“, svetainę galite pažymėti kaip patikimą tik per „Chrome“ GPO. Norėdami tai padaryti, atidarykite „Chrome GPO“ aplanką ir eikite į HTTP autentifikavimo strategiją. Tada pasirinkite Įgalinta ir įveskite svetainės, kurią norite pažymėti kaip patikimą, adresą. Naršyklės strategijas, kurių nėra GPO, galite valdyti per „Windows“ registrą.
Pvz., Galite tvarkyti plėtinių diegimo blokinius sąrašus, įgalinti saugų naršymą arba įgalinti pranešimus apie naudojimą ir su strigtimi susijusius duomenis. Pirmiausia atsisiųskite tai ZIP failą . Paleiskite failą ir eikite į „Configuration“, tada pasirinkite „Pavyzdžiai“. Suraskite failą chrome.reg ir nukopijuokite jį. Atidarykite šį failą naudodami bet kurį teksto rengyklę, pvz., „Microsoft Word“ ar „Google“ dokumentus, ir redaguokite failo tekstą. Galite rasti konkrečių nustatymų šablonus čia .
kaip nusipirkti instagram vardą
Kodėl svetainė atrodo nesaugi „Chrome“?
Raudonas įspėjamasis ženklas arba informacijos piktograma šalia svetainės adreso rodo, kad svetainėje bendrinama informacija nėra privati. Dažniausiai „Chrome“ pažymi svetaines su http: // priekyje kaip nesaugias. HTTP reiškia hiperteksto perdavimo protokolą. Kita vertus, HTTPS yra saugus hiperteksto perdavimo protokolas.
Kai kurios svetainės yra dviejų versijų, o tai reiškia, kad galite redaguoti svetainės adresą iš http: // į https: //. Tada „Chrome“ pripažins svetainę saugia. Nebendrinkite mokėjimo informacijos ir kitos labai privačios informacijos per HTTP svetaines.
Kaip pataisyti, ar „Chrome“ jūsų ryšys nėra privatus?
Kartais „Chrome“ rodo „Jūsų ryšys nėra privatus pranešimas“ ir išjungia prieigą prie svetainės. Tai dažnai atsitinka, kai bandote naudoti viešąjį „Wi-Fi“, pavyzdžiui, oro uoste. Tokiu atveju pabandykite prisijungti prie bet kurio http: // puslapio. Jei tai neveikia, pabandykite prisijungti prie to paties puslapio inkognito režimu. Jei prisijungti nepavyksta, problema greičiausiai slypi „Chrome“ plėtinyje ir turite jį išjungti. Taip pat galite pabandyti atnaujinti operacinę sistemą arba išjungti antivirusinę programą.
Žinokite, kaip tvarkyti saugos nustatymus
Tikimės, kad naudodamiesi mūsų vadovu galėsite lengvai valdyti svetainės saugos nustatymus „Google Chrome“. Tačiau atminkite - dažnai „Chrome“ turi pagrįstą priežastį pažymėti svetainę kaip nesaugią. Nebendrinkite asmeninės informacijos svetainėse, kuriose nenaudojami šifruotojai. Jei jūsų lankomoje svetainėje dažnai naudojamas HTTP protokolas, apsvarstykite galimybę paprašyti jų pereiti prie HTTPS versijos, kad sumažintumėte riziką.
Kuri naršyklė yra jūsų mėgstamiausia ir kodėl? Pasidalykite savo nuomonėmis toliau pateiktame komentarų skyriuje.