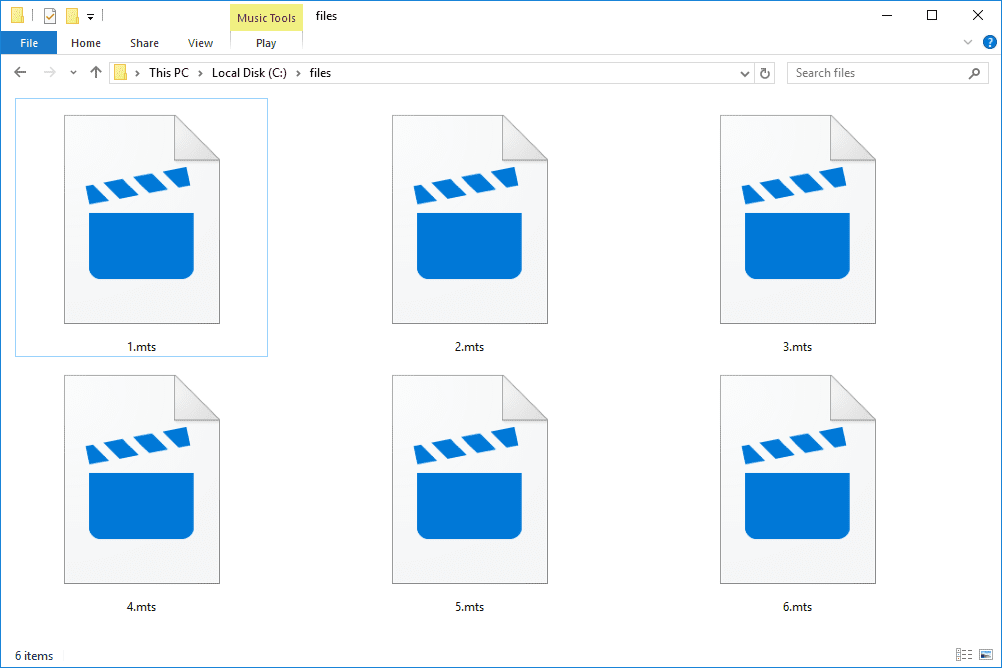„Windows 10“ naudotojų patirtis yra didžiulis patobulinimas, palyginti su bet kuria ankstesne „Windows“ versija, ir daugelis „Windows 10“ naudotojų iš tikrųjų naudojasi mūsų įrenginiais, priešingai nei ankstesnės kartos, kai kartais kentėjome mažiau nei kitais kartais.

„Windows 10“ darbalaukyje yra daug dalykų, kuriuos reikia mylėti, tačiau yra viena gyvenimo sritis, kurioje „Windows“ naudotojai, atrodo, turi pavydėti savo „Mac“ broliams ir seserims, tai yra karštųjų klavišų naudojimas įrenginio garsumo lygiui valdyti. Bet nenusiminkite! Tą pačią funkciją galima gauti ir „Windows 10“ kompiuteryje.
Šiame straipsnyje parodysiu tris būdus, kaip pridėti garsumo valdymo sparčiuosius klavišus prie „Windows 10“ įrenginio. Vienas iš būdų naudoja atskirą programą, kuri yra orientuota į garsumo valdymą, vadinamą 3RVX. 3RVX yra kietas ir suteikia ekrano vaizdą. Antrasis būdas yra naudoti galingą scenarijų kalbą AutoHotKey tiesiogiai užprogramuoti garsumo valdymo klavišą. Galiausiai parodysiu paprastą būdą, kaip sukurti spartųjį klavišą, valdantį pagrindinį garsumą.
Darykite tai su 3RVX
Be to, kad galite priskirti bet kokius sparčiuosius klavišus, kuriuos norite valdyti sistemos garsui, 3RVX yra ir ekrano ekranas (OSD), kurį galite tinkinti. Jūs netgi galite tiksliai sureguliuoti, kaip garsumas reaguoja į jūsų komandas. „MacOS“ to padaryti negalite!
Pirmiausia atsisiųskite ir įdiekite naujausią versiją3RVXnuo kūrėjo svetainė . Dabartinė versija (2019 m. kovo mėn.) yra 2.9.2. Įdiegę paleiskite programą iš „Windows“ pradžios meniu. Tai iškvies 3RVX nustatymus.

Spustelėkite skirtuką Spartieji klavišai, kad tinkintumėte garsumo reguliavimo sparčiuosius klavišus. Nėra jokių numatytųjų sparčiųjų klavišų; kai kuriuos turėsite pridėti rankiniu būdu.

Spustelėkite mygtuką +, kad pridėtumėte naują spartųjį klavišą. Tada sparčiųjų klavišų rengyklėje spustelėkite pilką juostą šalia klavišų. Pasirodys dialogo langas, kuriame prašoma įvesti spartųjį klavišą. Pabandykite naudoti tai, kas dar nėra priskirta kitai sistemos funkcijai. Jei pelė turi slinkties ratuką, rekomenduoju naudoti Windows klavišą su pelės ratuku.
Pasirinkę spartųjį klavišą, turėsite jį priskirti veiksmui. Spartųjų klavišų rengyklėje spustelėkite meniu Veiksmas ir pasirinkite, ar norite, kad ką tik įvestas spartusis klavišas padidintų, sumažintų ar nutildytų garsą. Pastebėsite, kad taip pat galite priskirti veiksmus, kad padidintumėte arba sumažintumėte ekrano ryškumą, atidarytumėte CD dėklą ir kt.
kaip sukurti privatų nesantaikos serverį
Pabandykite pridėti sparčiuosius klavišus, norėdami padidinti, sumažinti ir nutildyti garsą, tada būtinai spustelėkite mygtuką Taikyti. Norėdami tai išbandyti, uždarykite 3RVX nustatymus. Dabar, kai įvesite sparčiąjį klavišą, ekrane turėtumėte pamatyti garso piktogramos perdangą, beveik identišką „MacOS“.

Norėdami paleisti šią programą paleidžiant, pasirinkite skirtuką Bendra, kuriame yra aPaleiskite paleidžiantvariantas. SpustelėkiteSutaupytinorėdami pritaikyti nustatymus.
Padarykite tai naudodami „AutoHotKey“.
Kartais tiesiog nenorite prie savo sistemos pridėti dar vienos vienos paskirties programos arba galbūt jau naudojate AutoHotKey kitoms užduotims ir tiesiog norite išplėsti savo AHK scenarijų biblioteką, kad įtrauktumėte vieną, kad gautumėte garsumo valdymo sparčiuosius klavišus. „AutoHotKey“ yra nepaprastai galinga scenarijų ir automatizavimo sistema, skirta „Windows“. Tai visiškai nemokama ir galite ją atsisiųsti čia .

Šiame straipsnyje paaiškinama, kaip programuoti naudojant AutoHotKey, todėl vietoj to pateiksiu du pagrindinius scenarijus. Pirmasis scenarijus yra pats paprasčiausias. Jei įdėsite šį tekstą į a. AHK failą, tada dukart spustelėkite AHK failą, tai suteiks jums paprastą greitojo klavišo valdymą garsumo nustatymui. Paspaudus Alt ir rodyklės į kairę klavišą, garsumas sumažės vienu žingsniu, o Alt ir dešinėn – padidės vienu žingsniu. Štai scenarijus:
+Kairėje::Garso rinkinys, -5
+Dešinėje::SoundSet, +5
Grįžti
Tačiau šis paprastas scenarijus (nors ir veikia) nesuteikia jums jokio atsiliepimo apie garsumo lygį! Taigi dėl šios priežasties aš pasiskolinau šį scenarijų, kurį parašė Joe Winogradas, nuostabus „AutoHotKey“ programuotojas ir guru.
Joe scenarijus suteikia jums vaizdinį kintančio garsumo vaizdą ir taip pat leidžia garsą, rodantį garsumo lygį, kai judate aukštyn arba žemyn mygtukais Alt-kairėn ir Alt-dešinėn. Joe scenarijus taip pat įdeda ausinių piktogramą į įrankių dėklą, kad galėtumėte valdyti jos vykdymą.
Štai Joe scenarijus:
#Įspėkite, naudokite UnsetLocal
#NoEnv
#SingleInstance jėga
SetBatchLines,-1
kaip sužinoti, ar jūsų „Android“ yra įsišaknijęs
SoundGet, garsumas
Apimtis: = Apvalus (tūris)
TrayTip:=Alt + rodyklė kairėn arba Alt + rodyklė dešinėn garsumui reguliuoti . `nDabartinis tūris = . Apimtis
TrayIconFile:=A_WinDir . System32DDORes.dll ; gauti dėklo piktogramą iš DDORes.dll
TrayIconNum:=-2032″ ; naudoti ausines kaip dėklo piktogramą (2032 piktograma DDORes)
meniu, dėklas, antgalis, % dėklas
Meniu, Dėklas, Piktograma,%TrayIconFile%,%TrayIconNum%
Grįžti
!Kairėje::
SetTimer,SliderOff,3000
Garso rinkinys, -1
„Gosub“, „DisplaySlider“.
Grįžti
!Teisingai::
SetTimer,SliderOff,3000
Garso rinkinys, +1
„Gosub“, „DisplaySlider“.
Grįžti
SliderOff:
Pažanga, Išjungta
Grįžti
Display Slider:
SoundGet, garsumas
Apimtis: = Apvalus (tūris)
Eiga,%garsumas%,%garsumas%,garsumas,horizontalus garsumo slankiklisW10
TrayTip:=Alt + rodyklė kairėn arba Alt + rodyklė dešinėn garsumui reguliuoti . `nDabartinis tūris = . Apimtis
meniu, dėklas, antgalis, % dėklas
Grįžti
Dabar galite greitai reguliuoti garsumą sistemoje Windows naudodami spartųjį klavišą!
Padarykite tai naudodami sparčiuosius klavišus
Tai yra tiesiai iš Melchizedek Qui, „Microsoft Answers“ forumo moderatoriaus, ir tai yra protingas ir paprastas požiūris.
- Dešiniuoju pelės mygtuku spustelėkite tuščią darbalaukio sritį ir pasirinkite New-> Shortcut.
- Teksto laukelyje įveskite arba iškirpkite ir įklijuokite C:WindowsSystem32SndVol.exe -T 76611119 0 (be kabučių) ir paspauskite Kitas.

- Įveskite nuorodos pavadinimą – aš pavadinau savo garso valdymą.
- Spustelėkite Baigti.
- Dešiniuoju pelės mygtuku spustelėkite naują nuorodą ir pasirinkite Ypatybės.

- Srityje Spartusis klavišas įveskite bet kokį spartųjį klavišą, kurį norite naudoti.
- Spustelėkite Gerai.
Dabar, kai norite reguliuoti garsumą naudodami klaviatūrą, tiesiog paspauskite greitąjį klavišą ir garsumo maišytuvas bus įkeltas. Tada galite naudoti rodyklių aukštyn ir žemyn klavišus, norėdami reguliuoti garsumą. Paprasta!
Turime jums daugiau išteklių, susijusių su garsumo valdymu ir scenarijais Windows 10.