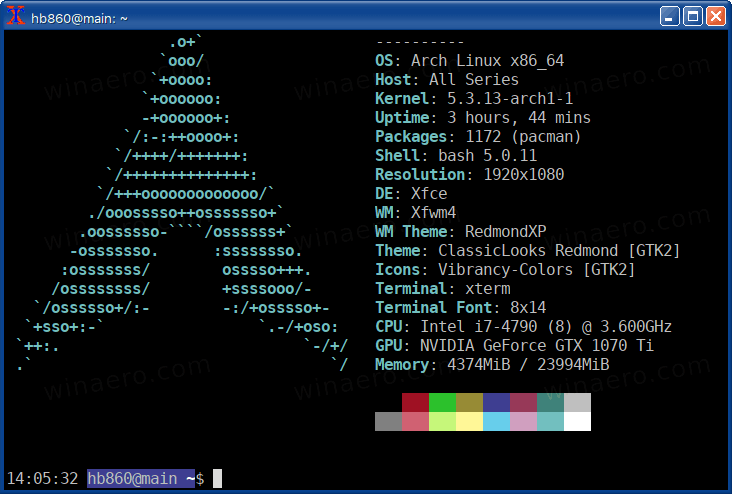Dirbdami su „Excel“ darbalapiais dažnai turėsite koreguoti langelių dydį. Atsižvelgdami į tai, kiek duomenų jie turi, galite reguliuoti jų plotį ir aukštį. Kadangi „Excel“ lapai susideda iš eilučių ir stulpelių, langelio pločio pakeitimas paveiks visą tą stulpelį. Tas pats pasakytina ir apie eilučių aukštį.

Norėdami tai padaryti rankiniu būdu, tiesiog vilkite dešiniąją stulpelio antraštės kraštinę kairėn arba dešinėn. Stulpelių antraštės yra virš pirmos eilės ir pažymėtos raidėmis, prasidedančiomis A raide.
kaip įterpti diagramą „Google“ dokumentuose

Kai norite pakeisti eilutės aukštį, patraukite apatinę eilutės antraštės kraštinę ir vilkite ją aukštyn arba žemyn. Eilutės antraštės pažymėtos skaičiais, jas galite rasti kairėje A stulpelio pusėje.

Žinoma, „Excel“ leidžia tai padaryti automatiškai, dėka parinkties „AutoFit“.
Automatinis dydžio keitimas
Atidarę naują „Excel“ lapą pastebėsite, kad visi langeliai yra vienodo dydžio. Jų dydis priklauso nuo numatytojo šrifto, todėl tarkime, kad paliksite jį pagal numatytąjį šriftą - „Calibri“, 11 dydis.
Jei įvesite 7 ar mažiau simbolių reikšmę, langelyje liks tuščia vieta. Jei jūsų turinys yra ilgesnis nei 8 simboliai, jis nukreips į tuščią langelį dešinėje. Be to, jei langelyje dešinėje yra tam tikrų reikšmių, jūsų langelio turinys bus nutrauktas kitos langelio pradžioje. Nesijaudinkite, jūsų turinys vis dar yra, net jei jo nematyti.

Norėdami greitai tai sutvarkyti, dukart spustelėkite dešiniąją stulpelio antraštės kraštinę, o langelio dydis bus automatiškai pritaikytas jūsų turiniui.

Tas pats ir eilutėse. Norėdami leisti „Excel“ pakeisti eilutės aukštį, dukart spustelėkite apatinę eilutės antraštės kraštinę.

Jei reikia automatiškai koreguoti kelių stulpelių dydį, pirmiausia pažymėkite atitinkamus stulpelius pasirinkdami jų antraštes. Tada dukart spustelėkite antraštės dešiniąją kraštinę bet kuriame stulpelyje. Tai pakeis visų pasirinktų stulpelių dydį, kad atitiktų jų turinį.
Stulpelių ir eilučių pasirinkimas
Primename, kad čia yra trumpas vadovas, kuris gali padėti jums pasirinkti vieną ir kelis stulpelius:
- Vienas stulpelis
- Spustelėkite antraštę.
- Kaimyninės kolonos
- Spustelėkite ir palaikykite kairįjį pelės mygtuką ant pirmosios antraštės.
- Paspaudę pelės mygtuką, pasirinkite kaimyninius stulpelius kairėje arba dešinėje.
- Atsitiktiniai stulpeliai
- Laikykite nuspaudę klaviatūros mygtuką „Ctrl“.
- Spustelėkite kiekvieno stulpelio, kurio dydį norite pakeisti, antraštę.
- Kai baigsite, atleiskite „Ctrl“ ir stulpeliai liks pažymėti.
- Visas darbalapis
- Norėdami pažymėti visas langelius, klaviatūroje paspauskite „Ctrl“ + A.
- Arba spustelėkite viršutinį kairįjį lapo kampą, kur yra trikampio piktograma. Čia susitinka pirmoji eilutė ir stulpelis.
Pasirinkę, vadovaukitės ankstesnio skyriaus gairėmis, kad eilutės ar stulpeliai būtų pritaikyti automatiškai. Žinoma, ta pati logika galioja ir eilutėms. Tiesiog pasirinkite eilučių antraštes, o ne stulpelių antraštes.
Savo matmenų pasirinkimas
Jei norite tiksliai nustatyti eilučių ir stulpelių dydį, atlikite šiuos veiksmus:
kaip peržiūrėti visus „YouTube“ komentarus
- Stulpeliai
- Dešiniuoju pelės mygtuku spustelėkite stulpelio antraštę, kad atidarytumėte nustatymų meniu.
- Spustelėkite stulpelio plotį ...
- Įveskite norimą vertę.
- Eilutės
- Dešiniuoju pelės mygtuku spustelėkite stulpelio antraštę, kad atidarytumėte nustatymų meniu.
- Spustelėkite eilutės aukštį ...
- Įveskite norimą vertę.
Čia taip pat taikomos ankstesnio skyriaus atrankos taisyklės. Jei pasirinksite kelis stulpelius / eilutes, tiesiog dešiniuoju pelės mygtuku spustelėkite bet kurio iš jų antraštę ir pakeisite visų dydį.
Kaip „Excel“ traktuoja eilių / stulpelių dydžius?
Kalbant apie tinkintus aspektus, svarbu atkreipti dėmesį į tai, kaip „Excel“ traktuoja stulpelių ir eilučių dydžius. Norėdami pradėti, pažvelkite į numatytąsias vertes.
Numatytasis stulpelio plotis yra 8,43 taško arba 64 pikseliai. Eilučių aukštis yra 15,00 taškų arba 20 taškų. Tai galite patikrinti spustelėdami dešinę stulpelio antraštės kraštinę.

Atkreipkite dėmesį, kad šios taškų reikšmės nesilaiko akivaizdžios logikos. Nors langelis yra trumpesnis nei platus, plotis atrodo 8,43 taško, palyginti su 15 aukščio. Remiantis tuo, galima daryti išvadą, kad tarp šių dviejų vertybių yra skirtumas. Taip yra dėl standartinių spausdinimo principų, kurie skirtingai traktuoja šiuos matmenis. „Microsoft“ nusprendė tai įtraukti į „Excel“.
Šrifto dydis apibrėžia numatytuosius matmenis
Norėdami šiek tiek patikslinti dalykus, plotis nurodo simbolių, kurie gali tilpti į langelį, skaičių (numatytasis „Excel“ šriftas).
Numatytasis „Excel“ šriftas yra tas, kuris apibrėžtas įprastu stiliumi. Norėdami patikrinti, kuris tai yra šriftas, atlikite šiuos veiksmus:
- Eikite į „Excel“ skirtuką Pagrindinis.
- Skyriuje Stiliai dešiniuoju pelės mygtuku spustelėkite Normalus. Jei jūsų „Excel“ nėra visame ekrane, gali tekti pirmiausia spustelėti „Cell Styles“, kad pamatytumėte stilių sąrašą.

- Spustelėkite Keisti ...
- Meniu Stilius skyriuje Šriftas bus rodomas numatytasis šriftas ir jo dydis.

Tai turėtų būti „Calibri“, 11 dydis. Jei pakeisite šriftą „Normal“, taip pat pasikeis numatytos stulpelio pločio ir eilutės aukščio vertės.
Pavyzdžiui, jei pakeisite jį į „Calibri 15“, numatytasis stulpelio plotis pasikeis į 8,09 arba 96 taškus. Eilučių skaičius padidės iki 21,00 taškų, tai yra 28 taškų.
Verta paminėti, kad įvedus vertę taškais, „Excel“ gali ją šiek tiek pakeisti. Jei nustatysite 11 dydžio „Calibri“ langelį, kurio plotis yra 12,34 taško, „Excel“ pakeis šią vertę į 12,29. Taip yra todėl, kad taškai nėra tiksliai koreliuojami su pikselių vienetais. Kad stulpelis būtų rodomas ekrane, „Excel“ turi pakeisti vertę, kad ji atitiktų ekrano taškus. Tiesiog neįmanoma naudoti vienos pikselio pusės.
Jei norite tiksliai apibrėžti, kaip jūsų langeliai rodomi ekrane, geriausia naudoti pikselių dydį, nes jis yra santykinis su ekrano pikseliais. Deja, jūs negalite įvesti šios vertės naudodami dešiniuoju pelės mygtuku spustelėkite meniu stulpelio / eilutės antraštėje. Vienintelis būdas nustatyti dydį pikseliais yra rankinis eilutės ar stulpelio dydžio keitimas iki norimo dydžio.
„AutoFit“ yra dovana
Naudodami „AutoFit“, tvarkydami „Excel“ darbalapius galite sutaupyti daug laiko. Jei jis neveikia taip, kaip norite, visada galite nustatyti langelio matmenis rankiniu būdu arba įvesdami norimą vertę.
„Disney plus“ nemokamai su „Amazon Prime“
Ar ši parinktis jums naudinga? Ar norėtumėte pasidalinti keletu patarimų apie šią ar bet kurią kitą „Excel“ funkciją? Prisijunkite prie diskusijos toliau pateiktuose komentaruose.