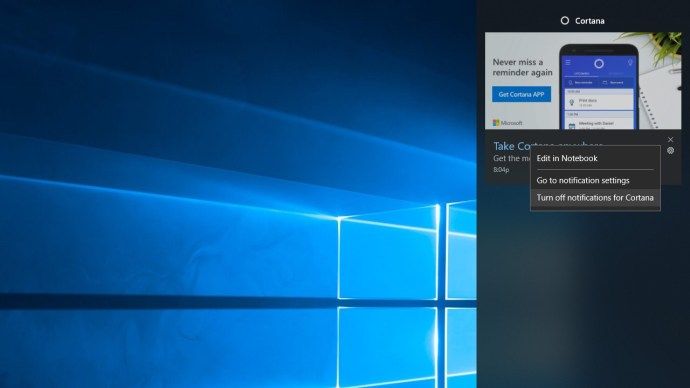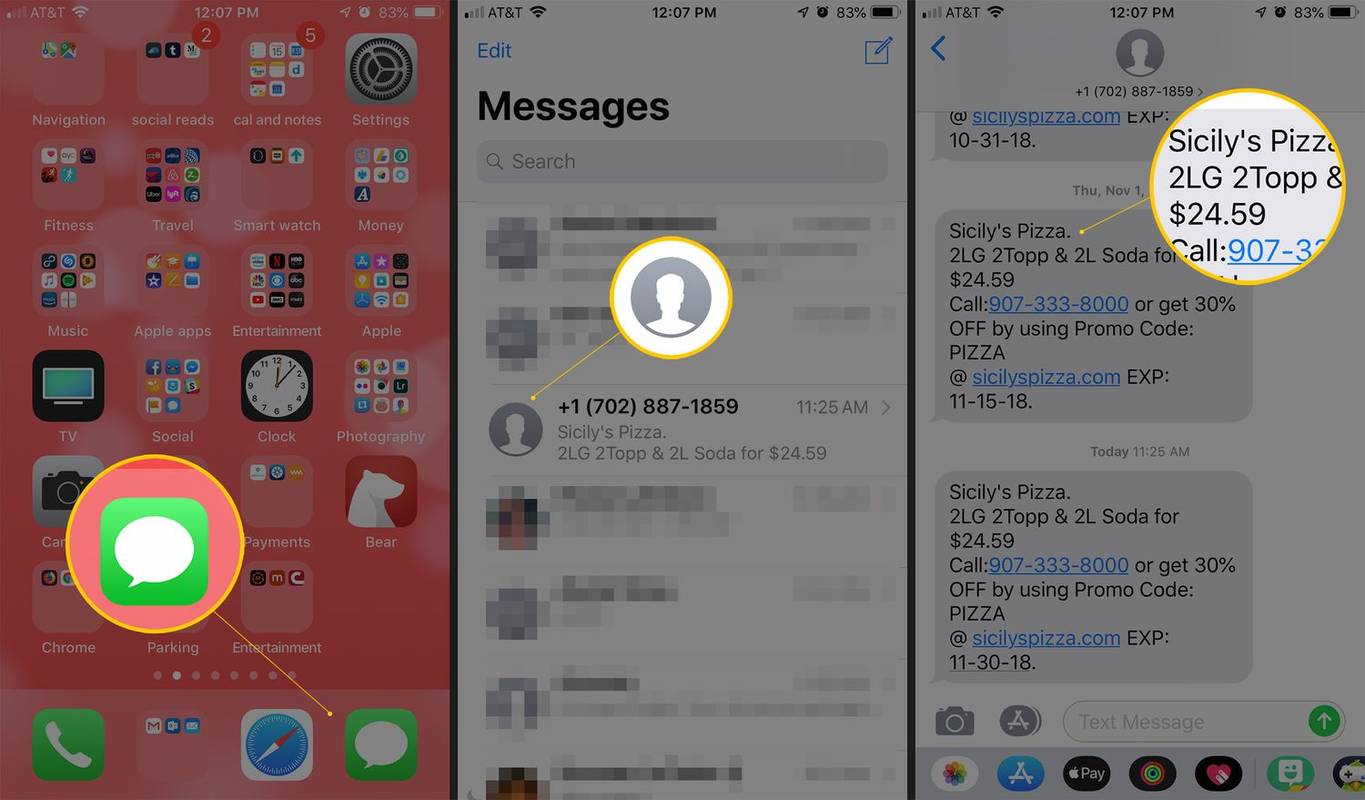Ar pavargote nuo el. laiškų siuntimo rankiniu būdu? Ar nuo minties apie masinius el. laiškus sukasi skrandis? Jei jūsų atsakymas yra taip, skaitykite toliau.

Automatinio persiuntimo supratimas užtikrina, kad niekada nepraleisite nė vieno el. laiško, nesvarbu, kur esate ar ką darote.
Šiame straipsnyje aptarsime automatinio el. laiškų persiuntimo subtilybes, atsižvelgiant į pasirinktą įrenginį ir pašto programą.
kaip pridėti savo instagram istoriją
Pažiūrėkite, kad sužinotumėte daugiau.
Kaip automatiškai persiųsti el. laiškus „Outlook“ mobiliajame įrenginyje
Žinodami, kaip automatiškai persiųsti el. laišką į savo išmanųjį telefoną, galite sutaupyti daug laiko. Galbūt esate išvykę atostogų ir nenorite susidurti su neautomatinio persiuntimo rūpesčiais. Arba galbūt norite pasiekti platesnę verslo auditoriją ir pagreitinti procesą.
Kad ir kokia būtų priežastis, automatinio persiuntimo nustatymas telefone gali būti labai naudingas. Tačiau negalėsite nustatyti automatinio persiuntimo programoje „Outlook“ tiesiai iš savo mobiliojo įrenginio. Vietoj to galite tai padaryti prisijungę prie darbalaukio „Outlook“ paskyros ir pakeisdami automatinio persiuntimo nustatymus. Tai taip pat automatiškai prisijungs prie jūsų mobiliojo įrenginio.
Štai kaip tai padaryti:
- Prisijunkite prie „Outlook“ paskyros darbalaukyje.

- Puslapio viršuje pasirinkite Nustatymai, tada Peržiūrėti visus „Outlook“ nustatymus.

- Paspauskite Paštas, tada Persiuntimas.

- Spustelėkite Pradėti persiuntimą ir pasirinkite Išsaugoti.

Kai atliksite šiuos veiksmus, automatinis persiuntimas dabar turėtų būti pasiekiamas jūsų „Outlook“ paskyroje jūsų mobiliajame įrenginyje.
Kaip automatiškai persiųsti el. laiškus kompiuteryje
Priklausomai nuo jūsų el. pašto paskyros, automatinio persiuntimo iš kompiuterio suaktyvinimas yra gana paprastas procesas. Čia yra vadovas, kaip tai padaryti, atsižvelgiant į pasirinktą paskyrą.
Gmail:
- Darbalaukyje atidarykite „Gmail“ paskyrą. Atminkite, kad pranešimus galite persiųsti tik vienu „Gmail“ adresu.

- Spustelėkite Nustatymai, tada Žiūrėti visus nustatymus.

- Spustelėkite skirtuką Persiuntimas ir POP/IMAP.

- Skiltyje Persiuntimas paspauskite Pridėti persiuntimo adresą.

- Spustelėkite Pirmyn, tada Tęsti ir Gerai.

- Pasirinkite el. paštu atsiųstą patvirtinimo nuorodą ir atnaujinkite naršyklę.

- Dar kartą spustelėkite Persiuntimas ir POP/IMAP ir pasirinkite Persiųsti gaunamų el. laiškų kopiją į.

- Pasirinkite el. laiškų „Gmail“ kopijos parinktį.

- Išsaugoti pakeitimus.

„Windows Mail“:
- Atidarykite „Windows Live Mail“.
- Pasirinkite skirtuką Aplankai, tada spustelėkite Pranešimo taisyklės.
- Eikite į El. pašto taisykles ir pasirinkite Naujas.
- Lange Pasirinkti vieną ar daugiau veiksmų pažymėkite Persiųsti žmonėms.
- Ten, kur rašoma Norėdami redaguoti šią sąlygą, spustelėkite parinktį Pabraukti žodžiai, tada – Kontaktai.
- Raskite ir pasirinkite kitą el. pašto adresą ir paspauskite Gerai.
Outlook:
- Prisijunkite prie „Outlook“ paskyros kompiuteryje.

- Puslapio viršuje pasirinkite Nustatymai, tada Peržiūrėti visus „Outlook“ nustatymus.

- Paspauskite Paštas, tada Persiuntimas.

- Spustelėkite Pradėti persiuntimą ir pasirinkite Išsaugoti.

Kaip automatiškai persiųsti el. laiškus iš konkretaus siuntėjo programoje „Outlook“?
„Outlook 2013“ yra bene populiariausia naudojama nemokama el. pašto paslauga, ypač skirta įmonėms.
Norėdami automatiškai persiųsti el. laiškus iš konkretaus siuntėjo, turėsite sukurti tam tikras taisykles. Šis metodas padės jums atlikti šį procesą:
- Pašte spustelėkite Pagrindinis puslapis, tada spustelėkite Taisyklės.
- Eikite į Tvarkyti taisykles ir įspėjimus.
- El. pašto taisyklių skirtuke pasirinkite Nauja taisyklė ir pateksite į taisyklių vedlį.
- Patekę į taisyklių vedlį, pasirinkite Taikyti taisyklę gautuose pranešimuose ir spustelėkite Pirmyn.
- Pažymėkite parinktį Persiųsti žmonėms arba viešajai grupei.
- Lauke Taisyklės adresas įveskite gavėjų el. pašto adresus.
- Spustelėkite Gerai, tada Kitas.
- Įveskite naujos taisyklės pavadinimą langelyje 1 veiksmas ir pažymėkite Įjungti šią taisyklę.
- Spustelėkite Baigti.
Kaip automatiškai persiųsti el. laiškus „Gmail“ mobiliajame įrenginyje
Automatinio persiuntimo nustatymas yra patogus būdas perduoti gaunamus pranešimus iš „Gmail“ paskyros kitu adresu.
Deja, automatinį persiuntimą galėsite įjungti tik prisijungę prie „Gmail“ darbalaukyje, o ne tiesiogiai iš savo mobiliojo įrenginio. Tačiau, kai įjungsite funkciją, ji automatiškai veiks ir jūsų mobiliajame telefone. Pirmą savaitę po automatinio persiuntimo įjungimo į savo pašto dėžutę gausite pranešimą, kaip priminimą, kad funkcija įjungta. Štai kaip tai padaryti:
- Atidarykite „Gmail“ paskyrą naršyklėje.

- Pasirinkite krumpliaračio piktogramą, esančią viršutiniame dešiniajame kampe, tada spustelėkite Žiūrėti visus nustatymus.

- Paspauskite skirtuką Persiuntimas ir POP/IMAP.

- Spustelėkite Pridėti persiuntimo adresą.

- Įveskite el. pašto adresą, į kurį norite persiųsti pranešimus, spustelėkite Enter, tada uždarykite Nustatymai.

- Eikite į gautuosius, patvirtinkite veiksmą ir grįžkite į „Gmail“ paskyrą.

- Grįžkite į Žiūrėti visus nustatymus, tada pasirinkite Persiuntimas ir Pop/IMAP.

- Spustelėkite Persiųsti gaunamo pašto kopiją ir išskleidžiamajame meniu pasirinkite el. laiško rezultatą.

- Išsaugokite atliktus pakeitimus.

Kaip automatiškai persiųsti el. laiškus „Gmail“ kompiuteryje
Štai kaip sėkmingai nustatyti automatinio persiuntimo funkciją iš „Gmail“ paskyros kompiuteryje:
- Prisijunkite prie savo Gmail paskyros.

- Spustelėkite Nustatymai, tada Persiuntimas ir POP/IMAP.

- Pasirinkite Pridėti persiuntimo adresą, tada įveskite adresą, į kurį norite persiųsti.

- Peržiūrėkite ir priimkite patvirtinimo el. laišką gautuosiuose. Sutikite su tuo ir grįžkite į nustatymus.
- Dar kartą spustelėkite Persiuntimas ir POP/IMAP.

- Skiltyje Persiuntimas paspauskite Persiųsti gaunamo pašto kopiją į, tada pasirinkite, ką norėtumėte daryti su originalia kopija.

- Pasirinkite parinktį Išsaugoti pakeitimus.

Kaip automatiškai persiųsti el. laiškus iš konkretaus siuntėjo sistemoje „Gmail“.
Tarkime, kad gavote el. laišką, kad apmokėtumėte sąskaitas, ir norite jį persiųsti savo sutuoktiniui, kad jis galėtų su tuo susitvarkyti. Šį scenarijų galima palengvinti suaktyvinus automatinius el. laiškus iš konkretaus siuntėjo. Štai kaip tai padaryti naudojant „Gmail“ paskyrą:
- Prisijunkite prie „Gmail“ paskyros naudodami žiniatinklio naršyklę.

- Viršutiniame dešiniajame kampe spustelėkite parinktį Nustatymai.

- Iš galimų parinkčių pasirinkite Persiuntimas ir POP/IMAP.

- Pasirinkite Pridėti persiuntimo adresą ir įveskite persiuntimo adresą.

- Pasirinkite Kitas.

- Gausite pranešimą, kuriame bus prašoma patvirtinti, kad įvestas el. laiškas yra teisingas. Pasirinkite Tęsti.

- Tada „Google“ išsiųs patvirtinimo pranešimą el. pašto adresu. Nukopijuokite patvirtinimo kodą, esantį šalia vietos, kurioje nurodyta Patvirtinti persiuntimo ir POP/IMAP.

- Spustelėkite Sukurti filtrą ir užpildykite pasirodžiusį informacijos laukelį.

- Pasirinkite Sukurti filtrą. Jūsų pakeitimai automatiškai išsaugomi.

Papildomi DUK
Kaip pašalinti automatinį persiuntimą?
Automatinio persiuntimo funkcija yra puiki, tačiau kartais galbūt norėsite rankiniu būdu peržiūrėti el. laiškus, kad nieko nepraleistumėte. Štai kaip išjungti funkciją, atsižvelgiant į jūsų el. pašto paskyrą.
Gmail:
1. Kompiuteryje prisijunkite prie „Gmail“ paskyros naudodami persiųstus pranešimus.
2. Dešiniajame kampe spustelėkite Nustatymai, tada Žiūrėti visus nustatymus.
3. Pasirinkite Persiuntimas ir POP/IMAP.
„Windows 10“ baterijos piktograma papilkėjo
4. Dalyje Persiuntimas spustelėkite Išjungti persiuntimą.
5. Išsaugokite savo darbą paspausdami Išsaugoti pakeitimus.
Outlook:
1. Atidarykite „Outlook“ paskyrą ir pasirinkite meniu Įrankiai.
2. Sąraše pasirinkite Taisyklės ir įspėjimai.
3. Atžymėkite žymės langelį šalia taisyklės, kurią norite išjungti (šiuo atveju automatinis el. laiškų persiuntimas).
4. Jei norite visiškai ištrinti taisyklę, pažymėkite ją ir paspauskite Ištrinti iš galimų skirtukų.
„iCloud Mail“:
samsung tv be garso viename kanale
1. Prisijunkite prie „iCloud Mail“ paskyros ir šoninėje juostoje pasirinkite „Preferences“.
2. Srityje Bendra panaikinkite žymėjimą Persiųsti mano el. laišką į.
3. Spustelėkite Atlikta.
Ar yra koks nors būdas nustatyti el. pašto persiuntimą naudojant mobilųjį telefoną?
Nors populiarios el. pašto paskyros, pvz., „Gmail“, „Outlook“ ir „iCloud“, neleidžia suaktyvinti automatinio persiuntimo per mobilųjį įrenginį, yra alternatyvi parinktis. Galite atsisiųsti YouMail programėlę, kuri suteikia galimybę išmaniajame telefone nustatyti automatinio persiuntimo funkciją.
Automatikos naujovės
Šiame skaitmeniniame amžiuje bendravimo būdas nuolat kinta, o el. pašto persiuntimas atlieka esminį vaidmenį palaikant ryšį.
Novatoriška automatinio persiuntimo pagalba visa procedūra tampa dar paprastesnė. Nebereikia valandų valandas praleisti rūšiuojant masinius el. laiškus, kol net neturėsite progos išgerti kavos.
Ar siųsdami el. laiškus naudojate automatinį persiuntimą? Ar tai palengvino reikalus? Mes norėtume išgirsti jūsų mintis toliau pateiktuose komentaruose.