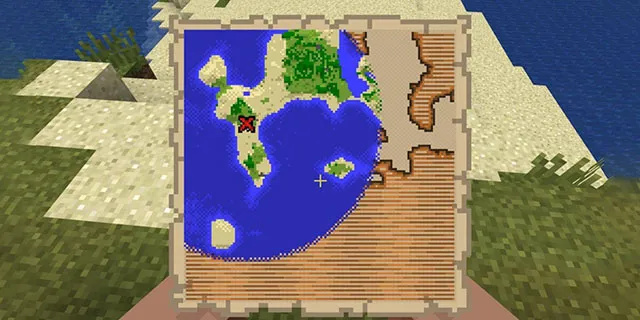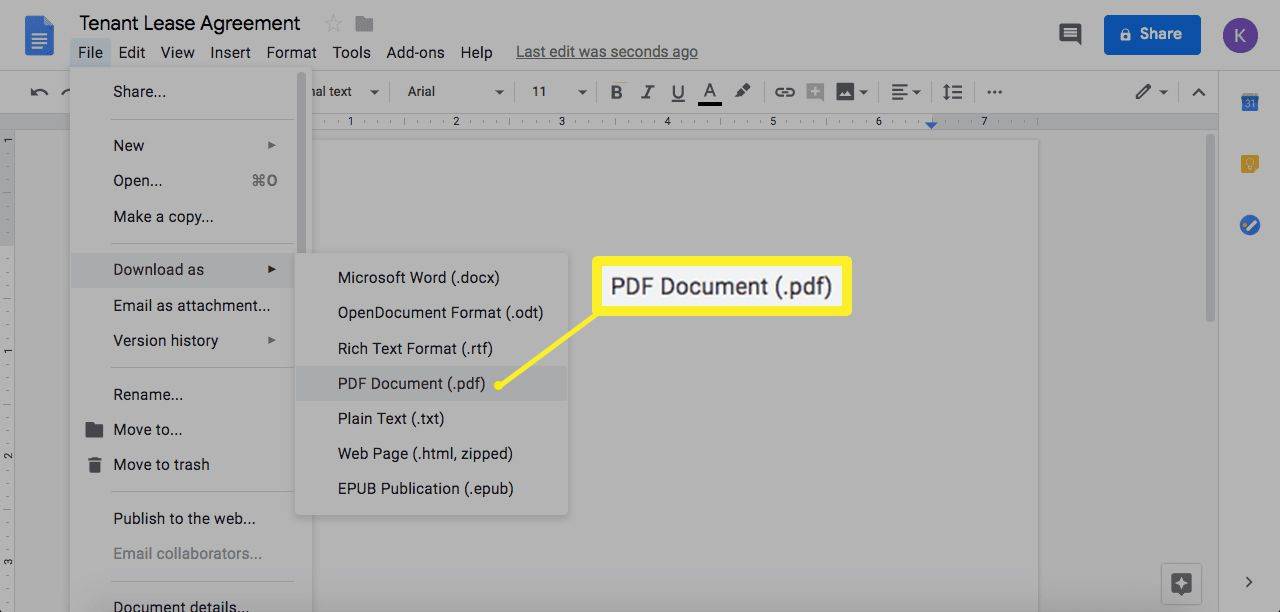Ką žinoti
- Eiti į Pradėti > Nustatymai > Prieinamumas > Pelės žymeklis ir palieskite reguliuoti dydį ir spalvą.
- Arba: Kontrolės skydelis > Lengva prieiga > Pakeiskite pelės veikimo būdą > Pasirinkite žymeklį .
- Individualios schemos: Pradėti > Nustatymai > Bluetooth ir įrenginiai > Pelė > Papildomi pelės nustatymai > Rodyklės .
Šiame straipsnyje paaiškinama, kaip pakeisti žymeklį sistemoje Windows 11. Galite tinkinti pelės žymeklį nustatymuose, valdymo skydelyje arba pelės ypatybėse.
Kaip pakeisti pelės žymeklį „Windows“ nustatymuose
Integruota nustatymų programa leidžia reguliuoti pelės žymeklio dydį ir spalvą.
-
„Windows“ užduočių juostoje pasirinkite Pradžios meniu ir atidarykite Nustatymai programėlė. Ieškokite jo paieškos juostoje, jei nematote piktogramos.

-
Pasirinkite Prieinamumas kairėje šoninėje juostoje.

-
Pasirinkite Pelės žymeklis ir palieskite pagal Vizija.

-
Pasirinkite vieną iš žymeklio parinkčių. Pasirinkite Pasirinktinis (kraštutinė dešinė parinktis), kad pasirinktumėte spalvą. Naudoti Dydis slankiklį, kad padidintumėte arba sumažintumėte žymeklį.

Kaip pakeisti pelės žymeklį valdymo skydelyje
„Windows“ valdymo skydelyje galite tinkinti pelės veikimą, įskaitant tai, kaip atrodo žymeklis, nors parinktys yra šiek tiek ribotos.
kaip naudoti žibintuvėlį dienos šviesoje
-
Atidarykite Valdymo skydą . Greičiausias būdas yra jo ieškoti paieškos juostoje.

-
Pasirinkite Lengva prieiga .

-
Pasirinkite Pakeiskite pelės veikimo būdą .

-
Pasirinkite žymeklį apačioje Pelės žymeklis . Pasirinkite Gerai patvirtinti.

Kaip pakeisti žymeklį pelės ypatybėse
„Windows“ pelės ypatybių meniu galite pasirinkti arba įkelti pasirinktinę pelės žymeklio schemą. Jūs netgi galite pakeisti, kaip žymeklis atrodo įvairiose būsenose (pvz., kai įkeliamas tinklalapis).
-
Atviras Nustatymai .

-
Pasirinkite Bluetooth ir įrenginiai kairėje šoninėje juostoje.

-
Eiti į Pelė > Papildomi pelės nustatymai .

-
Pasirinkite Rodyklės skirtuką Pelės ypatybių lange.
kaip paskelbti ilgus vaizdo įrašus instagrame

-
Pasirinkite išskleidžiamąjį meniu Schema pasirinkti žymeklio schemą (dydis, spalva ir kt.). Jei atsisiųsite ir įdiegsite pasirinktinį žymeklio paketą, jis bus rodomas sąraše.
Internete galite rasti nemokamų trečiųjų šalių žymeklio schemų, tačiau atsisiųsdami failus būkite saugūs, kad išvengtumėte kenkėjiškų programų.

-
Skiltyje „Tinkinti“ galite pakeisti atskiras žymeklio būsenas schemoje. Norėdami pasirinkti pasirinktinį failą, pasirinkite Naršyti .
„Windows“ žymeklio failai paprastai turi failo plėtinį CUR arba ANI.

-
Pasirinkite Taikyti ir Gerai norėdami išsaugoti žymeklio pakeitimus.

- Kaip pakeisti žymeklio greitį sistemoje „Windows 11“?
Norėdami pakeisti žymeklio greitį sistemoje „Windows 11“, eikite į Nustatymai > Bluetooth ir įrenginiai > Pelė ir sureguliuokite Pelės žymeklio greitis slankiklį.
kaip ištrinti nesantaikos sąskaitą
- Kaip perkelti žymeklį be pelės sistemoje „Windows 11“?
Eiti į Kontrolės skydelis > Lengva prieiga > Pakeiskite pelės veikimo būdą > Nustatykite pelės klavišus > Įjunkite pelės klavišus norėdami valdyti pelės žymeklį skaičių klaviatūra sistemoje „Windows 11“.
- Kaip panaikinti pelės žymeklio slėpimą sistemoje „Windows 11“?
Jei Windows pelės žymeklis dingsta , atjunkite pelę ir vėl prijunkite, iš naujo paleiskite kompiuterį, patikrinkite, ar nėra Windows naujinimų, ir paleiskite įtaisytąjį įrenginio trikčių šalinimo įrankį. Jei naudojate nešiojamąjį kompiuterį, patikrinkite, ar šalia jutiklinės dalies nėra jungiklio, arba išbandykite vieną iš funkcinių klavišų, pvz., F6 arba F9 . Jei vis tiek kyla problemų, pašalinkite pelės arba jutiklinės dalies tvarkyklę ir įdiekite iš naujo.