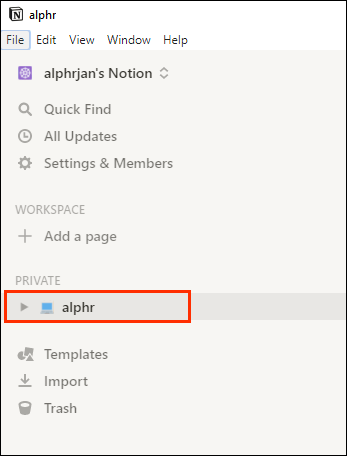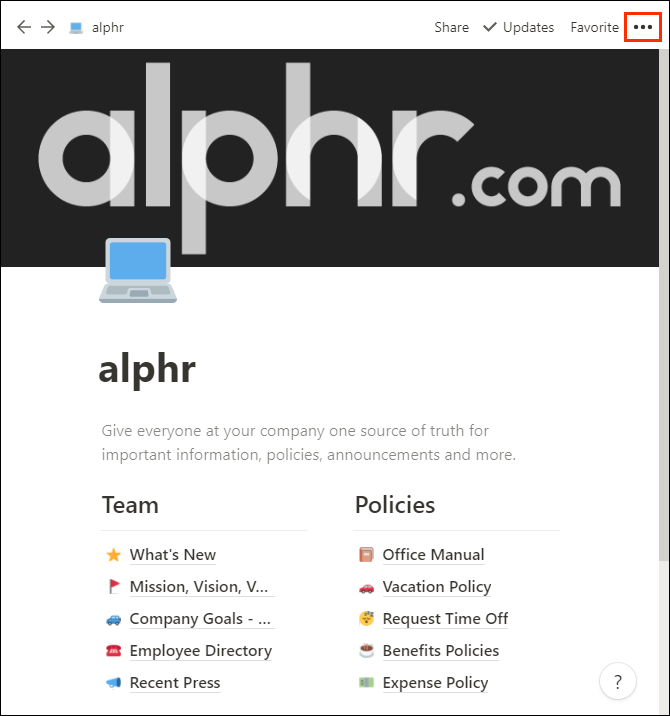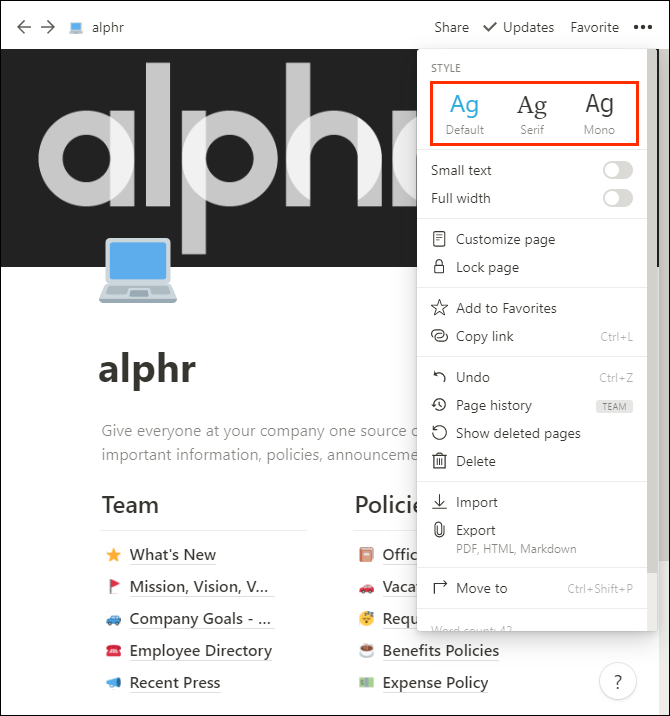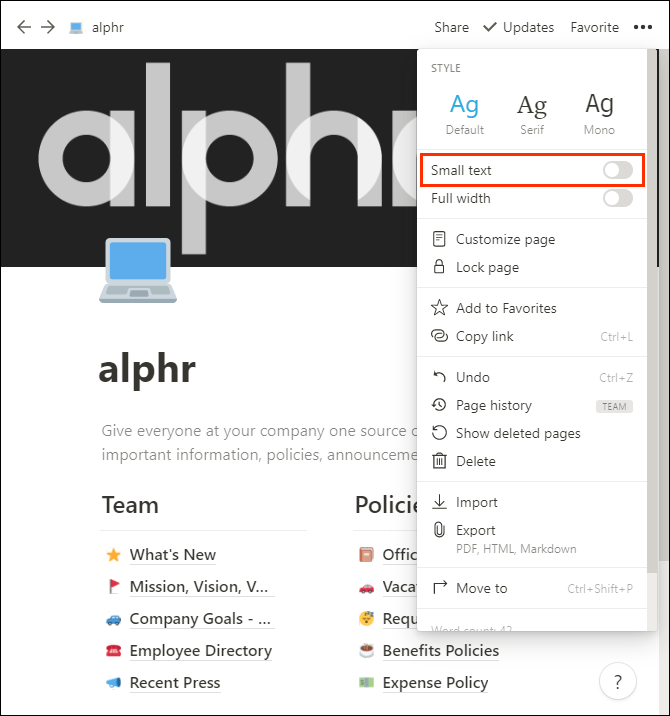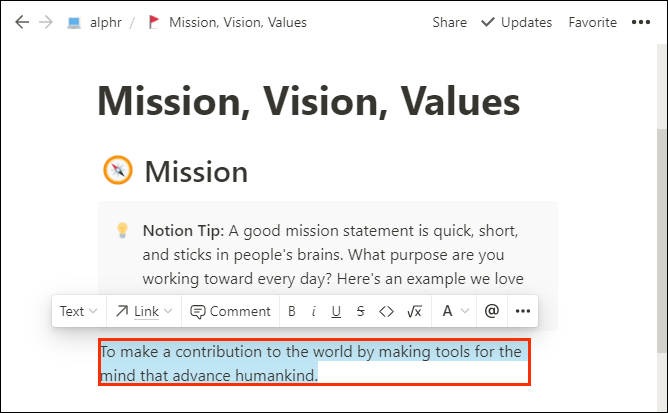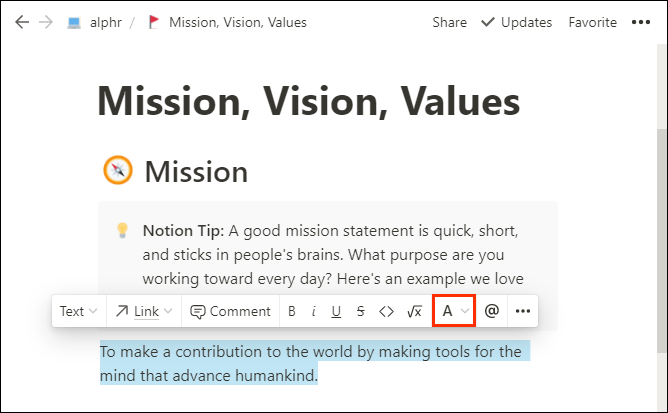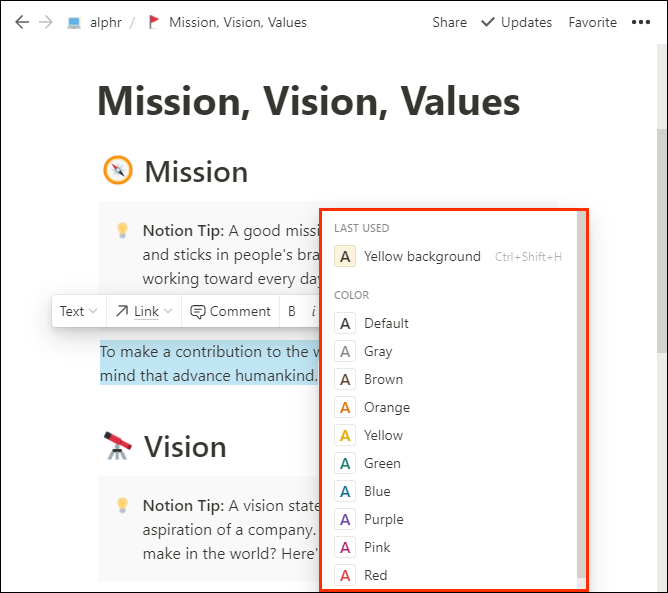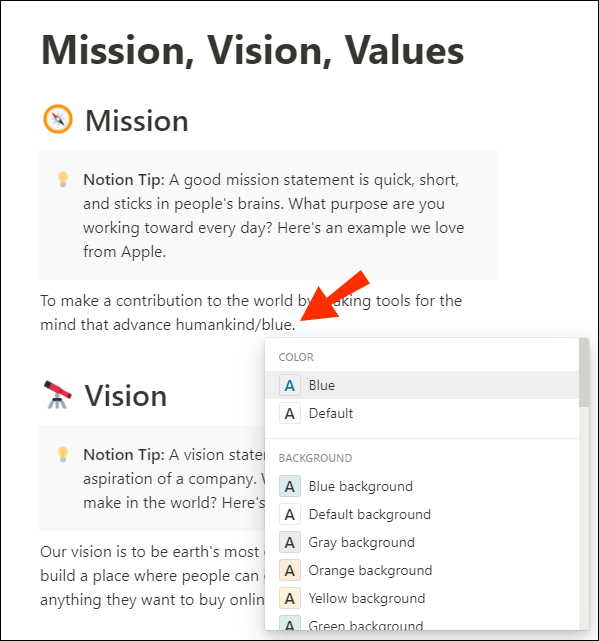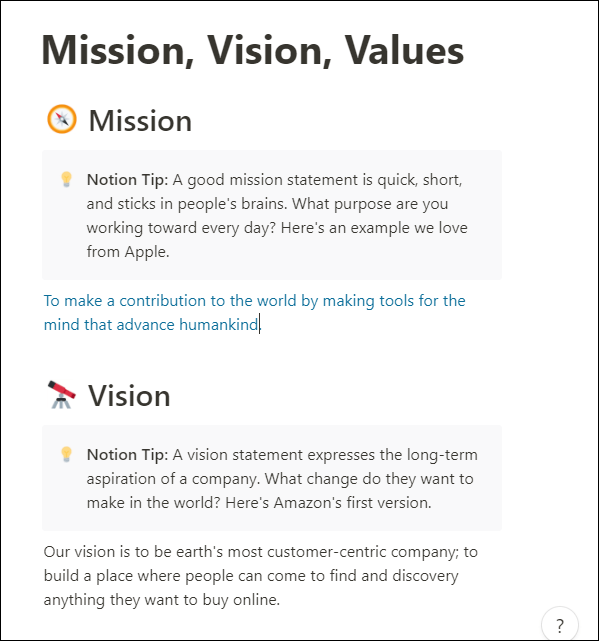Pradėdami kurti rašytinį turinį, galbūt norėsite pakeisti šriftą, kad kūrinys taptų patrauklesnis, arba pritaikyti jį prie bendro prekės ženklo. Jei ieškote, kaip pakeisti šriftą programoje „Sąvoka“, patekote į reikiamą vietą.
kaip pridėti ką nors prie obuolių muzikos

Šiame straipsnyje mes supažindinsime jus su ne tokiais įvairiais, bet gana efektyviais „Notion“ šriftų tinkinimo nustatymais. Sužinosite, kaip pakeisti šrifto tipą, dydį, spalvą ir dar daugiau.
Kaip pakeisti šriftą sąvokoje
Jei tikėjotės žaisti su „Fontion“ šriftais, nepadarykite savo vilčių per didelių. Yra tik trys įmontuoti šriftai. Kai kuriems vartotojams tai gali būti trūkumas, nes kita teksto apdorojimo programinė įranga siūlo šimtus šriftų. Sąvokos kūrėjai neabejotinai suteikė daugiau reikšmės kitoms su turinio struktūra susijusioms funkcijoms, o ne jos šrifto pasiūlymui.
Tačiau turėdami tris šriftų tipus, praleisite mažiau laiko ieškodami tobulo. Galimos parinktys tikrai patiks bet kurio žmogaus skoniui. Štai kaip sąvoka apibūdina kiekvieną šriftą:
- Numatytasis: numatytasis „sans-serif“ darbinis arklys
- Serifas: geras leidybai
- Monofoninis: tinka juodraščiams ir pastaboms
Jei norite pakeisti šriftą programoje „Sąvoka“, atlikite šiuos veiksmus:
- Atidarykite puslapį, kurio šriftą norite pakeisti.
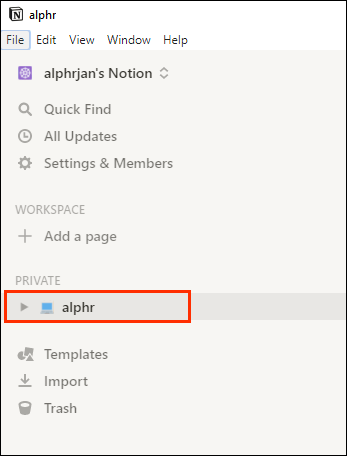
- Viršutiniame dešiniajame kampe spustelėkite puslapio meniu. Tai trys horizontalūs taškai.
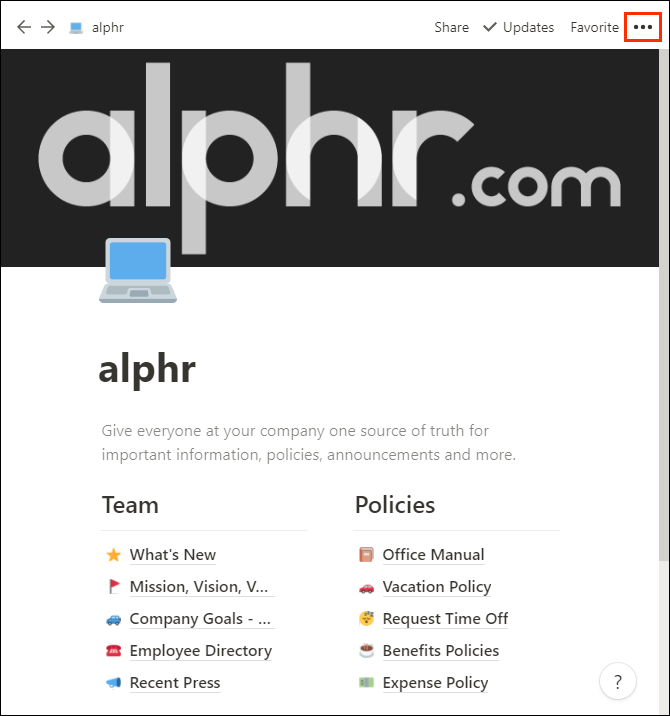
- Matysite tris parinktis: Numatytasis, „Serif“ ir „Mono“. Tiesiog pasirinkite tą, kuri jums labiausiai patinka, ir šriftas automatiškai pasikeis.
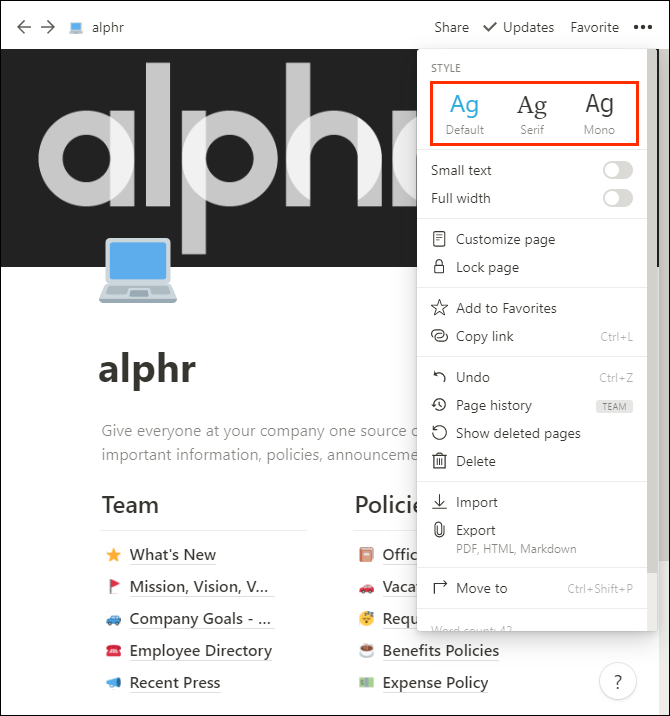
Kaip pakeisti numatytąjį šriftą sąvokoje
Jei esate įpratę, kad „Word“ yra pagrindinė teksto apdorojimo programa, greičiausiai praleisite įvairius šriftų tinkinimo nustatymus. Galite žaisti naudodami numatytuosius nustatymus bet kokiu norimu būdu.
Deja, negalite pakeisti numatytojo šrifto programoje „Sąvoka“. Numatytasis programos šriftas yra „Sans-Serif Workhorse“, ir viskas, ką galite padaryti, tai pakeisti šriftą spustelėdami puslapio meniu (trys horizontalūs taškai viršutiniame dešiniajame kampe). Geros naujienos yra tai, kad „Notion“ kūrėjai, atrodo, dirba su keliais dalykais, susijusiais su vartotojų galimybe pakeisti numatytuosius programos nustatymus.
Kaip pakeisti šrifto dydį sąvokoje
Kuriant gali būti naudinga pakeisti konkrečios eilutės ar teksto dalies dydį. Kol kas „Sąvoka“ suteikia galimybę sumažinti tekstą, kad jis atrodytų mažesnis. Tai gali padėti, jei viename puslapyje norite sutalpinti daugiau turinio arba norite, kad jūsų turinys būtų mažesnis.
- Atidarykite puslapio, kurio šrifto dydį norite pakeisti, meniu. Meniu pasirodys spustelėjus tris horizontalius taškus viršutiniame dešiniajame puslapio kampe.
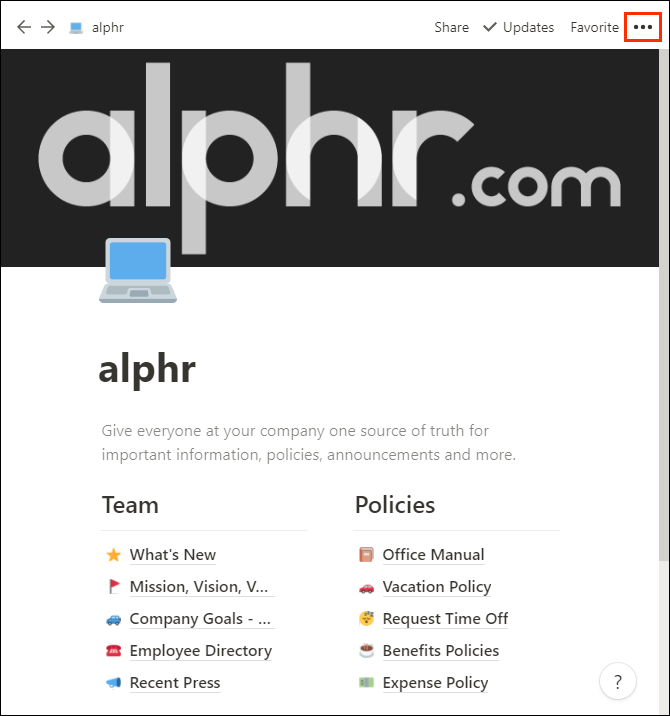
- Po šriftų stiliais pamatysite mažą teksto perjungimo mygtuką. Įjunkite mygtuką, kad jis būtų įgalintas.
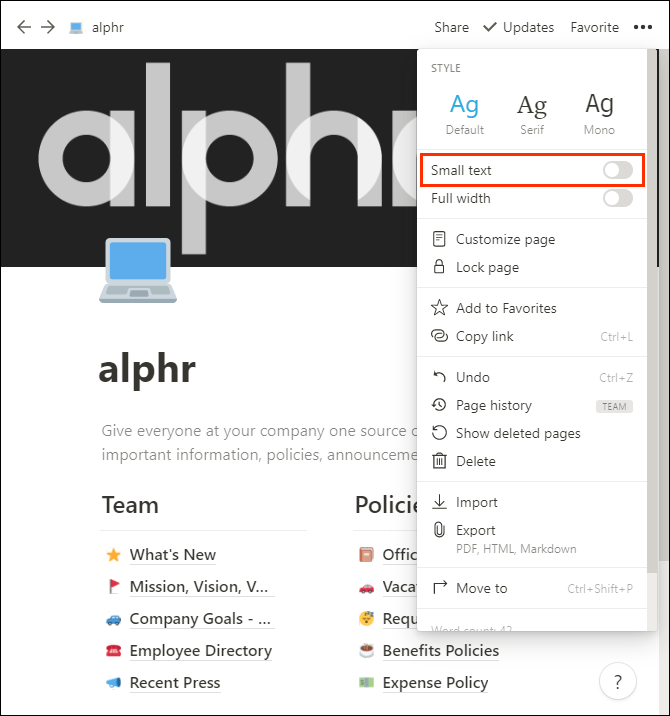
- Dabar jūsų puslapio tekstas automatiškai sumažės.
Pastaba: pakeisti teksto dydį ir šriftą galima tik ne duomenų bazės puslapiuose.
Kaip paketiniu būdu pakeisti šriftą
Jei ieškote, kaip pakeisti viso „Notion“ puslapio šriftą, jums pasisekė. Tai iš tikrųjų yra vienintelis būdas pakeisti šriftą programoje „Sąvoka“ - pritaikant jį visai paketui.
Tiesiog pasirinkite puslapį, kurio šriftą norite pakeisti, ir eikite į jo meniu (trys horizontalūs taškai viršutiniame dešiniajame kampe). Pasirinkite iš trijų galimų šriftų (numatytasis, „Serif“ arba „vienspalvis“).
Kaip padidinti šriftus sąvokoje
Deja, „Notion“ kol kas neleidžia padidinti šriftų. Ką galite padaryti, tai patikrinti, ar įjungtas mažo teksto perjungimas. Jei taip, norite jį išjungti, kad jūsų tekstas grįžtų į numatytąjį, didesnį dydį.
neveikia „Windows 10“ programos meniu
Norėdami tai padaryti, eikite į puslapio meniu (trys horizontalūs taškai viršutiniame dešiniajame kampe) ir įsitikinkite, kad šalia mažo teksto esantis perjungimo mygtukas yra išjungtas. Jis turėtų būti pilkos spalvos, o ne mėlynas.
Kaip pakeisti šrifto spalvą sąvokoje
Gal „Notion“ neturi daug ką pasiūlyti šriftu, tačiau tai tikrai kompensuoja platus įvairių teksto spalvų diapazonų pasiūlymas. Nesvarbu, ar norite paryškinti tekstą, ar pakeisti jo spalvą, „Idėja“ jus aprėpė.
Tiesiog atlikite šiuos veiksmus, jei norite pakeisti „Concept“ konkrečios eilutės šrifto spalvą:
- Pasirinkite tekstą, kurio šrifto spalvą norite pakeisti. Tuo klausimu galite pasirinkti vieną žodį, sakinį ar visą puslapį.
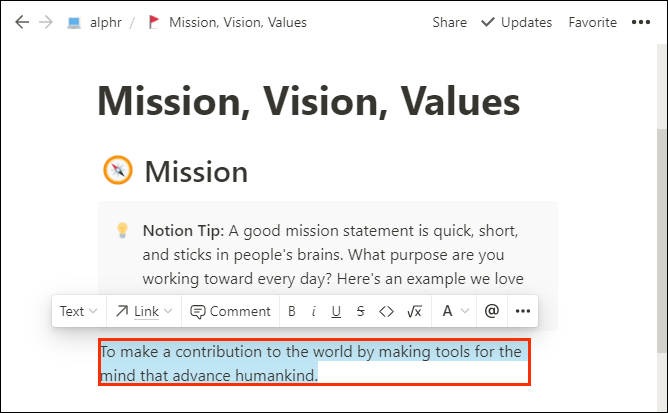
- Teksto redaktoriaus meniu pasirodys tiesiai virš pasirinkto teksto.
- Meniu spustelėkite A parinktį. Pamatysite išskleidžiamąjį meniu su dviem skiltimis: spalva ir fonas.
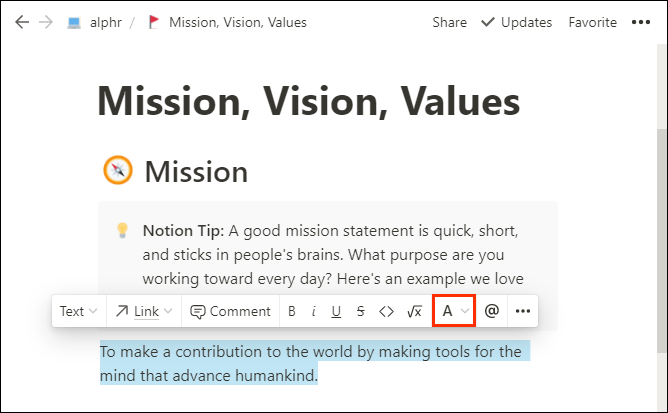
- Norėdami pakeisti šrifto spalvą, skiltyje Spalva pasirinkite bet kokią norimą spalvą.
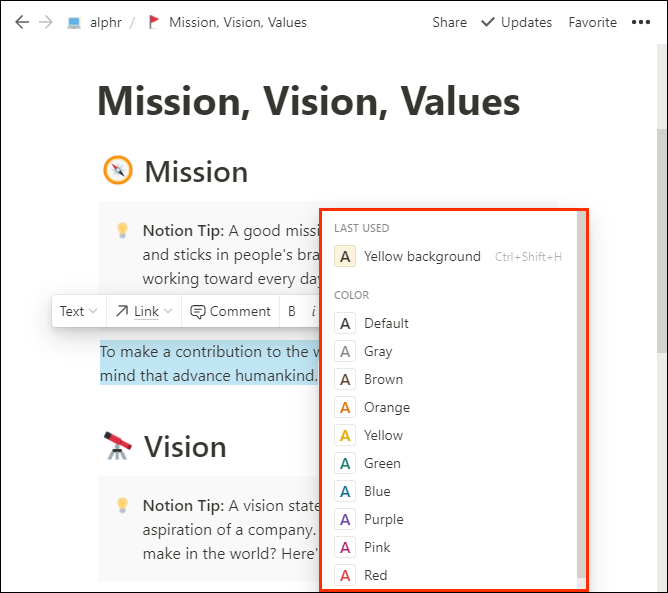
- Jei norite paryškinti tekstą, skiltyje „Fonas“ pasirinkite spalvą.
Spustelėjus tam tikrą parinktį, jūsų šriftas automatiškai pasikeis į pasirinktą spalvą.
Jei norite pradėti rašyti naują teksto eilutę su konkrečia spalva, paprasčiausias būdas tai padaryti:
- Pradėkite rašyti įterpdami pasvirąjį brūkšnį (/) ir spalvą, kurios norite, kad būtų jūsų šriftas. Pvz., Jei rašysite mėlynai, parašykite: / mėlyna.
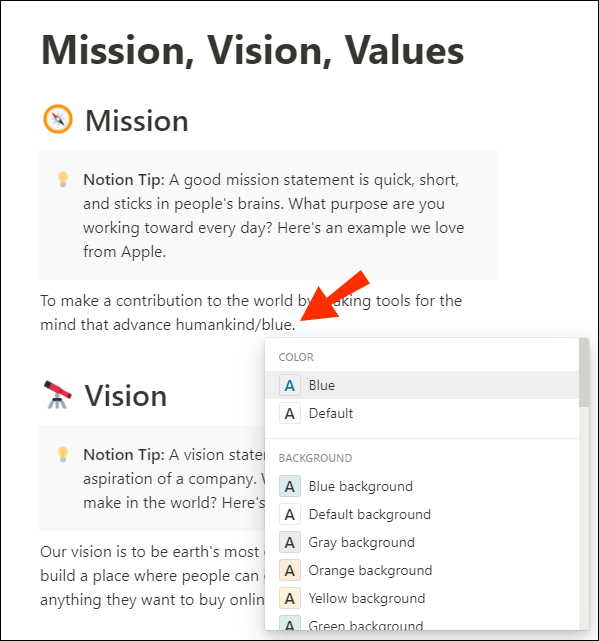
- Paspauskite Enter klaviatūroje. Jūsų šriftas dabar pakeitė spalvas.
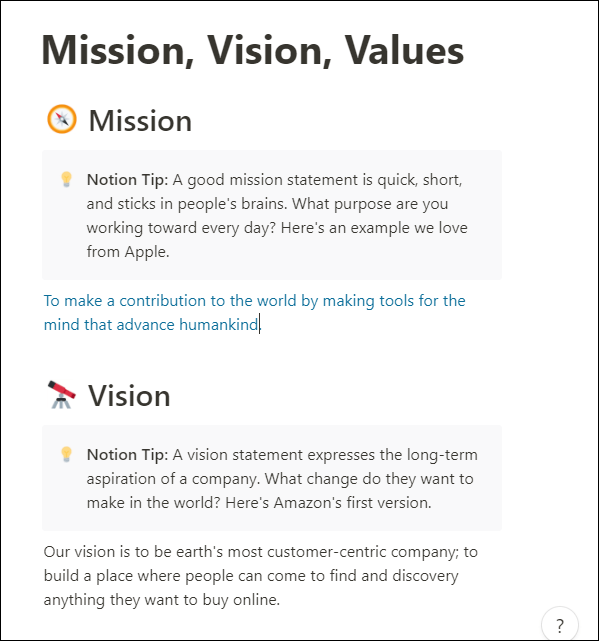
Kaip pakeisti šrifto stilių sąvokoje
Jei norite, kad tekstas būtų paryškintas, kursyvu ar pritaikytumėte kitas pagrindines teksto apdorojimo technikas, tai galite lengvai padaryti naudodamiesi „Sąvoka“. Štai keli pagrindiniai spartieji klavišai, kuriuos galite naudoti norėdami pakeisti šrifto stilių programoje „Sąvoka“:
kaip atsisiųsti programas į SD kortelę
- Paryškintas: „Control“ + b, jei naudojate „Windows“, arba „Command“ + b, jei naudojate „Mac“
- Kursyvas: „Control + i“, jei naudojate „Windows“, arba „Command + i“, jei naudojate „Mac“.
- Pabraukite: „Control“ + „Windows“ arba „Command“ + „Mac“.
- Perbraukimas: „Control“ + „Shift“ + s „Windows“ arba „Command“ + „Shift“ + s „Mac“.
- Rodyti kodą eilutėje: „Control + e“, jei naudojate „Windows“, arba „Command + e“, jei norite „Mac“.
- Pridėti komentarą: „Control“ + „Shift“ + m, jei naudojate „Windows“, arba „Control + Shift“ + m, jei naudojate „Mac“.
- Paminėkite puslapį: @ [puslapio pavadinimas]
Papildomi DUK
Ar galiu pakeisti šrifto dydį mobiliajame telefone?
Deja, „Notion“ teksto dydžio dar negalima naudoti mobiliuosiuose įrenginiuose. Tai galite padaryti tik darbalaukyje arba žiniatinklyje.
Ar galiu pakeisti šrifto spalvą mobiliajame telefone?
Taip, „Sąvoka“ leidžia keisti šrifto spalvą mobiliuosiuose įrenginiuose. Standartinėje jūsų puslapio įrankių juostoje rasite galimybes pradėti naują konkrečios spalvos eilutę arba paryškinti tekstą. Tiesiog bakstelėkite Spalva ir pasirinkite tą, kuri jums patinka.
Šrifto pritaikymas sąvokoje
Perskaitydami šį straipsnį iš viršaus į apačią, galite sužinoti, kad vienas iš (labai nedaugelio) sąvokos trūkumų kai kuriems žmonėms yra šrifto pritaikymo nustatymai. Trijų šriftų, kuriuos siūlo programa, yra daugiau nei pakankamai, kad darbas būtų atliktas, tačiau suprantame, kodėl kai kurie vartotojai nuolat prašo daugiau. Programa tikrai kompensuoja šrifto parinkčių trūkumą su savo neįtikėtinomis turinio valdymo funkcijomis.
Ar numatytasis „Notion“ šriftas jums gerai tinka? Ar keičiate šriftus dirbdami skirtingas užduotis? Pasidalykite savo patirtimi komentarų skiltyje žemiau.