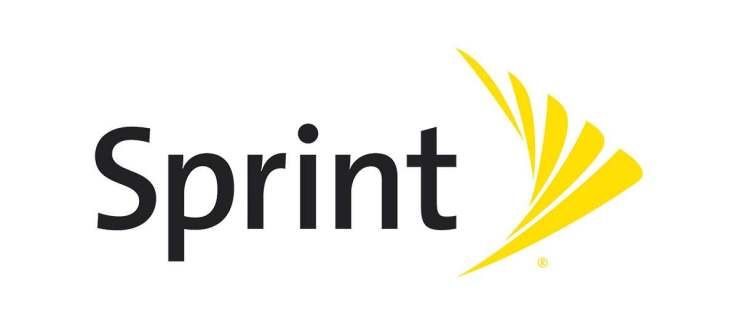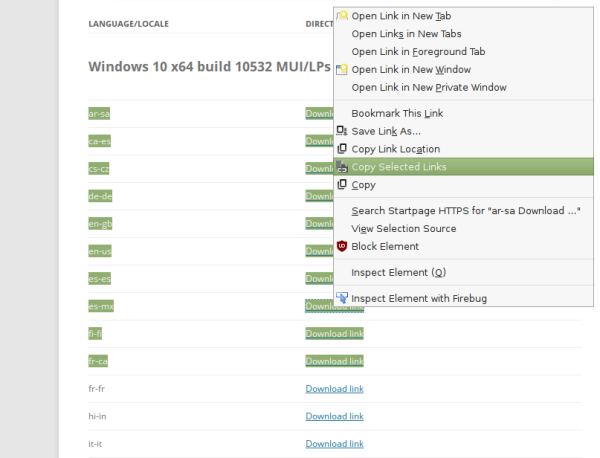Daugelyje vaizdo konferencijų programų asmuo, kuris pradeda susitikimą, yra šeimininkas ir gali perduoti šią galią dalyviui. Webex niekuo nesiskiria ir turi panašias funkcijas, kur šeimininkui leidžiama keisti dalyvių vaidmenis. Tai leidžia naujam rengėjui tęsti susitikimą arba įrašyti jį, jei pradinis rengėjas turi išeiti iš susitikimo.

Kol esate šeimininkas, turite teisę perduoti vaidmenį kitam asmeniui. Tačiau dalyvis turi turėti įjungtą vaizdo įrašą, nes tie, kurie prisijungę tik per garsą, negali būti šeimininkais. Be to, jei jūs, kaip priegloba, dėl kokios nors priežasties atsijungsite, Webex perskirs vaidmenį kitam asmeniui.
Prieglobos tvarka yra tokia:
- Alternatyvus šeimininkas
- Prisijungęs vedėjas
- Dalyvis
- Neprisijungę pranešėjai
- Dalyviai, kurie nėra prisijungę
- Dalyviai, kurie skambina iš įrenginio
Kol kas nors dalyvauja susitikime, jie turi galimybę tapti naujuoju šeimininku.
Kaip pakeisti pagrindinius kompiuterius Webex a Mac
„Mac“ sistemoje veiksmai yra gana panašūs, nes kūrėjai padarė vienodą „Webex“ veikimą visose kompiuterių operacinėse sistemose. Taigi, nors langas gali atrodyti kitaip, žingsniai yra beveik identiški. Jums neturėtų kilti problemų naudojant darbalaukio programą net skirtingose operacinėse sistemose.
Štai kaip pakeisite pagrindinius kompiuterius „Webex for Mac“:
- Paleiskite Webex savo Mac kompiuteryje.

- Pradėkite susitikimą, kai būsite šeimininkas.

- Pakvieskite dalyvius ir laukite, kol jie atvyks.

- Eikite į Dalyvių skydelį, kai norite pakeisti šeimininkus.

- Sąraše dešiniuoju pelės mygtuku spustelėkite dalyvio, kuriam norite perduoti šeimininko vaidmenį, vardą.
- Pasirinkite Keisti vaidmenį į.

- Pasirinkite Host. Pasirinktas dalyvis dabar bus šeimininkas.

Kaip ir „Linux“, naujasis pagrindinis kompiuteris turi visas privilegijas, kurias turi bet kuris kompiuteris. Ciklas gali būti tęsiamas, jei naujasis šeimininkas taip pat turėtų išvykti.
kaip sukurti neatsuktą LAN serverį
Kaip pakeisti pagrindinius kompiuterius Webex Windows 10
Pradinėje Webex platformoje prieglobos keitimas yra labai paprastas. Tai galite padaryti vos keliais paspaudimais ir tada perkelti vaidmenį. Veiksmai yra tokie patys kaip Linux ir Mac OS.
Štai žingsniai, kaip pakeisti pagrindinius kompiuterius „Webex“, skirtoje „Windows 10“.
- Paleiskite Webex savo Windows 10 kompiuteryje.

- Pradėkite susitikimą; pagal numatytuosius nustatymus esate šeimininkas.

- Pakvieskite dalyvius ir palaukite, kol jie prisijungs.

- Eikite į Dalyvių skydelį, kai norite pakeisti šeimininkus.

- Sąraše dešiniuoju pelės mygtuku spustelėkite asmens, kurį norite padaryti šeimininku, vardą.
- Pasirinkite Keisti vaidmenį į.

- Pasirinkite Host. Pasirinktas dalyvis dabar bus šeimininkas.

Kaip pakeisti pagrindinius kompiuterius Webex Android
„Android“ sistemoje procesas skiriasi, tačiau idėja yra panaši į tai, kas yra kompiuteriuose. Turėsite pats būti pradiniu šeimininku, o tada perduoti vaidmenį kitam asmeniui.
Štai kaip ką nors kitą paverstumėte priegloba „Android“:
- „Android“ telefone paleiskite Webex programą.

- Pradėkite susitikimą.

- Pakvieskite ir laukite, kol atvyks dalyviai.

- Pasirinkite Dalyviai, kuriuos pavaizduoja žmogaus formos piktograma.

- Pasirinkite asmens, kurį norite padaryti šeimininku, vardą.

- Pasirinkite Padaryti prieglobą. Asmuo dabar atliks šeimininko vaidmenį.

Dabar pažvelkime į „iPhone“ veiksmus.
kaip pašalinti apsaugoti nuo rašymo
Kaip pakeisti pagrindinius kompiuterius Webex svetainėje iPhone
Atlikite tuos pačius veiksmus „iPhone“, kaip ir „Android“. Nėra skirtumo tarp dviejų operacinių sistemų.
- Savo iPhone paleiskite Webex programą.

- Pradėkite susitikimą.

- Pakvieskite ir laukite, kol atvyks dalyviai.

- Pasirinkite Dalyviai – žmogaus formos piktogramą.

- Pasirinkite asmens, kurį norite padaryti šeimininku, vardą.

- Pasirinkite Padaryti prieglobą. Asmuo dabar atliks šeimininko vaidmenį.

Kaip pridėti alternatyvių prieglobų prie Webex
Alternatyvūs prieglobos įrenginiai turi būti jūsų Webex svetainės nariai arba turėti savo prieglobos licencijas, jei norite juos paversti alternatyvia priegloba. Arba vis tiek galite paaukštinti kitus dalyvius, kad jie taptų bendrais šeimininkais, tačiau tai galima padaryti tik prasidėjus susitikimui.
Mac
Toliau pateikiami žingsniai, kaip padaryti ką nors bendradarbiu „Webex for Mac“:
- Paleiskite Webex savo Mac kompiuteryje.

- Pradėkite susitikimą.

- Pakvieskite keletą dalyvių.

- Kai susitikimas prasidės, eikite į Dalyvių skydelį.

- Dalyvių sąraše dešiniuoju pelės mygtuku spustelėkite asmens, kuriam norite perduoti šeimininko vaidmenį, vardą.
- Pasirinkite Keisti vaidmenį į.

- Pasirinkite Padaryti Cohost. Dalyvis gaus bendro šeimininko vaidmenį.

Taip pat galite iš anksto paskirti ką nors bendrininku, tačiau jie turi būti jūsų Webex svetainės nariai arba turėti prieglobos licencijas.
- Paleiskite Webex.

- Prisijunkite naudodami savo paskyrą.
- Pasirinkite Suplanuoti susitikimą.

- Lauke Kviestiniai pridėkite dalyvių vardus, atskirtus kableliais arba kabliataškiais.

- Pasirinkite žmogaus formos piktogramą.

- Paskirti dalyvį, kuris būtų bendras šeimininkas.
Windows 10
Jei naudojate „Windows 10“ kompiuterį, jums tereikia vadovautis toliau pateiktomis instrukcijomis, kad dalyvis susitikimo metu taptų bendru šeimininku. Jei naudojate šį metodą, jie neprivalo būti jūsų svetainės nariai arba turėti prieglobos licenciją.
- Paleiskite Webex savo Windows 10 kompiuteryje.

- Pradėkite susitikimą.

- Pakvieskite dalyvius.

- Kai susitikimas prasidės, eikite į Dalyvių skydelį.

- Dalyvių sąraše dešiniuoju pelės mygtuku spustelėkite dalyvio, kuriam norite perduoti šeimininko vaidmenį, vardą.
- Pasirinkite Keisti vaidmenį į.

- Pasirinkite Padaryti Cohost. Dalyvis taps bendru šeimininku.

Jei dalyvis, kurį norite padaryti bendru šeimininku, yra jūsų Webex svetainės narys arba turi prieglobos licenciją, galite naudoti šį metodą ir padaryti jį bendru šeimininku prieš prasidedant susitikimui.
- Paleiskite Webex.

- Prisijunkite naudodami savo paskyrą.
- Pasirinkite Suplanuoti susitikimą.

- Lauke Kviestiniai pridėkite dalyvių vardus, atskirtus kableliais arba kabliataškiais.

- Pasirinkite žmogaus formos piktogramą.

- Paskirti dalyvį, kuris būtų bendras šeimininkas.
Android
Jei norite padaryti ką nors bendradarbiaujančiu savo „Android“ telefone, atlikite šiuos veiksmus:
- „Android“ telefone paleiskite Webex programą.

- Pradėkite susitikimą.

- Pakvieskite ir laukite, kol atvyks dalyviai.

- Pasirinkite Dalyvius, pavaizduotus žmogaus formos piktograma.

- Pasirinkite asmens, kurį norite padaryti šeimininku, vardą.

- Pasirinkite Padaryti Cohost. Asmuo dabar atliks šeimininko vaidmenį.

iPhone
Tie patys veiksmai „Android“ veikia ir su „Webex“, skirta „iPhone“.
- Savo iPhone paleiskite Webex programą.

- Pradėkite susitikimą.

- Pakvieskite ir laukite, kol atvyks dalyviai.

- Pasirinkite Dalyvius, pavaizduotus žmogaus formos piktograma.

- Pasirinkite asmens, kurį norite padaryti šeimininku, vardą.

- Pasirinkite Padaryti Cohost. Asmuo dabar atliks šeimininko vaidmenį.

Kaip pakeisti vaidmenis Webex?
Visose platformose galite eiti į Dalyvių skirtuką ir pasirinkti bet kurį dalyvį. Bakstelėdami arba dešiniuoju pelės mygtuku spustelėdami jų vardus, galite pakeisti jų vaidmenis.
Gerai, dabar esate šeimininkas
Dabar, kai žinote, kaip pakeisti prieglobą Webex visose platformose, galite efektyviau valdyti susitikimą. Stebuklus gali padaryti ir bendras vedėjas, ypač jei reikia išeiti iš susitikimo. Vaidmenį galite priskirti bet kam norimame susitikime.
Ar jums patinka Webex vaidmenų priskyrimo sistema? Ar yra kokių nors naujų vaidmenų, kuriuos norėtumėte pamatyti? Praneškite mums toliau pateiktame komentarų skyriuje.