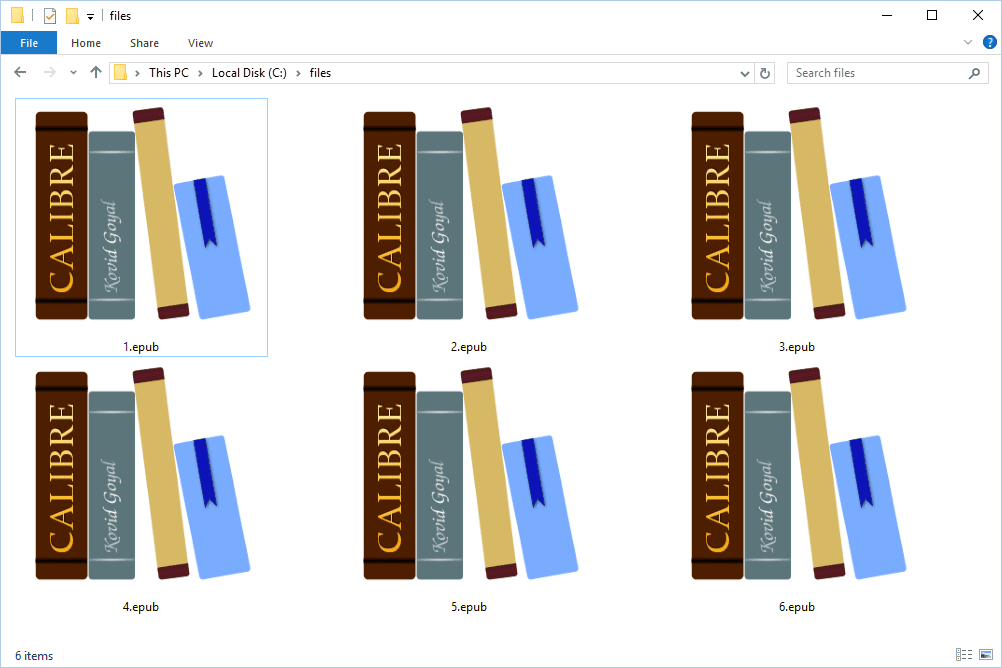Ką reikia žinoti:
- Pasirinkite pelės spalvą iš Nustatymai > Prietaisai > Pelė > Sureguliuokite pelės ir žymeklio dydį > Keisti žymeklio spalvą .
- Pasirinkite žymeklio išvaizdą iš Nustatymai > Prietaisai > Pelė > Papildomos pelės parinktys > Pelės ypatybės .
- Pasirinkite pelės pritaikymo neįgaliesiems parinktis iš Valdymo skydo > Lengva prieiga > Pakeiskite pelės veikimo būdą .
Šiame straipsnyje bus parodyta, kaip pakeisti pelės žymeklio spalvą sistemoje „Windows 10“ ir padaryti ją lengviau matomą.
Kaip lengvai pakeisti pelės žymeklį?
Pelės žymeklio spalvos keitimas „Windows“ asmeniniame kompiuteryje yra susijęs ne tik su regos sutrikimais. Tai gali būti kosmetinis pakeitimas, kad atitiktų darbalaukio temos spalvą. Pavyzdžiui, galbūt norėsite naudoti sodriai rudą arba raudoną žymeklį, kad jis būtų geriau matomas tamsioje temoje. Kai šiandien naudojami didelės raiškos ekranai, gali būti sunku nustatyti numatytojo dydžio žymeklį. „Windows“ siūlo tinkinimo parinktis, kad pakeistumėte „Windows 10“ žymeklį ir pritaikytumėte jį kita spalva.
Kaip pakeisti teksto žymeklio spalvą?
Yra keli maršrutai į pelės parinktis sistemoje Windows. Teksto žymeklis yra kitų pelės nustatymų rodyklių dalis. Vertikali linija vadinama tašku arba spinduliu ir gali mirksėti arba nemirksėti.
Norėdami pakeisti žymeklio spalvą, naudokite Pelės nustatymai . Jei norite pakeisti atskiro žymeklio išvaizdą, naudokite Pelės ypatybės dialogo lange apačioje Papildomos pelės parinktys .
Norėdami pakeisti pelės spalvą, naudokite pelės nustatymus
Pelės nustatymai leidžia keisti žymeklio dydį ir spalvą viename ekrane. Toliau pateikti veiksmai skirti tik pelės spalvos keitimui.
-
Atviras Nustatymai > Įrenginiai .
-
Pasirinkite Pelė iš stulpelio kairėje.
kaip persiųsti tik vieną el. laišką gmail?

-
Pasirinkite Sureguliuokite pelės ir žymeklio dydį pagal Susiję nustatymai dešinėje. Pasirinkite vieną iš žemiau esančių plytelių Keisti žymeklio spalvą .
- Pirmoji plytelė yra numatytasis baltas pelės žymeklis su juodu rėmeliu.
- Antroji plytelė yra juoda rodyklė su baltu apvadu.
- Trečioji plytelė yra apversta rodyklė, kuri juodame fone pasikeičia į baltą ir atvirkščiai.
- Ketvirtoji tinkintos spalvos plytelė leidžia tinkinti žymeklį ir žymeklį bet kokia spalva.

-
Pasirinkite Individualizuota spalva plytelių atidaryti spalvotų seriją Siūlomos rodyklės spalvos .

-
Pasirinkite vieną iš siūlomų spalvų arba pasirinkite + piktogramą Pasirinkite tinkintą žymeklio spalvą ir pasirinkite savo spalvą iš paletės. Pasirinkite padaryta .

Norėdami pakeisti žymeklių išvaizdą, naudokite papildomas pelės parinktis
Pelės ekrane esantys Susieti nustatymai apima papildomas pelės parinktis pagal pasirinktą žymeklio spalvą. Nors čia negalite tinkinti pelės spalvos, galite pasirinkti skirtingas schemas ir pakeisti atskirų žymeklių išvaizdą. Pavyzdžiui, galite pakeisti teksto žymeklio išvaizdą, palikdami kitus žymeklius tokius pat.
-
Eiti į Nustatymai > Prietaisai > Pelė > Papildomos pelės parinktys atidaryti Pelės ypatybės dialogas.

-
Pasirinkite Rodyklės skirtuką Pelės ypatybės.

-
Išskleidžiamajame sąraše pasirinkite pelės žymeklio schemą Schema .

-
The Pritaikyti langelis peržiūri pasirinktą schemą.
-
Norėdami pakeisti vieną žymeklį, pasirinkite Naršyti mygtuką ir eikite į žymeklio failą darbalaukyje. Atidarykite failą, kad peržiūrėtumėte žymeklį dialogo lange.

-
Pasirinkite Taikyti ir Gerai taikyti schemą.
Pasirinkite Naudoti numatytą mygtuką, kad grąžintumėte pelės žymeklio dydį ir spalvą į numatytuosius nustatymus, jei nenorite perjungti.
Pastaba:
Įdiegti trečiosios šalies žymeklio failai bus rodomi sąraše Schema. Naudoti Pritaikyti langą, kad pamatytumėte visus pelės žymeklio schemos naudojamus rodmenis.
Kaip pakeisti žymeklio spalvą į juodą?
Pirmiau nurodyti veiksmai gali padėti pakeisti žymeklio spalvą į juodą. Valdymo skydelyje yra kitas metodas, kuris siūlo keletą paprastų parinkčių. Valdymo skydo atidarymo būdas skirtingose „Windows“ versijose šiek tiek skiriasi.
-
Tipas Kontrolės skydelis meniu Pradėti Ieškoti.
-
Iš meniu pasirinkite Valdymo skydas Geriausias atitikimas rezultatą ir atidarykite jį.

-
Pasirinkite Lengva prieiga > Pakeiskite pelės veikimo būdą .

-
Pagal Palengvinkite pelės naudojimą , pasirinkite įprastą juodą, didelę juodą arba ypač didelę juodą.

-
Pasirinkite Taikyti ir Gerai norėdami pakeisti žymeklio spalvą į juodą.
- Kaip pakeisti Razer pelės spalvą?
Jei jūsų pelė yra suderinamas su Razer Synapse 3 , atsisiųskite ir paleiskite programinę įrangą, kad pakeistumėte pelės apšvietimo efektą. Susiekite įrenginį iš Prisijungti > Prietaisai ir pasirinkite norimą efektą Greiti efektai arba Išplėstiniai efektai . Norėdami tinkinti konkretaus apšvietimo nustatymo apšvietimo spalvą arba modelį, eikite į Studija > Efekto sluoksnis > Efektai > Spalva .
- Kaip pakeisti „Logitech“ pelės spalvą?
Pirmiausia dar kartą patikrinkite, ar turite LIGHTSYNC RGB žaidimų pelę. Jei darai, atsisiųskite Logitech G HUB programinę įrangą pakeisti LED (šviesos diodas) pelės foninio apšvietimo efektai. Pasirinkite LIGHTSYNC skirtukas > Spalva ir naudokite slankiklį, RGB laukus arba spalvų rinkinio įrankį, kad pasirinktumėte naują atspalvį.