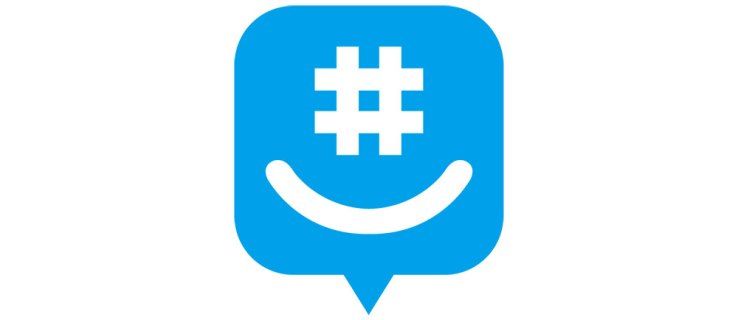Įrenginių nuorodos
Ar žinojote, kad jūsų el. pašto parašas yra galingas informacijos įrankis verslo ar asmeniniam naudojimui? Jūsų „Gmail“ parašas tampa pažįstama skaitmenine vizitine kortele, jei pridedate įmonės kontaktinę informaciją arba logotipą. Arba galite pridėti savo nuotrauką, kad sukurtumėte asmeninį parašą. Nemokami „Gmail“ parašai leidžia pasinaudoti vertingu nekilnojamuoju turtu el. pašto pranešimų apačioje.

Savo „Gmail“ parašą galite keisti kada tik norite ir dėl bet kokios priežasties. Šiame straipsnyje bus parodyta, kaip greitai pakeisti parašą „Gmail“ paskyroje. Kad ir kokį įrenginį naudotumėte, šie lengvai atliekami veiksmai padės jums atlikti šį procesą.
Kaip pakeisti „Gmail“ parašą iš „iPhone“ programos
„Apple, Inc.“ sukūrė mobilųjį parašą naudojant „Gmail“ tik atlikus kelis veiksmus:
- Atsisiųskite ir atidarykite „Gmail“ programą.

- Bakstelėkite Meniu (3 horizontalios linijos ekrano viršuje, kairėje).

- Bakstelėkite Nustatymai parinktys.

- Pasirinkite paskyrą, kurią norite pakeisti.

- Bakstelėkite nuorodą Parašo nustatymai.

- Įjunkite mobiliojo parašo jungiklį.

- Atlikite pakeitimus.
- Bakstelėkite atgal, kad išsaugotumėte pakeitimus.

„Gmail“ parašai visuose mobiliuosiuose įrenginiuose yra tik tekstiniai. Neturėsite galimybės formatuoti teksto arba įterpti hipersaitų ir vaizdų. Be to, jei parašas nesukurtas „Gmail“ programoje, jūsų pranešimuose bus rodomas parašas, kurį nustatėte kompiuteryje.
Kaip pakeisti „Gmail“ parašą naudojant „Android“ programą
Pakeiskite „Gmail“ parašą bet kuriame „Android“ įrenginyje atlikdami šiuos veiksmus:
- Atidarykite „Gmail“ programą.

- Bakstelėkite meniu parinktį viršutiniame kairiajame ekrano kampe (3 horizontalios juostos).

- Slinkite žemyn iki nustatymų parinkčių.

- Pasirinkite „Gmail“ paskyrą, kurią norite redaguoti.

- Bakstelėkite Mobilusis parašas ir atlikite pakeitimus.

- Bakstelėkite Gerai, kad išsaugotumėte naujinimus.

Kaip pakeisti „Gmail“ parašą iš kompiuterio
Yra daugiau jūsų kompiuteryje sukurto „Gmail“ parašo dizaino parinkčių. Pažiūrėkite, kaip pradėti:
- Naršyklėje atidarykite Gmail ir prisijunkite prie paskyros.

- Spustelėkite mygtuką Nustatymai (pavarų perjungimo piktograma viršutiniame dešiniajame ekrano kampe).

- Pasirinkite parinktį Žiūrėti visus nustatymus.

- Slinkite žemyn iki sąrašo apačioje esančios skilties Parašas.

- Atlikite pakeitimus ir puslapio apačioje pasirinkite Išsaugoti.

Galite pakeisti „Gmail“ parašo išvaizdą naudodami formatavimo įrankių juostą. Būkite kūrybingi su savo parašu keisdami šrifto spalvas, šriftų tipus ir dydžius. „Gmail“ taip pat leidžia paryškinti savo parašą vaizdu. Naudojamą vaizdą galima įkelti iš kompiuterio arba „Google“ disko paskyros kompiuteryje. Taip pat URL galite naudoti vaizdą.
Štai kaip pakeisti „Gmail“ parašą pridedant vaizdą:
- Prisijunkite prie savo Gmail paskyros.

- Bakstelėkite Nustatymai (krumpliaračio piktograma viršutiniame dešiniajame kampe).

- Slinkite žemyn ir atidarykite parinktį Parašas.
- Pasirinkite Sukurti naują, jei neturite parašo.

- Suteikite naujam parašui pavadinimą.
- Pasirinkite vaizdo įkėlimo vietą.
- Padėkite žymeklį ten, kur turėtų būti vaizdas. Jei taip pat pridedate savo vardą ar kitą tekstą, pirmiausia įveskite jį ir paspauskite enter. Atsiras nauja eilutė, kurioje galėsite įdėti nuotrauką.
- Padėkite žymeklį ten, kur turėtų būti vaizdas. Jei taip pat pridedate savo vardą ar kitą tekstą, pirmiausia įveskite jį ir paspauskite Enter. Atsiras nauja eilutė, kurioje galėsite įdėti nuotrauką.
- Parašo rengyklės meniu pasirinkite Įterpti vaizdą.
- Naršykite nuotraukas iš pasirinktos vietos. Įdėkite savo vaizdą.
Nuo šio momento galite pakeisti vaizdo dydį. Būtinai slinkite į apačią ir bakstelėkite Išsaugoti pakeitimus, kai baigsite.
Kaip pakeisti „Gmail“ parašą iš „iPad“.
„Gmail“ parašo atnaujinimas „iPad“ užtrunka vos kelias minutes. Norėdami gauti naują parašo išvaizdą, atlikite toliau nurodytus veiksmus.
- Atidarykite „Gmail“ programą.

- Bakstelėkite meniu mygtuką kairėje ekrano viršuje (3 horizontalios linijos).

- Slinkite žemyn iki nustatymų pasirinkimų.

- Pasirinkite „Gmail“ paskyrą, kurią norite pakeisti.

- Bakstelėkite Parašo nustatymai.

- Įjunkite mobiliojo parašo nustatymo jungiklį.

- Įveskite „Gmail“ parašo pakeitimus.

- Bakstelėkite Atgal, kad išsaugotumėte pakeitimus.

„Gmail“ parašo pakeitimai priklauso nuo įrenginio. Jie nėra automatiškai sinchronizuojami su kitais įrenginiais. Jei norite, kad visuose įrenginiuose būtų vienodas parašas, atnaujinkite kiekvieno įrenginio parašo pakeitimus atskirai.
Papildomi DUK
Kodėl „Gmail“ negali atnaujinti mano parašo?
Toliau pateikiamos kelios dažniausios šios problemos priežastys ir jų šalinimo veiksmai.
· Galbūt neatžymėjote parinkties be parašo, kai atlikote pakeitimus. „Gmail“ programoje, skirtoje „Android“ įrenginiams, bakstelėkite krumpliaračio piktogramą ir pasirinkite Nustatymai. Eikite į Žiūrėti visus nustatymus ir parašus. Slinkite žemyn ir atžymėkite parinktį be parašo.
· Jūsų parašas gali būti per ilgas. Jei taip, bandydami išsaugoti pakeitimus gausite klaidos pranešimą. „Gmail“ parašams taikomas 10 000 simbolių apribojimas. Pabandykite sutrumpinti savo parašą, kad pašalintumėte klaidos pranešimą.
Ar galiu turėti kelis parašus „Gmail“?
„Gmail“ leidžia sukurti kelis el. pašto parašus. Pravartu nustatyti atskirus „Gmail“ parašus. Galite tinkinti parašus, kad jie būtų tinkami verslui, draugams ir šeimai.
Norėdami sugeneruoti papildomus parašus:
1. Atidarykite „Gmail“ programą.
2. Bakstelėkite krumpliaračio piktogramą, skirtą nustatymų valdymui.
3. Slinkite žemyn iki Parašo parinktys.
4. Kiekvienam naujam pridėtam parašui pasirinkite Sukurti naują.
Rašydami el. laišką naudokite parašo meniu, esantį įrankių juostoje Sukurti, kad perjungtumėte parašus. Numatytiesiems, naujiems ir atsakymo pranešimams galite sukurti kitą parašą. „Gmail“ leidžia pasirinkti skirtingą parašą kiekvienam siunčiamam el. laiškui, jei pasirinksite.
chromas užtrunka ilgai
Kai tu galvoji unikalu
Kaip jūsų ranka rašytas parašas yra jūsų išskirtinis identifikatorius, išskirtinis „Gmail“ parašas nurodo jūsų el. laiško esmę. „Gmail“ parašas yra nemokamas profesionalus būdas reklamuoti savo prekės ženklą, jei esate įmonės savininkas. Asmeniniame el. laiške unikalus „Gmail“ parašas atspindi jūsų individualų kūrybiškumą.
Nurodykite, ar naudojate unikalų el. pašto parašą. Ar buvo sunku sukurti? Be to, toliau esančiame komentarų skyriuje praneškite mums, jei atlikote kurį nors iš šio straipsnio veiksmų.