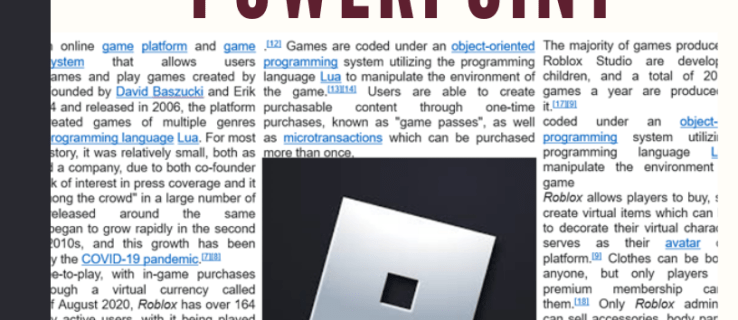Pagal numatytuosius nustatymus „Windows 10“ yra trys energijos vartojimo planai: didelio našumo, subalansuotas ir energijos taupymas. Šie planai sukurti taip, kad galėtumėte greitai perjungti aparatinės įrangos ir sistemos maitinimo parametrų grupę (pvz., Ekraną, miego režimą ir kt.). Jūsų kompiuteris gali turėti papildomų energijos tiekimo planų, kuriuos nustato jo pardavėjas. Šie maitinimo nustatymai turi įtakos akumuliatoriaus veikimo trukmei ir kompiuterio energijos suvartojimui. Šiuos energijos plano nustatymus galima pritaikyti. Šiame straipsnyje pamatysime, kaip grąžinti tinkinimus ir atkurti numatytuosius energijos vartojimo plano parametrus sistemoje „Windows 10“.
Reklama
„Windows 10“ vėl pateikia naują vartotojo sąsają, kad pakeistumėte operacinės sistemos maitinimo parinktis. Klasikinis valdymo skydelis praranda savo funkcijas ir tikriausiai jį pakeis programa „Nustatymai“. Programoje Nustatymai jau yra daugybė nustatymų, kurie buvo išimtinai prieinami tik Valdymo skydelyje. Baterijos pranešimų srities piktograma „Windows 10“ sistemos dėkle taip pat buvo pakeista nauja modernia vartotojo sąsaja .
Tas pats pasakytina apie maitinimo galimybes. Svarbiausios parinktys buvo perkeltos į programą „Nustatymai“. Tačiau energijos plano pritaikymo galimybės vis tiek turėtų būti nustatytos naudojant klasikinę programėlę „Power Options“. Tą pačią programėlę galima naudoti norint iš naujo nustatyti maitinimo planą. Norėdami iš naujo nustatyti visus galimus energijos planus vienu metu, geriau naudoti konsolę„powercfg“įrankis. Pažiūrėkime, kaip tai galima padaryti.
Norėdami atkurti numatytuosius energijos vartojimo plano nustatymus sistemoje „Windows 10“ , atlikite šiuos veiksmus.
- Atviras išplėstinės energijos parinktys .
- Išskleidžiamajame sąraše pasirinkite norimą energijos planą, kurį norite nustatyti į numatytuosius nustatymus.

- Spustelėkite mygtukąAtkurkite plano nustatymus.

Su tavimi baigta! Tai atkurs numatytuosius pasirinkto energijos plano nustatymus.
Pastaba: Be „rundll32“ metodo, galite naudoti programą „Nustatymai“, kad atidarytumėte išplėstines maitinimo parinktis.
Atidarykite „Advanced Power Options“ naudodami „Settings“
- Atviras Nustatymai .
- Eikite į sistemą - Maitinimas ir miegas.
- Dešinėje spustelėkite nuorodą Papildomi maitinimo parametrai.

- Kitame lange spustelėkite nuorodą „Keisti plano nustatymus“.

- AntRedaguoti plano nustatymus, spustelėkite nuorodąPakeiskite išplėstinius maitinimo nustatymus, kaip parodyta žemiau.
 Tai atvers reikiamą dialogą.
Tai atvers reikiamą dialogą.
Dabar pažiūrėkime, kaip iš karto atkurti galimus energijos planus.
Iš naujo nustatykite visus maitinimo planų numatytuosius nustatymus sistemoje „Windows 10“
- Atviras pakeltą komandų eilutę .
- Įveskite arba nukopijuokite ir įklijuokite šią komandą:
„powercfg“ - atkurtos gedimų schemos
- Paspauskite klavišą Enter.

Tai iškart atstatys visus energijos vartojimo planus. Be to,
koks greitas mano kietasis diskas
Įdomūs straipsniai:
- „Windows 10“ pridėkite „Power Options“ kontekstinį meniu
- Pridėti „Switch Power“ plano kontekstinį meniu prie „Windows 10“ darbalaukio
- Kaip pakeisti energijos vartojimo planą iš komandinės eilutės arba naudojant nuorodą
Viskas.





 Tai atvers reikiamą dialogą.
Tai atvers reikiamą dialogą.