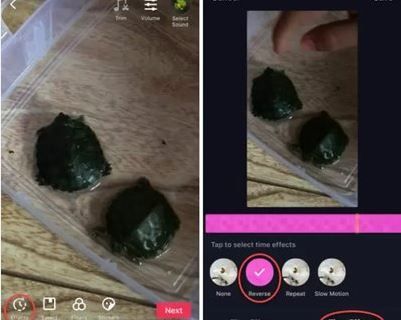Ką žinoti
- Prijunkite USB-C prie HDMI adapterį prie „Steam Deck“, tada HDMI laidu prijunkite prie televizoriaus.
- Maitinamas USB-C dokas gali įkrauti Steam Deck, kai jis prijungtas prie televizoriaus.
- Galite prisijungti belaidžiu būdu naudodami „Steam Link“ programą išmaniajame televizoriuje, fiziniame „Steam Link“ įrenginyje arba „Raspberry Pi“.
Šiame straipsnyje paaiškinama, kaip prijungti „Steam Deck“ prie televizoriaus.
Kaip naudoti garų denį su televizoriumi
„Steam Deck“ neturi HDMI prievadas , todėl negalėsite jo naudoti su televizoriumi iš karto išėmus iš dėžutės. Jame yra a USB-C prievadas Tačiau tai reiškia, kad galite prijungti jį prie televizoriaus naudodami USB-C į HDMI adapterį arba USB-C doką, kuriame yra HDMI prievadas. Jei norite žaisti ilgą laiką, naudokite USB-C stotelę, kuri gali tiekti maitinimą Steam Deck, nes HDMI nepateikia pakankamai energijos, kad būtų galima įkrauti Steam Deck.
Štai kaip prijungti „Steam Deck“ prie televizoriaus per HDMI:
kaip užrakinti eilutę google lapuose
-
Prijunkite USB-C šakotuvą arba USB-C prie HDMI adapterį prie „Steam Deck“.

Jeremy Laukkonen / Lifewire
-
Savo televizoriuje raskite laisvą HDMI prievadą ir prijunkite HDMI kabelį.

Jeremy Laukkonen / Lifewire
-
Kitą laido galą prijunkite prie USB-C šakotuvo arba adapterio.

Jeremy Laukkonen / Lifewire
-
Įjunkite televizorių ir pasirinkite tinkamą HDMI įvestį.
-
Įjunkite „Steam Deck“.
-
Steam Deck ekranas bus rodomas jūsų televizoriuje.
Kaip prijungti „Steam Deck“ prie televizoriaus naudojant „Steam Link“.
„Steam Link“ yra aparatinės įrangos dalis, kurią „Valve“ nutraukė 2017 m., tačiau ji taip pat veikia kaip programa. Programą galima įdiegti „Raspberry Pi“ ir ji taip pat pasiekiama tiesiogiai kai kuriuose išmaniuosiuose televizoriuose. Ši technologija skirta belaidžiu būdu transliuoti žaidimus iš kompiuterio į televizorių per namų tinklą, o naudodami ją galite prijungti Steam Deck prie televizoriaus ir žaisti didesniame ekrane belaidžiu būdu.
Štai kaip belaidžiu būdu prijungti „Steam Deck“ prie televizoriaus:
ar galiu persiųsti failus iš vieno „Google“ disko į kitą
-
Prijunkite fizinį „Steam Link“ įrenginį arba Raspberry Pi naudodami „Steam Link“ programą prie televizoriaus HDMI kabeliu.
Jei „Steam Link“ programa yra jūsų išmaniajame televizoriuje, jums nereikia išorinio įrenginio. Tiesiog įdiekite programą televizoriuje, atidarykite ją ir pereikite prie 3 veiksmo.
kaip indeksuoti aplanką Windows 10
-
Perjunkite televizorių į atitinkamą HDMI įvestį.
-
Jei reikia, paleiskite „Steam Link“ programą, tada vykdykite ekrane pateikiamus nurodymus, kad prijungtumėte „Steam Link“ prie „Wi-Fi“ tinklo ir prisijunkite prie „Steam“ paskyros.
-
Įjunkite „Steam Deck“ ir įsitikinkite, kad jis prijungtas prie „Wi-Fi“ tinklo.
-
Pasirinkite Garų denis „Steam Link“ arba „Steam Link“ programoje.
-
Palaukite PIN kodo ir įveskite jį „Steam Deck“.
-
Pasirinkite žaidimą ir pradėkite žaisti.
Steam Deck negali išvesti vaizdo 4K raiška be išorinės pagalbos, todėl geriausius rezultatus matysite prisijungę prie 1080p televizoriaus ar monitoriaus.
Kaip prijungti pelę ir klaviatūrą prie „Steam Deck“. DUK- Kaip prijungti „Steam Deck“ prie kompiuterio?
Prijunkite Steam Deck prie kompiuterio su Warpinator programa. Taip pat galite belaidžiu būdu transliuoti žaidimus iš savo kompiuterio arba perkelti failus naudodami „micro SD“ kortelę, USB atmintinę ar tinklo diską.
- Kaip prijungti „AirPods“ prie „Steam Deck“?
Įdėkite savo „AirPod“ į įkrovimo dėklą, atidarykite dangtelį, tada paspauskite ir palaikykite dėklo gale esantį mygtuką, kol būsenos lemputė pradės mirksėti baltai. Tada eikite į Garai > Nustatymai > Bluetooth ir pasirinkite savo AirPods .
- Kaip prijungti klaviatūrą prie „Steam Deck“?
Prijunkite USB klaviatūrą tiesiai į Steam Deck USB-C prievadą arba prijunkite belaidę klaviatūrą per Bluetooth.