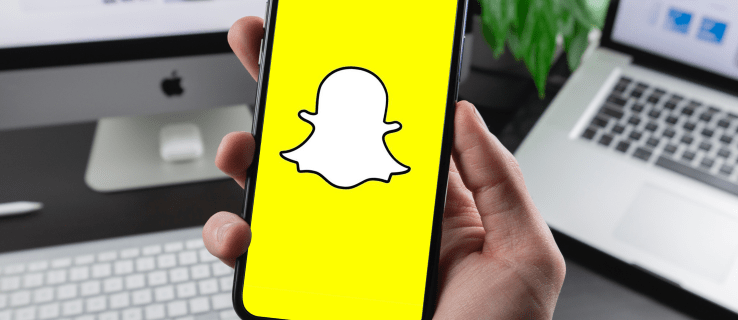Kai „Adobe“ sukūrė saugomo dokumento formatą, buvo kilnus tikslas išlaikyti failus nuoseklius ir nepakitusius visose platformose. Nors iš tikrųjų lengva peržiūrėti PDF failus naudojant daugybę programų ir interneto naršyklių, sukurti PDF yra šiek tiek sudėtingiau.
Laimei, „Android“ labai palaiko manipuliavimą PDF failais. Dėl daugybės galimų programų galite kurti ir redaguoti PDF failus mobiliajame telefone ar planšetiniame kompiuteryje.
PDF kūrimo būdai
Atsižvelgiant į tai, kokį turinį norite paversti PDF, yra du įprasti scenarijai.
Vienas iš jų yra dokumento nuskaitymas ir pavertimas PDF. Tai puiku, jei norite archyvuoti turinį sau arba pasidalinti juo su kuo nors kitu. Kitas dalykas yra tada, kai norite sukurti PDF failą iš esamo dokumento ar tinklalapio.
Nepaisant jūsų poreikio, generuoti PDF failus tampa gana lengva, jei naudojate tinkamas programas.

Nuskaitymas į PDF
Iš anksto įdiegtas beveik visuose „Android“ įrenginiuose „Google“ diskas leidžia nuskaityti į PDF pagal numatytuosius nustatymus. Jei bet kokiu atveju jūsų įrenginyje nėra „Google“ disko, galite jį įdiegti Google Play .
Norėdami nuskaityti dokumentą į PDF, atlikite toliau nurodytus veiksmus.
- Savo mobiliajame įrenginyje atidarykite „Google“ disko programą.

- Pagrindiniame ekrane apatiniame dešiniajame kampe turėtumėte pamatyti spalvingą pliuso ženklą. Palieskite jį.

- Bus parodytas meniu Sukurti naują, todėl palieskite parinktį Nuskaityti.

- Tai atvers jūsų fotoaparato programą. Nufotografuokite dokumentą, kurį norite paversti PDF.

- Norėdami pamatyti vaizdo peržiūrą, palieskite piktogramą „Tikrinti“.

- Dabar apačioje turėtumėte pamatyti keletą variantų. Tai leidžia jums redaguoti vaizdą. Spalvų schemą galite pakeisti į nespalvotą ar spalvotą, taip pat pasukti ir apkarpyti vaizdą.

- Jei jūsų netenkina tai, kaip vaizdas pasirodė, palieskite „Retry“ piktogramą, esančią apatiniame kairiajame kampe, kad dar kartą padarytumėte nuotrauką.

- Kai būsite patenkinti galutiniu rezultatu, palieskite Išsaugoti.

- Kitas meniu leidžia pakeisti failo pavadinimą. Pasirinkite „Google“ disko paskyrą, kurioje norite išsaugoti, ir paskirties aplanką. Atminkite, kad tokiu būdu negalėsite išsaugoti PDF tiesiai į savo telefoną. Norėdami tai padaryti, vėliau galite atsisiųsti jį iš „Google“ disko.

- Paruošę failą palieskite Išsaugoti ir viskas.

Norėdami pasiekti PDF, palieskite aplanko piktogramą apatiniame dešiniajame programos pagrindinio ekrano kampe. Dabar tiesiog naršykite iki 8 veiksme pasirinkto failo paskirties, kad pasiektumėte naują PDF failą.
PDF formavimas iš kitų failų
Yra daugybė failų tipų, kuriuos galite paversti PDF. Tai apima vaizdus, kuriuos galite atidaryti naudodami „Gallery“ programą, tam tikrus „Microsoft Office“ failus ir kt. Jūs netgi galite sukurti PDF iš PDF, kuris gali būti gana naudingas.
Iš „Microsoft Office Files“
Prieš tęsdami, patikrinkite, ar įdiegėte nemokamą „Microsoft“ Žodis , „Excel“ ir „Powerpoint“ „Android“ skirtos programos. Taip galite atidaryti tokius failų formatus kaip .txt, .doc, .docx, .xls, .xlsx, .ppt, .pptx ir kt.
naudoti nešiojamąjį kompiuterį kaip darbalaukį
- Eikite į failą, kurį norite konvertuoti, ir palieskite, kad jį atidarytumėte.

- Priklausomai nuo failo tipo, jis bus atidarytas „Word“, „Excel“ arba „PowerPoint“.

- Kai failas bus atidarytas, palieskite meniu Parinktys. Tai trys taškai viršutiniame dešiniajame kampe.

- Palieskite Bendrinti ir eksportuoti.

- Palieskite Spausdinti.

- Kadangi mobilieji įrenginiai paprastai neprisijungia prie fizinių spausdintuvų, numatytasis spausdinimo formatas yra PDF. Norėdami įsitikinti, kad jis tinkamai nustatytas, patikrinkite išskleidžiamąjį meniu viršutiniame kairiajame ekrano kampe. Jame turėtų būti rodoma Išsaugoti kaip PDF. Jei ne, pakeiskite nustatymą paliesdami bet ką, kas pasakyta, tada pasirinkite parinktį Išsaugoti kaip PDF.

- Tai surūšiavę, taip pat galite pasiekti papildomus nustatymus paliesdami rodyklę žemyn. Tai tik po popieriaus dydžiu: tekstas. Vis dėlto, kuriant PDF, tai nebus labai skirtingi.

- Dabar bakstelėkite mygtuką Išsaugoti viršutinėje dešinėje ekrano dalyje.

- Pasirinkite vietą, kurioje norite išsaugoti PDF.

- Galiausiai ekrano apačioje palieskite Išsaugoti, kad užbaigtumėte procesą.

Iš PDF failų
Nors tai skamba nereikalingai, sukurti PDF iš PDF gali būti gana naudinga. Pavyzdžiui, galite suformuoti kelių kalbų vartotojo vadovus, pašalindami visus nereikalingus dalykus. Tai gali palengvinti jų skaitymą ir sutaupyti vietos.
- Atidarykite PDF failą naudodami bet kurią suderinamą programą.

- Viršutiniame dešiniajame kampe palieskite trijų taškų meniu.

- Palieskite Spausdinti.

- Panaikinkite visus puslapius, kurių nenorite įtraukti į naują PDF failą. Tai galite padaryti paliesdami kiekvieną iš jų arba galite naudoti spausdinimo parametrus:
a. Atidarykite spausdinimo nustatymų meniu (žr. Ankstesnio skyriaus 6 veiksmą).
b. Palieskite išskleidžiamąjį meniu Puslapiai.
c. Pasirinkite X diapazoną, kur X yra dokumento puslapių skaičius.
d. Pasirinkite norimų pasilikti puslapių numerius ar puslapių diapazoną.
- Dabar uždarykite spausdinimo nustatymų meniu ir tęskite naujo PDF failo išsaugojimą. Norėdami tai padaryti, atlikite ankstesnio skyriaus 7–9 veiksmus.

Iš tinklalapio
Jei norite išsaugoti tinklalapį kaip PDF, galite tai padaryti naudodamiesi bet kuria mobiliąja interneto naršykle. Tiesiog bakstelėkite trijų taškų mygtuką viršutiniame dešiniajame žiniatinklio naršyklės kampe, pasirinkite Bendrinti, tada Spausdinti.

Kai bus atidaryta peržiūra, netgi galite pasirinkti, kurių tinklalapio dalių nenorite laikyti. Dabar išsaugokite savo PDF ir viskas.
PDF kelyje
Tikimės, kad dabar jūs žinote, kaip kurti PDF failus keliais būdais. Galimybė tai padaryti telefone neabejotinai pagerina produktyvumą. Įsivaizduokite veiksmus ir laiką, kuriuos galite sutaupyti nenaudodami skaitytuvo ar spausdintuvo.
Ar pavyko sukurti „Android“ įrenginyje PDF? Kuris metodas jums patinka? Prašau pasidalinti savo mintimis toliau pateiktame komentarų skyriuje.