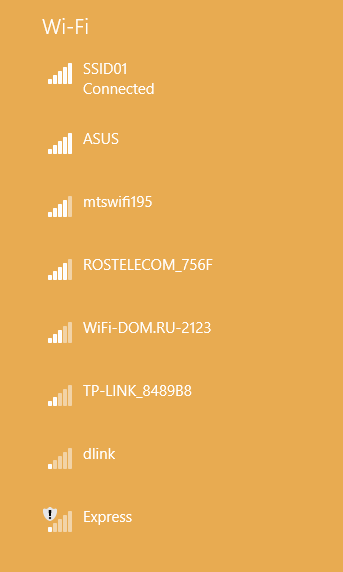„Google Nest Thermostat“ serija yra pažangus išmaniųjų namų įrenginys, kuris sužino jūsų temperatūros nuostatas. Skirtingai nuo daugelio standartinių analogų, jį taip pat galite programuoti rankiniu būdu iš savo išmaniojo telefono. Valdymo įvaldymas užtrunka šiek tiek laiko, tačiau tai padarę netgi galite sutaupyti energijos.

Jei nesate tikri, kaip veikia planavimas naudojant „Nest“ termostatą, atėjote į tinkamą vietą. Taip pat sužinosite keletą energijos taupymo patarimų. Skaitykite toliau, kad sužinotumėte išsamią informaciją.
Kaip sukurti „Nest“ termostato tvarkaraštį
Yra trys „Nest“ termostatų modeliai, tačiau tik dviejuose yra automatinio planavimo funkcija. Standartinis modelis gali pats nereguliuoti temperatūros, tačiau jis rekomenduoja nustatymus dėl savo taupymo ieškiklio. Štai modeliai:
- „Nest“ termostatas

- Nest Thermostat E

- „Nest“ mokomasis termostatas

Kadangi „Nest“ termostatui valdyti reikalinga kita programa, atskirsime skyrius. Taip pat įtrauksime instrukcijas, kaip įjungti automatinį planavimą.
„Nest“ termostatas
„Google Home“ programa valdo „Nest“ termostatą. Kai susiejate įrenginį su programa, jis turėtų būti rodomas įrenginių sąraše. Štai kaip sukurti tvarkaraštį:
- Išmaniajame telefone paleiskite „Google Home“ programą.
- Pasirinkite „Nest“ termostatą.
- Pasirinkite Nustatymai.
- Pasirinkite temperatūrą.
- Pasirinkite savaitės dieną, kad pridėtumėte temperatūrą.
- Bakstelėkite Pridėti.
- Pasirinkite norimą išankstinį nustatymą arba sukurkite naują.
- Pasirinkite tos dienos laiką vilkdami skaičius.
- Patvirtinkite savo pasirinkimą ir, jei norite, pasirinkite kitas savaitės dienas.
- Kartokite veiksmus, kol būsite patenkinti tvarkaraščiu.
- Bakstelėkite Atlikta, kad išsaugotumėte pakeitimus.
Jei nuspręsite jį pakeisti, galite grįžti prie tvarkaraščio vėliau. Visada galite redaguoti temperatūrą ir aktyvų laiką pagal savo poreikius ir aplinkybes.
kaip pakeisti grupės paveikslėlį
„Nest“ termostatas neleis jums tęsti, jei pasirinksite konflikto laiką. Bet kokios svyruojančios temperatūros pagal tvarkaraštį turi skirtis bent 60 minučių.
Nustatę vienos dienos tvarkaraštį, galite bakstelėti Kopijuoti (čia įterpti dieną) Tvarkaraštis, kad nukopijuotumėte tą planą. Palietus kitas dienas tvarkaraštis bus įklijuotas į tas dienas. Taip sutaupysite laiko, o ne rankiniu būdu reguliuosite kiekvieną dieną, kad jos būtų vienodos.
Skirtingai nuo kitų modelių, negalite naudoti paties „Nest“ termostato temperatūrai reguliuoti.
Nest Thermostat E
Kaip ir „Nest Learning Thermostat“, „Nest Thermostat E“ reikalinga „Google Nest“ programa. Todėl abu įrenginiai nereaguos į „Google Home“ programą. Jei esate šalia paties termostato, taip pat galite tiesiogiai jame sukurti tvarkaraštį.
Toliau pateikiamos „Nest“ programos naudojimo instrukcijos.
- Paleiskite „Google Nest“ programą savo telefone.
- Įrenginių sąraše pasirinkite termostatą.

- Norėdami pradėti, bakstelėkite Tvarkaraštis.

- Pasirinkite dieną, kurią norite koreguoti.

- Bakstelėkite Pridėti.

- Norėdami sureguliuoti laiką, vilkite kontrolinę vertę į kairę arba į dešinę.

- Tai atlikę vilkite aukštyn arba žemyn, kad pakeistumėte temperatūrą.

- Kai baigsite, pakeiskite kita diena.
- Kartokite veiksmus, kol būsite patenkinti.
Jei norite keisti temperatūrą tiesiai iš termostato, atlikite šiuos veiksmus:
- Eikite į Nest Thermostat E.

- Atidarykite greitosios peržiūros meniu.
- Eikite į Nustatymai.

- Pasirinkite Tvarkaraštis.

- Pasukite žiedą, kad pasirinktumėte dieną ir laiką, kurį norite sureguliuoti.

- Bakstelėkite Naujas, kad pasirinktumėte naują temperatūrą.

- Sukite žiedą, kol rasite tinkamą laiką, ir paspauskite žemyn.

- Dar kartą sukite žiedą, kol rasite norimą temperatūrą, ir paspauskite žemyn.

- Pakartokite kitas dienas.
Štai kaip įjungti automatinį planavimą „Nest Thermostat E“.
- Atidarykite „Google Nest“ programą.
- Pagrindiniame ekrane pasirinkite termostatą.
- Eikite į meniu Nustatymai.

- Bakstelėkite „Nest Sense“.

- Pasirinkite Automatinis planavimas.

- Bakstelėkite Taip, kad patvirtintumėte.

Įjungus automatinį planavimą, „Nest Thermostat E“ sužinos, kokios temperatūros jums patinka, ir atliks koregavimus. Jums tereikia pakeisti temperatūrą programoje, kaip norite, ir įrenginys atsimins jūsų šablonus. Po kurio laiko jis pradeda kurti tvarkaraštį pagal jūsų įvestį.
„Nest“ mokomasis termostatas
„Nest Learning Thermostat“ turi panašias funkcijas kaip „Nest Thermostat E“. Abu galima valdyti naudojant tą pačią programą arba tiesiai įrenginio ekrane. Tačiau pirmasis yra suderinamas su daugiau šildymo ir vėsinimo sistemų ir kainuoja daugiau.
Norėdami pakeisti mokymosi termostato tvarkaraštį programoje, išbandykite šį metodą:
„Windows 10“ užšąla kas kelias sekundes
- Atidarykite „Nest“ programą.
- Programos pagrindiniame meniu pasirinkite „Nest Learning Thermostat“.

- Norėdami pradėti, eikite į Tvarkaraštis.

- Pasirinkite dieną, kurią norite tinkinti.

- Pasirinkite Pridėti.

- Norėdami nustatyti laiką, perkelkite kontrolinę vertę į kairę arba į dešinę.

- Norėdami pakeisti temperatūrą, perkelkite tašką aukštyn arba žemyn.

- Jei reikia, pakeiskite į kitą dieną.
- Pakartokite pagal poreikį.
Arba galite sukurti tvarkaraštį naudodami termostato ekraną.
- Suaktyvinkite „Nest Learning Thermostat“.

- Eikite į greitosios peržiūros meniu.

- Eikite į meniu Nustatymai.
- Pasirinkite tvarkaraštį.

- Pradėkite sukti žiedą, kad pasirinktumėte dieną ir laiką.

- Bakstelėkite Naujas.

- Žiedu reguliuokite laiką ir paspauskite žemyn, kad patvirtintumėte.

- Padarykite tą patį, kad nustatytumėte temperatūrą, prieš paspausdami.

- Pakartokite kitas dienas.
„Nest Learning Thermostat“ taip pat turi automatinio planavimo galimybes.
- Paleiskite „Google Nest“ programą.
- Pradiniame ekrane pasirinkite įrenginį.
- Eikite į meniu Nustatymai.

- Eikite į „Nest Sense“.

- Pasirinkite Automatinis planavimas.

- Norėdami tęsti, pasirinkite Taip.

Energijos taupymas naudojant „Nest“ termostatus
Visi trys „Nest Thermostat“ modeliai turi energijos taupymo funkciją. Kai koreguojate tvarkaraštį, ji rodoma kaip Nest Leaf piktograma. Kai nustatysite temperatūrą taip, kad būtų taupoma energija, lapas iššoks.
Rekomenduojame nustatyti „Nest Leaf“ nuostatas nustatydami tvarkaraštį, kad taupytumėte energiją. Kuo daugiau matote, tuo mažiau energijos sunaudoja šildymas ar vėsinimas.
Kitas patarimas – sumažinti temperatūrą vienu laipsniu, nes daugelis žmonių nepastebi skirtumo. Paprastai, šiek tiek sumažinus temperatūrą, laikui bėgant sutaupysite daugiau.
„Google Nest“ taip pat gali išjungti sistemą, jei nustato, kad jūsų nėra namuose. Galimi ir „Away“, ir „Auto-Away“ režimai, jei juos įjungiate ir išjungiate sistemą, kai namuose pasiekia minimalią arba maksimalią temperatūrą.
„iTunes“ keičia atsarginės vietos langus 10
Tačiau rankiniu būdu nustatę jį į Išvykę ilgesniam nebuvimui, sutaupysite daugiau energijos ir sutaupysite maksimaliai. Ir atvirkščiai, „Auto-Away“ gali sušildyti arba atvėsinti namus, kai aptinka veiklą, kuri nėra efektyvi. Jei namuose turite augintinių ar augalų, nepamirškite atsižvelgti ir į jų sveikatą.
Nebereikia sukti ratukų
Naudodami „Google Nest“ termostatus, daugelis namų savininkų patiria didesnį energijos taupymą. Išmaniąsias sistemas taip pat lengva valdyti, o jei įjungsite automatinį planavimą, po to jums vos nereikės atlikti pakeitimų.
Kokį termostato modelį turite namuose? Ar manote, kad „Nest“ termostatai padeda efektyviai taupyti energiją? Praneškite mums toliau pateiktame komentarų skyriuje.