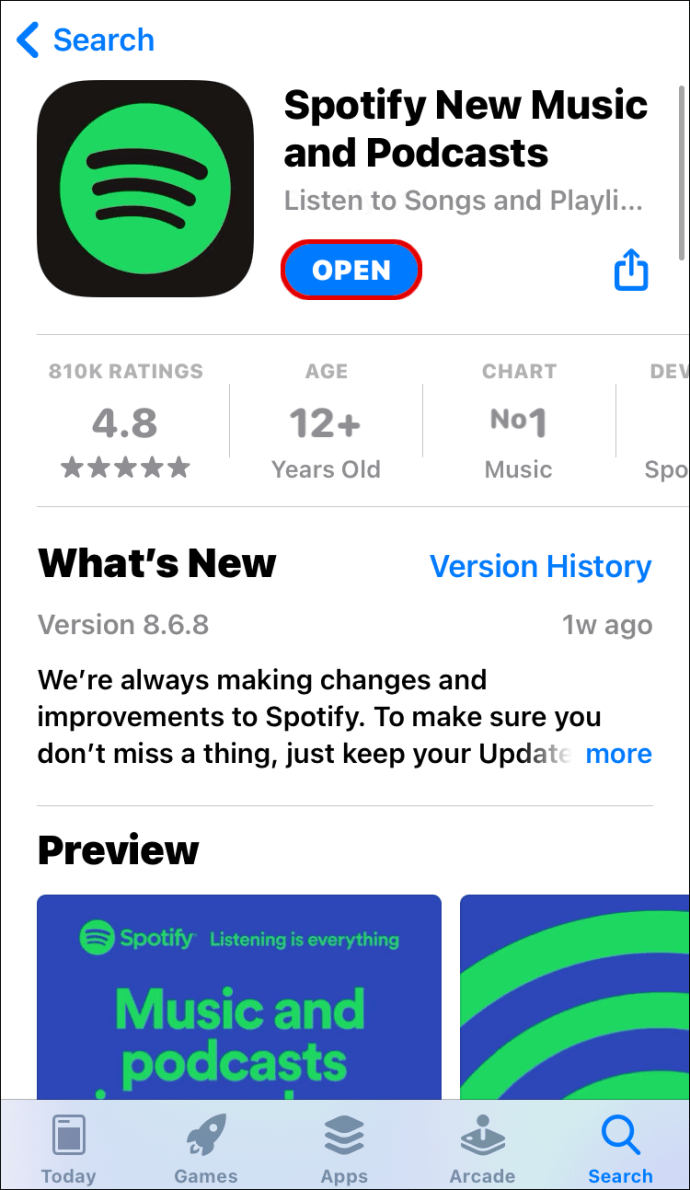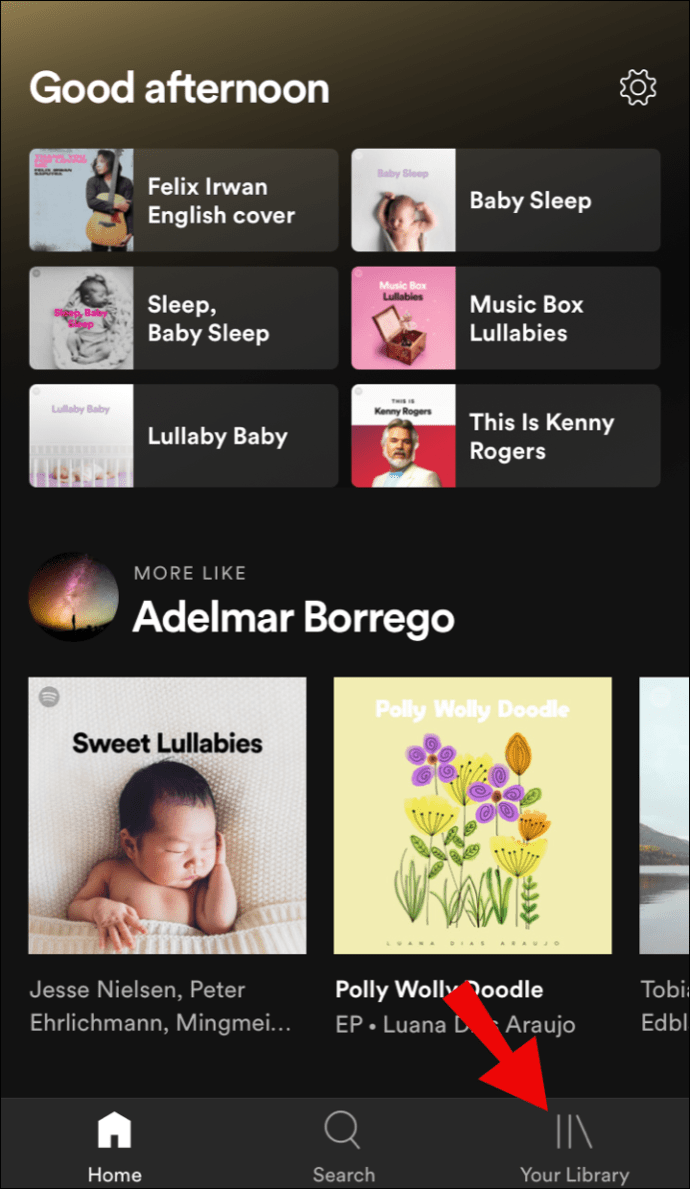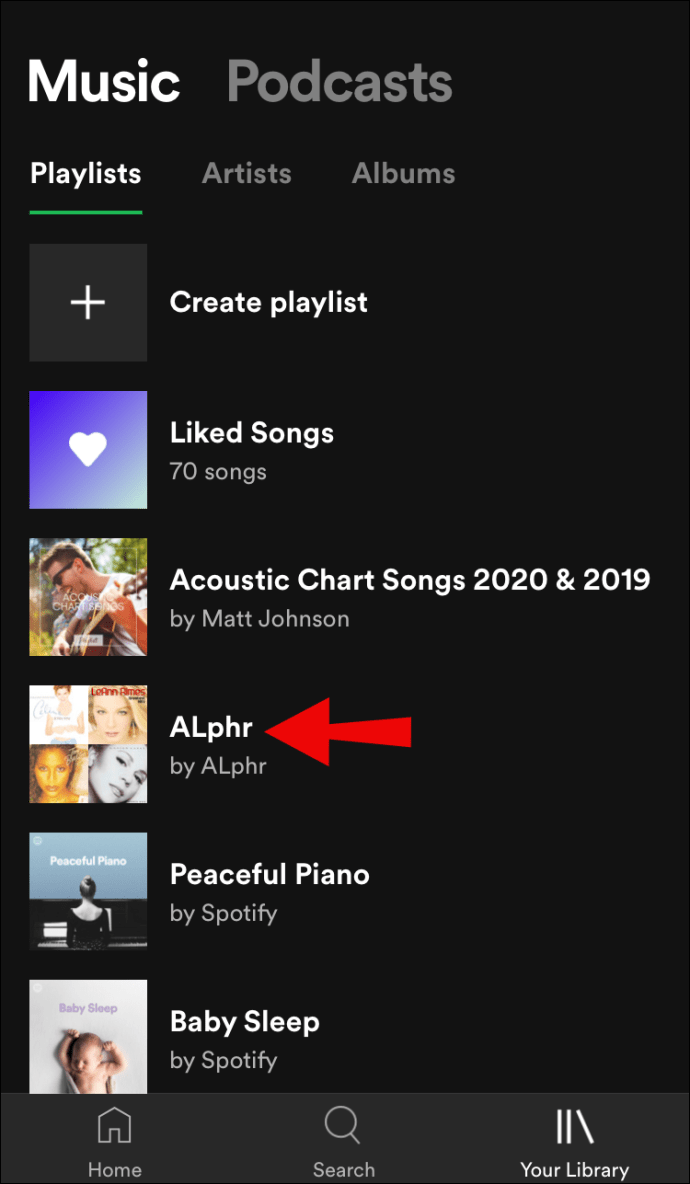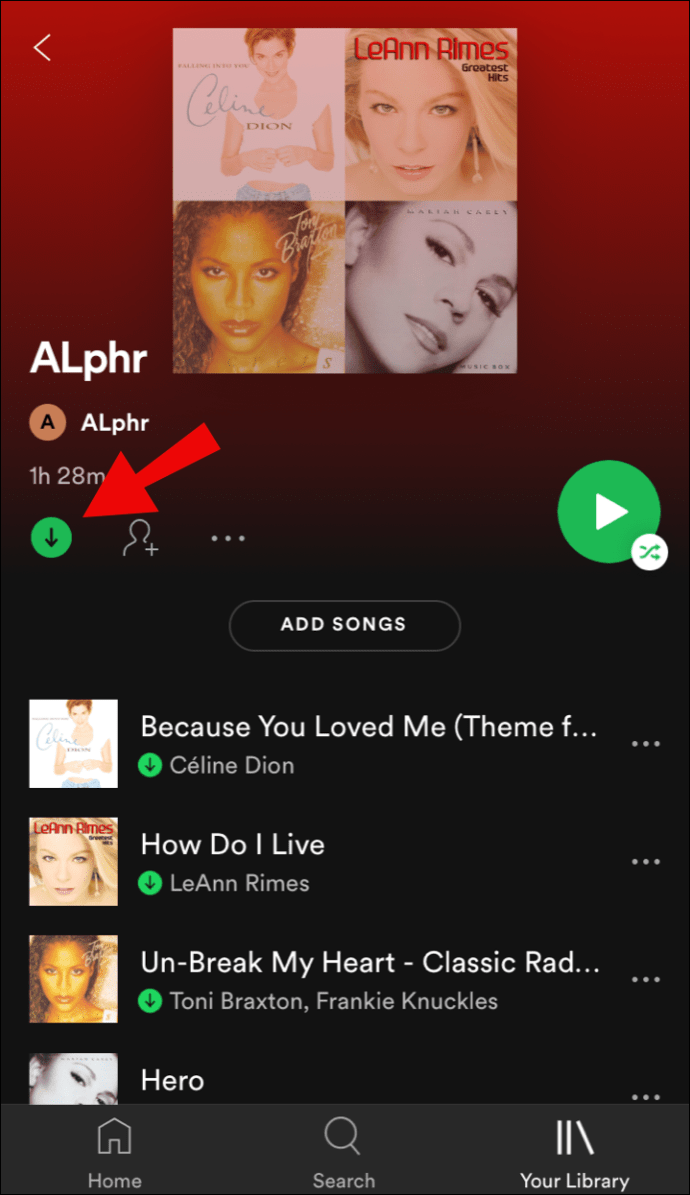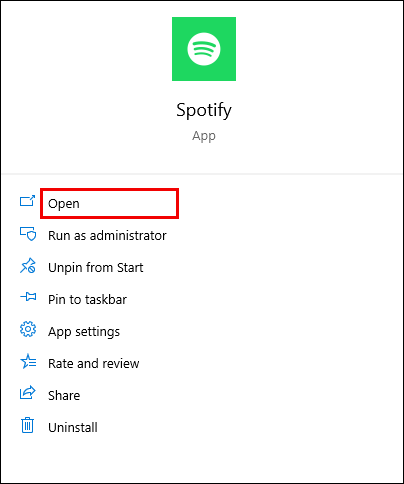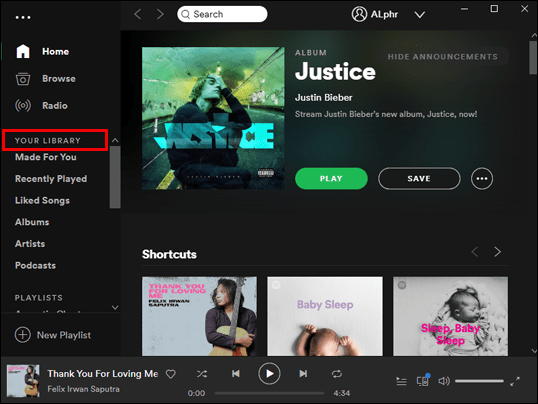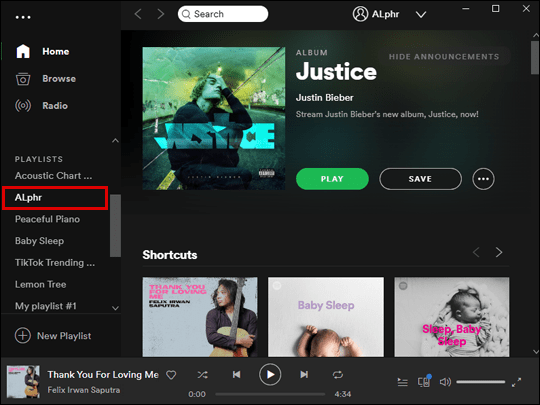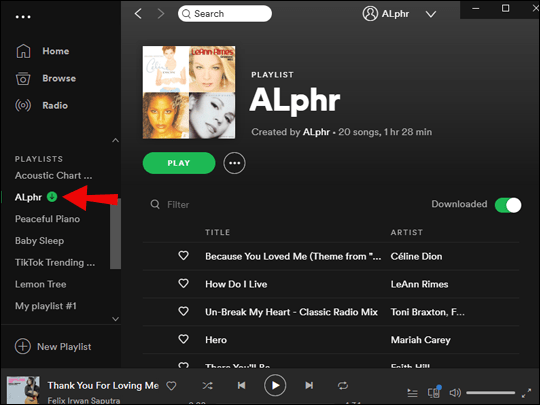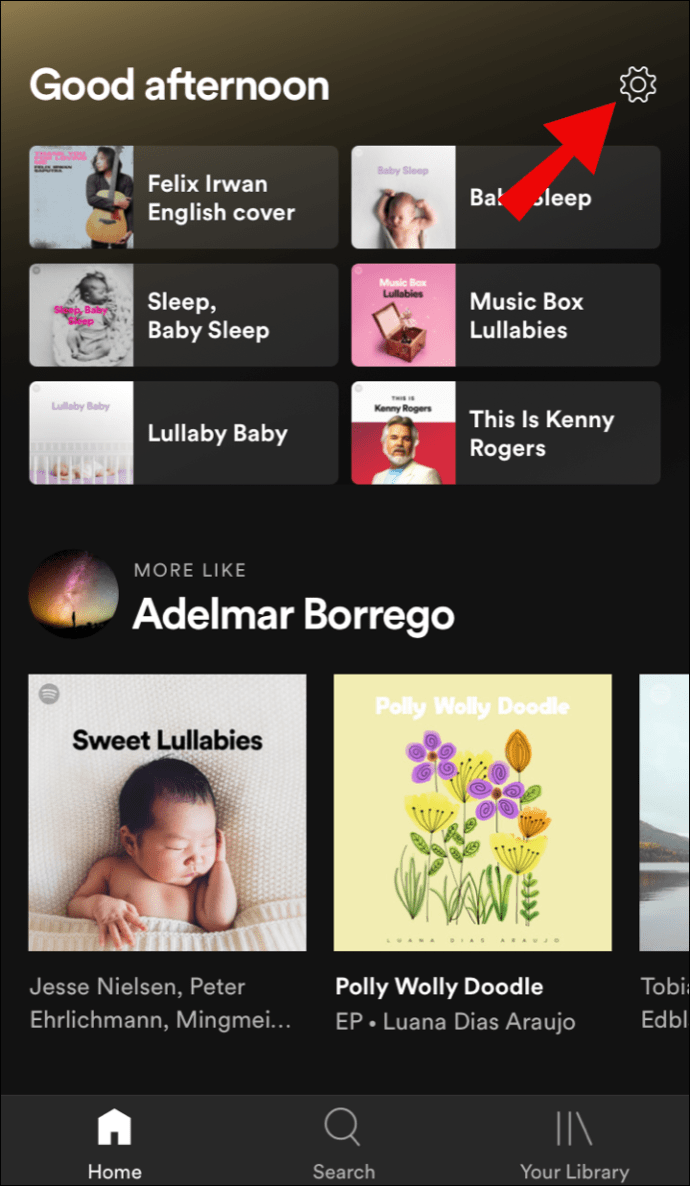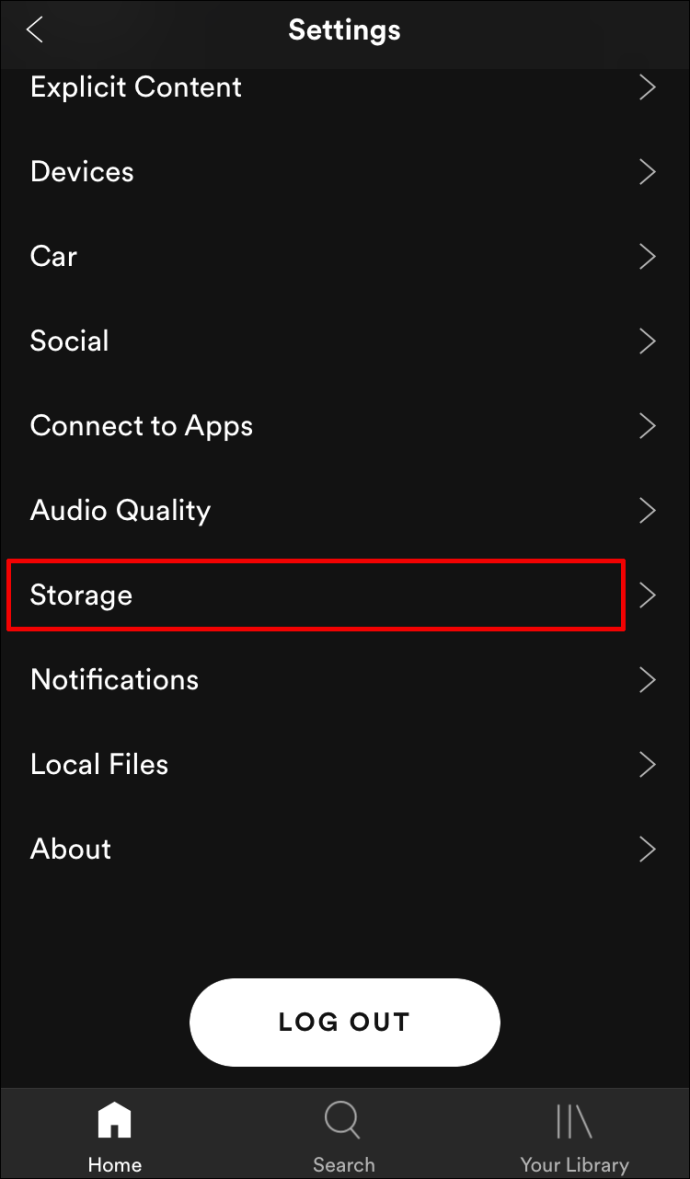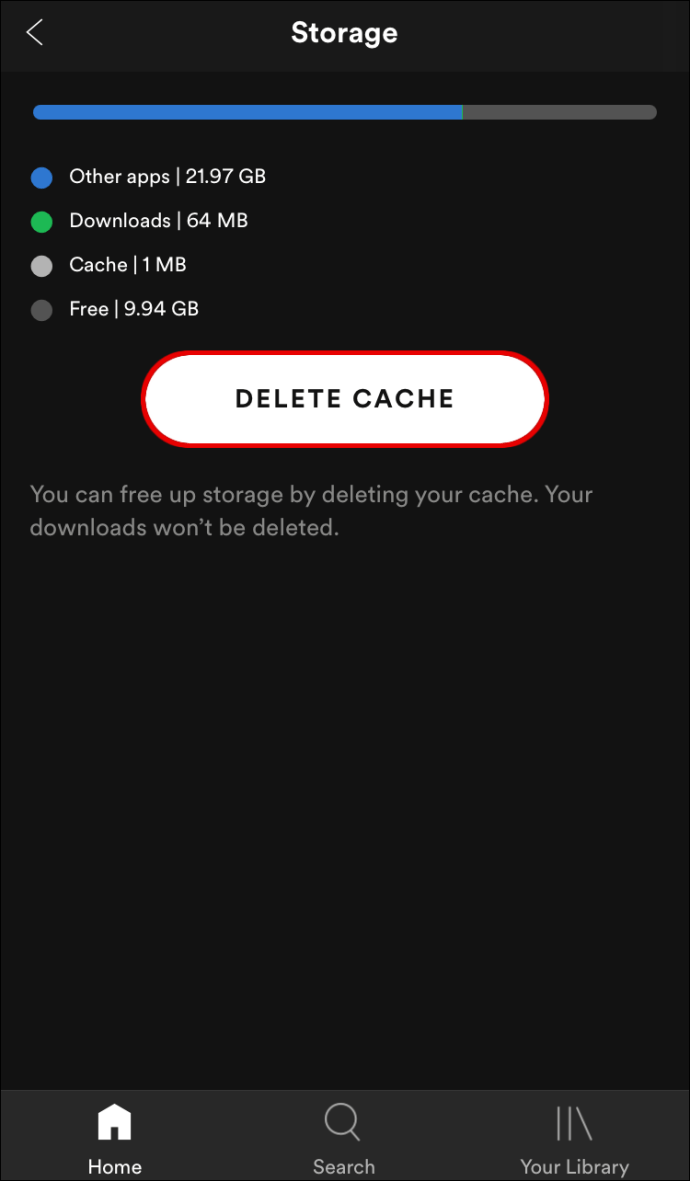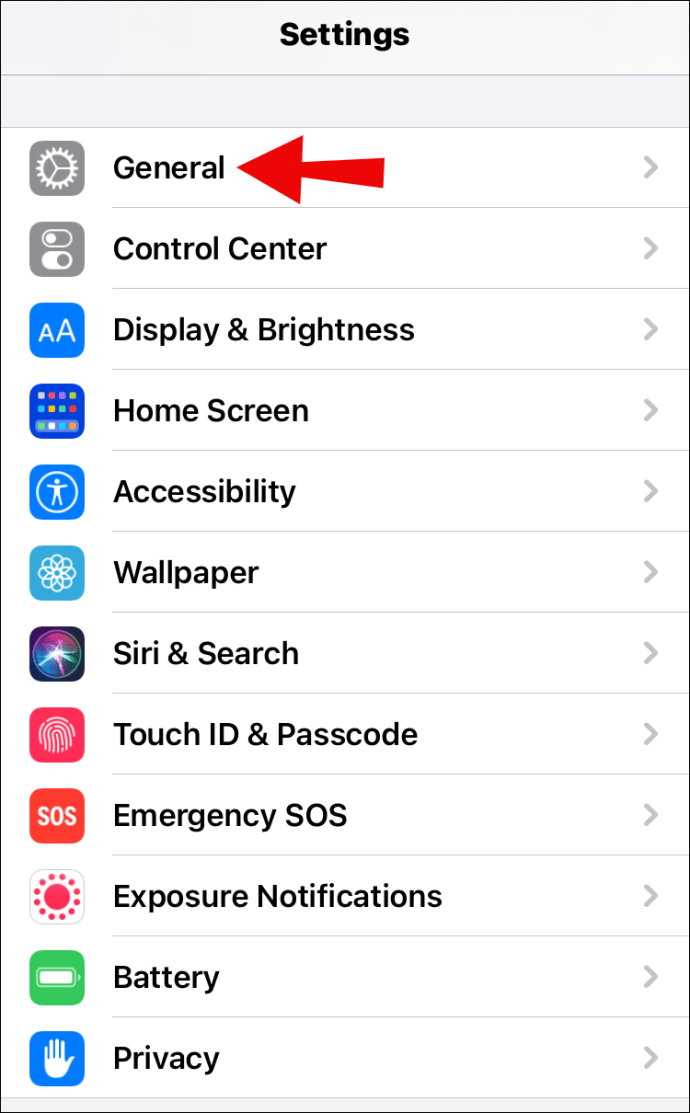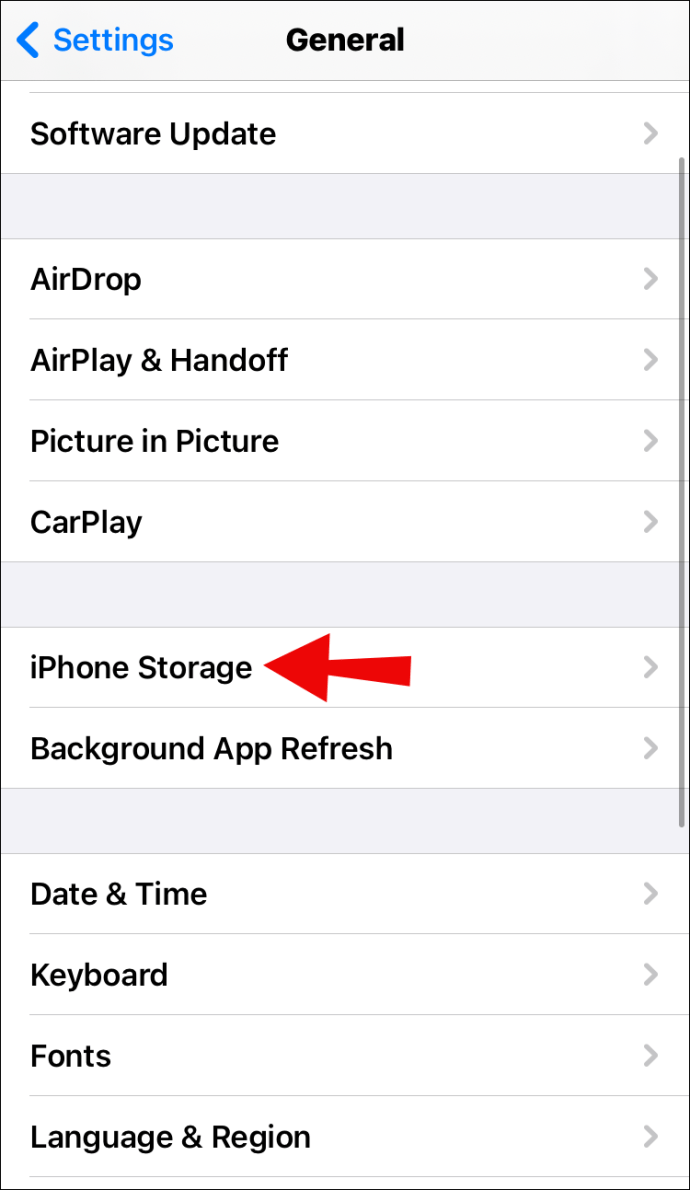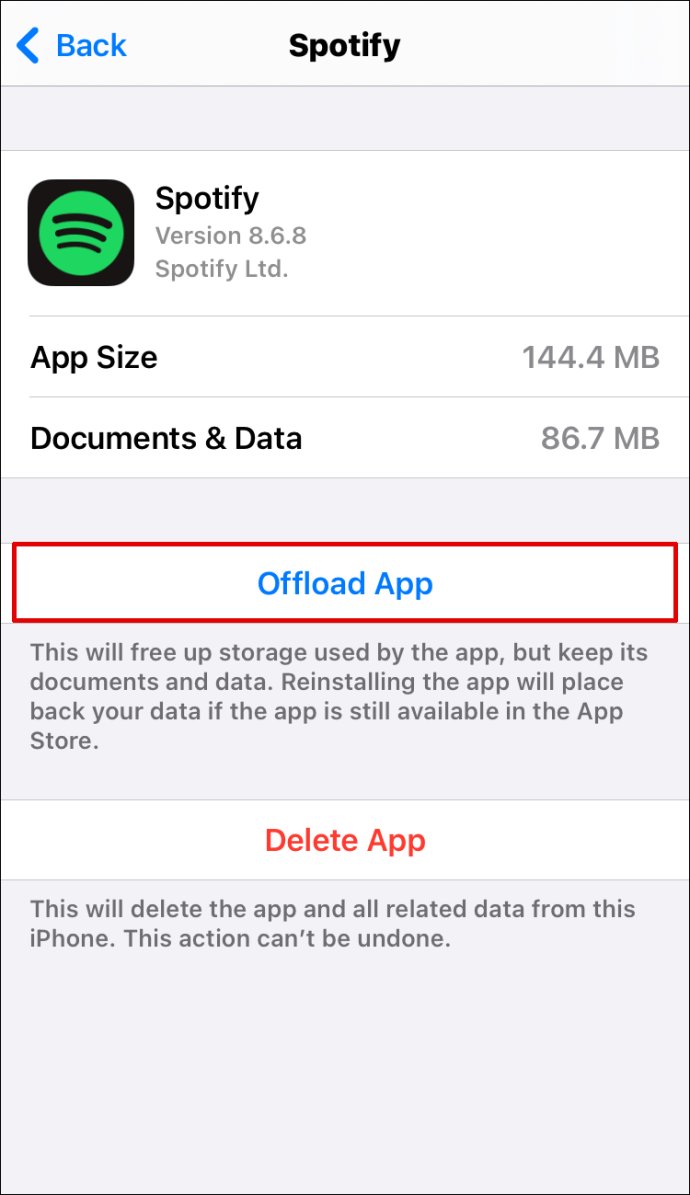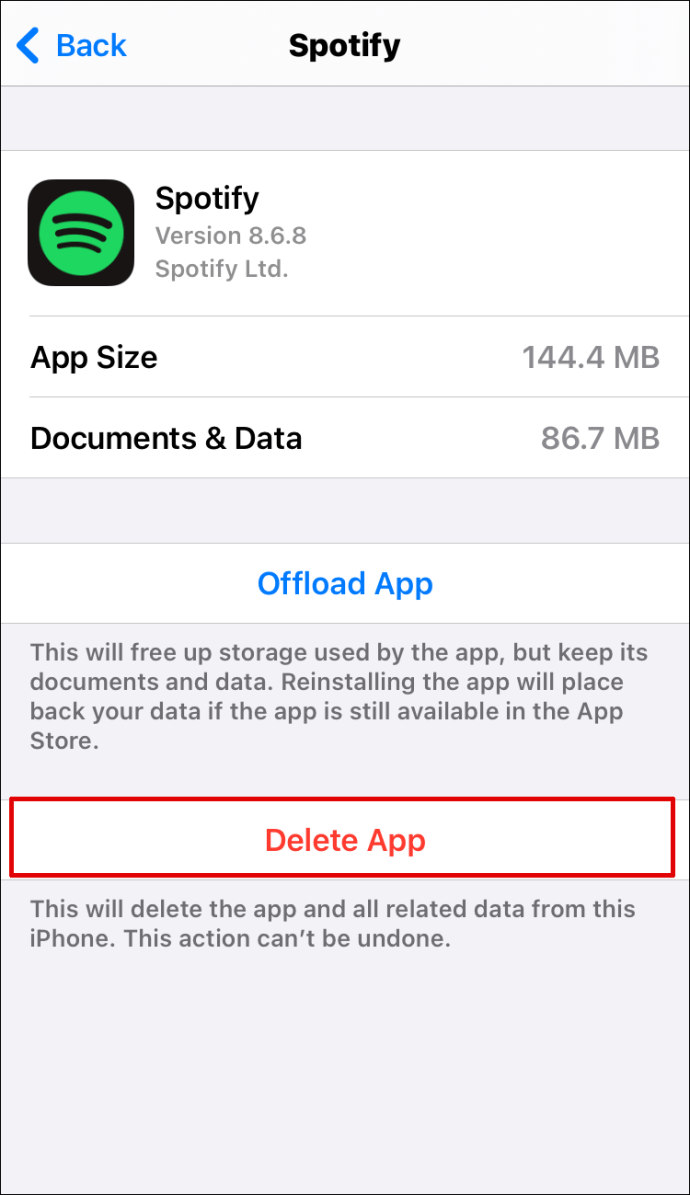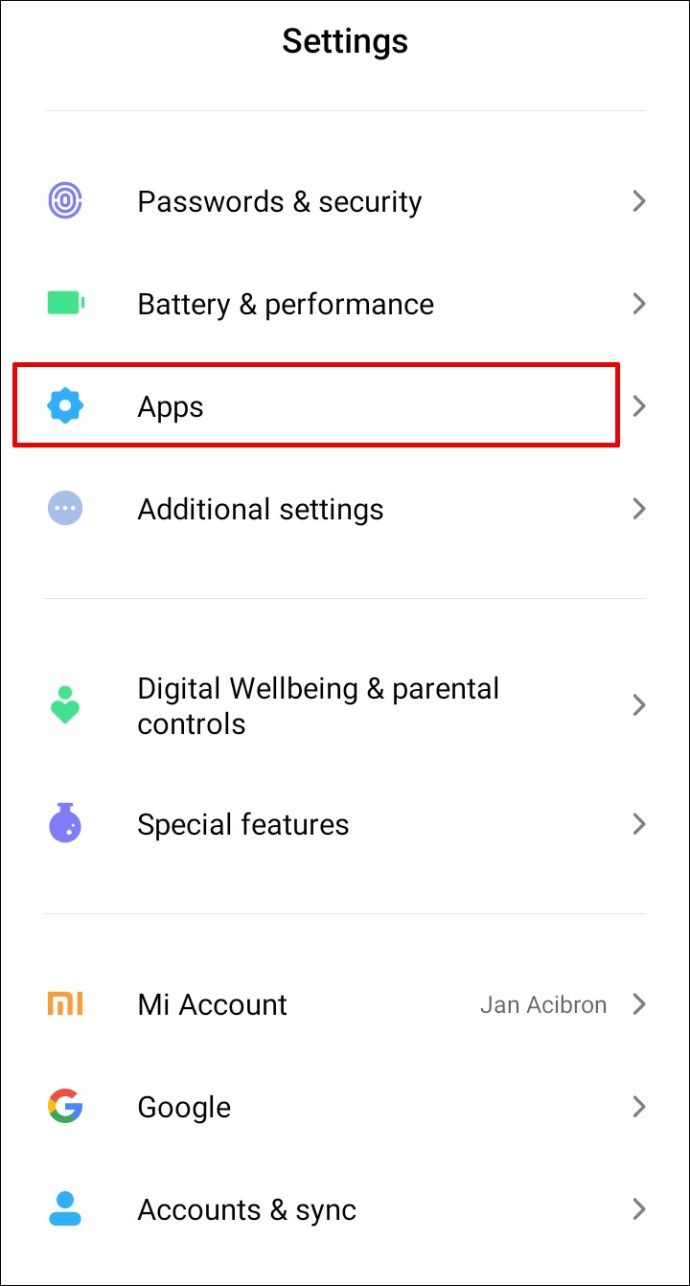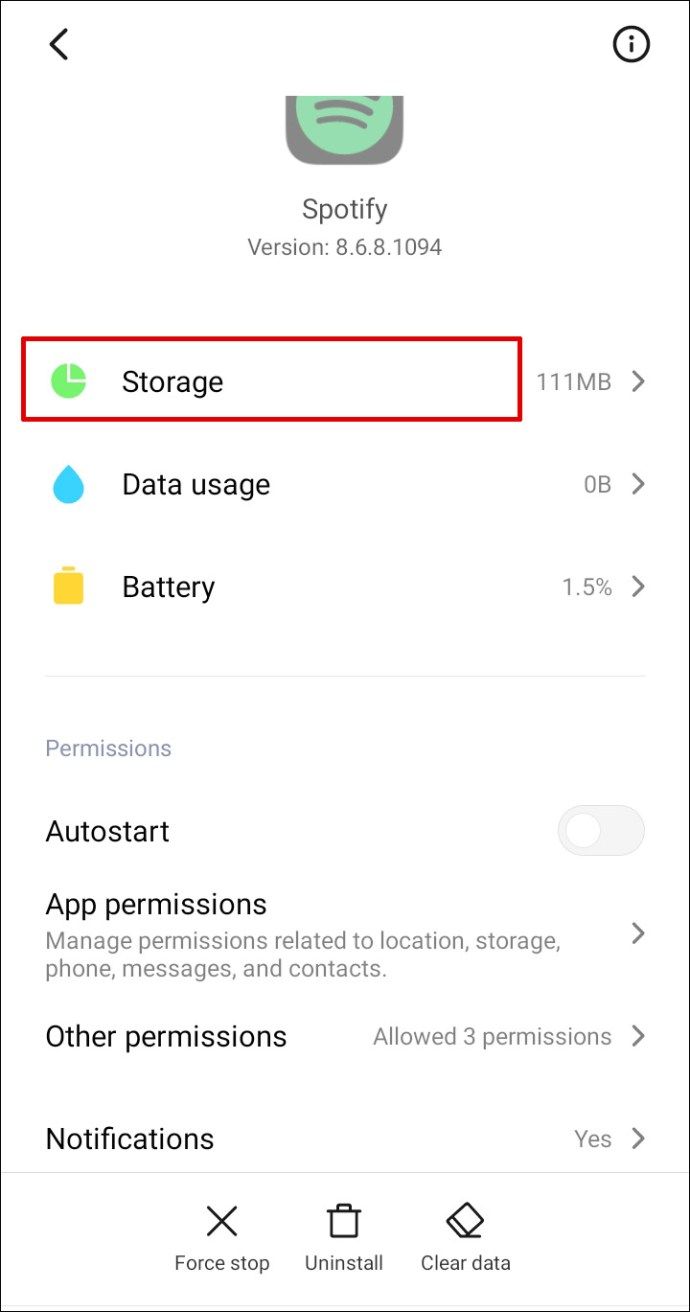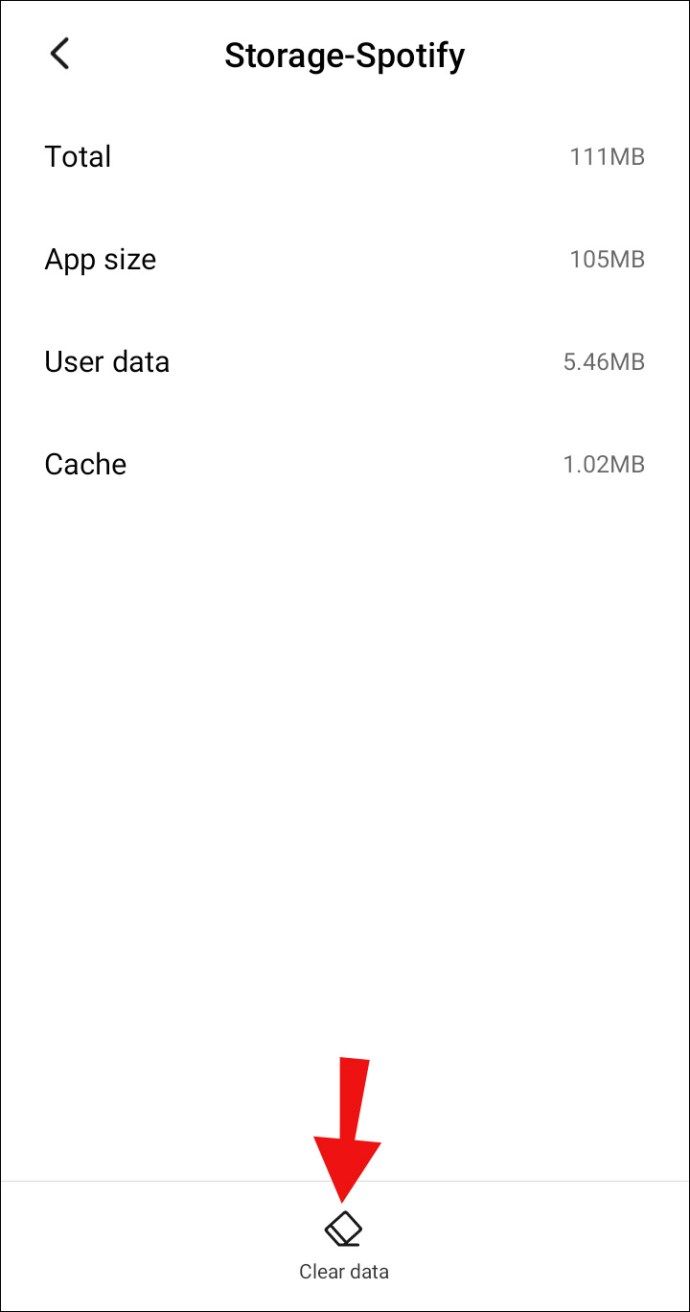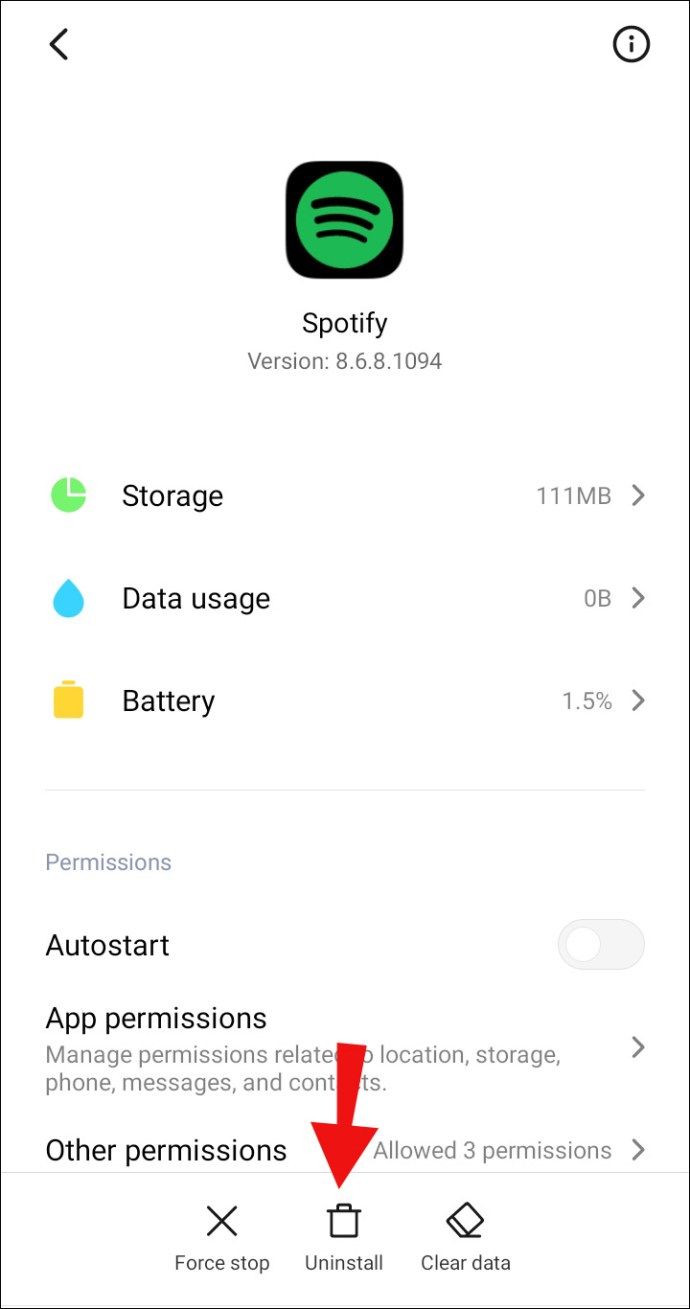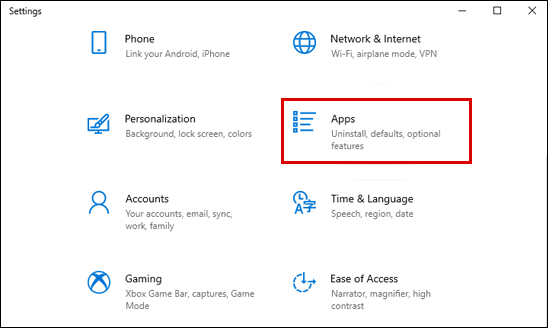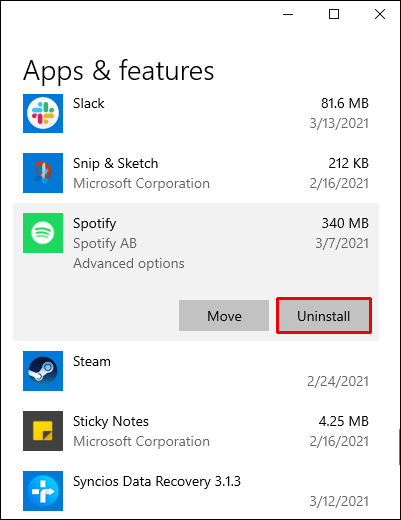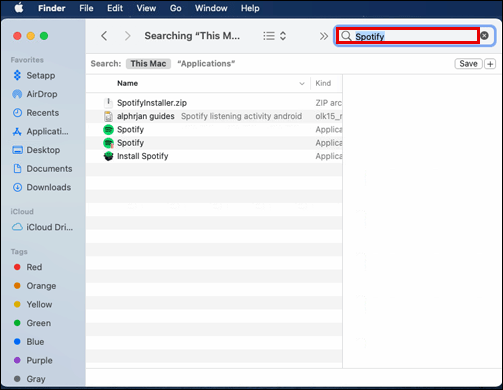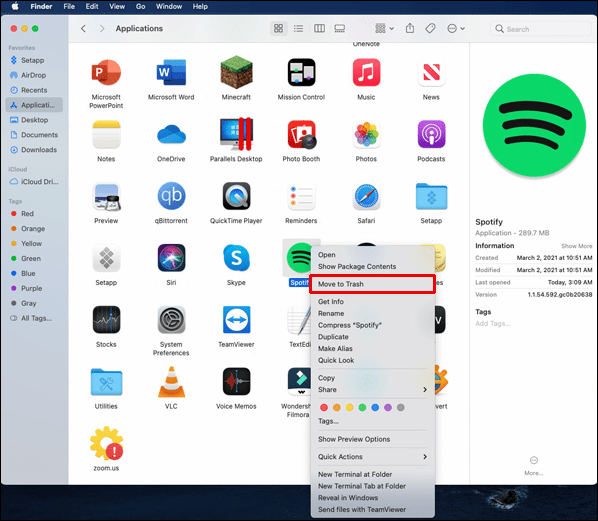Viena geriausių „Spotify Premium“ savybių yra galimybė klausytis dainų neprisijungus. Galite atsisiųsti ištisus grojaraščius į savo telefoną ir perduoti muziką, kad ir kur būtumėte. Tačiau vienas šios „Premium“ funkcijos trūkumas yra tas, kad „Spotify“ atsisiuntimai paprastai užima daug atminties jūsų saugykloje, ypač jei turite daug grojaraščių.

Šiame vadove parodysime, kaip iš įrenginio pašalinti atsisiųstas dainas ir kitus duomenis. Be to, mes atsakysime į keletą dažniausiai užduodamų klausimų, susijusių su „Spotify“.
Kaip ištrinti atsisiuntimus iš „Spotify“?
Prieš pradėdami detaliau atsisiųsti turinį, turime nurodyti atsisiųstų dainų vietą. Dainos iš tikrųjų yra toje pačioje vietoje - „Spotify“ bibliotekoje. Taigi, skirtingai nuo jūsų įrenginyje esančios muzikos, kurią galite ištrinti paprasčiausiai paliesdami ir pašalindami ją iš savo telefono, atsisiųstų dainų ištrynimo iš „Spotify“ procesas yra šiek tiek kitoks.
Štai kaip tai padaryti atlikus kelis paprastus veiksmus:
- Atidarykite „Spotify“ programą.
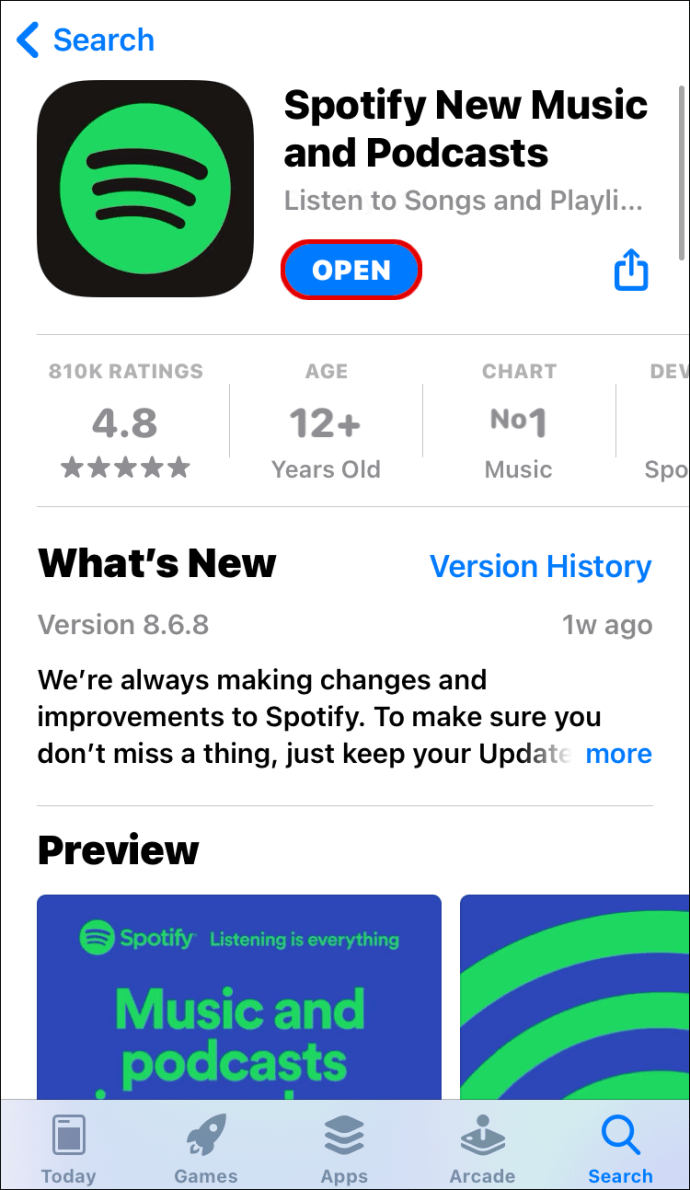
- Apatiniame dešiniajame kampe eikite į savo biblioteką.
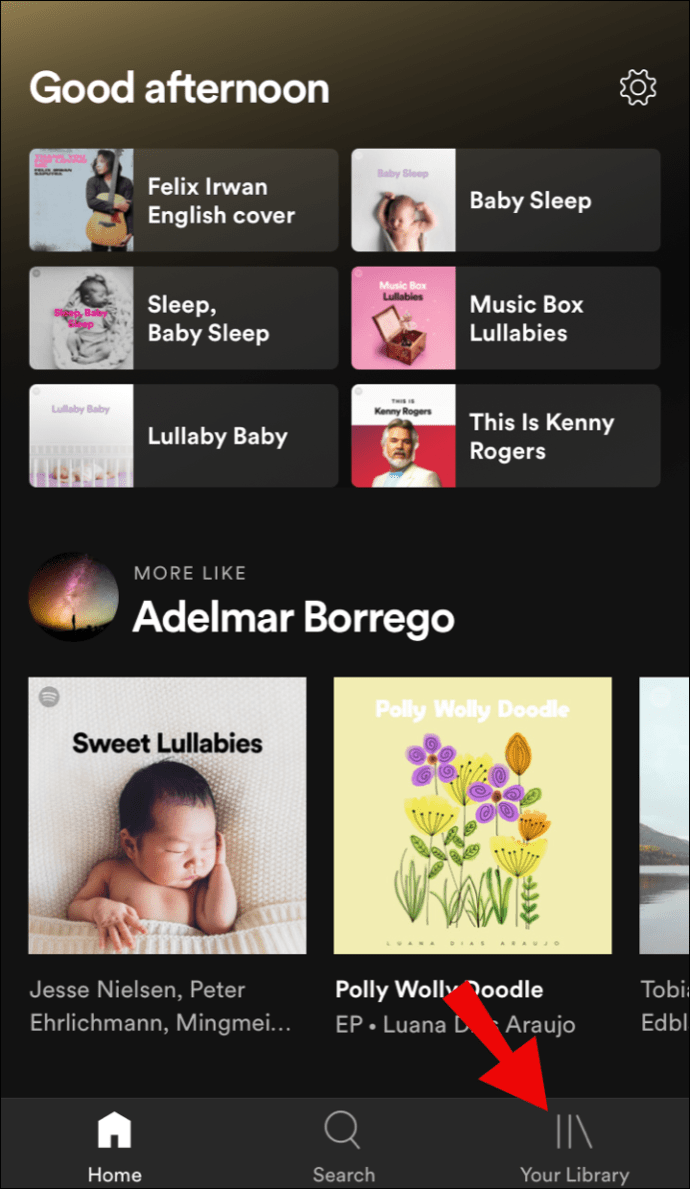
- Įveskite albumą arba grojaraštį, kurį norite pašalinti.
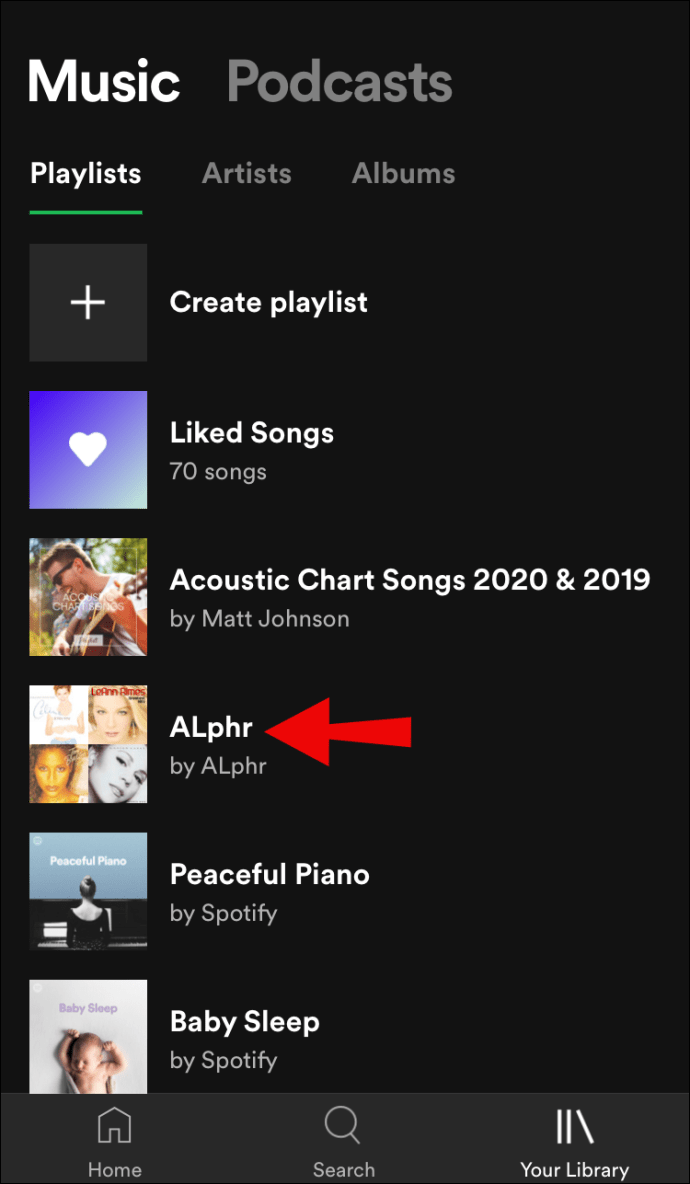
- Suraskite žalią atsisiuntimo mygtuką (atrodo, kad rodyklė nukreipta žemyn) ir spustelėkite jį.
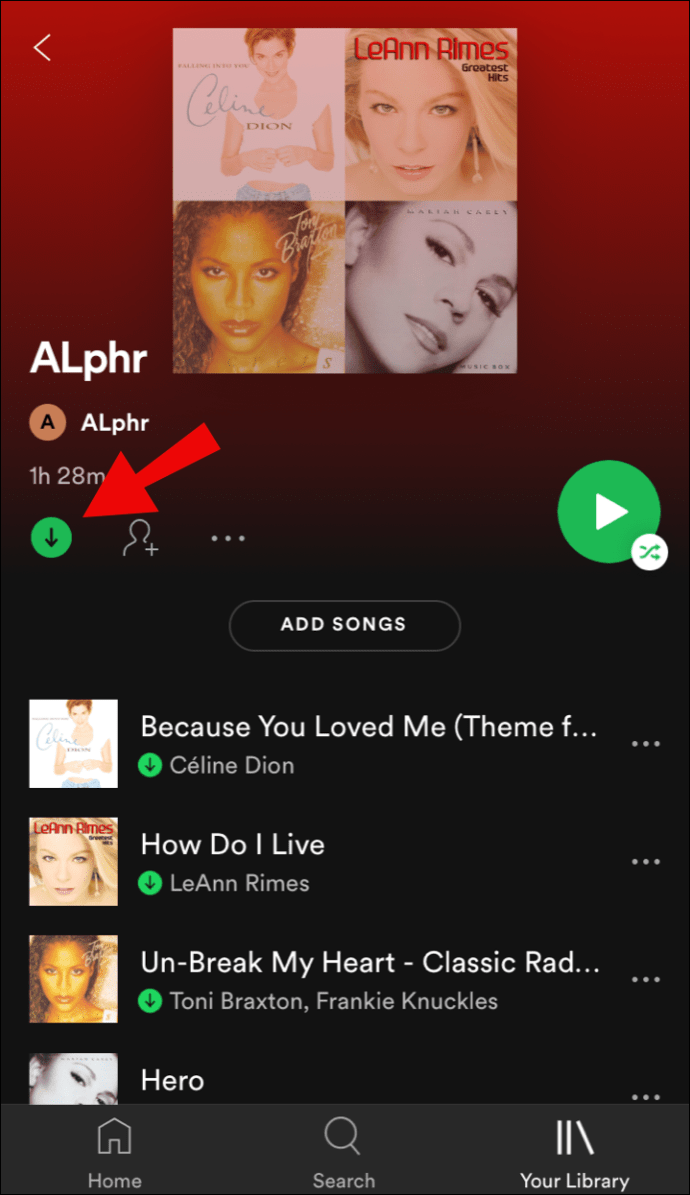
Šis veiksmas automatiškai pašalins visas atsisiųstas dainas iš jūsų įrenginio. Atminkite, kad vien tai, kad pašalinote atsisiųstas dainas iš savo telefono, dar nereiškia, kad jos ištrinamos ir iš jūsų „Spotify“ bibliotekos. Dainos vis dar yra; jūs tiesiog negalite jų klausytis be interneto ryšio.
Kalbant apie dainas jūsų aplanke „Patinka“, atsisiuntimo mygtukas atrodo kitaip. Jis taip pat yra žalias ir yra viršutinėje dešinėje ekrano pusėje. Tiesiog palieskite mygtuką ir jis taps pilkas, o tai automatiškai ištrins visas atsisiųstas dainas, kurios anksčiau patiko.
Kitas dalykas, kurį reikia nepamiršti, yra tai, kad naujausia programos mobiliesiems versija neleidžia ištrinti konkrečios atsisiųstos dainos, kaip ir vienos dainos. Galite atsisiųsti tik visą albumą arba grojaraštį ir atvirkščiai.
Ką apie „Podcasts“?
Jei nežinojote, taip pat galite atsisiųsti visas tinklalaides ar konkrečius jus dominančius epizodus. Baigę jų klausytis, galite ištrinti atsisiųstas tinklalaides tuo pačiu būdu. Vienintelis skirtumas yra tas, kad jūs turite galimybę atsisiųsti ir pašalinti konkrečius tinklalaidės epizodus.
Atsisiuntimų iš „Spotify“ ištrynimas kompiuteryje
Jei taip pat klausotės „Spotify“ kompiuteryje, turite galimybę iš ten pašalinti ir atsisiųstas dainas. Štai kaip tai daroma:
- Atidarykite „Desktop“ programą ir įsitikinkite, kad jau esate prisijungę.
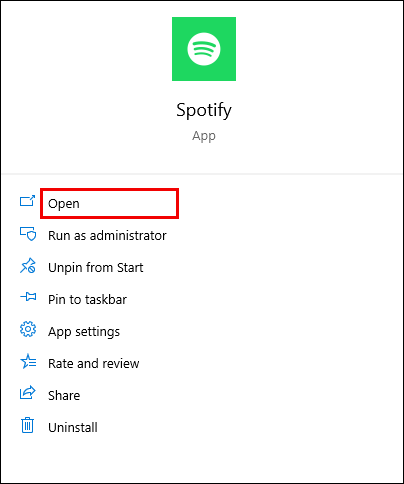
- Eikite į savo biblioteką.
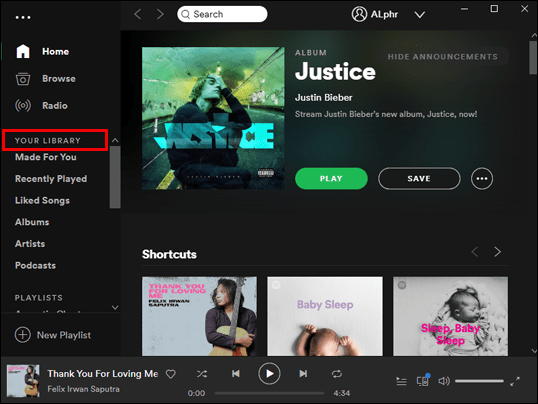
- Eikite į grojaraštį, kurį norite ištrinti iš savo kompiuterio.
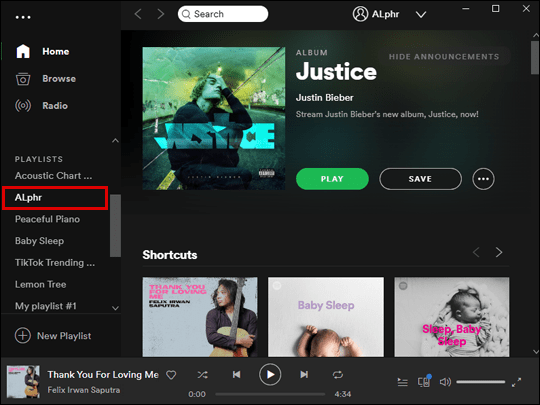
- Spustelėkite žalią mygtuką Atsisiųsti.
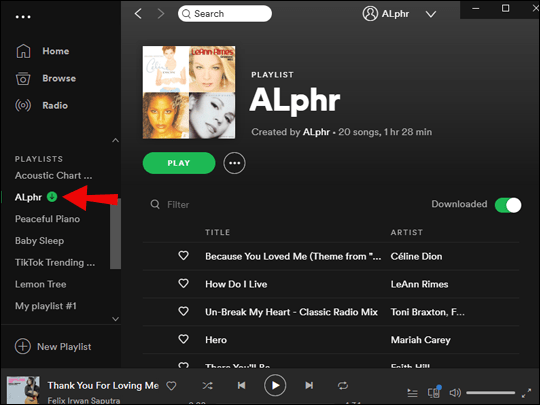
Tai atlikdami sėkmingai ištrinsite anksčiau atsisiųstas dainas, neištrindami jų iš savo bibliotekos.
Kaip pašalinti „Spotify“?
„Spotify“ galite ištrinti įvairiais būdais, priklausomai nuo turimo įrenginio tipo. Toliau mes jums parodysime, kaip žingsnis po žingsnio pašalinti programą iš visų įrenginių.
Kaip pašalinti „Spotify“ iš „iPhone“?
Ištrindami bet kurią programą, būtinai atsikratykite visos nepageidaujamos talpyklos, kuri tiesiog užima vietą be jokios priežasties. Tai galite padaryti atlikdami šiuos veiksmus:
- Atidarykite programą ir eikite tiesiai į „Nustatymai“.
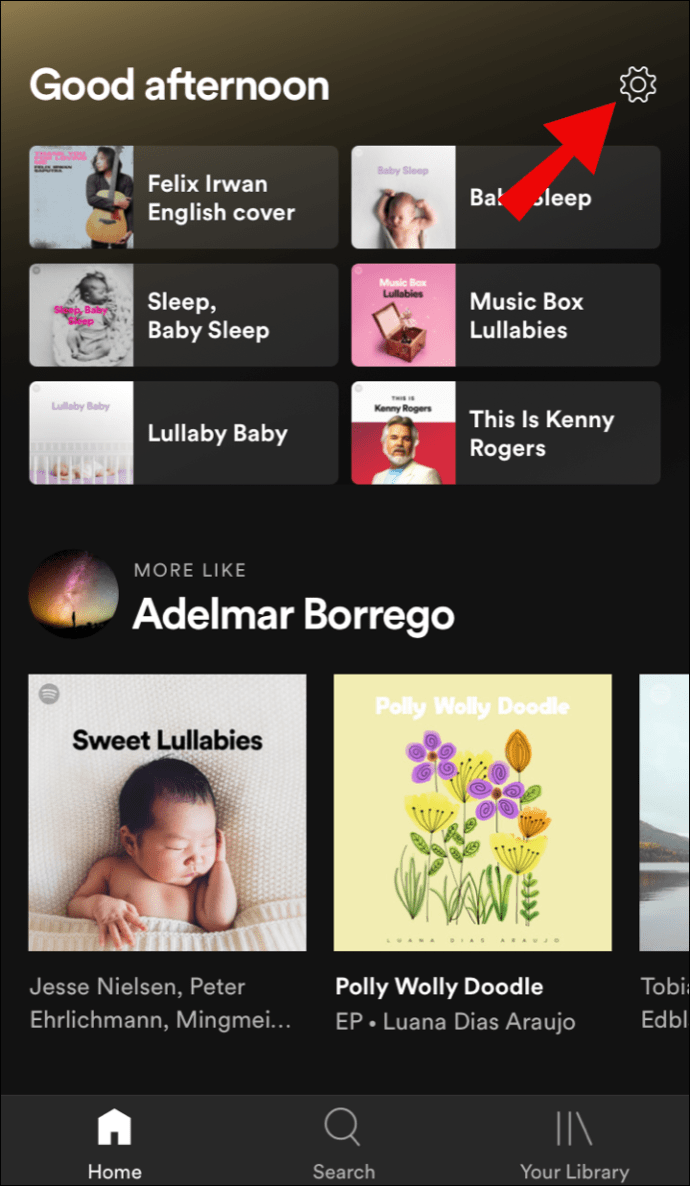
- Slinkite žemyn, kad rastumėte saugyklą.
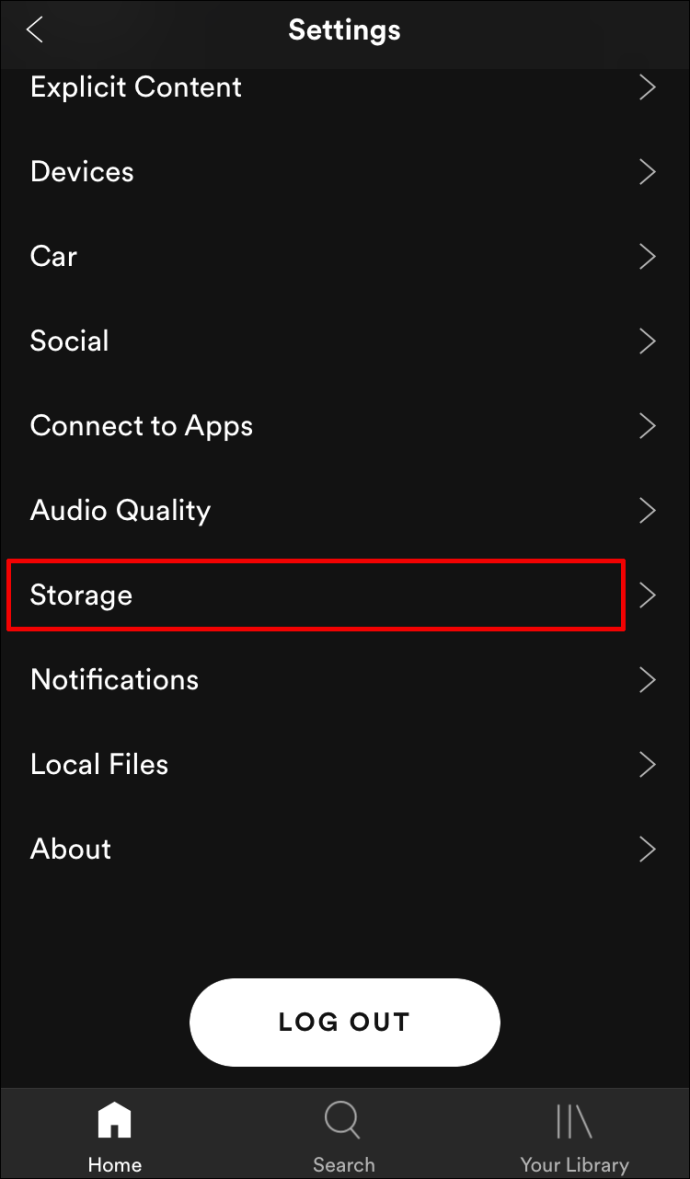
- Spustelėkite mygtuką Ištrinti talpyklą.
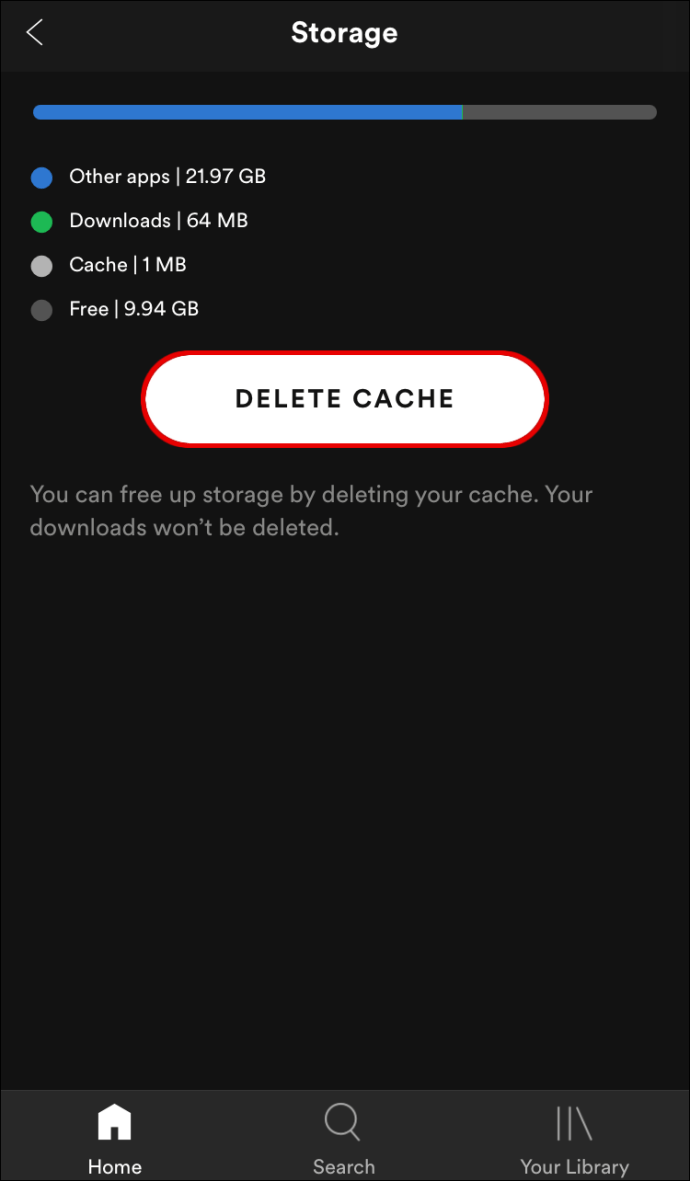
Dabar pereiname prie programos pašalinimo iš telefono visam laikui.
- Telefone eikite į „Nustatymai“, slinkite žemyn iki „Bendra“.
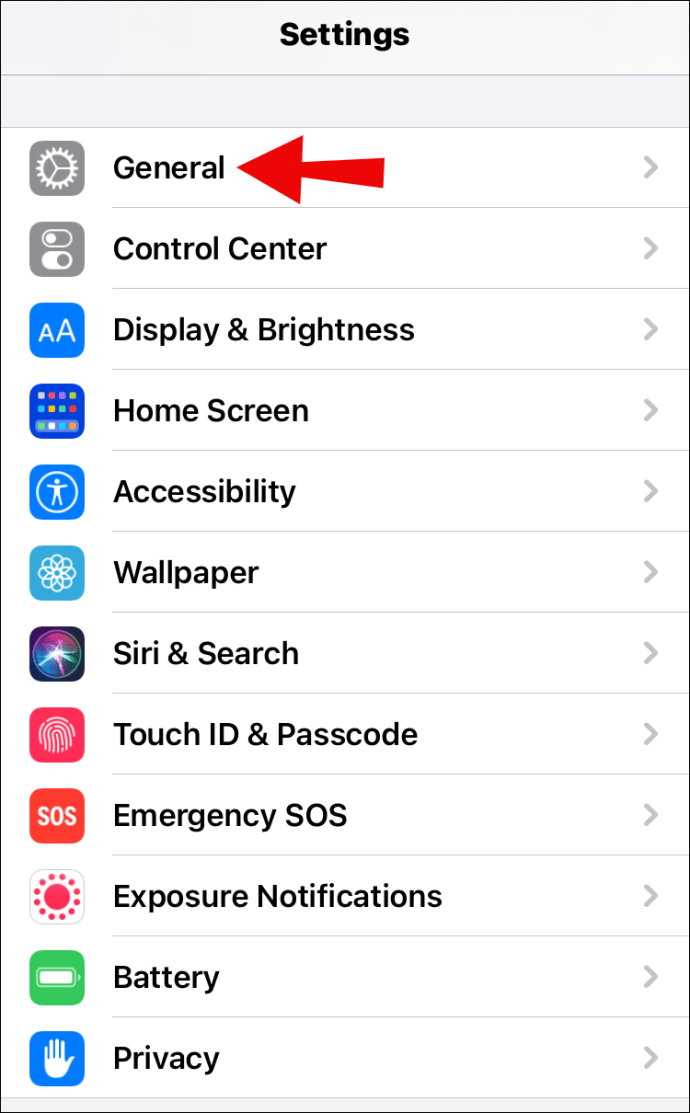
- Raskite „iPhone“ saugyklą ir eikite žemyn, kol rasite „Spotify“.
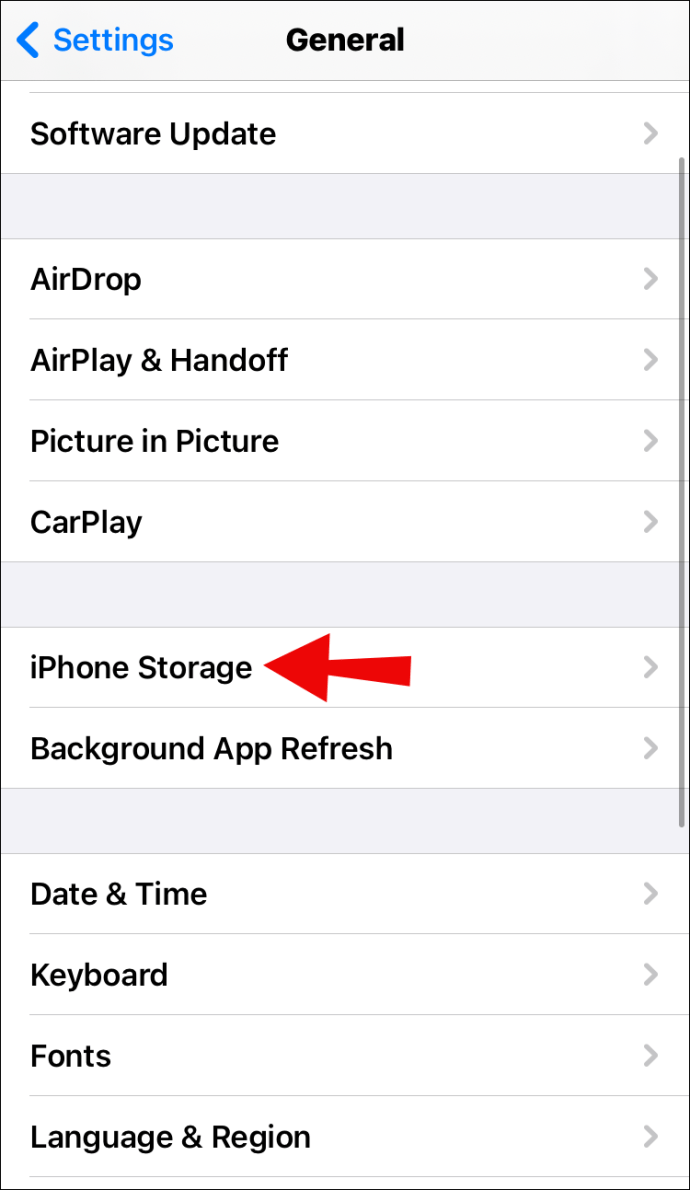
- Pirmiausia palieskite parinktį Atsisiųsti programą.
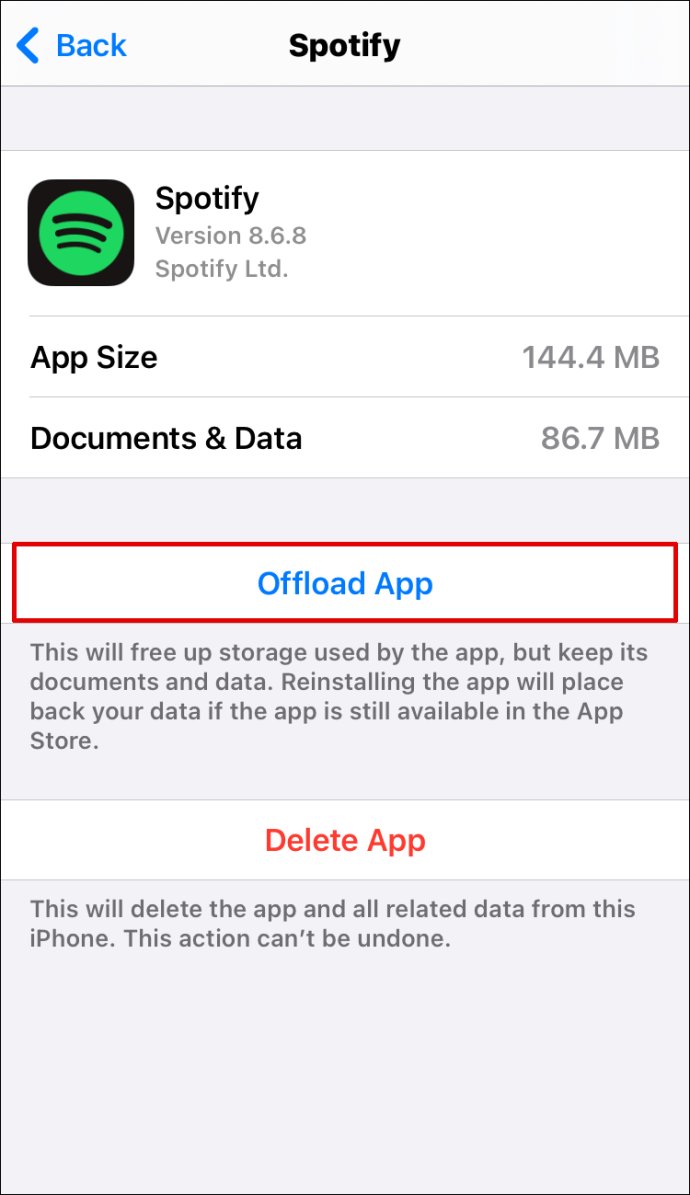
- Tada bakstelėkite toliau pateiktą parinktį - Ištrinti programą.
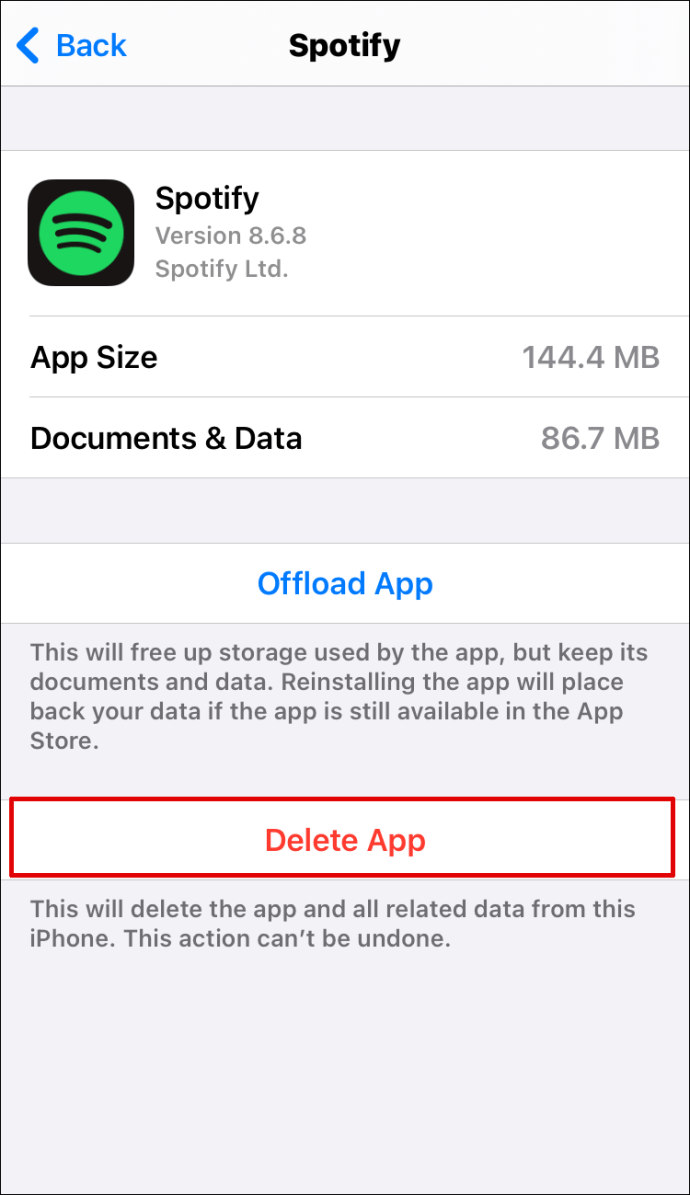
- Jei reikia, iš naujo paleiskite telefoną.
Kaip pašalinti „Spotify“ iš „Android“ įrenginio?
Norėdami visiškai ištrinti „Spotify“ iš „Android“, atlikite šiuos veiksmus:
- Atidarykite „Nustatymai“ ir eikite tiesiai į „Apps“.
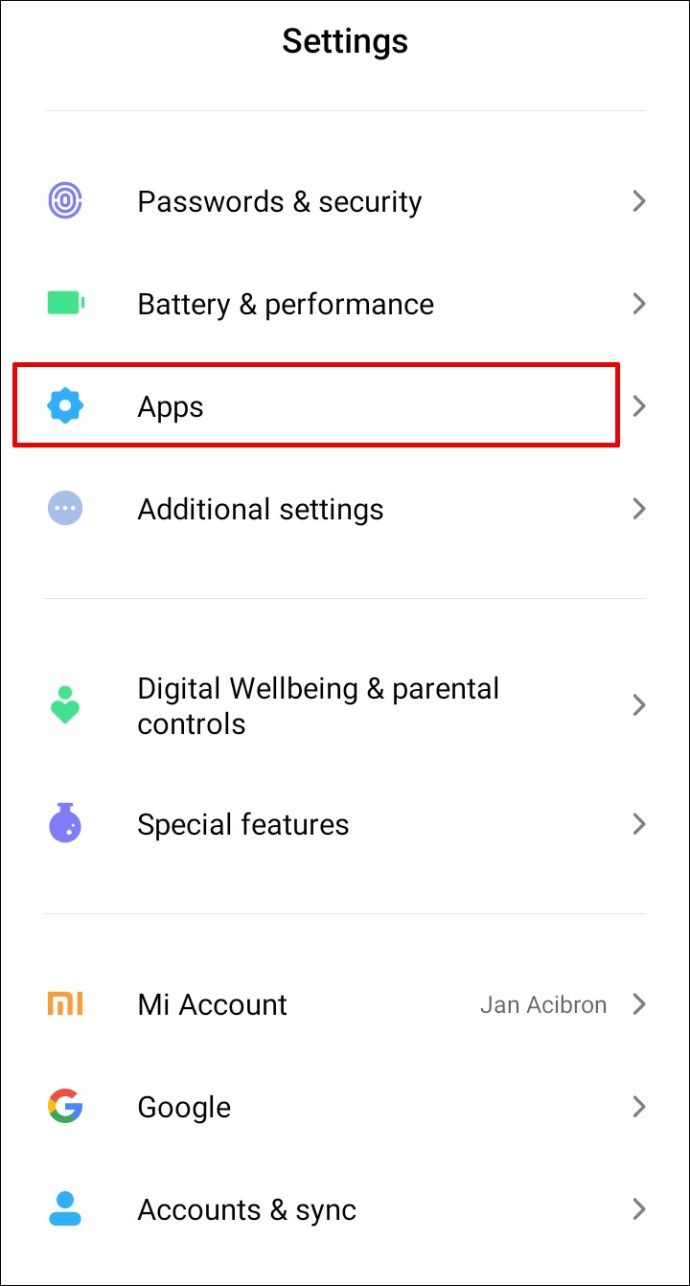
- Suraskite „Spotify“ ir nedelsdami eikite į „Storage“.
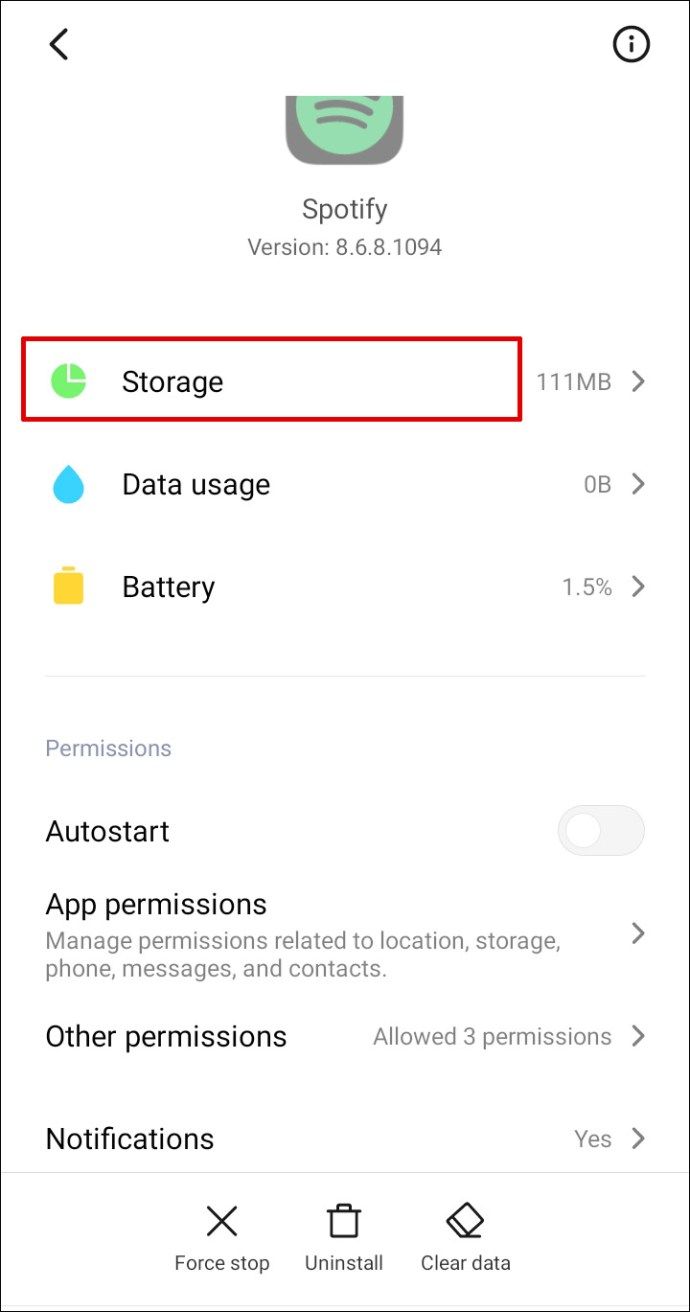
- Palieskite parinktį Išvalyti talpyklą ir Išvalyti duomenis.
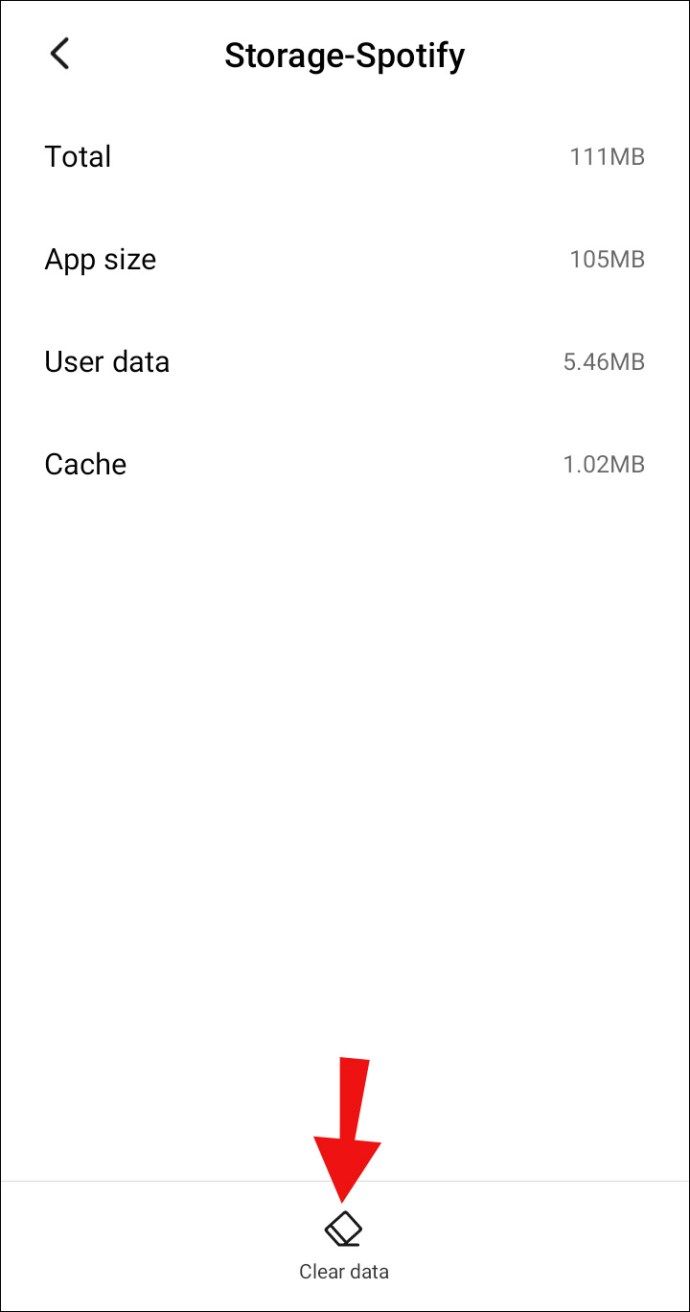
- Grįžkite atgal į programą ir spustelėkite Pašalinti.
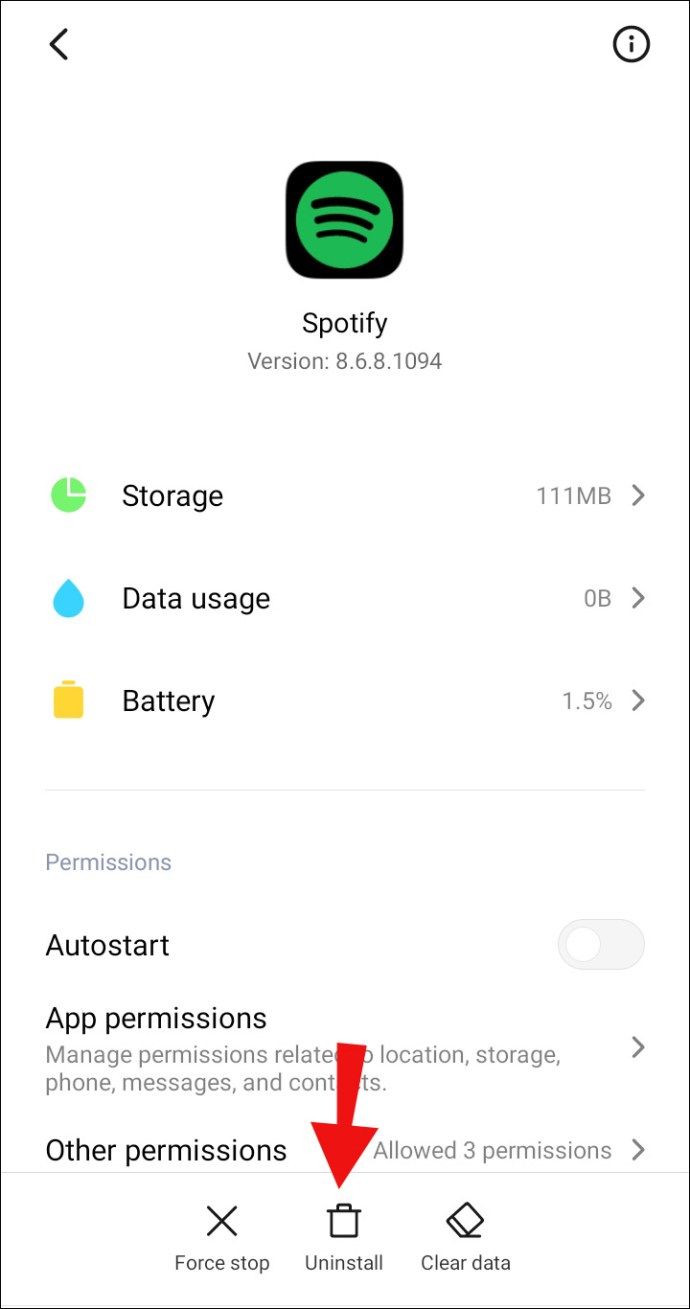
- Išjunkite ir vėl įjunkite telefoną.
Atminkite, kad „Spotify“ galima iš anksto įdiegti kai kuriuose įrenginiuose. Jei taip yra jūsų telefone, neturite galimybės visiškai ištrinti programos. Galite jį išjungti tik tai, kas yra saugi alternatyva. Tokiu būdu programa nebebus rodoma jūsų ekrane.
Kaip pašalinti „Spotify“ iš „Windows 10“?
Galite ne tik įdiegti „Spotify“ savo telefone, bet ir atsisiųsti į savo kompiuterį. Jei nuspręsite, kad jums to nebereikia, tai galite tinkamai pašalinti iš „Windows“:
- Suraskite „Windows“ nustatymus ir eikite tiesiai į aplanką Programos.
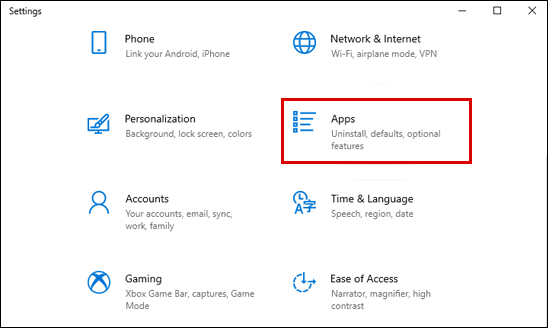
- Kai pastebėsite „Spotify“ piktogramą, spustelėkite ją ir pasirinkite parinktį Pašalinti.
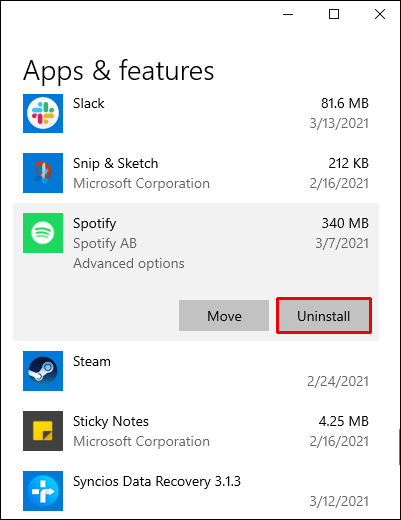
- Įsitikinkite, kad nėra programų likučių, eidami į „Programs Files in Local Disc“ (C).
- Ištrinkite visus „Spotify“ aplankus ar failus.
- Iš naujo paleiskite kompiuterį.
Jei turite „Windows 8“, galite padaryti tą patį, išskyrus tai, kad „Spotify“ rasite valdymo skydelyje. Radę aplanką Programos, eikite į Programos ir funkcijos, kad rastumėte aplanką „Spotify“.
Kaip pašalinti „Spotify“ iš „Mac“?
Norėdami visam laikui pašalinti „Spotify“ sistemoje „Mac“, atlikite šiuos pagrindinius veiksmus:
- Eikite į biblioteką.
- Įveskite „Spotify“ ir ištrinkite visus failus ir aplankus, susijusius su programa.
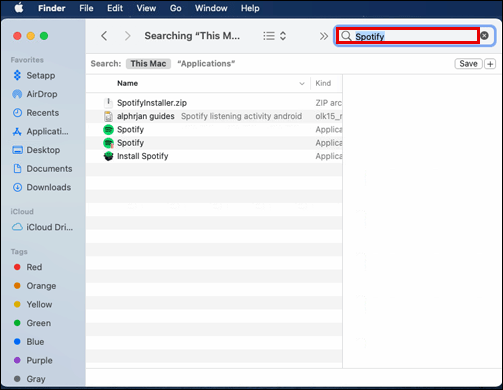
- Grįžkite į „Application Support“ ir ištrinkite „Spotify“ aplanką.
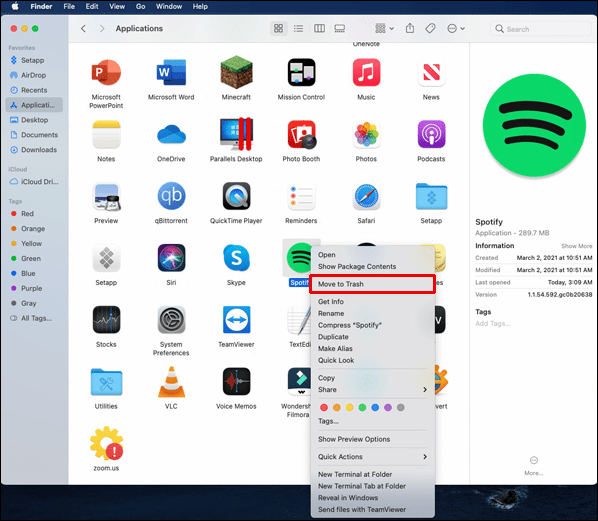
- Taip pat apsilankykite šiose vietose / Library / Preferences /, / Library / Application Support / and / Library / Cache / ir įsitikinkite, kad nėra jokių paslėptų aplankų ar duomenų.
- Iš naujo paleiskite kompiuterį.
Papildomi DUK
Kaip ištrinti failus iš „Spotify“?
Mes jau aptarėme, kaip ištrinti atsisiuntimus iš „Spotify“, dabar pažiūrėkime, kaip ištrinti vietinius failus iš jūsų įrenginio „Spotify“. Jei norite sužinoti, atlikite šias instrukcijas:
1. Uždarykite programą.
2. Raskite % appdata% Spotify Users failų naršyklėje.
3. Ieškokite aplanko, vadinamo vartotojo vardas-vartotojas .
4. Įvedę aplanką, raskite vadinamą failą local-files.bnk .
5. Ištrinkite.
6. Paleiskite programą dar kartą.
Kaip ištrinti „Spotify“ paskyrą?
Prieš nuspręsdami pašalinti „Spotify“ programą iš savo įrenginio, nepamirškite pirmiausia ištrinti savo paskyros. Jei praleisite šį veiksmą, tiesiog pašalinsite programą iš savo telefono, tačiau jūsų paskyra vis tiek išliks. Tai gali būti ypač problematiška, jei turite „Premium“ sąskaitą, už kurią ir toliau mokėtumėte.
kaip pridėti šriftus prie
Dabar nepamirškite, kad yra nemokamos paskyros ir „Premium“ paskyros ištrynimo skirtumas. Jei esate užsiprenumeravę „Premium“ paskyrą, turėsite susisiekti su klientų palaikymo tarnyba.
Ištrinti nemokamą sąskaitą
Norėdami ištrinti savo sąskaitą, turėsite prisijungti prie „Spotify“ paskyros internete. Tai galite padaryti apsilankę jų oficialioje svetainėje, kur galite įvesti savo sąskaitą. Radę tai atlikite šiuos veiksmus:
1. Slinkite iki pat puslapio apačios ir spustelėkite nuorodą Apie.

2. Tai pateks į skyrių „Klientų aptarnavimas“; tiksliau, jie jūsų paklaus, kaip mes galime jums padėti?

3. Pasirinkite parinktį Sąskaita.

4. Spustelėkite parinktį Noriu visam laikui uždaryti „Spotify“ paskyrą.

5. Tai pateks į kitą puslapį, kuriame turėtumėte spustelėti mygtuką Uždaryti sąskaitą.

6. Patvirtinkite uždaryti sąskaitą.

7. „Spotify“ jums primins, ką tiksliai prarasite (savo vartotojo vardą, grojaraščius, sekėjus ...). Jei vis tiek norite ištrinti savo paskyrą, spustelėkite Tęsti.

8. Taip pat gausite el. Laišką, kuriame bus patvirtinta, kad norite uždaryti savo sąskaitą, todėl tiesiog patvirtinkite.
„Premium“ paskyros ištrynimas
Pagrindinis skirtumas tarp šių dviejų tipų sąskaitų ištrynimo yra prenumerata. Pirmiausia turite atšaukti „Spotify“ prenumeratą ir tada pakartoti tuos pačius veiksmus, kaip ištrinti nemokamą paskyrą. Štai ką turite padaryti:
1. Prisijunkite prie savo „Spotify“ paskyros.

2. Eikite į puslapio viršų ir spustelėkite savo vardą.

3. Tada eikite į sąskaitą.

4. Slinkite žemyn iki skilties „Prenumerata“ ir eikite ten.
5. Eikite toliau į puslapį „Prenumerata ir mokėjimas“.

6. Spustelėkite žemiau esančią nuorodą Atšaukti savo prenumeratą.

7. Spustelėkite mygtuką „Atšaukti mano prenumeratą“ (kelis kartus).

8. Įveskite slaptažodį, kad patvirtintumėte atšaukimą.
9. Tęskite nemokamos paskyros ištrynimą.
Kaip tvarkyti „Spotify“ atsisiuntimus?
Su naujausiais atnaujinimais rasti atsisiųstas dainas gali būti šiek tiek keblu. Senesnėje „Spotify“ versijoje buvo atskiras skyrius visoms dainoms, tačiau dabar jie visi yra suskirstyti į grojaraščius ir albumus. Atsisiųsti albumai pažymėti žalia rodykle. Jei norite ieškoti kažko konkretaus, turėtumėte tai padaryti:
1. Paleiskite programą.
2. Eikite į savo biblioteką.
3. Raskite mygtuką „Filtrai“, esantį dešinėje paieškos juostos pusėje.
4. Pasirinkite failų atsisiuntimus.
Tai darydami galėsite matyti ir tvarkyti visus atsisiųstus grojaraščius. Šis procesas yra identiškas tiek „iPhone“, tiek „Android“.
Kaip ištrinti grojaraštį „Spotify“?
Grojaraštį ištrinti taip pat galima greitai. Atlikite šiuos veiksmus, jei norite sužinoti, kaip:
1. Atidarykite „Spotify“.
2. Tada eikite į savo biblioteką.
3. Įveskite albumą, kurį norite ištrinti.
4. Bakstelėkite tris taškus šalia atsisiuntimo lipduko.
5. Ieškokite parinkties Ištrinti grojaraštį.
6. Patvirtinkite, kad norite jį ištrinti.
Tvarkykite „Spotify“ kaip profesionalą
Dabar jūs žinote, kaip pašalinti atsisiuntimus iš „Spotify“ visuose įrenginiuose, galite ištrinti programą, savo paskyrą, grojaraščius ir daug daugiau. Kai viską išsiaiškinsite, pamatysite, kad „Spotify“ turi begales įdomių funkcijų ir galimybių. Būtinai naudokite juos savo naudai.
Ar kada nors ištrynėte atsisiųstus grojaraščius ar albumus iš „Spotify“? Ar atlikote šiame straipsnyje nurodytus veiksmus? Žemiau esančiame komentarų skyriuje pasakykite mums, ką manote.
kaip nustatyti automatinį atsakymą į tekstinius pranešimus