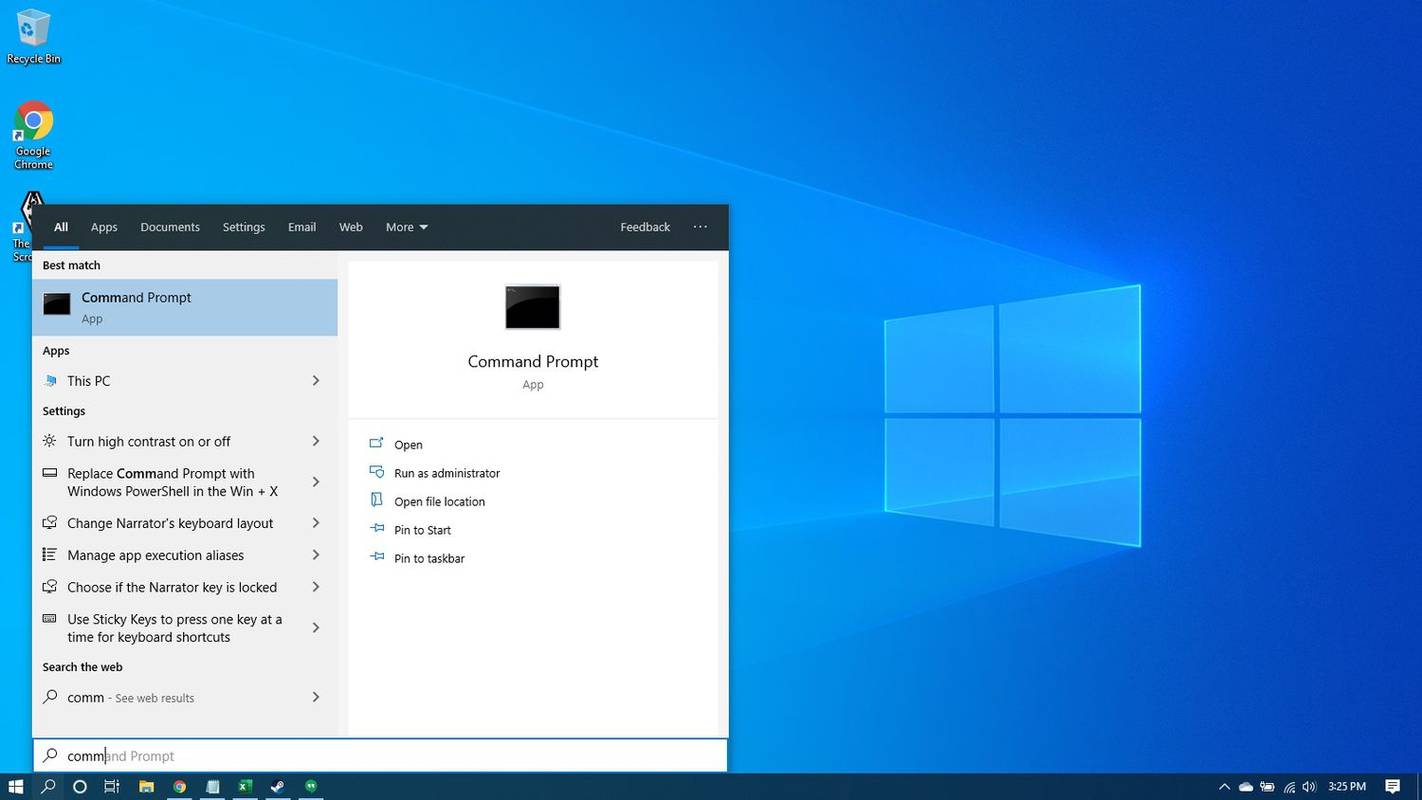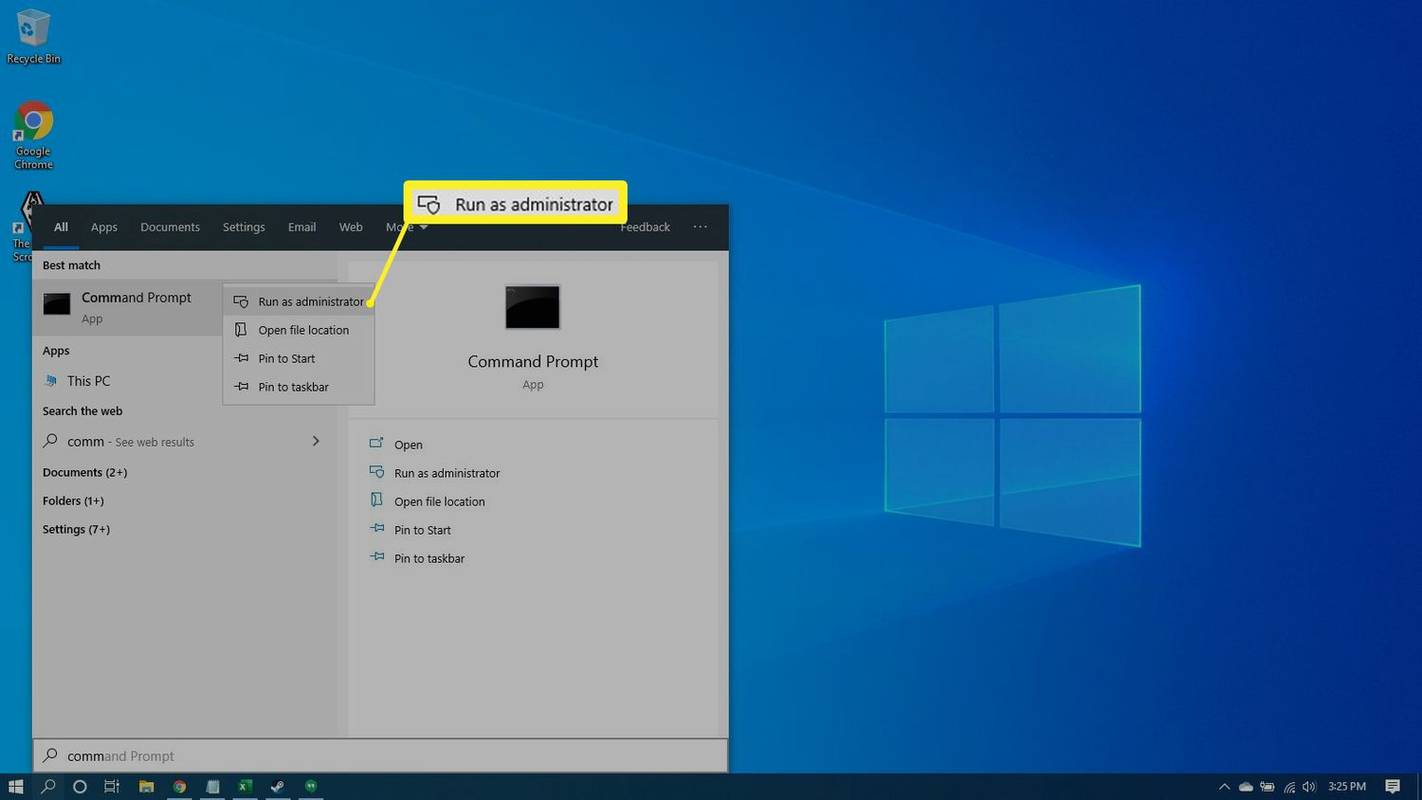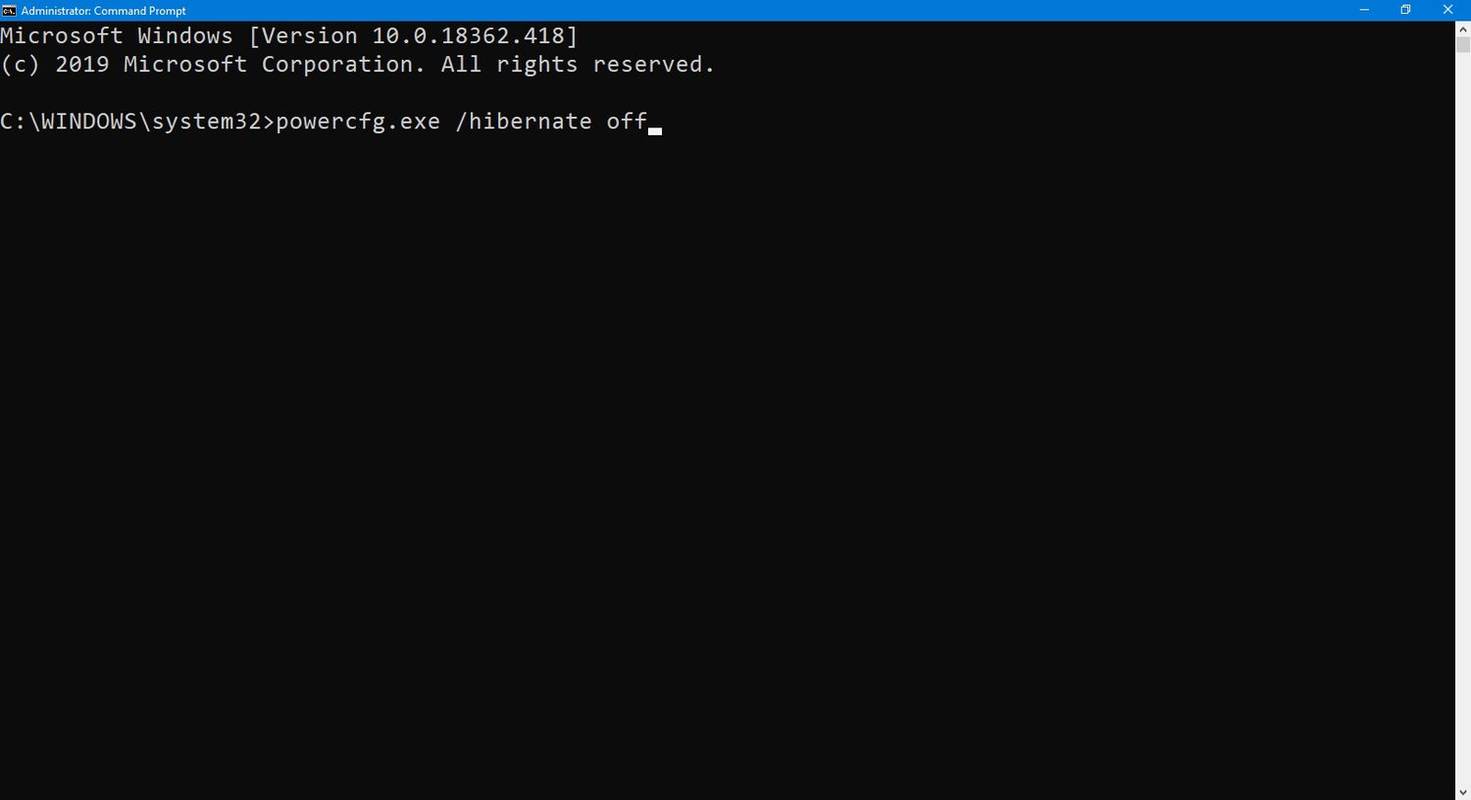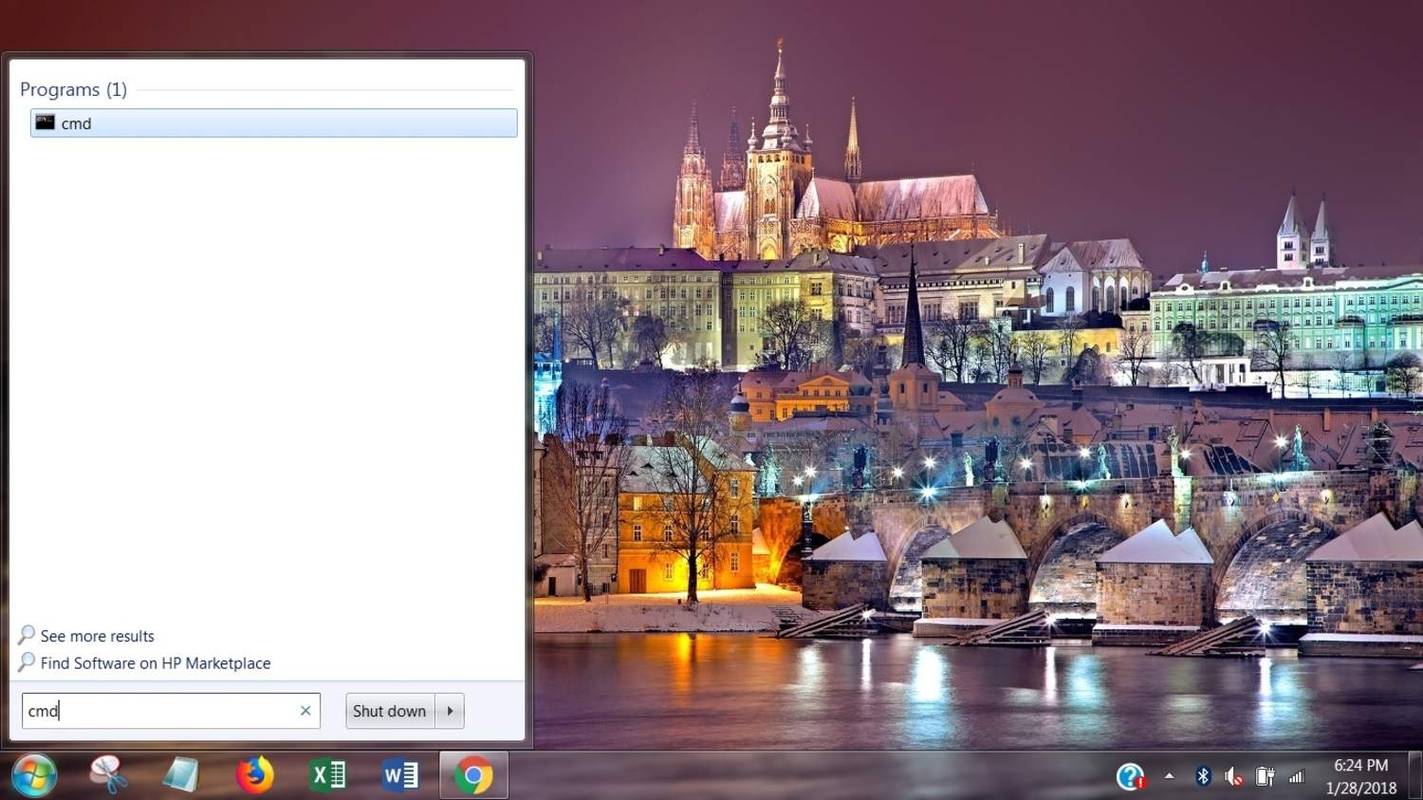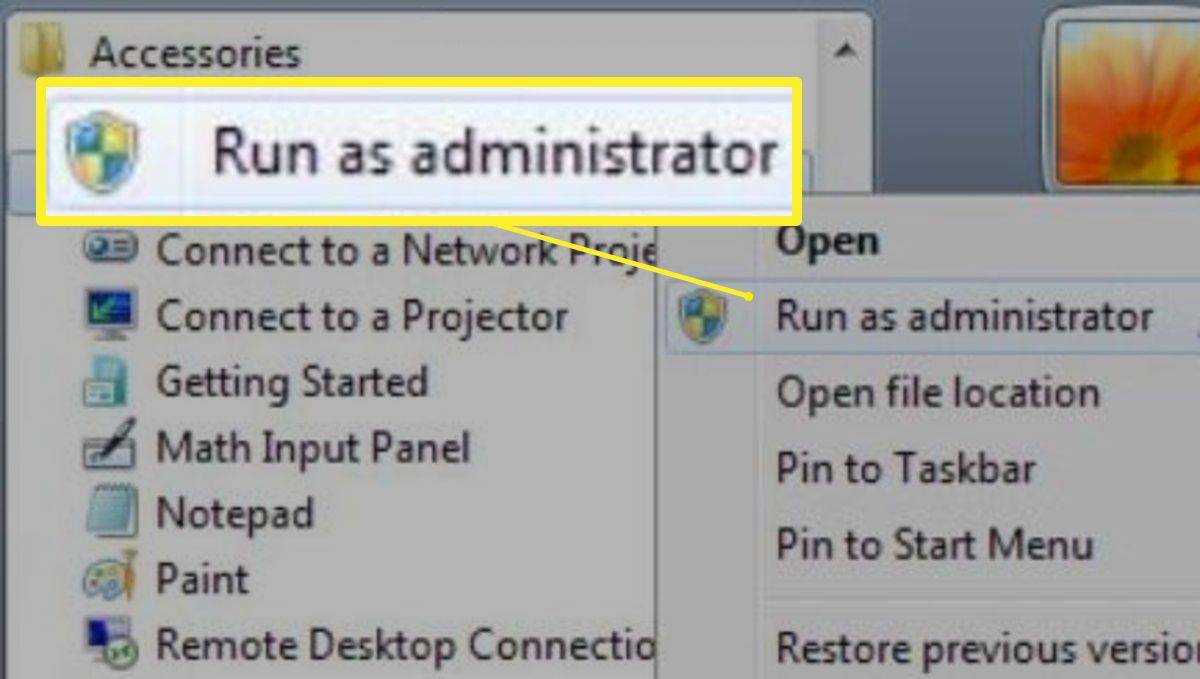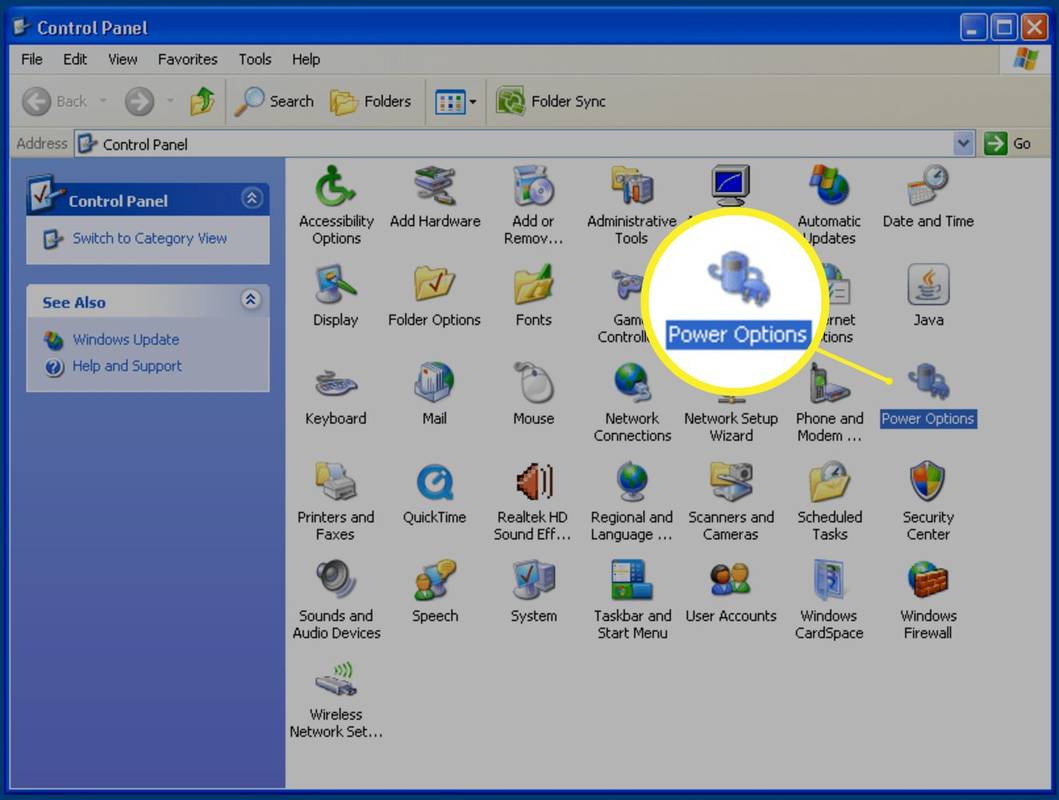Ką žinoti
- Norėdami ištrinti sulaikytosios veiksenos režimą sistemoje „Windows 10“: atidarykite komandų eilutę kaip administratorius ir įveskite powercfg.exe /hibernate išjungtas .
- Norėdami iš naujo įjungti sulaikytosios veiksenos režimą sistemoje Windows 10: dar kartą atidarykite komandų eilutę ir įveskite powercfg.exe /hibernate įjungta .
- Norėdami išjungti sulaikytosios veiksenos režimą sistemoje Windows Vista: atidarykite Valdymo skydą ir eikite į Maitinimo parinktys > Užmigti .
Šiame straipsnyje paaiškinama, kaip ištrinti hiberfil.sys ir išjungti sulaikytosios veiksenos režimą Windows 10, 8, 7, Vista ir XP.
Kaip ištrinti hiberfil.sys sistemoje Windows 10
Jei jums tikrai nereikia Hibernate parinkties, galite ją ištrinti įvesdami komandą Komandinė eilutė . Norėdami atlikti šią komandą, turite atidaryti komandų eilutę kaip administratorius, dar vadinamą padidinta komandų eilute. Naudojamas metodas priklauso nuo to, ką „Windows“ versija jūs naudojate.
-
Pasirinkite Paieška .
-
Įeikitekomandą. Pamatysite komandų eilutę, nurodytą kaip pirminį rezultatą.
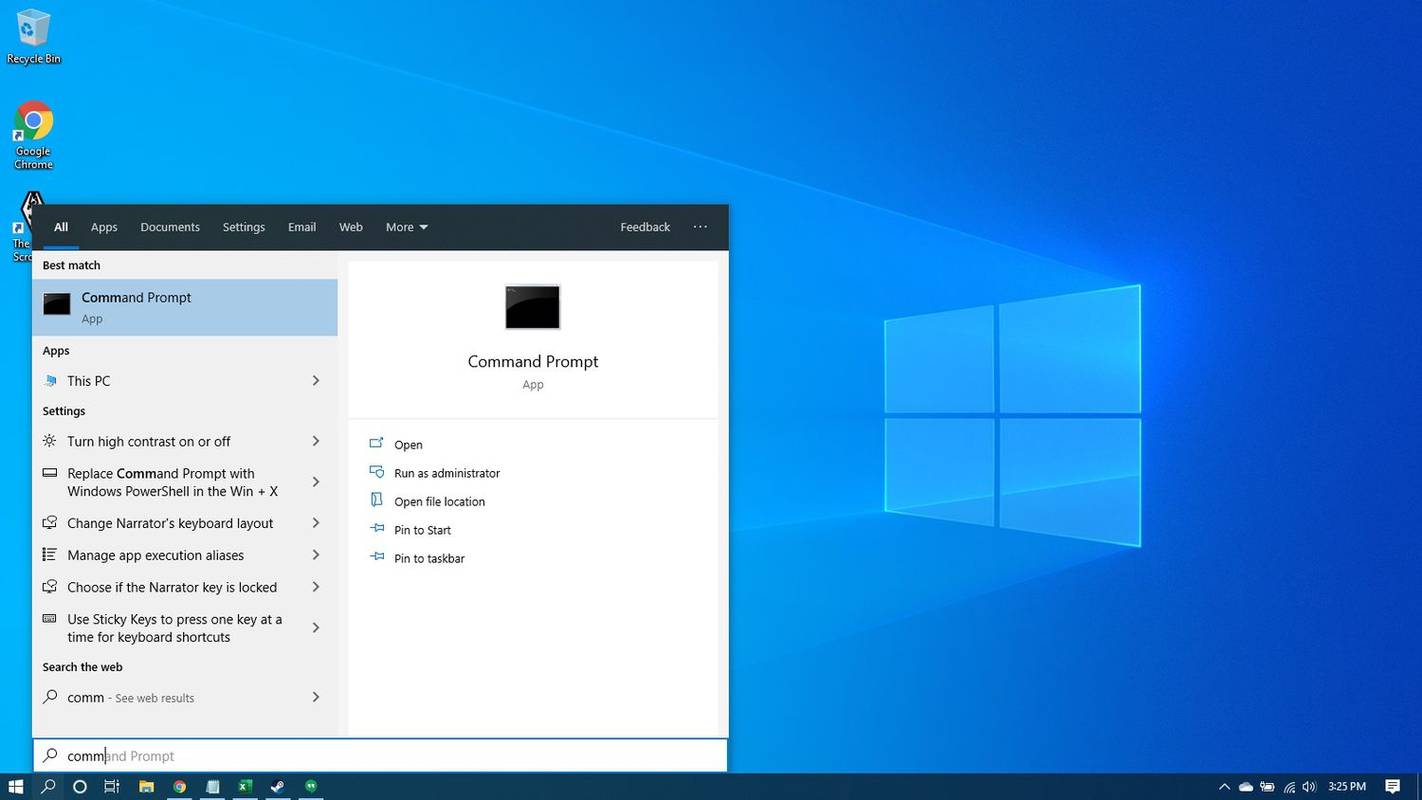
-
Dešiniuoju pelės mygtuku spustelėkite Komandinė eilutė ir pasirinkite Vykdyti kaip administratorius . (Arba pasirinkite Vykdyti kaip administratorius dešinėje srityje.)
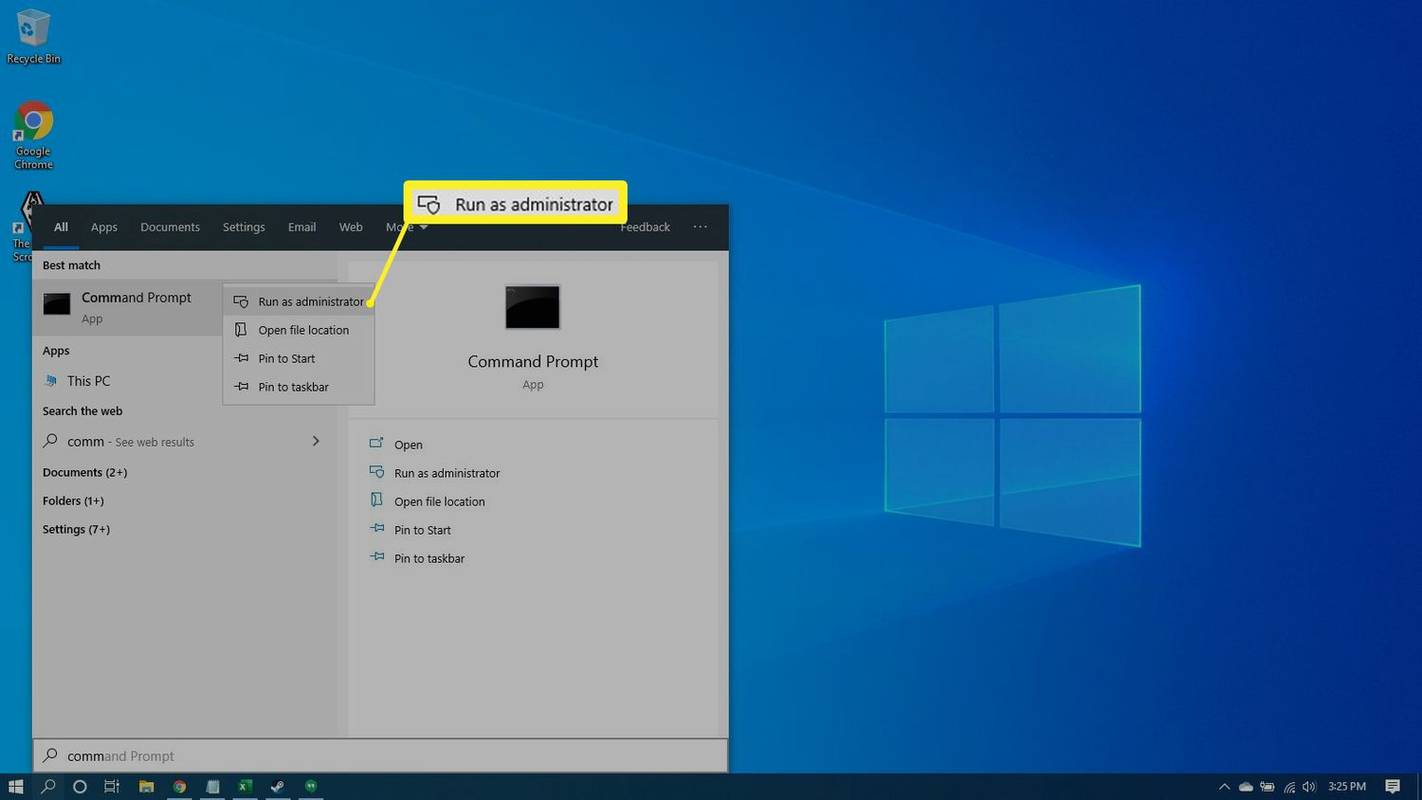
-
Pasirinkite Taip jeigu Vartotojo abonemento valdymas pasirodo langas, kuriame prašoma leidimo tęsti. Atsidarys komandų eilutės langas.
-
Tipaspowercfg.exe /hibernate išjungtasį komandų eilutės langą ir paspauskite Įeikite .
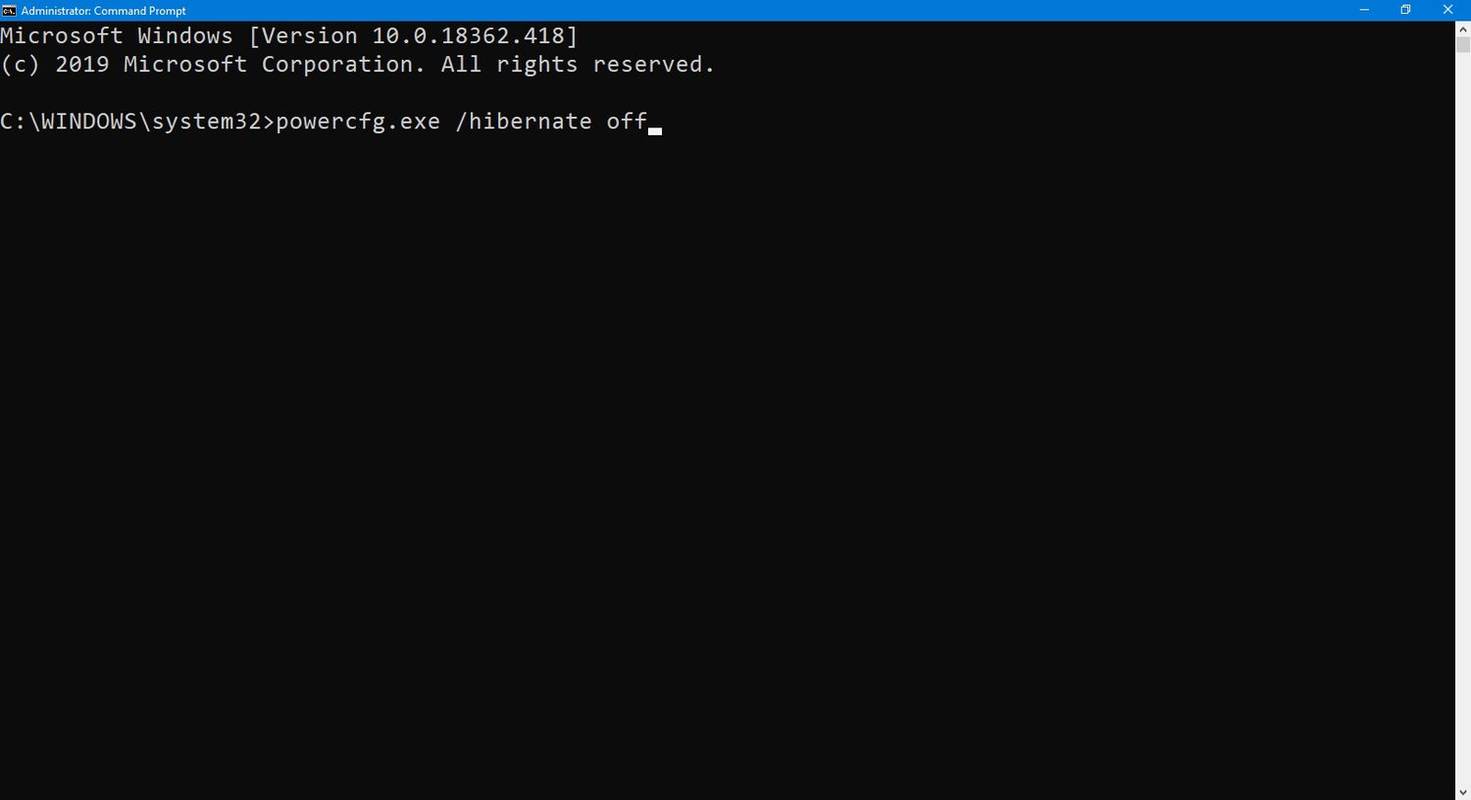
-
Uždarykite komandų eilutės langą.
Kaip ištrinti hiberfil.sys sistemoje Windows 8
Norėdami atidaryti padidintą komandų eilutę, naudokite „Power Users“ užduočių meniu.
-
Paspauskite ir palaikykite „Windows“ raktas ir paspauskite X kad atidarytumėte meniu Power Users Tasks.
-
Pasirinkite Komandinė eilutė (administratorius) iš meniu.
-
Pasirinkite Taip jeigu Vartotojo abonemento valdymas pasirodo langas, kuriame prašoma leidimo tęsti. Atsidarys komandų eilutės langas.
kada buvo sukurta mano „Gmail“ paskyra
-
Įeikitepowercfg.exe /hibernate išjungtasį komandų eilutės langą ir paspauskite Įeikite .
-
Uždarykite komandų eilutės langą.
Kaip ištrinti hiberfil.sys sistemoje Windows 7
Ištrinti Windows 7 hiberfil.sys, galite naudoti sparčiuosius klavišus, kad atidarytumėte komandų eilutę kaip administratorius.
-
Pasirinkite Pradėti .
-
Įeikite cmd į paieškos laukelį (bet nespauskite Įeikite ). Pamatysite komandų eilutę, nurodytą kaip pagrindinį paieškos meniu rezultatą.
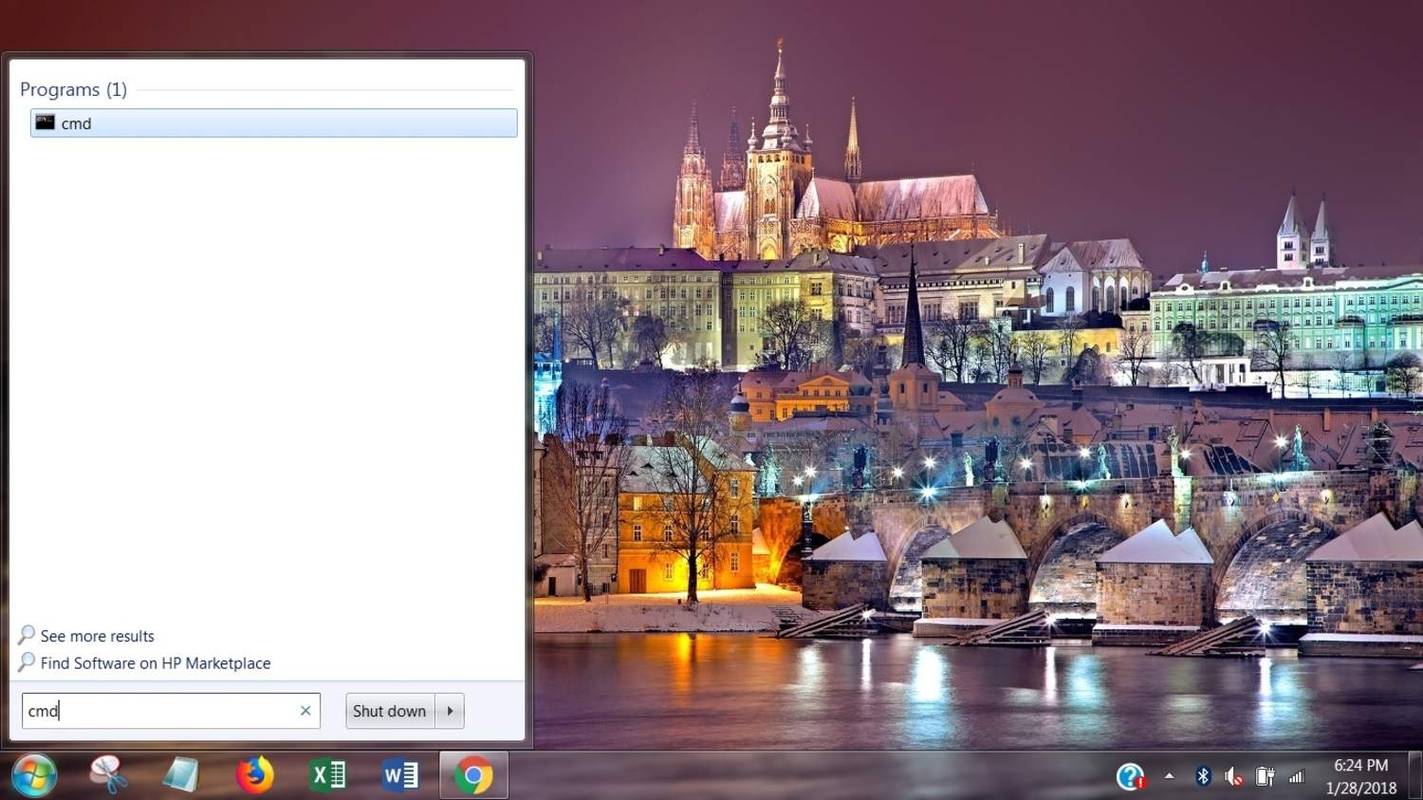
-
Paspauskite Ctrl + Shift + Įeikite Norėdami atidaryti komandų eilutę su administratoriaus teisėmis.
-
Pasirinkite Taip jei Vartotojo abonemento valdymas pasirodo raginimas.
-
Tipas powercfg.exe /hibernate išjungtas į komandų eilutės langą ir paspauskite Įeikite .
-
Uždarykite komandų eilutės langą.
Kaip ištrinti hiberfil.sys sistemoje Windows Vista
Ištrinti Windows Vista hiberfil.sys, galite pasiekti komandų eilutę iš meniu Pradėti ir pasirinkti ją paleisti kaip administratorių sistemoje Windows Vista.
-
Pasirinkite Pradėti .
-
Pasirinkite Visos programos ir tada pasirinkite Priedai .
-
Dešiniuoju pelės mygtuku spustelėkite Komandinė eilutė parinkčių sąraše ir tada pasirinkite Vykdyti kaip administratorius .
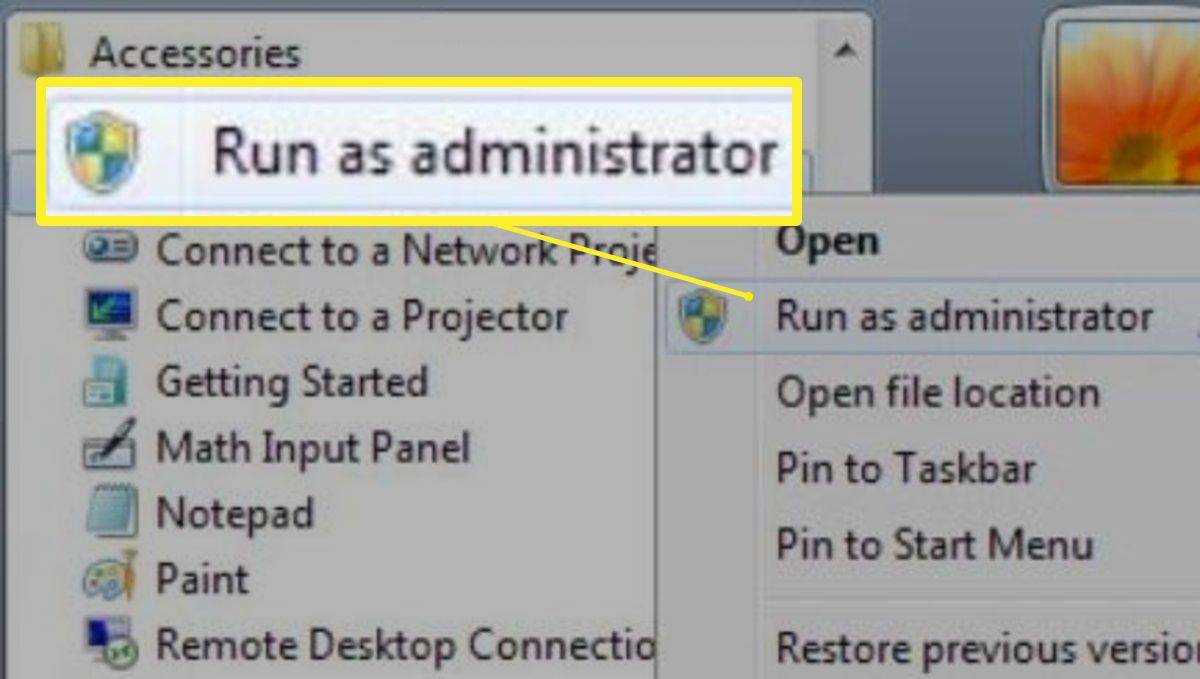
-
Įeikitepowercfg.exe /hibernate išjungtasį komandų eilutės langą ir paspauskite Įeikite .
-
Uždarykite komandų eilutės langą.
Kaip ištrinti hiberfil.sys sistemoje Windows XP
Norėdami ištrinti hiberfil.sys sistemoje Windows XP , turite laikytis šiek tiek kitokio požiūrio nei kitose Windows versijose.
-
Pasirinkite Pradėti ir pasirinkite Kontrolės skydelis .
-
Pasirinkite Maitinimo parinktys atidaryti Maitinimo parinkčių ypatybės dialogo langas.
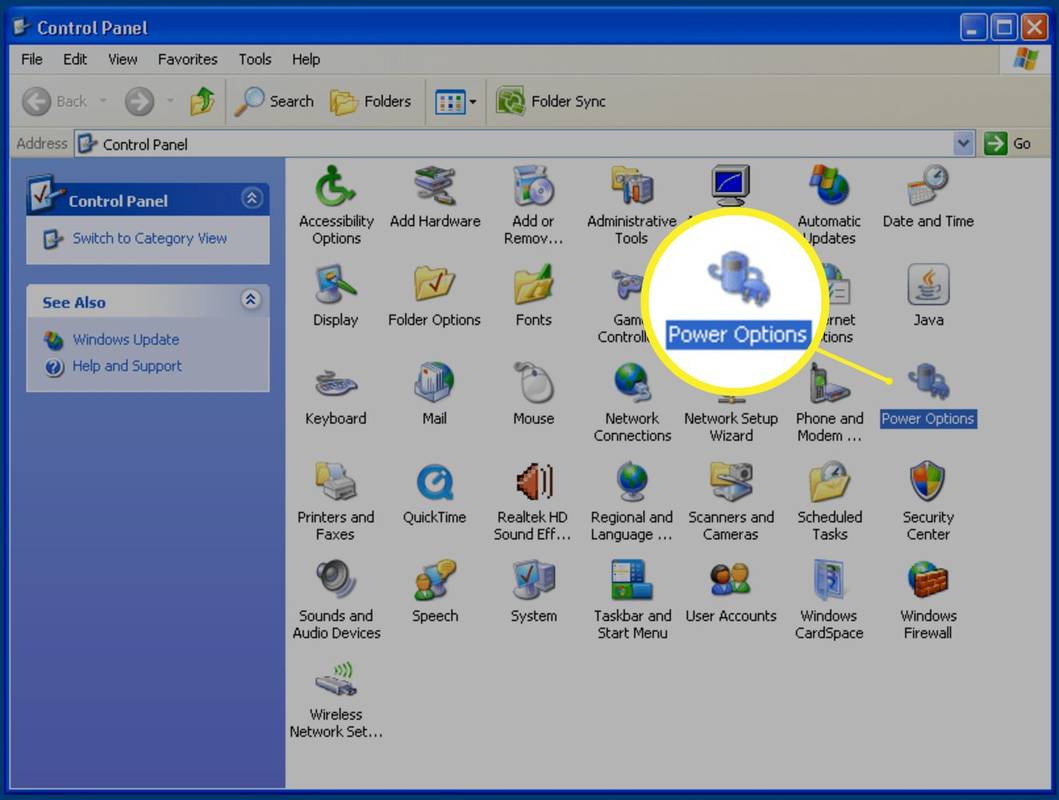
-
Pasirinkite Užmigti .
kaip perjungti simbolius gta 5 xbox one
-
Pasirinkite Įjungti sulaikytosios veiksenos režimą Norėdami išvalyti žymės langelį ir išjungti sulaikytosios veiksenos režimą.
-
Pasirinkite Gerai pritaikyti pakeitimą. Uždaryk Maitinimo parinkčių ypatybės dėžė.
Kodėl reikia ištrinti Hiberfil.sys?
Kai kompiuteris pereina į sulaikytosios veiksenos režimą, Windows išsaugo jūsų RAM duomenis standžiajame diske. Tai leidžia išsaugoti sistemos būseną nenaudojant energijos ir paleisti iš karto ten, kur buvote. Tai užima daug vietos diske. Kai ištrinsite hiberfil.sys iš savo kompiuterio, visiškai išjungsite Hibernate ir suteiksite šią vietą.
Iš naujo įjungiamas užmigdymo režimas
Jei apsigalvosite, galėsite lengvai vėl įjungti užmigdymo režimą. Tiesiog dar kartą atidarykite komandų eilutę. Įveskite powercfg.exe /hibernate on, paspauskite Enter ir uždarykite komandų eilutės langą. „Windows XP“ tiesiog atidarykite dialogo langą Maitinimo parinkčių ypatybės ir pasirinkite Įgalinti sulaikytąjį veiksmą.