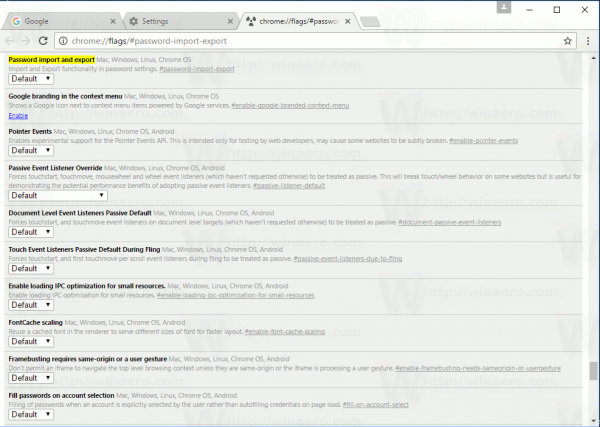Žiūrėti susijusius Kaip iš naujo nustatyti „iPhone“ kodą Kaip atkurti „iPhone“ ar „iPad“ gamykloje: paprastas „iOS“ įrenginio valymo vadovas Kaip ištrinti puslapį ar tarpą iš „Word“
Jei norite ištrinti „Apple ID“, kad pašalintumėte visus jo pėdsakus, deja, jums nepasisekė. „Apple“ neleidžia visiškai ir visam laikui ištrinti „Apple ID“, tačiau leidžia jums jį valdyti - išjungiant, panaikinant autorizaciją arba pašalinant su juo susijusius įrenginius.

Pirma, norėdami sėkmingai ištrinti „Apple ID“, turite žinoti savo vartotojo vardą, slaptažodį ir atsakymus į keletą saugos klausimų. Jei jau turite šią informaciją, slinkite žemyn iki Ištrinkite „Apple ID“ skyriuje.
Jei žinote savo vartotojo vardą, bet ne slaptažodį, iš naujo nustatykite slaptažodį, kaip nurodyta toliau:
kaip susikurti vlaną
- Eik į savo „Apple ID“ paskyra ir teksto įvedimo laukelyje spustelėkite Pamiršote „Apple ID“ arba slaptažodį
- Įveskite savo Apple ID
- Pasirinkite parinktį iš naujo nustatyti slaptažodį, tada pasirinkite Tęsti
- Tada galite pasirinkti, kaip atkurti „Apple“ slaptažodį:
- Atsakykite į saugumo klausimus
- Paprašykite išsiųsti el. Laišką iš naujo
- Paprašykite atkūrimo rakto
Jei esate įgalinę dviejų veiksnių autentifikavimą, jums reikės susieti telefoną su paskyra. Tada atlikite šiuos veiksmus:
- Atnaujinkite savo įrenginį į „iOS 10“ ar naujesnė versija (jei dar to nepadarėte)
- Eikite į nustatymus
- Palieskite [jūsų vardas] | Slaptažodis ir sauga | Pakeisti slaptažodį.
- Jei naudojate „iOS 10.2“ arba ankstesnę programinės įrangos versiją, ekranai atrodo šiek tiek kitaip. Palieskite „iCloud“ [tavo vardas] | Slaptažodis ir sauga | Pakeisti slaptažodį.
Ištrinkite „Apple ID“
Gavę prieigą prie savo paskyros, turite keletą parinkčių:
- Pašalinkite įrenginius iš „Apple ID“
- Panaikinkite savo „Apple ID“ autorizaciją
- Atsijunkite nuo „Apple ID“
Pašalinkite įrenginius iš „Apple ID“

- Slinkite žemyn iki „Įrenginiai“
- Spustelėkite įrenginio pavadinimą, kad atsirastų iššokantis langas
- Spustelėkite Pašalinti
- Jei įgalinote „Find My iPhone / iPad“, turėsite tai išjungti „Settings“, spustelėkite [jūsų vardas] ir pasirinkite „iCloud“
- Šalia „Find My iPhone“ perjunkite mygtuką Įjungta į Išjungta

Panaikinkite savo „Apple ID“ autorizaciją „Mac“
- Atidarykite „iTunes“
- Eikite į sąskaitos meniu
- Spustelėkite Įgaliojimai ir pasirinkite Atšaukti šio kompiuterio prieigą
- Įveskite „Apple ID“ slaptažodį ir spustelėkite Patvirtinti patvirtinimą
Atsijunkite nuo „Apple ID“
- Eikite į „Nustatymai“ ir spustelėkite [jūsų vardas]
- Slinkite žemyn iki meniu apačios ir spustelėkite Atsijungti
- Tai turėsite padaryti visuose įrenginiuose. Jei naudojate „Mac“, tai galite rasti spustelėję „Apple“ piktogramą viršutiniame kairiajame kampe, „System Preferences |“ „iCloud“ ir atsijunkite
Jei parduodate „iPhone“ ar „iPad“, skaitykite Kaip atkurti gamyklinius įrenginius