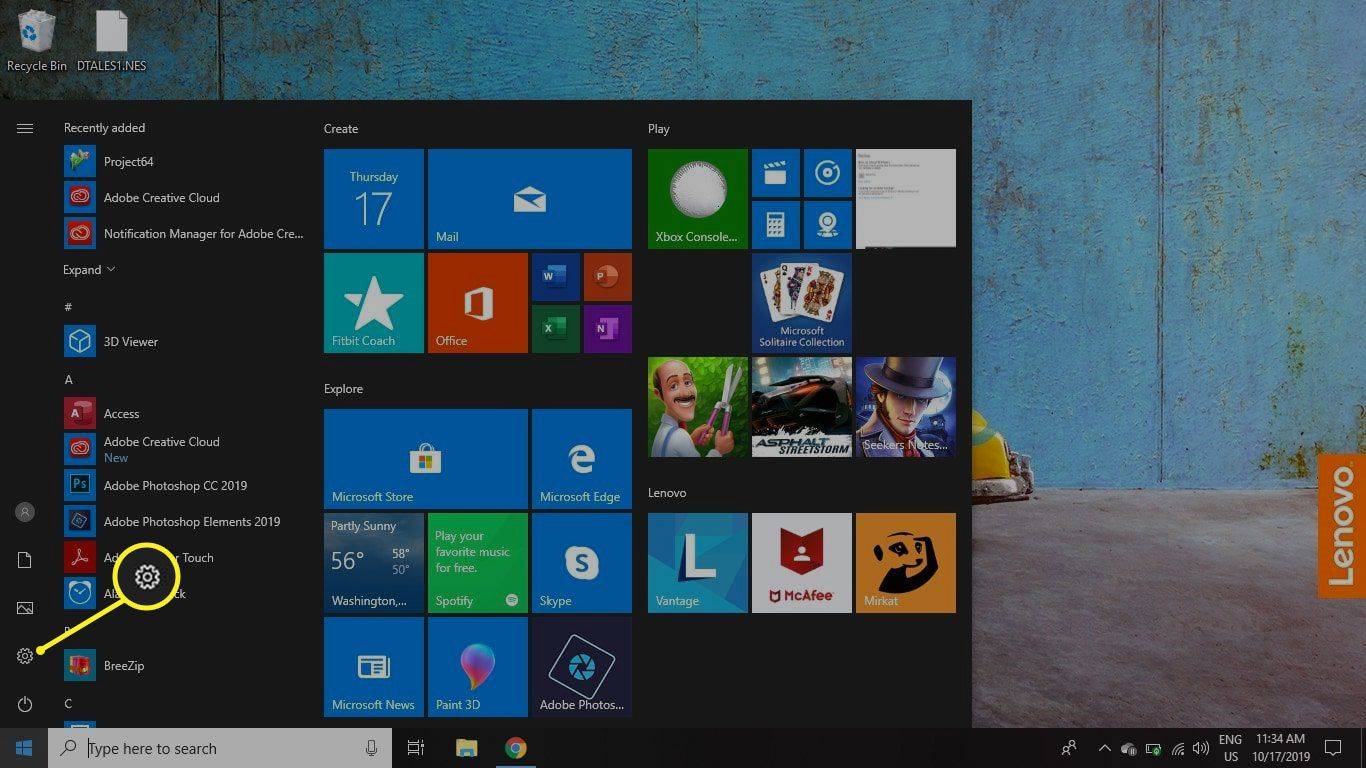Įrenginių nuorodos
Jei dažnai naudojate „Facebook Messenger“, žinote, kokia tai nuostabi platforma dalytis nuotraukomis. Vaizdų išsaugojimas iš „Messenger“ gijų gali būti puikus būdas rinkti prisiminimus. Būtų daug lengviau, jei „Messenger“ išsiųstos nuotraukos būtų automatiškai išsaugotos jūsų įrenginyje, bet, deja, tai nėra numatytasis platformos nustatymas.

Tačiau yra įvairių būdų, kaip atsisiųsti nuotraukas iš „Messenger“ pokalbių.
Šiame straipsnyje mes pasinersime į visų nuotraukų atsisiuntimą iš „Messenger“ pokalbių. Pažiūrėsime, kaip tai padaryti rankiniu būdu, arba nustatysime, kad „Messenger“ automatiškai atsisiųstų vaizdus.
Atsisiųskite visas nuotraukas iš „Messenger“ pokalbio į kompiuterį
Išnagrinėsime kelis būdus, kaip išsaugoti nuotraukas iš pokalbių į kompiuterį, pradedant nuo to, kaip tai padaryti rankiniu būdu.
Norėdami atsisiųsti vaizdus, atsiųstus jums per „Messenger“ pokalbį:
- Bakstelėkite siuntėjo vardą žinutės gijos viršuje.

- Slinkite prie vaizdų, išsiųstų pokalbio metu.

- Spustelėkite nuotrauką, kurią norite išsaugoti, tada spustelėkite atsisiuntimo piktogramą viršutiniame dešiniajame kampe.

- Pakartokite šį procesą su visais sriegio vaizdais.
Jei nenorite atsisiųsti nuotraukų po vieną rankiniu būdu, galite naudoti toliau pateiktą metodą, kad atsisiųstumėte visas nuotraukas iš „Messenger“ pokalbio.
- Eikite į Messenger Interneto svetainė .

- Atidarykite meniu, spustelėkite „Messenger“ piktogramą viršutiniame kairiajame kampe, tada pasirinkite „Failas“ ir pasirinkite „Preferences“.

- Dalyje Bendrieji paskyros nustatymai eikite į „Facebook“ informaciją ir spustelėkite Atsisiųsti informaciją.

- Spustelėkite Atšaukti visų pasirinkimą, tada pažymėkite langelį šalia pranešimų, slinkite žemyn iki apačios ir bakstelėkite Prašyti atsisiuntimo.mygtuko .

- Nuotraukos bus atsiųstos jums el. Atidarykite išsiųstą el. laišką ir spustelėkite Galimi failai.

- Atsisiųskite juos į savo kompiuterį.

Atsisiųskite visas nuotraukas iš „Messenger“ pokalbio „iPhone“.
Jei norite perkelti nuotraukas iš „Messenger“ pokalbio į „iPhone“, tai galite padaryti vadovaudamiesi toliau nurodytais metodais.
Jei norite rankiniu būdu išsaugoti nuotraukas iš „Messenger“ pokalbio:
- Atidarykite „Messenger“ programą ir eikite į pokalbį su vaizdais, kuriuos norite išsaugoti.

- Raskite vaizdą ir ilgai paspauskite jį.

- Spustelėkite Išsaugoti, kad atsisiųstumėte vaizdą į savo galeriją.

Norėdami vienu metu išsaugoti kelis vaizdus „iPhone“:
- Atidarykite pokalbio giją su nuotraukomis, kurias norite išsaugoti.
- Bakstelėkite siuntėjo vardą gijos viršuje.

- Slinkite žemyn iki Daugiau veiksmų, bakstelėkite Peržiūrėti nuotraukas ir vaizdo įrašus.

- Pasirinkite kiekvieną vaizdą, kurį norite išsaugoti, bakstelėdami jį.

- Bakstelėkite Daugiau, tada Išsaugoti ir nuotraukos bus atsisiųstos į jūsų iPhone.

- Pakartokite 4 ir 5, kad išsaugotumėte visus gijos vaizdus.
Atsisiųskite visas nuotraukas iš „Messenger“ pokalbio „Android“.
Jei norite išsaugoti nuotraukas iš „Messenger“ pokalbio „Android“ įrenginyje, atlikite toliau nurodytus veiksmus.
- Atidarykite „Messenger“ programą ir pasirinkite pokalbį su vaizdais, kuriuos norite išsaugoti.

- Slinkite iki vaizdo ir bakstelėkite jį. Jis bus atidarytas viso ekrano režimu.

- Bakstelėkite tris taškus viršutiniame dešiniajame ekrano kampe.

- Spustelėkite Išsaugoti. Nuotrauka bus atsisiųsta į jūsų „Android“ įrenginį.

- Pakartokite tai su visomis nuotraukomis, kurias norite atsisiųsti.
Papildomi DUK
Kaip automatiškai atsisiųsti visas nuotraukas iš „Messenger“ pokalbio
Nors nuotraukos iš „Messenger“ pokalbių gali būti automatiškai išsaugotos mūsų įrenginyje, funkcija turi būti nustatyta rankiniu būdu. Nuotraukos gali užimti daug vietos saugykloje, todėl numatytasis „Messenger“ nustatymas leidžia pasirinkti vaizdus, kuriuos norite saugoti. Tačiau jei saugykla jums nekelia problemų, galite paprašyti „Messenger“ automatiškai išsaugoti visas gaunamas nuotraukas jūsų įrenginyje.
Norėdami tai padaryti „Android“ įrenginyje:
kaip išsaugoti parankinius chromu
1. Atidarykite „Messenger“, eikite į „Nustatymai“, tada „Duomenys ir saugykla“.
2. Pažymėkite langelį Išsaugoti nuotraukas.
Gaunamos nuotraukos dabar bus automatiškai išsaugotos jūsų galerijoje.
Norėdami tai padaryti „iPhone“:
1. Atidarykite Messenger ir bakstelėkite piktogramą Nustatymai.
2. Slinkite žemyn ir bakstelėkite Įrašyti nuotraukas į fotoaparato ritinį.
3. Perjunkite į ON padėtį.
Nuotraukos iš jūsų „Messenger“ pokalbių dabar bus automatiškai išsaugotos jūsų „iPhone“ galerijoje.
Aplankas pilnas prisiminimų
Nuotraukų atsisiuntimas iš „Facebook Messenger“ pokalbių yra puikus būdas kaupti albumus. Nors pagal numatytuosius nustatymus „Messenger“ neišsaugo vaizdų iš pokalbių tiesiai į jūsų įrenginį, yra būdų, kaip šį nustatymą pasirinkti rankiniu būdu. Jei nerimaujate, kad neturite saugyklos vietos, visada galite atsisiųsti nuotraukas rankiniu būdu, neatsižvelgiant į jūsų įrenginį.
Ar dažnai naudojate „Facebook Messenger“? Kaip išsaugoti vaizdus iš „Messenger“ pokalbių? Praneškite mums toliau pateiktuose komentaruose.