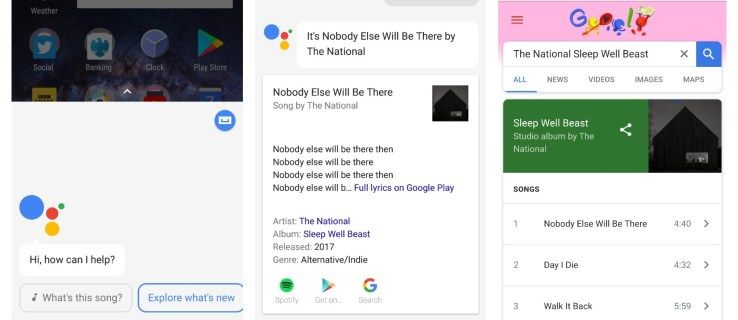Yra daugybė trečiųjų šalių vaizdo redagavimo programinės įrangos paketų, skirtų „Windows 10“. Tačiau norint atlikti pagrindinį redagavimą, jų gali neprireikti. Vietoj to, patikrinkite kai kuriuos įrankius, jau įtrauktus į „Windows 10“. „Paint“ buvo pagrindinis vaizdo redagavimo priedas sistemoje „Windows“ nuo 1985 m., Kai įvyko „Windows 1.0“ premjera, iki pat „Windows 10“, nors tolesnių planų ją atnaujinti nėra. Laikai. O dabar „Microsoft“ prie „Windows 10“ taip pat pridėjo naują „Photos“ programą, kuri išplečia platformos redagavimo įrankius.

Vaizdų redagavimas programoje „Paint“
Vargu ar „Paint“ yra „Adobe Photoshop“ alternatyva, tačiau vis tiek gali praversti elementaresniam vaizdų redagavimui. „Cortana“ paieškos laukelyje įveskite „Dažai“, kad atidarytumėte jo langą. „Paint“ lange yra juostelės vartotojo sąsaja su „File“, „Home“ ir „View“ skirtukais. Skirtuke Failas yraSutaupyti,AtvirasirSpausdinti„View“ apima ekrano ir mastelio nustatymus. Skirtuke Pagrindinis galite pasirinkti visas „Paint“ redagavimo parinktis.

Dažai gali būti naudingi keičiant vaizdų dydį. Atidarykite redaguoti atvaizdą spustelėdami skirtuką Failas irAtvirasir pasirinkite vaizdo failą, kurį ketinate redaguoti.Tada spustelėkiteKeisti dydįskirtuke Pagrindinis, kad atidarytumėte langą, parodytą žemiau.

SpustelėkiteProcentairadijo mygtukas tame lange. Tada galite koreguoti vaizdo matmenis procentais. Pvz., Jei norite sumažinti nuotrauką 50%, teksto laukeliuose Horizontal ir Vertical įveskite „50“ ir spustelėkiteGerai. Tai sumažins paveikslėlį perpus, o norint padvigubinti jo matmenis, horizontaliuose / vertikaliuose laukeliuose įrašysite „200“.
Karpymas yra vienas iš svarbiausių redagavimo įrankių, o „Paint“ yraApkarpytivariantą. Tuo galite iškirpti pasirinktą vaizdo sritį. Pirmiausia paspauskitePasirinkitemygtuką skirtuke Pagrindinis ir spustelėkiteStačiakampis pasirinkimasiš meniu. Tada galite vilkti stačiakampį virš vaizdo srities, laikydami kairįjį pelės mygtuką, kaip parodyta momentinėje nuotraukoje.

Tai yra vaizdo sritis, kuri lieka ją apkarpius. Taigi apkarpymo parinktis veiksmingai pašalina viską, kas nėra jūsų stačiakampio parinktis. Pasirinkę paveikslėlio sritį su stačiakampiu, spustelėkiteApkarpytiiškirpti likusį vaizdą, kaip nurodyta toliau.

Dažai taip pat turi aLaisvos formos pasirinkimasparinktis, kurią galite pasirinkti, kad paryškintumėte apkarpymo sritis be stačiakampių. PaspauskitePasirinkitemygtuką ir spustelėkiteLaisva forma pasirinkimasiš meniu. Tada ant atvaizdo galite nupiešti figūrą, kad paryškintumėte sritį, kurią norite išlaikyti, ir paspauskiteApkarpytiiškirpti likusią nuotraukos dalį.

neveikia „Windows 10“ meniu Pradėti ir užduočių juosta
Jei norite pakeisti kraštovaizdžio nuotrauką į portretą - perjunkite aukštą nuotrauką į plačią, spustelėkite mygtukąPasuktimygtuką. PasirinkitePasukite į kairę 90norėdami perjungti jį į portretą. Taip pat galite pasirinktiPasukti 180kad efektingai paverčia vaizdą ant galvos.
SpustelėkiteTekstasmygtuką, jei norite pridėti šiek tiek teksto prie atvaizdo. Tada vilkite stačiakampį virš nuotraukos, kad išplėstumėte teksto laukelį ir atidarytumėte naują skirtuką. Dabar galite ką nors įvesti į teksto laukelį. Skirtuke Tekstas galite pasirinkti šrifto parinktis.

SpustelėkiteNepermatomaspridėti teksto laukelio fono spalvą, kuri pagal nutylėjimą yra kitaip skaidri. Tada spustelėkite2 spalvalangelį ir pasirinkite spalvą iš paletės, kad pridėtumėte ją prie teksto laukelio fono. Galite pakeisti teksto spalvas pasirinkdami1 spalvadėžė.
Jei turite vaizdą su pagrindine fono spalva, galite greitai jį sureguliuoti naudodamiUžpildykite spalvaskirtuko Pagrindinis parinktį. Tai atrodo kaip dažų kibiras. Pasirinkite tą parinktį, spustelėkite1 spalvamygtuką ir paletėje pasirinkite pakaitinę spalvą. Tada perkelkite dažų kibirėlio žymeklį ant fono spalvų srities ir spustelėkite kairįjį pelės mygtuką, kad perjungtumėte jį iš paletėje pasirinktos spalvos.

Vaizdų redagavimas naudojant „Photos“ programą
„Windows 10“ turi naują „Photos“ programą, kurioje yra nemažai papildomų parinkčių, kurių nėra „Paint“. Pavyzdžiui, ji apima įvairius filtrus, apšvietimą ir spalvų parinktis. Jame taip pat yra pora papildomų efektų, kuriuos galima pridėti prie nuotraukų. Taigi „Photos“ turi šiek tiek platesnį vaizdų redagavimo įrankių rinkinį nei „Paint“.
Nuotraukų programa turėtų būti meniu Pradėti. Tačiau jei jo nerandate, „Cortana“ paieškos laukelyje įveskite „Nuotraukos“, kad atidarytumėte žemiau pateiktą langą. Tai atvers žemiau esantį langą su pasirinkta Kolekcija. Iš ten galite pasirinkti visas nuotraukas, esančias aplankuose Paveikslėliai.

Pasirinkite nuotrauką, kurią norite redaguoti, spustelėdami jos miniatiūros peržiūrą ir pasirinkdamiRedaguotimygtuką. Tai atvers programos nuotraukų redagavimo parinktis toliau pateiktame kadre. Jis bus atidarytas suPagrindiniai pataisymaipasirinkta kairėje, kurioje yraApkarpytiirPasukti„Paint“ parinktys.

Čia yra viena patogi parinktisPadidinti. Tai greito taisymo parinktis, leidžianti kai kuriuos pagrindinius nuotraukų taisymus. Pvz., Tai tikriausiai padarys neryškią nuotrauką šiek tiek ryškesnę ir padidins jos kontrastą. Jei jums nepatinka rezultatai, visada galite paspausti „Ctrl“ + Z, jei norite anuliuoti bet kokį redagavimą.
išjungti komentarus facebook puslapyje
TheIštiesintiparinktis taip pat praverčia, jei jūsų nuotrauka nėra visiškai tiesi. PasirinkiteIštiesintitada pasukite apskritimą aplink apskritą juostą, kad sureguliuotumėte nuotraukos kampą. Tada spustelėkite bet kur paveikslėlyje, kad pritaikytumėte redagavimą.

Kairėje pusėje spustelėkite „Filtrai“, kad atidarytumėte šešias filtro parinktis. Programoje nėra jokių patarimų, kad būtų aišku, kokie yra šie filtrai, todėl turėsite naudoti keletą bandymų ir klaidų, kad išsiaiškintumėte, kuris iš jų ką daro. Vienintelis akivaizdus yra nespalvotas filtras, paverčiantis paveikslėlius nespalvotais. Spustelėkite filtro parinktis, kad pamatytumėte, kaip jie redaguoja paveikslėlį.
Norėdami koreguoti vaizdo spalvas, spustelėkiteSpalvakairėje. Ten galite pasirinktiSpalvų padidinimasarba paryškinti, arba sumažinti nuotraukos spalvą. SpustelėkiteSpalvų padidinimasparinktį, tada vilkite spalvų parinkiklį ant paveikslėlio. Redaguojamoje paveikslėlio spalvą galite pasirinkti vilkdami spalvų rinkiklį. Spalvų rinkiklio apskritimas pabrėžia, kokią spalvą jis redaguos.

Tada vilkite apskritimą aplink apskritą juostą, kad padidintumėte arba sumažintumėte pasirinktos spalvos ryškumą. Jei sukate apskritimą prieš laikrodžio rodyklę, tai gali konvertuoti vaizdo spalvą į pilką, kaip parodyta tiesiogiai žemiau. Pasukus jį į dešinę, padidės pasirinkta spalva. Tai gali būti geras pasirinkimas norint pagerinti nuobodžius mėlynus panoraminius vaizdus arba padaryti, kad mėlynas dangus atrodytų šiek tiek nuotaikingesnis.

Spustelėkite „Efektai“, kad atidarytumėte dar dvi tinkamas parinktisVinjetėirPasirenkamas dėmesysredaguoti vaizdą. TheVinjetėparinktis tamsina paveikslėlio kraštinę, kaip parodyta žemiau esančioje fotografijoje. SpustelėkiteVinjetėtada sukite ratą pagal laikrodžio rodyklę, kad patamsintumėte kraštines. Apskritimo pasukimas prieš laikrodžio rodyklę apšviečia sienas.

kaip rasti mano serverio adresą
Nuotraukose taip pat yraPasirenkamasis dėmesysparinktis, kuri sulieja nuotrauką aplink pasirinktą sritį. Taigi pasirinkta nuotraukos dalis bus fokusuota, o likusi dalis nebus fokusuota. Norėdami pritaikyti šį redagavimą savo paveikslėlyje, spustelėkitePasirenkamasis dėmesystada padėkite ir pakeiskite apskritimo dydį žemiau esančioje fotografijoje, kad pasirinktumėte nuotraukos sritį, kuri būtų sufokusuota.

Tada pasirinkiteSulietiviršuje esantį mygtuką, kad sureguliuotumėte vaizde esančio neryškumo kiekį. Tada spustelėkiteTaikytimygtuką įrankių juostoje, kad patvirtintumėte redagavimą. Arba spustelėkiteAtšauktikad jį anuliuotum.
Baigę redaguoti spustelėkiteSutaupytiįrankių juostoje. Tai išsaugos vaizdą pritaikius redagavimą. Norėdami išsaugoti redaguotą vaizdą ir išsaugoti originalą, galite paspaustiIšsaugokite kopijąmygtuką.
Taigi jums gali prireikti jokios papildomos vaizdų redagavimo programinės įrangos. Naudodami „Paint“ ir „Photos“ galite redaguoti savo nuotraukas įvairiais būdais ir, tikėtina, kad turėsite viską, ko jums prireiks, nes redaguosite iš nuotraukų redagavimo. Žinoma, jos abi dar yra gana paprastos programos, todėl jose vis dar trūksta keleto pastebimų redagavimo parinkčių, tačiau pagrindiniams pataisymams jų turėtų pakakti.