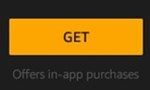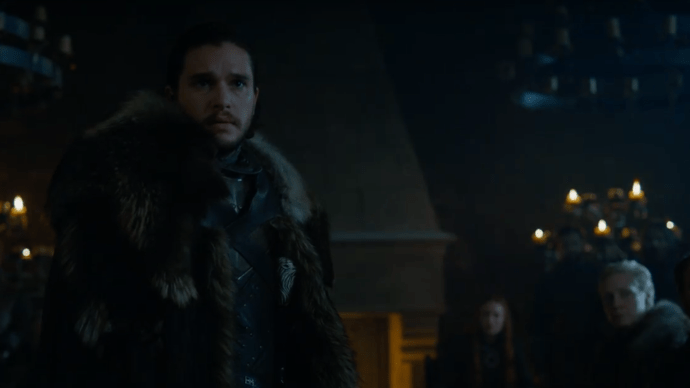„Amazon Fire Tablet“ yra patogus planšetinis kompiuteris su aiškiu, dideliu ekranu, kuris dažniausiai naudojamas pramogoms – medijos transliavimui, knygų skaitymui, muzikos grojimui ir įvairiai kitai smagiai veiklai.

Išskyrus vaizdo įrašų žiūrėjimą, šis didelis ekranas gali būti naudingas, jei norite pakoreguoti ir redaguoti kai kurias žiniasklaidos priemones. Kadangi jis veikia Android pagrindu veikiančioje operacinėje sistemoje (Fire OS), šiam įrenginiui galima įsigyti įvairiausių redagavimo įrankių. Tai taip pat apima kai kuriuos vaizdo redagavimo įrankius.
Jei norite sužinoti, kaip redaguoti vaizdo įrašus „Amazon Fire“ planšetiniame kompiuteryje, skaitykite šį straipsnį.
Ar „Fire Tablet“ tinka vaizdo įrašų redagavimui?
Nors „Amazon Fire Tablet“ neturi kai kurių patogių vaizdo įrašymo funkcijų (pvz., aukštos kokybės galinės kameros), jis vis tiek turi aukštos kokybės ekrano skiriamąją gebą. Taip galėsite geriau matyti vaizdo įrašus, kuriuos redaguojate, ir turėsite aiškesnį vaizdą, kaip vaizdo įrašas atrodo didesniame ekrane. Be to, ekranas yra geresnis nei daugumos išmaniųjų telefonų, todėl jokia smulkmena netyčia nepaslys po radaru.
Naujausiose „Fire Tablet“ versijose (7,8, HD) yra pakankamai RAM ir procesorių, kurie gali įkelti ir apdoroti didesnius vaizdo failus. Be to, visada galite tikėtis, kad redagavimas vyks sklandžiai. Be to, „Fire Tablet“ kaina yra daug mažesnė, palyginti su panašiais „Android“ ir „Apple“ planšetiniais kompiuteriais.
Tačiau neturėtumėte tikėtis, kad jūsų „Fire Tablet“ veiks taip gerai kaip aukščiausios klasės kompiuteris, kai reikia redaguoti vaizdo įrašus. Vaizdo įrašų redagavimo programos turi mažiau funkcijų ir galimybių nei kompiuteryje naudojama redagavimo programinė įranga. Bet jei jums reikia šiek tiek apkarpyti, pridėti efektų ir sutvarkyti vaizdo įrašą, jūsų „Fire Tablet“ atlieka gana padorų darbą.
Atsisiųskite vaizdo įrašų redagavimo programą
Prieš pradėdami redaguoti vaizdo įrašus naudodami „Fire Tablet“, turėtumėte atsisiųsti vieną iš vaizdo įrašų redagavimo programų iš programų parduotuvės. Laimei, yra iš ko rinktis, pvz tiesioginis vaizdo įrašas , VideoPad , VidTrim , ir kiti.
Norėdami atsisiųsti vieną iš šių programų, atlikite šiuos veiksmus:
- Atidarykite pagrindinį „Fire“ ekraną.
- Ekrano viršuje bakstelėkite juostą „Ieškoti“.

- Pradėkite rašyti vieną iš pirmiau minėtų programų (ar kitą jums žinomą vaizdo redagavimo programą).
- Bakstelėkite programą, kai ji pasirodys ekrane.
- Bakstelėkite „Gauti“.
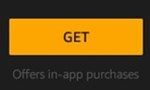
- Palaukite, kol programa atsisiųs.
Dabar galite rasti programą programos ekrane ir paleisti ją.
Kaip redaguoti vaizdo įrašą?
Vaizdo įrašo redagavimas „Fire Tablet“ yra gana paprastas, kai turite reikiamus įrankius. Kai kurios funkcijos ir sąsaja skirsis priklausomai nuo turimos programos, tačiau apskritai jos atlieka panašų darbą. Jei išmoksite naudotis vienu, bus daug lengviau išmokti kitą. Pavyzdžiui, pažiūrėkime, kaip tai veikia su VivaVideo programa.
kaip nustatyti žadintuvą
Pavyzdys: vaizdo įrašo redagavimas naudojant „VivaVideo“.
Pirmą kartą paleidę „VivaVideo“ programą pamatysite keletą galimų parinkčių – galite redaguoti vaizdo įrašą, sukurti skaidrių demonstraciją, užfiksuoti naują vaizdo įrašą, pridėti efektų ir pan. Jei norite redaguoti senesnį vaizdo įrašą, galite paliesti „ Redaguoti“, bet jei norite sukurti naują, bakstelėkite „Užfiksuoti“.

Kai paliesite mygtuką „Redaguoti“, programa nukreips jus į vaizdo įrašų ekraną, kuriame galėsite pasirinkti vieną ar daugiau vaizdo įrašų iš savo saugyklos. Pasirinkite visus vaizdo įrašus, kuriuos norite redaguoti, ir pasirinkite „Atlikta“. Vėliau galėsite apkarpyti to vaizdo įrašo segmentą, kad tiesiog įkeltumėte jį, o ne viso ilgio įrašą.
Svarbiausias ekranas yra vaizdo redagavimo ekranas. Apačioje matysite tris skirtingus skirtukus – „Tema“, „Muzika“ ir „Redaguoti“.

Jei norite, kad vaizdo įrašas turėtų specialų filtrą / efektą, galite bakstelėti skirtuką „Tema“ ir pasirinkti vieną iš galimų temų. Skirtuke „Muzika“ galite pridėti muzikos fono prie vaizdo įrašo. Galiausiai viskas vyksta skirtuke „Redaguoti“. Čia galite pridėti iliustracijų ir papildomų garso efektų, tekstų, lipdukų, perėjimų ir įvairių kitų pakeitimų.

Parinktis „Klipo redagavimas“ yra vieta, kur galite apkarpyti, padalinti arba kopijuoti įkeltą vaizdo įrašą. Todėl, jei norite papildomai redaguoti įkeltus klipus, tiesiog bakstelėkite šią parinktį ir išbandykite.
Atrakinkite daugiau naudodami „Premium“ programas
Kaip matote, šioje programoje yra daugiau nei pakankamai redagavimo galimybių, kad būtų galima iškirpti ir sukurti tinkamą vaizdo įrašą. Tačiau kai kurios programos yra gana ribotos, jei jas gausite nemokamai.
Pavyzdžiui, „VivaVideo“ leidžia kurti tik penkių minučių trukmės vaizdo įrašus nemokama versija. Kita vertus, kai kurios programos neleidžia naudoti daugumos funkcijų, kol negausite aukščiausios kokybės versijos.
Todėl, jei norite išnaudoti visas šių vaizdo įrašų redagavimo programų galimybes, gali tekti susimokėti. Beje, nemokamos versijos yra daugiau nei pakankamai.
Kuri vaizdo įrašų redagavimo programa yra jūsų mėgstamiausia? Kaip manote, ar užtenka nemokamos versijos? Pasidalykite savo nuomonėmis toliau pateiktame komentarų skyriuje.