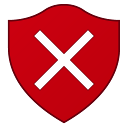Ką žinoti
- Atidarykite įrenginių tvarkytuvę ir pasirinkite Žmogaus sąsajos įrenginiai > Su HID suderinamas jutiklinis ekranas > Veiksmas > Įgalinti įrenginį .
- Jei nematote Su HID suderinamas jutiklinis ekranas , pasirinkite Veiksmas > Nuskaityti aparatūros pakeitimams.
- Jei įjungus jutiklinis ekranas neveikia, spustelėkite dešinįjį pelės klavišą Su HID suderinamas jutiklinis ekranas > Atnaujinti tvarkyklę . Ieškokite tvarkyklės naujinimo ir įdiekite jį.
Jutiklinis ekranas „Windows“ įrenginyje paprastai įjungiamas iš karto. Jei ne, įgalinkite jį naudodami įrenginių tvarkytuvę, kurią rasite Kontrolės skydelis . Šiame vadove parodysime, kaip įjungti jutiklinį ekraną Windows 10 , Windows 8 ir Windows 7 , taip pat kaip priversti „Windows“ patikrinti jutiklinio ekrano aparatinę įrangą ir kaip atnaujinti jutiklinio ekrano tvarkyklę.
Kaip įjungti jutiklinį ekraną „Windows 10“ ir „8“.
Norėdami įjungti jutiklinį ekraną „Windows 10“ ir „Windows 8“, turite pasiekti įrenginių tvarkytuvę. Įrenginių tvarkytuvę galite pasiekti per valdymo skydelį, bet šiek tiek greičiau ją pasiekti per paieškos laukelį užduočių juostoje.
-
Pasirinkite paieškos laukelį užduočių juostoje.

-
Tipas Įrenginių tvarkytuvė .

-
Pasirinkite Įrenginių tvarkytuvė .

-
Pasirinkite rodyklę šalia Žmogaus sąsajos įrenginiai .

-
Pasirinkite Su HID suderinamas jutiklinis ekranas .

-
Pasirinkite Veiksmas lango viršuje.

-
Pasirinkite Įgalinti įrenginį .

-
Patikrinkite, ar veikia jutiklinis ekranas.
Jei jutiklinis ekranas buvo išjungtas jūsų „Windows 10“ planšetiniame kompiuteryje, turite prijungti a USB klaviatūrą ir pelę, kad ją vėl įjungtumėte.
Geriausios 2024 m. jutiklinio ekrano pirštinėsKaip priversti „Windows“ patikrinti, ar nėra jutiklinio ekrano
Jei įrenginių tvarkytuvėje nematote su HID suderinamo jutiklinio ekrano įrašo, galimos dvi priežastys. Pirma, „Windows“ nesuvokia, kad turite jutiklinį ekraną, kurį galima pataisyti nuskaitant, ar nėra aparatinės įrangos pakeitimų. Kitas dalykas yra tai, kad jūs neturite jutiklinio ekrano.
Jei jutiklinis ekranas niekada neveikė ir nematote su HID suderinamo jutiklinio ekrano sąrašo, susisiekite su įrenginio gamintoju. Pateikite jiems gaminio numerį ir jie galės pasakyti, ar jūsų įrenginyje turi būti jutiklinis ekranas. Daugelyje nešiojamųjų kompiuterių produktų linijų yra panašios versijos su jutikliniais ekranais ir be jų.
Jei esate tikri, kad jūsų įrenginyje turi būti jutiklinis ekranas, štai kaip priversti „Windows“ jį patikrinti:
-
Jei įrenginių tvarkytuvė neatidaryta, užduočių juostoje pasirinkite paieškos laukelį, įveskite Įrenginių tvarkytuvė , tada spustelėkite Įrenginių tvarkytuvė kad jį atidarytumėte.

-
Pasirinkite rodyklę šalia Žmogaus sąsajos įrenginiai kad išplėstumėte sąrašą ir patikrintumėte, ar nematote Su HID suderinamas jutiklinis ekranas .

-
Pasirinkite Veiksmas įrankių juostoje.

-
Pasirinkite Ieškokite aparatūros pakeitimų .

-
Pasirinkite Žmogaus sąsajos įrenginiai sąrašą, kad pamatytumėte, ar Su HID suderinamas jutiklinis ekranas yra ten.

-
Jei „Windows“ aparatinės įrangos vedlys aptinka jūsų jutiklinį ekraną, patikrinkite, ar jis veikia. Jei ne, pereikite prie kito skyriaus ir patikrinkite, ar nėra tvarkyklės naujinimų.
Jei jis neranda jutiklinio ekrano, gali kilti aparatinės įrangos problema arba jūsų įrenginyje iš viso nėra jutiklinio ekrano.
Kaip atnaujinti jutiklinio ekrano tvarkyklę
Kai kuriais atvejais gali būti, kad jutiklinis ekranas neveikia net jį įjungus. Jei įrenginių tvarkytuvėje matote su HID suderinamo jutiklinio ekrano sąrašą, o jį įjungus jutiklinis ekranas vis tiek neveikia, gali kilti tvarkyklės arba aparatinės įrangos problema.
Tais atvejais, kai jutiklinis ekranas neveikia dėl tvarkyklės problemos, paprastai galite ją išspręsti atnaujindami tvarkyklę, paleisdami „Windows Update“ arba susisiekę su kompiuterio gamintoju dėl specialių instrukcijų ar naujinimo įrankių.
Štai kaip atnaujinti jutiklinio ekrano tvarkyklę:
-
Jei įrenginių tvarkytuvė neatidaryta, pasirinkite paieškos laukelį užduočių juostoje įveskite Įrenginių tvarkytuvė , tada pasirinkite Įrenginių tvarkytuvė kad jį atidarytumėte.

-
Pasirinkite rodyklę šalia Žmogaus sąsajos įrenginiai norėdami išplėsti sąrašą.

-
Dešiniuoju pelės mygtuku spustelėkite Su HID suderinamas jutiklinis ekranas .

-
Pasirinkite Atnaujinti tvarkyklę .

-
Pasirinkite Automatiškai ieškokite atnaujintos tvarkyklės programinės įrangos .

-
Jei tvarkyklės naujinimo vedlys randa naują tvarkyklę, įdiekite ją.
-
Patikrinkite, ar veikia jutiklinis ekranas.
kaip naudotis balso pokalbiu fortnite
-
Jei jutiklinis ekranas vis tiek neveikia, paleiskite „Windows Update“.
Kaip įjungti jutiklinį ekraną „Windows 7“.
Jutikliniai ekranai sistemoje „Windows 7“ veikia kitaip nei vėlesnėse „Windows“ versijose. Jei naudojate „Windows 7“, įjunkite jutiklinį ekraną naudodami meniu „Pen and Touch“, o ne „Device Manager“. Šį meniu galima pasiekti per valdymo skydelį.
-
Pasirinkite Pradėti mygtuką.
-
Pasirinkite Kontrolės skydelis .
-
Pasirinkite Rašiklis ir prisilietimas .
-
Pasirinkite Palieskite skirtuką.
-
Pasirinkite laukelį šalia Naudokite pirštą kaip įvesties įrenginį .
Kad jutiklinis ekranas veiktų, reikia pažymėti langelį. Jei jis jau pažymėtas, o jutiklinis ekranas neveikia, gali kilti aparatinės įrangos arba tvarkyklės problema.
-
Patikrinkite, ar veikia jutiklinis ekranas.
Ar jums reikia jutiklinio ekrano „Windows 10“?
Ne, „Windows 10“ nešiojamiesiems kompiuteriams ir „du viename“ įrenginiams techniškai nereikia jutiklinio ekrano. Tai reiškia, kad galite susidurti su situacijomis, kai pastebėsite, kad jutiklinis ekranas yra išjungtas. Išjungus jutiklinį ekraną galima išvengti netyčinių įvesties, pvz., spustelėti dalykų, kurių nenorėjote spustelėti, todėl kai kurie žmonės pasirenka apsieiti be šios funkcijos.
Pagrindinė priežastis, kodėl reikia įjungti jutiklinį ekraną „Windows 10“ įrenginyje, yra ta, kad dėl to gali būti lengviau atlikti kai kurias užduotis, nes bakstelėjimas ekrane paprastai užtrunka trumpiau nei pelės judinimas ir spustelėjimas naudojant mažą valdymo bloką.
Kai kuriais atvejais jutiklinis ekranas ir suderinamas rašiklio įrenginys gali leisti naudoti „Windows 10“ nešiojamąjį kompiuterį, „du viename“ arba planšetinį kompiuterį taip pat, kaip naudotumėte piešimo planšetinį kompiuterį. Jei atliekate bet kokį grafinio dizaino darbą, tai puikus būdas gauti papildomų funkcijų iš „Windows 10“ įrenginio su jutikliniu ekranu.
Kaip išjungti klaviatūros garsus sistemoje „Windows 10“. DUK- Kaip įdiegti „Lenovo“ jutiklinės dalies tvarkyklę?
Į įdiekite „Lenovo“ jutiklinės dalies tvarkyklę , atidarykite Įrenginių tvarkytuvę, tada eikite į Pelės ir kiti rodyklės įrenginiai skyrių ir pašalinkite tvarkyklę. Tada iš naujo paleiskite kompiuterį, eikite į Lenovo palaikymo svetainė ir atsisiųsti tvarkyklę. Iš naujo paleiskite kompiuterį.
- Kaip padaryti, kad „Chromebook“ būtų jutiklinis ekranas?
Norėdami įjungti „Chromebook“ jutiklinį ekraną, paspauskite Search + Shift + T . Jei jutiklinio ekrano perjungiklis nepasiekiamas jūsų „Chromebook“, eikite į chrome://flags/#ash-debug-shortcuts ir įjungti Sparčiųjų klavišų derinimas .