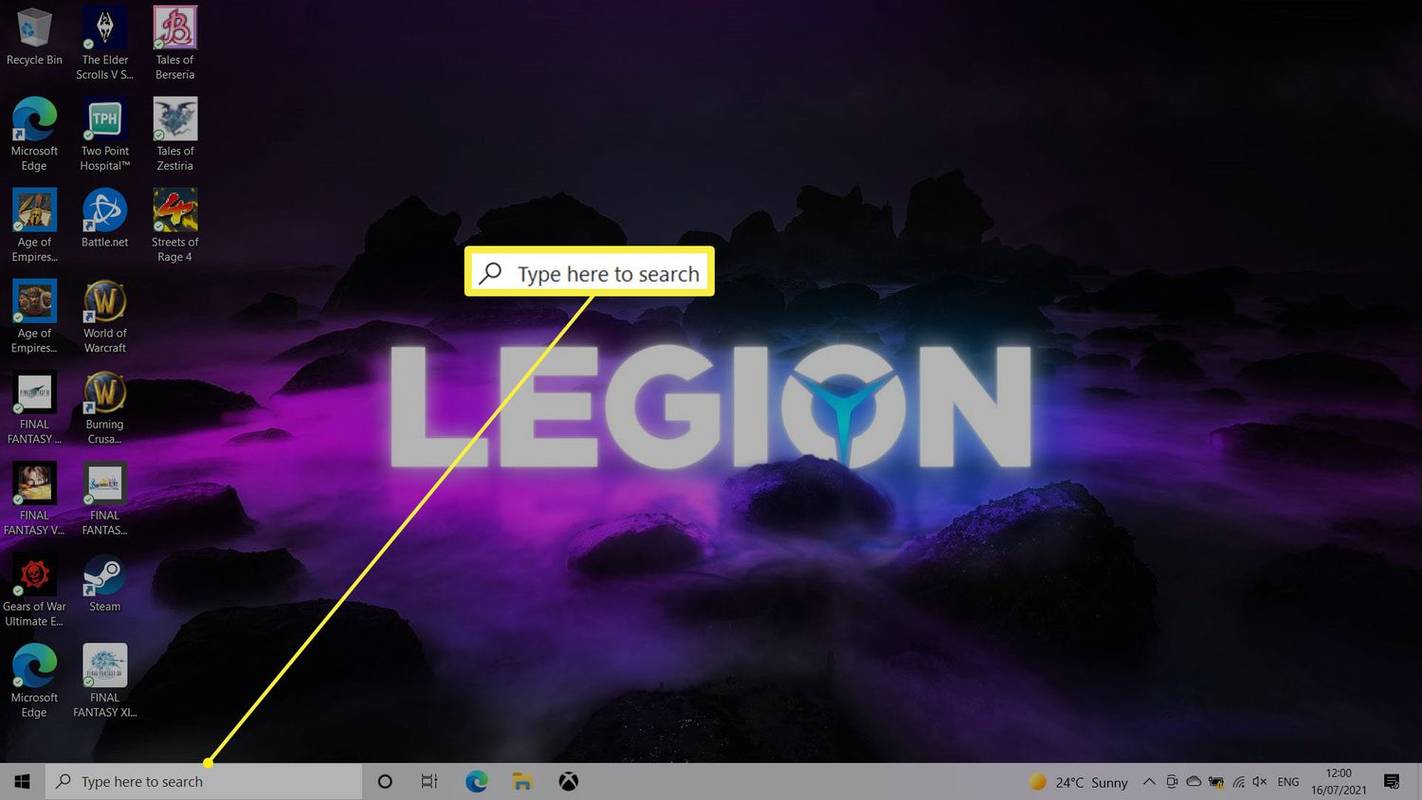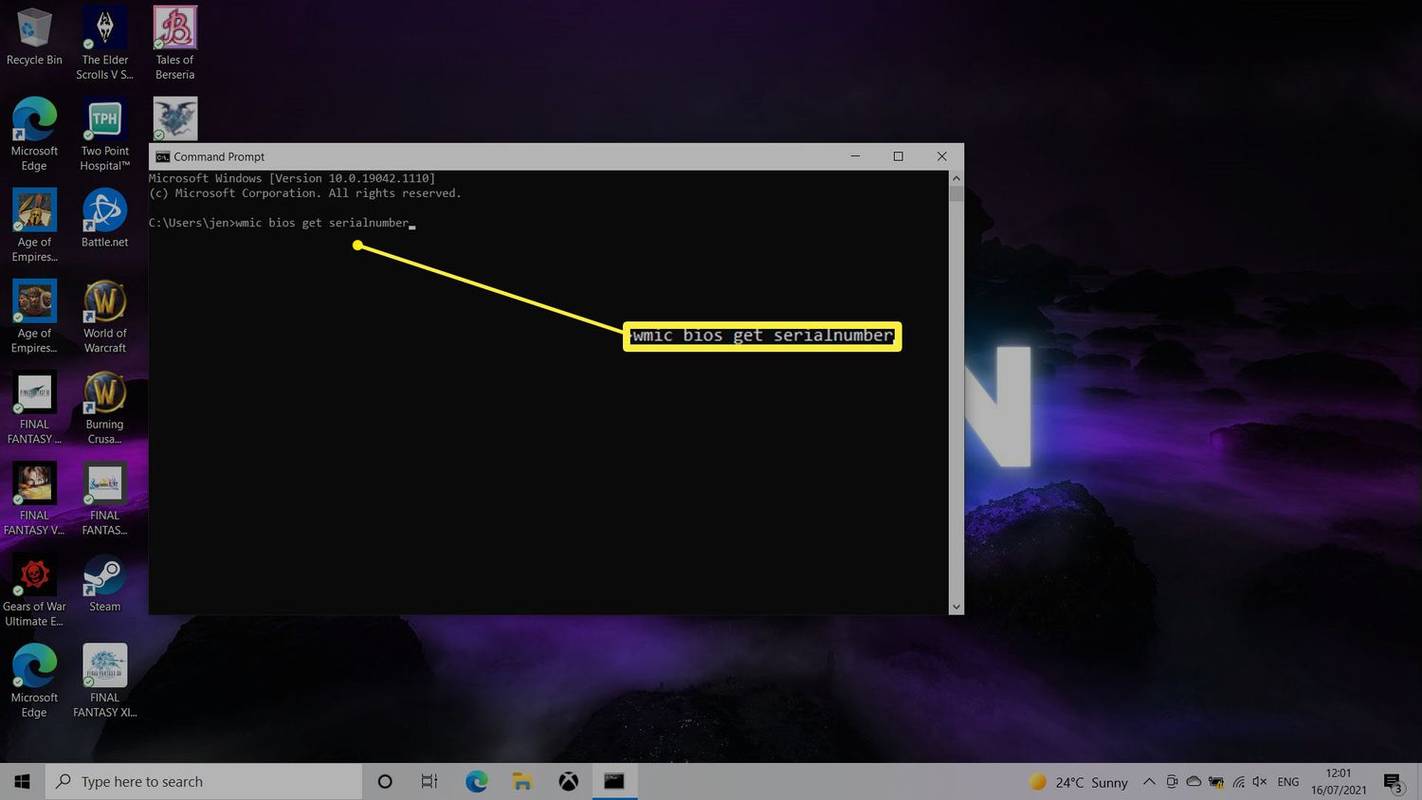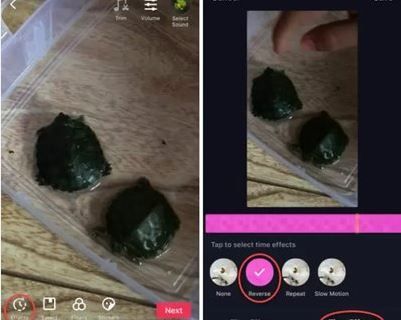Ką žinoti
- Į komandų eilutę įveskite šią komandą: wmic bios gauti serijos numerį . Serijos numeris pasirodo iškart.
- Arba galite rasti serijos numerį, jei pažvelgsite į nešiojamojo kompiuterio apačią.
- Kai kurie kiti būdai apima pirkimo kvito arba garantijos informacijos patikrinimą.
Šiame straipsnyje paaiškinama, kaip rasti serijos numeris „Windows 10“ arba „Windows 11“ nešiojamąjį kompiuterį ir kodėl jums to gali prireikti.
kaip įjungti koordinates „Minecraft Xbox“
Kas yra nešiojamojo kompiuterio serijos numeris?
Nešiojamojo kompiuterio serijos numeris yra unikali skaičių ir raidžių eilutė, priskirta jūsų nešiojamam kompiuteriui. Nėra dviejų nešiojamų kompiuterių, turinčių tą patį serijos numerį.
Kaip gauti serijos numerį naudojant komandą
Vienas iš paprasčiausių būdų rasti savo serijos numerį yra įvesti komandą į komandų eilutę. Tai parodys serijos numerį per sekundės dalį, o prireikus jį bus lengva nukopijuoti.
-
Atidarykite komandų eilutę . Vienas paprastas būdas tai padaryti – ieškoti cmd iš užduočių juostos.
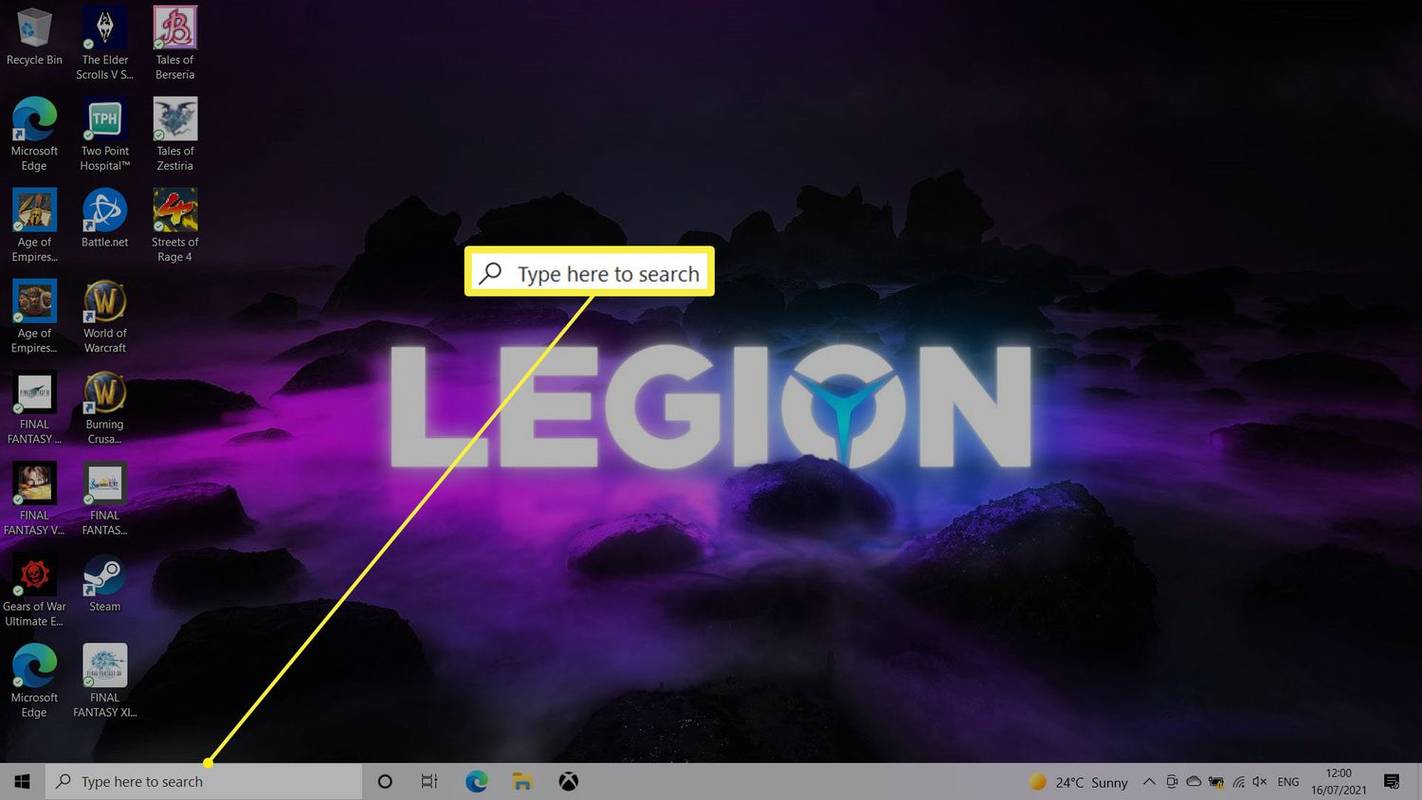
-
Įveskite tai į komandų eilutę, tada paspauskite Įeikite :
|_+_|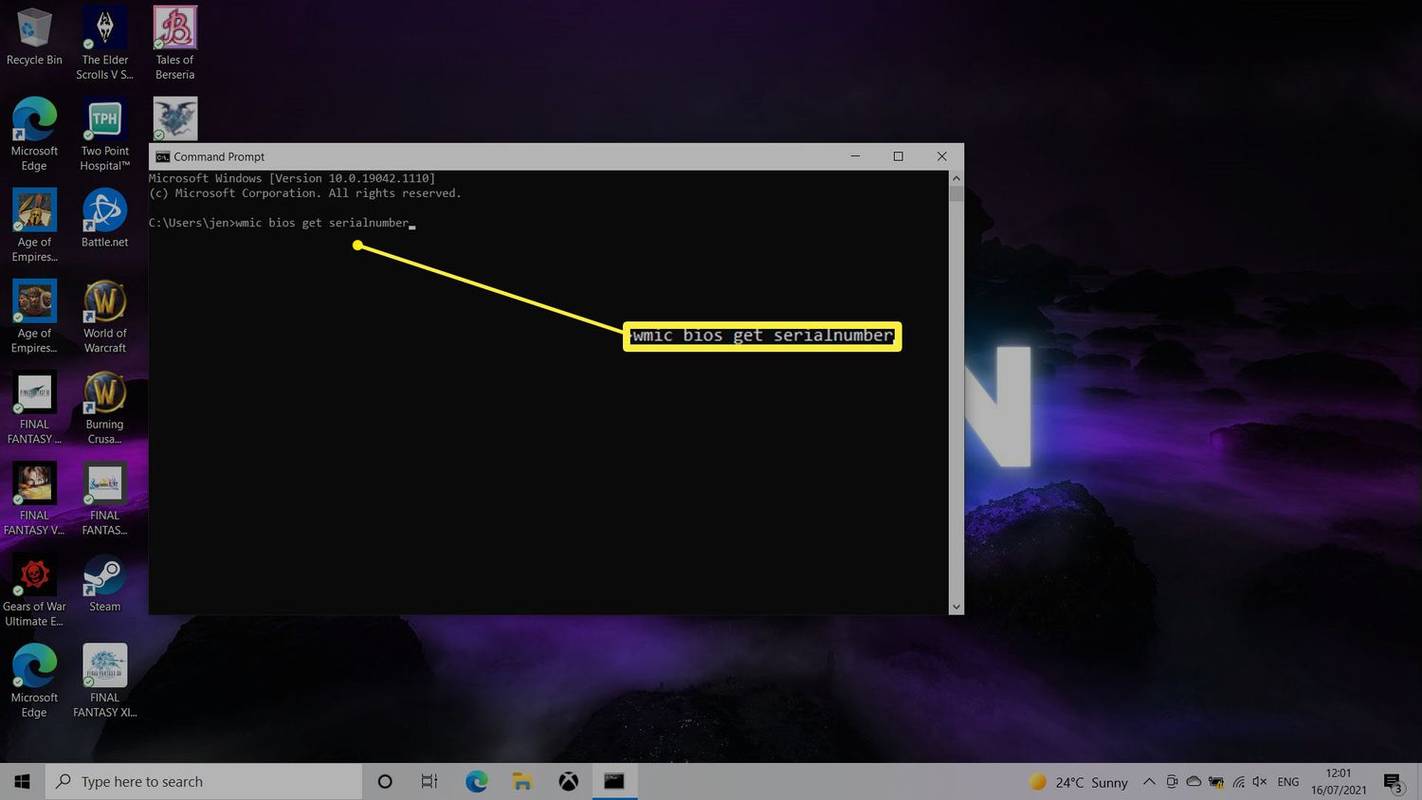
-
Turėjo būti rodomas jūsų serijos numeris. Pažymėkite jį ir spustelėkite dešiniuoju pelės mygtuku, jei reikia nukopijuoti.
Fiziškai suraskite serijos numerį
Jei nešiojamasis kompiuteris nepasileidžia arba nesijaučiate patogiai naudodami komandų eilutę, apverskite nešiojamąjį kompiuterį ir ieškokite S/N arba Serijos numeris po to etiketėje rašoma raidžių ir skaičių eilutė. Jį taip pat galite rasti ant nešiojamojo kompiuterio dėžutės.
Kitos lankytinos vietos
Jei savo nešiojamąjį kompiuterį užregistravote gamintojui, jūsų serijos numeris turėtų būti įtrauktas į registracijos dokumentaciją, garantinio aptarnavimo kvitą arba patvirtinimą el. paštu. Jį taip pat galite rasti pirkimo kvite.
Kodėl jums gali prireikti nešiojamojo kompiuterio serijos numerio
Kaip minėta anksčiau, nešiojamojo kompiuterio serijos numeris yra naudingas sprendžiant garantijos ir draudimo klausimus. Tai taip pat padeda techninei pagalbai nustatyti, kada buvo pagamintas jūsų nešiojamas kompiuteris, ir paaiškinti, kokia konkrečiai aparatūra jame veikia.
Taigi, tai naudinga daugeliu atvejų, pavyzdžiui, kai:
- Turite įrodyti savo nešiojamojo kompiuterio autentiškumą pirkėjui.
- Gamintojo techninis arba klientų aptarnavimo asmuo turi nurodyti konkretų modelį, specifikacijas ir (arba) garantijos informaciją.
- Nešiojamas kompiuteris buvo pavogtas ir pateikta draudimo žala.
- Technikas turi nurodyti suderinamas dalis naujinimui ar remontui.
- Kaip sužinoti savo HP nešiojamojo kompiuterio serijos numerį?
Pirmiausia patikrinkite apatinius arba galinius nešiojamojo kompiuterio kraštus. Tada, jei turite nešiojamąjį kompiuterį su išimama baterija, pažiūrėkite į akumuliatoriaus skyrių. Galiausiai, jei norite nuimti nešiojamąjį kompiuterį, išimkite planšetinį kompiuterį iš doko į atskleisti serijos numerį .
- Kaip sužinoti savo Dell nešiojamojo kompiuterio serijos numerį?
Nors serijos numeriui rasti galite naudoti „Windows“ komandas, jį taip pat galite rasti „Dell“ nešiojamojo kompiuterio aptarnavimo žymoje. Aptarnavimo žyma yra apatiniame skydelyje.
- Kaip rasti „Toshiba“ nešiojamojo kompiuterio serijos numerį?
Serijos numerį galima rasti kaip atspausdintą lipduką arba lazerinį išgraviravimą ant apatinio „Toshiba“ nešiojamojo kompiuterio korpuso.
- Kaip rasti „Lenovo“ nešiojamojo kompiuterio serijos numerį?
„Lenovo“ nešiojamojo kompiuterio serijos numeris yra sistemos apačioje. Arba galite eikite į „Lenovo“ palaikymo svetainę , pasirinkite Aptikti produktą ir įdiekite „Lenovo Service Bridge“. Įdiegę „Lenovo Service Bridge“ atidarys produkto puslapį su nešiojamojo kompiuterio informacija, įskaitant serijos numerį.