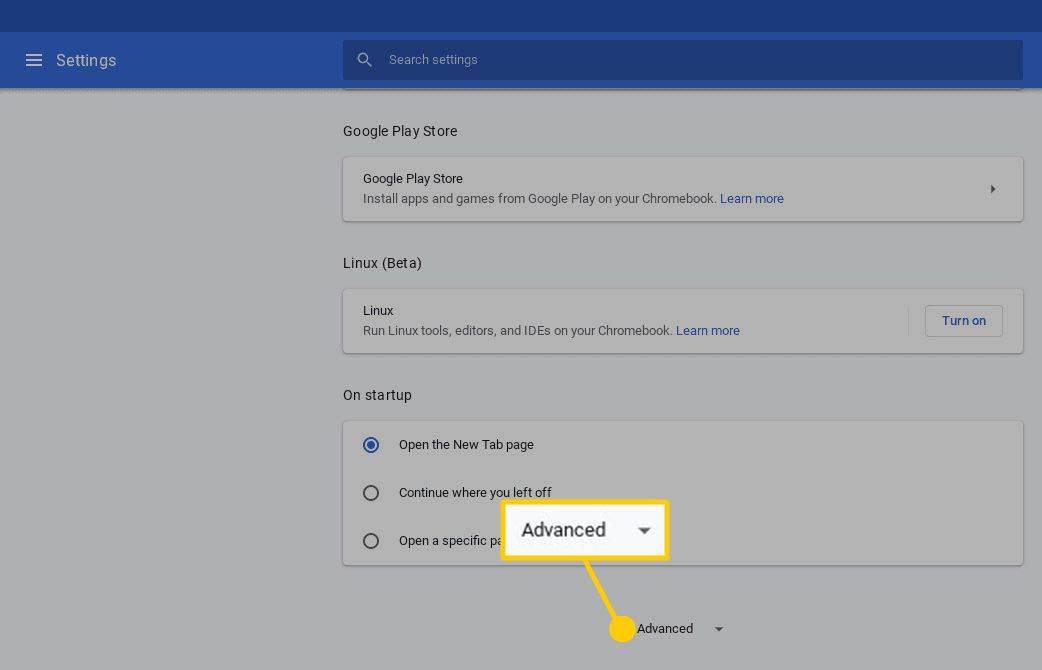„Word“ patogumas neapsiriboja teksto rašymu ir redagavimu. Galite pridėti lentelių, diagramų, vaizdų ir paprastos grafikos, kad pagražintumėte savo rašymą ir taptumėte patogesni skaitytojui. Jei galvojate šiek tiek ne, kodėl gi nepasinaudojus „Word“ nuotraukų koliažams kurti?

Tiesa, „Word“ gali neturėti visų dizaino / grafikos programos funkcijų ir įrankių, tačiau tai netrukdo jums sukurti puikios mėgstamų nuotraukų kolekcijos. Turėdami šiek tiek kūrybiškumo ir keleto patarimų bei gudrybių iš šio straipsnio, galėsite tai padaryti akimirksniu.
Be to, galite išsaugoti savo dizainą kaip šabloną / maketą ir tiesiog pakeisti vaizdus koliaže. Bet pirmiausia pažiūrėkime, kokie yra „Word“ koliažo kūrimo veiksmai.
Koliažo kūrimas naudojant Microsoft Word
Kaip užsiminė, „Word“ nesiūlo paruošto koliažo maketo ar šablono, nebent atsisiunčiate trečiosios šalies iš interneto. Tai reiškia, kad turėsite padaryti viską nuo nulio. Iš pradžių tai gali užtrukti šiek tiek daugiau laiko, bet jūs gausite visiškai pritaikytą galutinį rezultatą.
Kūrėjo parinkties naudojimas
1 žingsnis
Atidarykite naują Word dokumentą, spustelėkite Failas ir dešinėje esančiame mėlyname meniu pasirinkite Parinktis. Iššokančiajame lange pasirinkite Tinkinti juostelę ir būtinai pažymėkite parinktį Kūrėjas skiltyje Juostos tinkinimas. Spustelėkite Gerai, kad patvirtintumėte, kai baigsite.

Pastaba: Šis veiksmas taikomas tiems, kurie naudoja Microsoft Word 2013 arba 2016. Jei naudojate kitą versiją, pirmasis veiksmas gali būti nereikalingas. „Mac“ naudotojai turės spustelėti parinktį „Word“ viršutiniame kairiajame kampe, tada spustelėkite „Nuostatos“ ir „View“, kad įjungtumėte kūrėjo parinktis.

2 žingsnis
Įjungę parinktį Kūrėjas, eikite į skirtuką Kūrėjas ir pasirinkite Vaizdo turinio valdymas. Spustelėkite piktogramą ir pridėkite tiek vaizdo angų, kiek norite, tada spustelėkite vaizdo centrą, kad pridėtumėte paveikslėlių iš failo.

3 veiksmas
Kai vaizdas yra lizdo viduje, galite vilkti jo šonus, kad pakeistumėte jo dydį ir atitiktų išdėstymą. Taip pat yra galimybė šiek tiek pakreipti vaizdus, kad būtų įdomesnis dizainas. Tiesiog paimkite vaizdą ir perkelkite jį į kairę arba dešinę, kad gautumėte norimą kampą.

„Word“ lentelių naudojimas
Šį metodą galima naudoti bet kurioje „Word“ versijoje ir jis taikomas, net jei naudojate nemokamą debesies / programos versiją. Čia yra būtini veiksmai.
1 žingsnis
Įjungę naują „Word“ dokumentą, pasirinkite skirtuką Įterpti ir spustelėkite išskleidžiamąjį meniu Lentelė.

Atsižvelgdami į norimų įterpti vaizdų skaičių, pasirinkite lentelės išdėstymą. Tu gali prireikus pridėkite lentelę prie puslapio .
2 žingsnis
Ekrano viršuje gausite palyginti mažą teksto laukelį. Patartina jį išplėsti, kad apimtų visą puslapį. Taip gausite daugiau vietos vaizdams įterpti.

Be to, nedvejodami naudokite skirtuką Lentelės dizainas, kad pakeistumėte išdėstymo spalvą ir pasirinktumėte fono užpildymą. Patikrinkite visus galimus stilius spustelėdami rodykles įrankių juostoje. Taip pat yra galimybė gauti kitokį kraštinės stilių.

Jei pasirenkate kraštinės stilių, naudokite rašiklio įrankį ir spustelėkite kiekvieną kraštinę, kad pritaikytumėte stilių. Čia galite būti kūrybingi, nes nereikia taikyti stiliaus visoms kraštinėms.
3 veiksmas
Kai nustatytas pagrindinis išdėstymas, laikas įterpti vaizdus į „Word“ koliažo šabloną. Pasirinkite koliažo skydelį / lizdą, į kurį norite įterpti vaizdą, spustelėkite Įterpti ir pasirinkite Paveikslėlis iš failo.

Jei prieš importuodami nepakeisite vaizdo dydžio, jis netilps į koliažo angą. Jei jis pasirodo per didelis, pasirinkite vaizdą ir pakeiskite jo dydį, kad jis tilptų į koliažą.

Vaizdo manipuliavimo patarimai ir gudrybės
„Word“ siūlo stebėtinai daug vaizdo manipuliavimo įrankių ir efektų, kad vaizdai išsiskirtų. Galite koreguoti ryškumą ir spalvas, pridėti meninių efektų arba pakeisti vaizdo skaidrumą.

Be to, yra beveik trisdešimt vaizdo efektų ir kraštinių, kuriuos galite pritaikyti. Dešinėje esančiame meniu Formatuoti paveikslėlį galite tiksliai sureguliuoti kiekvieną taikomą efektą. Spustelėkite skirtuką Effect ir pasirinkite rodyklę, kad būtų rodomi reguliavimo slankikliai.
4 veiksmas
Baigę kurti dizainą, spustelėkite mažą diskelio piktogramą, kad išsaugotumėte koliažą. Suteikite dokumentui pavadinimą, pridėkite keletą žymų ir pasirinkite paskirties vietą bei failo formatą.

Turėtumėte žinoti, kad failų formatai yra vienas iš „Microsoft Word“ koliažo kūrimo trūkumų. Tiksliau sakant, dokumentai išsaugomi skirtingais teksto formatais (.doc, .docx, .dot ir kt.). Be to, galite eksportuoti koliažą į PDF, kuris gali būti geresnis pasirinkimas, jei norite jį spausdinti. Tačiau negalėsite įkelti koliažo į tam tikrą socialinę žiniasklaidą.
„SmartArt“ naudojimas
Integruota „SmartArt“ funkcija yra dar vienas būdas pridėti nuotraukų įvairiuose „Microsft Word“ maketuose. Norėdami naudoti „SmartArt“, atlikite šiuos veiksmus:
1 žingsnis
Atidarę „Word“ dokumentą, spustelėkite juostelės bakstelėjimą „Įterpti“ ir spustelėkite „SmartArt“.
kaip išjungti komentarus facebook laiko juostoje

2 žingsnis
Atsiras išskleidžiamasis meniu, spustelėkite „Paveikslėlis“. Pasirinkite išdėstymą, kurį norite naudoti. Pasirinkus, jis bus rodomas dokumente.

3 veiksmas
Pridėkite nuotraukas prie šablono.

Jūsų nuotraukų dydis automatiškai pasikeis, kad tilptų į šabloną, sukuriantį paveikslėlio koliažą.
Koliažas iš žodžių
Testavimo metu „Word“ koliažo kūrimas užtruko apie dešimt minučių, tačiau galite skirti daug daugiau laiko tobulindami dizainą. Ir yra puikus įsilaužimas, padedantis išspręsti Word nesugebėjimą eksportuoti JPEG ar PNG.
Užuot eksportavę dokumentą, galite padaryti ekrano kopiją ir gauti koliažą JPG arba PNG formatu. Atsižvelgiant į kompiuterio specifikacijas, galite gauti HD koliažą, paruoštą socialiniams tinklams.