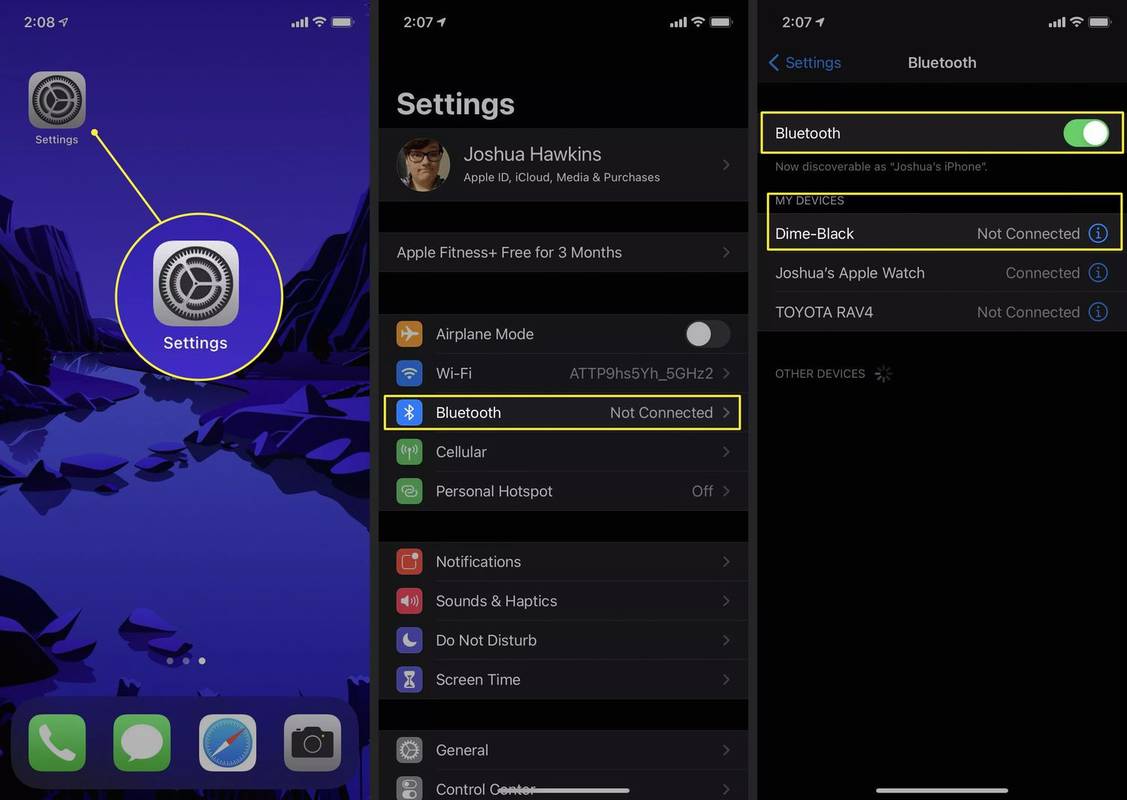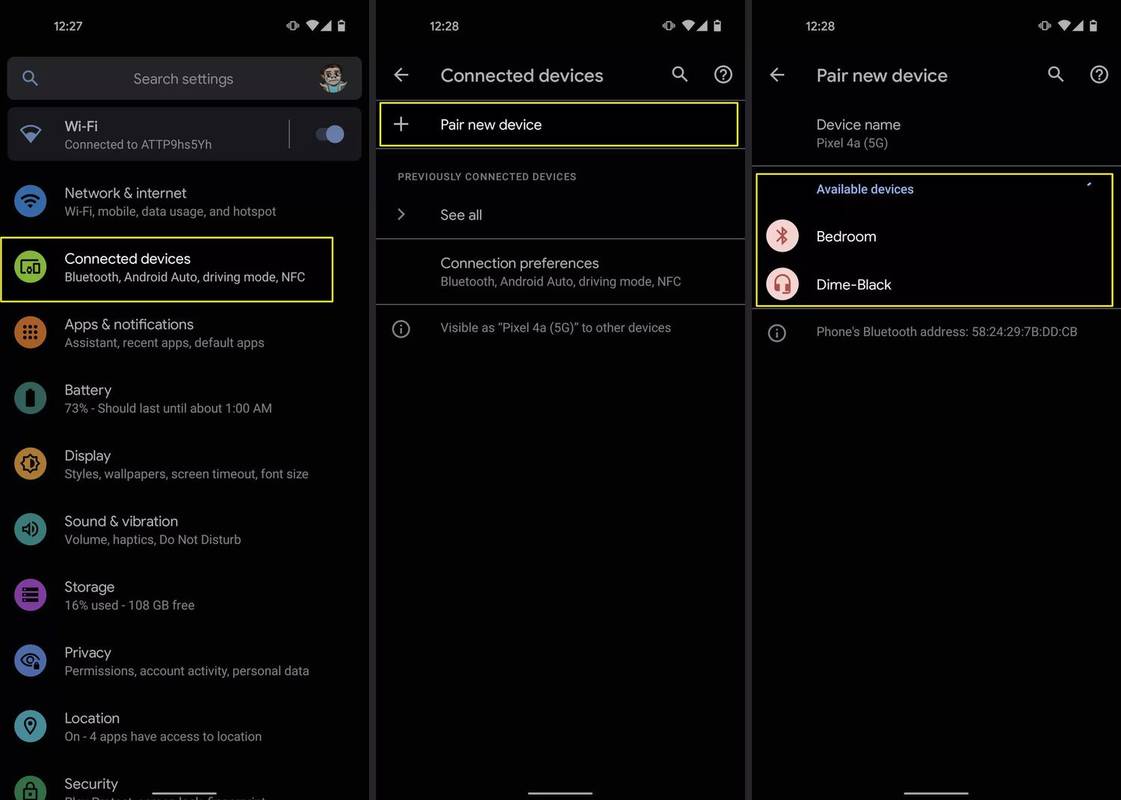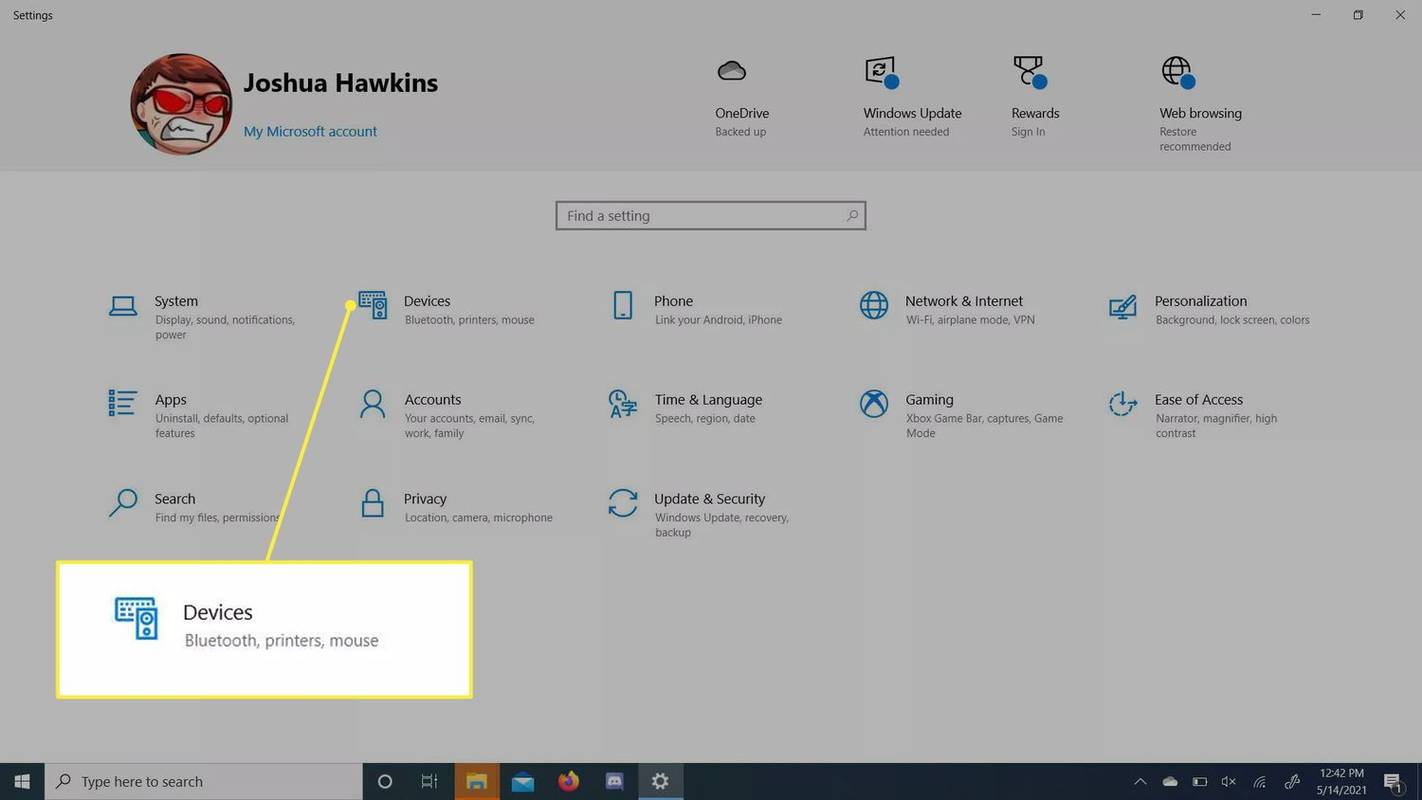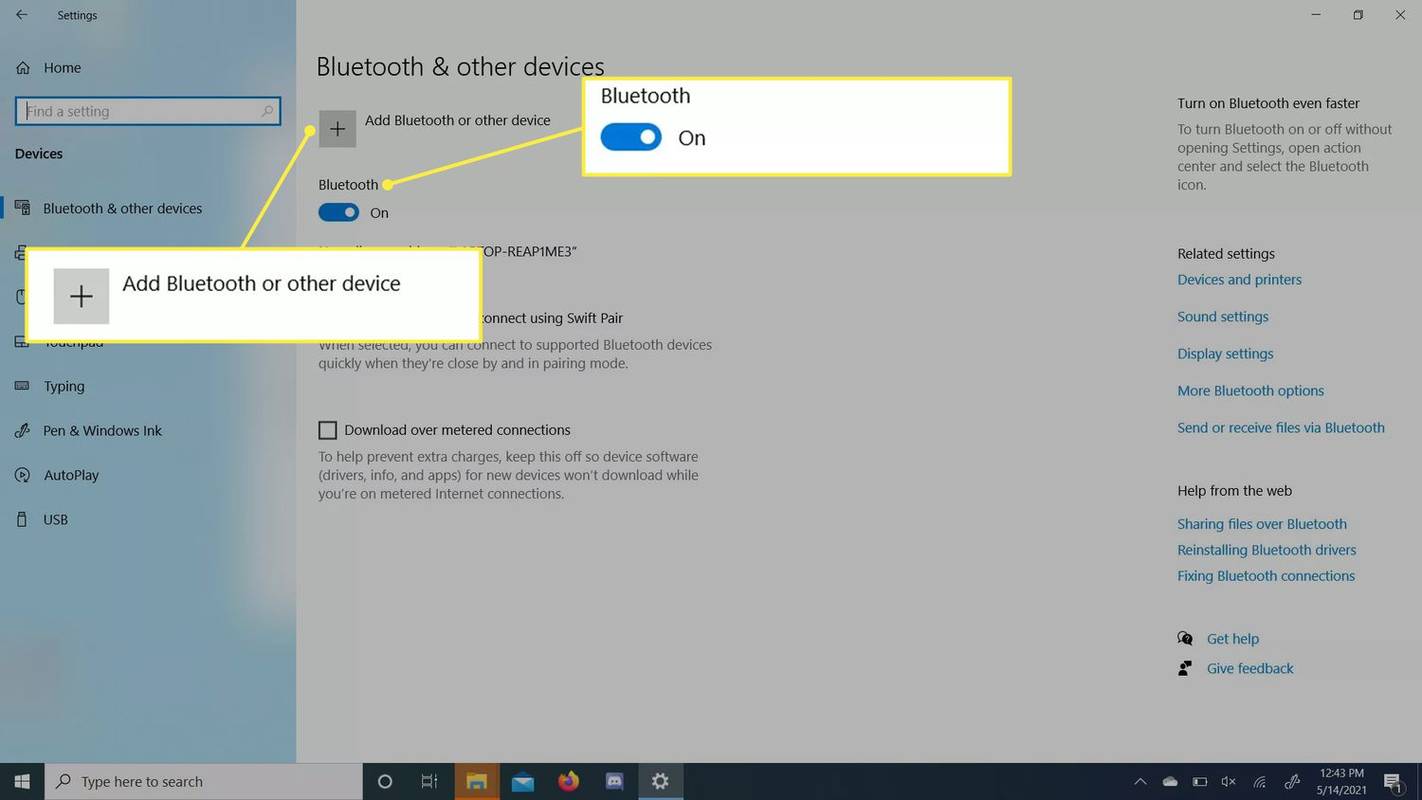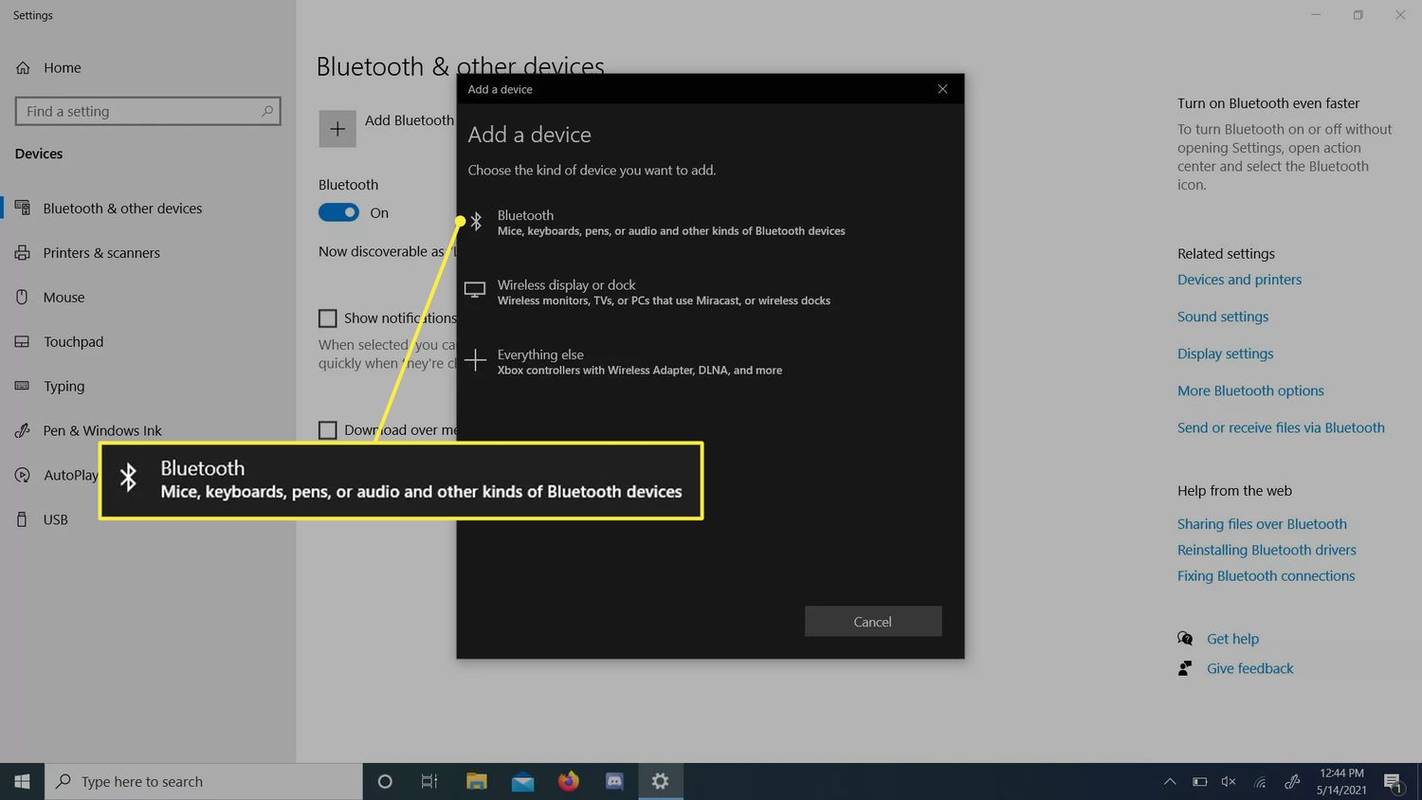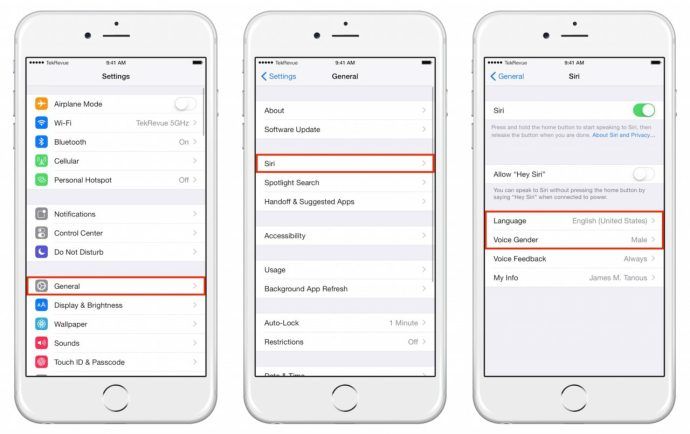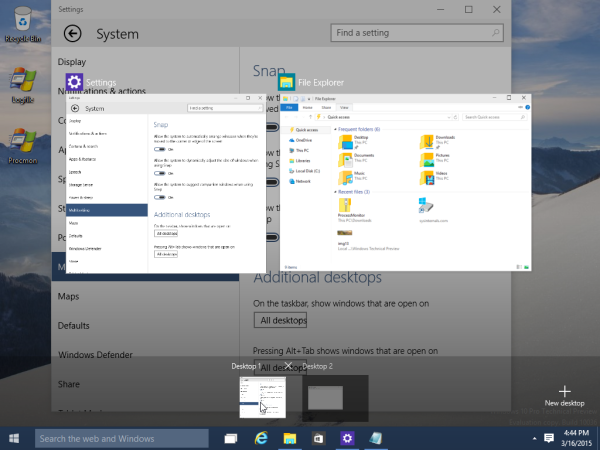Ką žinoti
- Dauguma „Skullcandy“ ausinių, ausinių ir belaidžių garsiakalbių jungiasi prie jūsų įrenginių per „Bluetooth“.
- Jei jūsų kompiuteryje nėra integruoto Bluetooth palaikymo, gali tekti įdiegti Bluetooth adapterį.
- Norėdami susieti, paspauskite poravimo mygtukas ausinėse > suraskite Bluetooth nustatymai savo įrenginyje > Palieskite arba spustelėkite norimas susieti ausines.
Šiame straipsnyje pateikiami įvairūs veiksmai, kaip prijungti „Skullcandy“ įrenginius prie „Android“ arba „iOS“ išmaniojo telefono ir „Windows“ arba „Mac“ kompiuterio.
Kad galėtumėte susieti Skullcandy ausines su bet kokiu įrenginiu, jis turi veikti susiejimo režimu. Daugeliu atvejų tai galite įjungti paspaudę maitinimo mygtuką tam tikrą laiką. Tačiau kai kurie gali turėti specialų susiejimo mygtuką.
Kaip susieti „Skullcandy“ belaides ausines su „iPhone“.
Skullcandy belaides ausines ar ausines susieti su iPhone daugeliu atvejų yra labai paprasta. Viskas, ką jums reikia padaryti, tai atlikti toliau nurodytus veiksmus, kad greitai susijungtumėte.
-
Atidaryk Nustatymai programa jūsų iPhone.
-
Bakstelėkite Bluetooth . Įjunkite, jei jis dar neįjungtas.
-
Raskite savo Skullcandy ausinių pavadinimą Kiti įrenginiai sąrašą. Jei jau prijungėte, jis bus rodomas sąraše Mano įrenginiai. Pavyzdžiui, juodų „Skullcandy Dime“ ausinių rinkinys sąraše rodomas kaip „Dime-Black“.
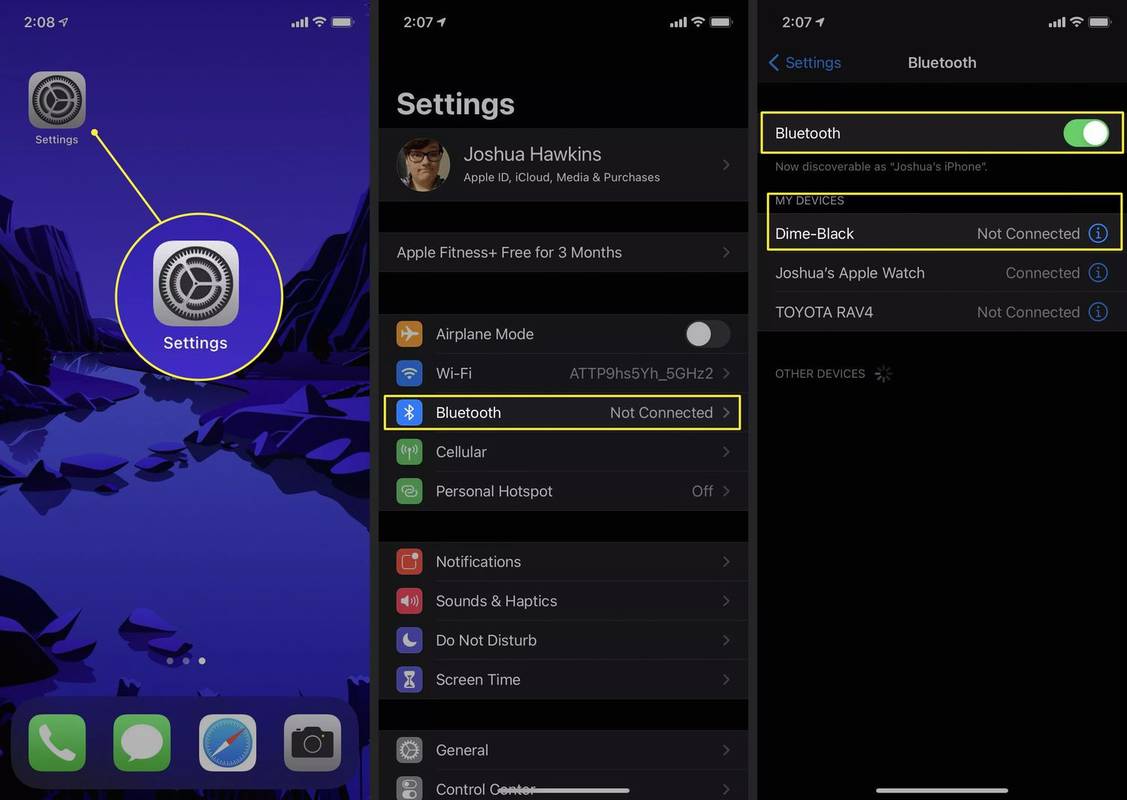
Kaip susieti „Skullcandy“ belaides ausines su „Android“ telefonu
Norėdami susieti „Skullcandy“ ausines su „Android“ telefonu, atlikite panašius veiksmus.
Šie veiksmai veikia naudojant 10 ir naujesnės versijos „Android“. „Bluetooth“ nustatymas gali būti rodomas kitame meniu, atsižvelgiant į jūsų telefono gamintoją. Jį nesunkiai rasite paieškos juostoje ieškodami „Bluetooth“.
-
Atidaryk Nustatymai programa „Android“ telefone.
-
Raskite Prijungti įrenginiai sąrašo skyrių ir bakstelėkite jį.
-
Pasirinkite Susieti naują įrenginį .
kaip pakreipti antgalius ant trūkčiojant
-
Raskite savo ausinių arba ausinių pavadinimą Galimi įrenginiai sąrašą. Bakstelėkite įrenginį, kad susietumėte telefoną su juo.
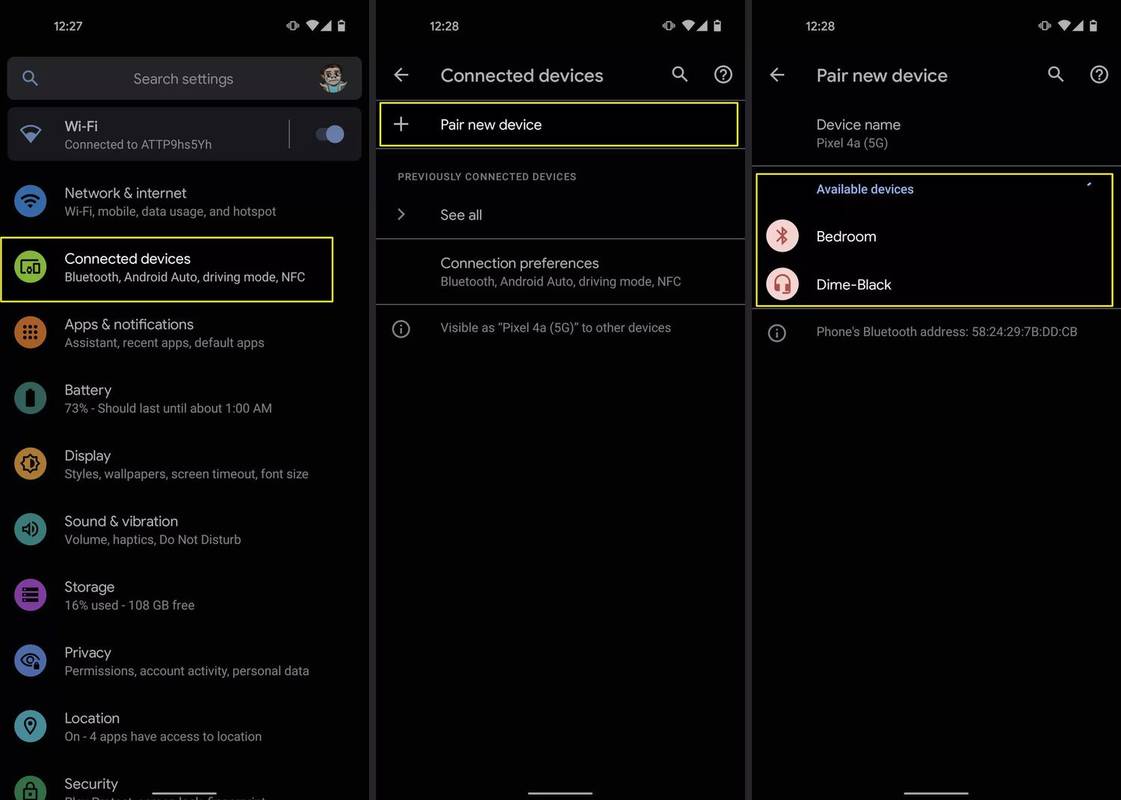
Kaip susieti „Skullcandy“ ausines su „Windows 10“.
Prieš prijungdami „Skullcandy“ belaides ausines prie „Windows“ kompiuterio, turėsite įsitikinti, kad jos turi „Bluetooth“ ryšį. Jei naudojate senesnį darbalaukį, galite įdiegti Bluetooth adapterį kad jį įgalintumėte. Tačiau daugumoje naujesnių nešiojamųjų kompiuterių jau yra įdiegti „Bluetooth“ adapteriai.
-
Atviras Nustatymai kompiuteryje
-
Pasirinkite Prietaisai iš meniu
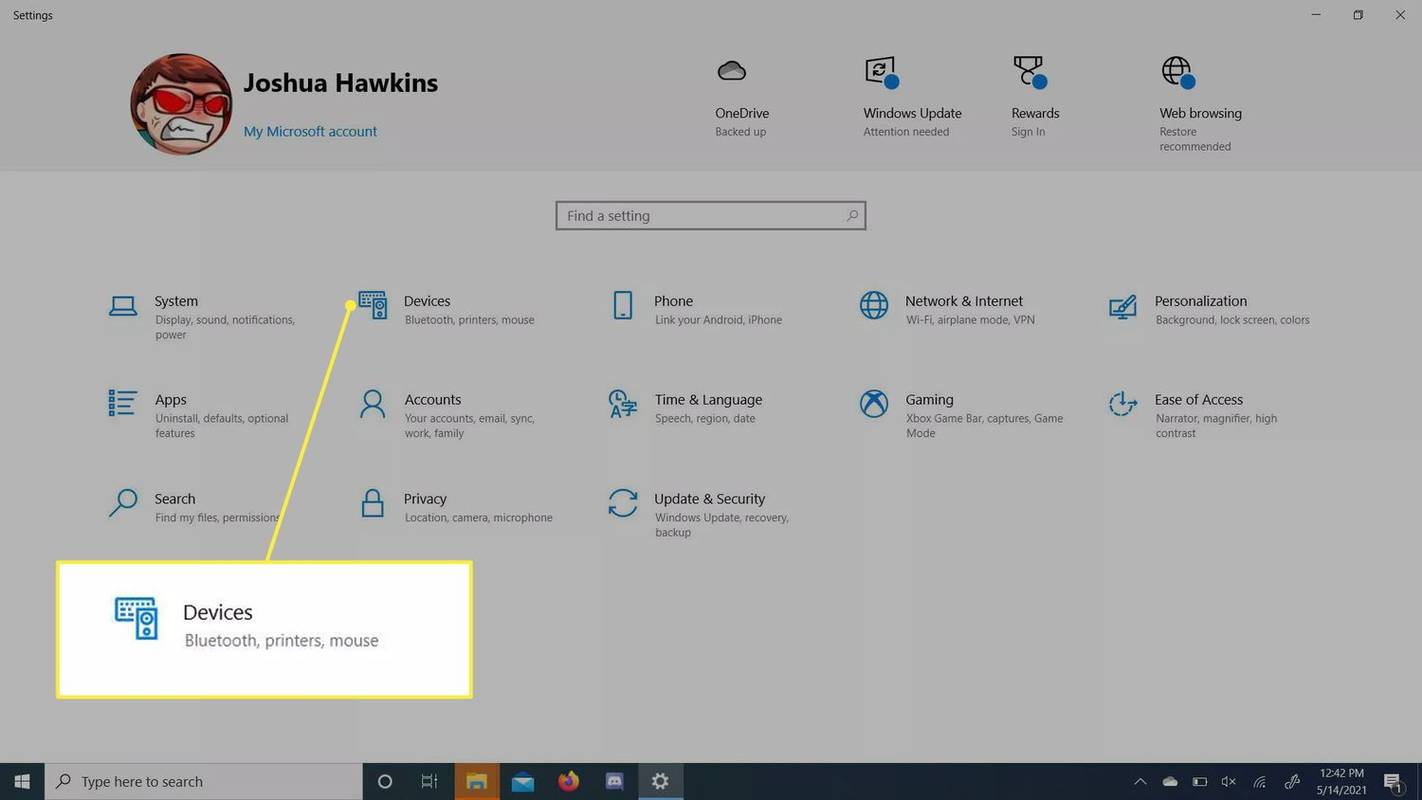
-
Įsitikinkite, kad „Bluetooth“ įjungtas. Tada pasirinkite Pridėkite Bluetooth ar kitą įrenginį . Jei negalite įjungti „Bluetooth“, prieš tęsdami turėsite įdiegti adapterį.
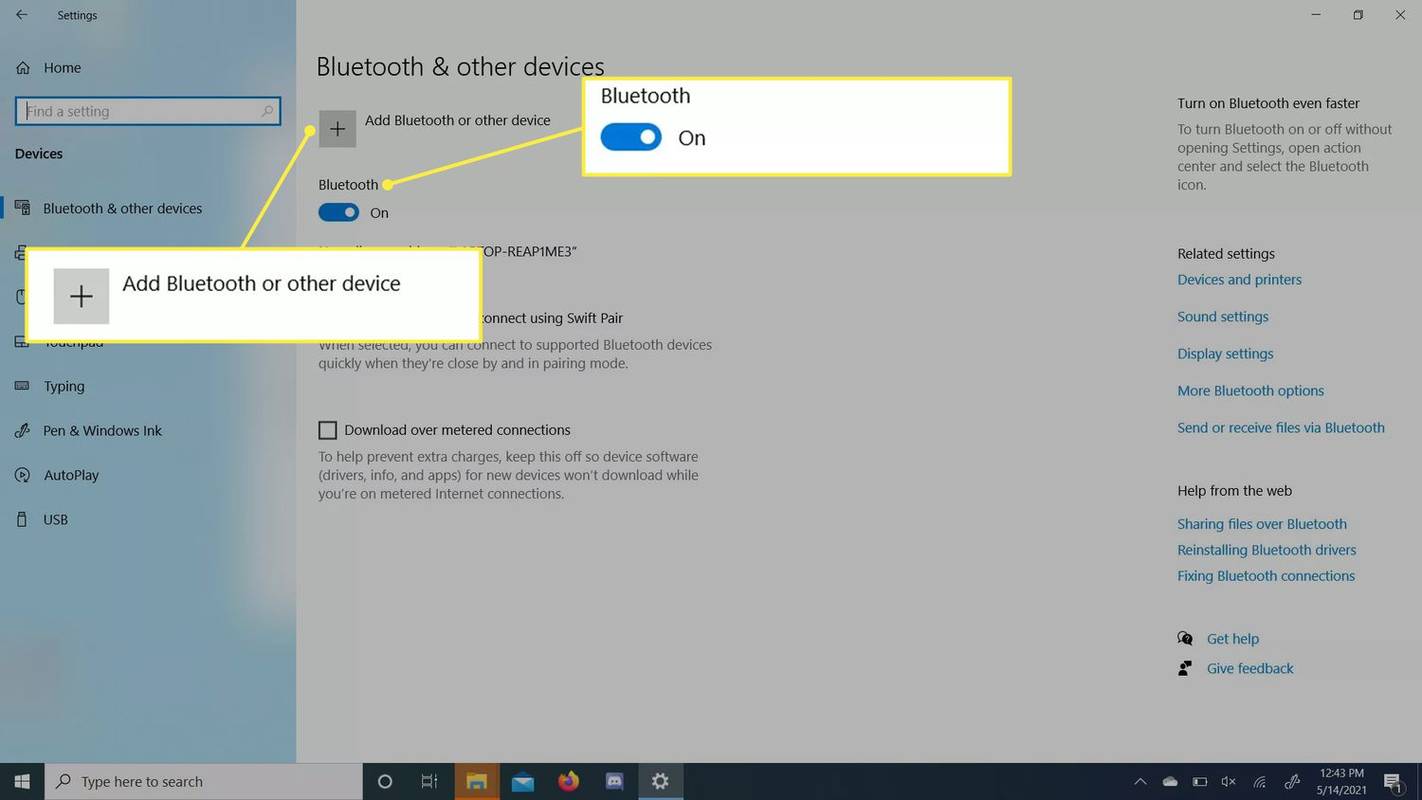
-
Pasirinkite Bluetooth ir palaukite, kol jis aptiks įrenginį.
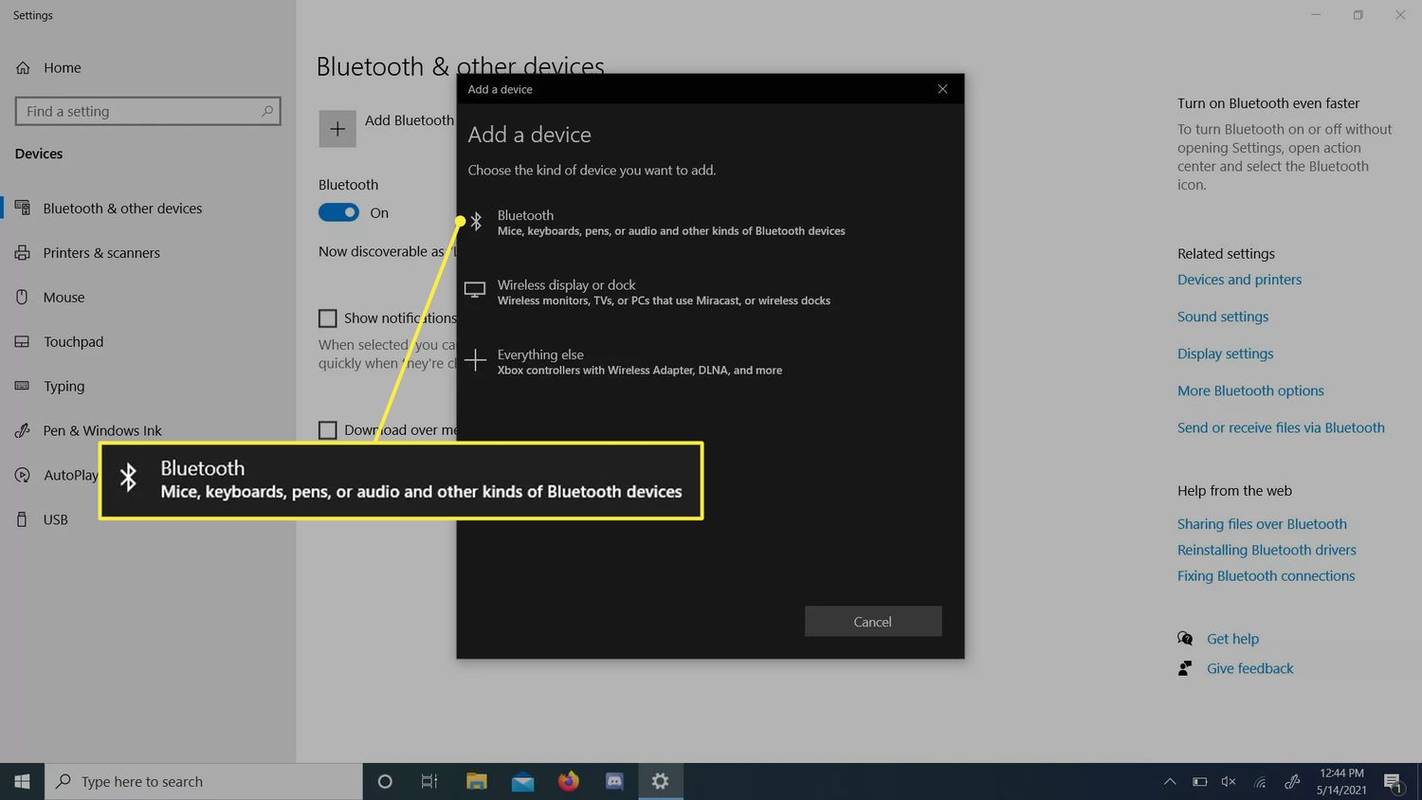
-
Kai jis aptinka įrenginį, spustelėkite arba bakstelėkite tą, kurį norite susieti, ir jis turėtų prisijungti.
Kaip susieti „Skullcandy“ ausines su „MacOS“.
„MacOS“ naudoja panašius veiksmus kaip „Windows 10“, kad prijungtų arba suporuotų „Skullcandy“ belaides ausines.
-
Atidaryk Apple meniu „Macbook“ (esantis viršutiniame kairiajame kampe) ir pasirinkite Sistemos nuostatos .
-
Rasti Bluetooth ir spustelėkite jį.
-
Skullcandy ausines turėtumėte matyti matomame sąraše. Spustelėkite juos, kad prisijungtumėte.
kaip pakeisti savo xbox el. paštą
Jei sėkmingai prijungėte ausines arba ausines, turėtumėte išgirsti trumpą pyptelėjimą, kad patvirtintumėte ryšį.
DUK- Kaip susieti Skullcandy ausines su televizoriumi?
Jei jūsų televizoriuje yra integruotas „Bluetooth“ palaikymas, perjunkite ausines į susiejimo režimą ir raskite jas televizoriaus „Bluetooth“ nustatymuose. Pavyzdžiui, norėdami prijungti „Bluetooth“ ausines prie „Apple TV“, eikite į Nustatymai > Nuotolinio valdymo pultai ir įrenginiai > Bluetooth . Jei jūsų televizoriuje nėra „Bluetooth“, galite pridėti a Bluetooth siųstuvas jūsų televizoriui kad įgalintumėte belaidį susiejimą.
- Kaip „Skullcandy Hesh 2“ ausinėse perjungti du „Bluetooth“ įrenginius?
„Hesh 2“ ausinės susiejamos su dviem įrenginiais, bet vienu metu jungiasi tik prie vieno. Norėdami įsitikinti, kad jie yra pasirengę naudoti jūsų pageidaujamą įrenginį, atjunkite ausines nuo kito įrenginio. Eikite į „Bluetooth“ nustatymus, suraskite ausines ir pasirinkite Atsijungti . Arba galite laikinai išjungti „Bluetooth“, kai susiesite juos su kitu įrenginiu.