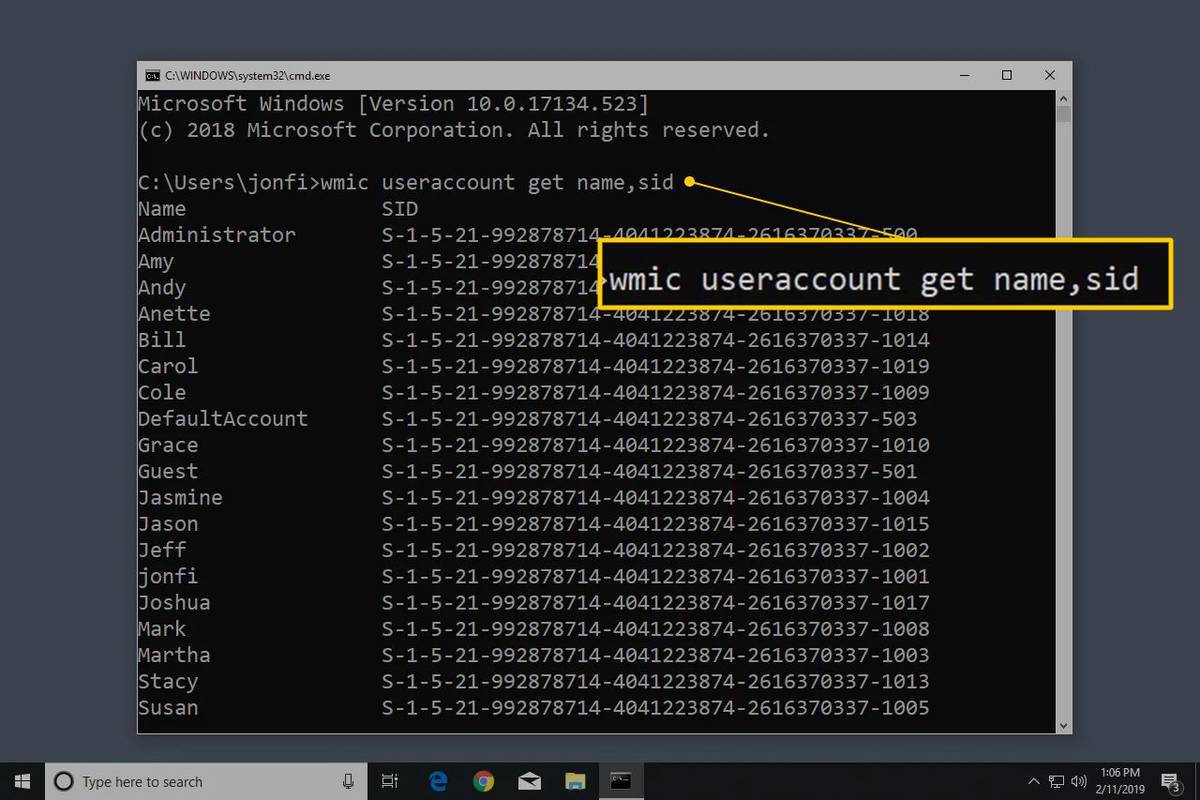Jei jums reikia redaguoti vaizdo dydį, nesvarbu, ar tai matmenys, ar pats failo dydis, GIMP yra puiki programinė įranga tai padaryti. Ši nuotraukų redagavimo programa ne tik nemokama, bet ir gali būti įdiegta įrenginiuose, kuriuose veikia Windows, macOS ir GNU/Linux. Galite naudoti jį norėdami pakeisti vaizdo matmenis ir failo dydį, taip pat apkarpyti, pasukti ir apversti vaizdą.

Šiame vadove parodysime, kaip pakeisti vaizdo matmenis ir failo dydį GIMP nesumažinant jo kokybės ar skyros. Be to, mes atliksime sluoksnio, drobės dydžio keitimo ir pasirinkimo GIMP procesą.
Kaip pakeisti vaizdo matmenis GIMP
Žinoti, kaip pakeisti vaizdo dydį, gali būti labai patogu, kai reikia paskelbti tą patį vaizdą įvairiose socialinės žiniasklaidos priemonėse. Skirtingos platformos turi skirtingus įrašų formato ir matmenų reikalavimus. Triukas yra pakeisti nuotraukos matmenis jos neapkarpant, nes dėl to vaizdas gali prarasti potencialiai svarbius elementus.
Laimei, galite naudoti GIMP, kad pakeistumėte vaizdo matmenis, ir tai užtruks tik keletą akimirkų. Nesvarbu, kurią OS naudojate; šis procesas visuose yra vienodas. Pirmiausia turite atsisiųsti programinę įrangą ir įdiegti ją savo kompiuteryje ar nešiojamajame kompiuteryje. Atidarę GIMP, toliau turite atlikti šiuos veiksmus:
- Spustelėkite skirtuką Failas viršutiniame kairiajame lango kampe.

- Eikite į parinktį Atidaryti ir pasirinkite vaizdą, kurio dydį norite pakeisti.

- Spustelėkite jį ir pasirinkite Atidaryti naujame lange.
Pastaba : esamus vaizdo matmenis galėsite matyti antroje pavadinimo skirtuko pusėje (pvz., 800 x 1200 – GIMP).
- Viršutiniame meniu pasirinkite skirtuką Vaizdas.

- Išskleidžiamajame meniu pasirinkite Scale Image…. Bus atidarytas vaizdo mastelio dialogas.

- Dalyje Vaizdo dydis rankiniu būdu pakeiskite vaizdo plotį ir aukštį.

- Taip pat galite pakeisti reikšmės tipą spustelėdami rodyklę žemyn šalia px skirtuko. Vertę galima pakeisti procentais, milimetrais, centimetrais ir kt. Jei jums to nereikia, rekomenduojame tiesiog palikti jį taškais.
- Baigę spustelėkite mygtuką Scale.

Jei nėra daugiau pakeitimų, kuriuos norite taikyti šiam vaizdui, galite jį išsaugoti. Tai galite padaryti dar kartą spustelėję skirtuką Failas ir pasirinkę Eksportuoti kaip…. Nuspręskite, kuriame aplanke norite išsaugoti redaguotą vaizdą, ir eikite į mygtuką Eksportuoti.
Kaip pakeisti vaizdo matmenis, vilkite pelę GIMP
Yra dar paprastesnis ir greitesnis būdas pakeisti vaizdo dydį naudojant GIMP, tai yra, vilkdami jį pele. Štai kaip tai daroma:
- Paleiskite GIMP ir atidarykite naują vaizdą.

- Spustelėkite Unified Transform Tool piktogramą kairėje šoninėje juostoje. Tai šeštoji piktograma pirmoje eilutėje.

- Dalyje Apriboti (Shift) įsitikinkite, kad pažymėta parinktis Scale.

- Dalyje From Pivot pažymėkite langelį Scale.

- Spustelėkite vieną iš keturių kvadratų kiekvienoje nuotraukos pusėje, kad pakeistumėte jos dydį.

- Norėdami padidinti vaizdą, vilkite kvadratą link lango krašto.

- Norėdami sumažinti vaizdą, vilkite kvadratą link lango centro.

Apatinėje kairėje lango pusėje galėsite matyti taškų procentą. Jei norite pakeisti jo dydį kitu būdu, eikite į mygtuką Atstatyti, esantį Unified Transform lange. Baigę išsaugokite pakeitimus ir eksportuokite vaizdą į savo kompiuterį.
Kaip pakeisti vaizdo failo dydį GIMP
GIMP taip pat suteikia galimybę pakeisti vaizdo failo dydį. Tai gali būti ypač patogu, kai norite kam nors nusiųsti vaizdą, bet jis per didelis, kad tilptų priedų skiltyje. Štai kaip tai daroma:
- Paleiskite GIMP ir importuokite vaizdą.

- Atlikite visus reikiamus vaizdo pakeitimus.
- Viršutiniame kairiajame lango kampe pasirinkite Failas.

- Pasirinkite Eksportuoti kaip…

- Spustelėkite parinktį Pasirinkti failo tipą (pagal plėtinį).

- Pasirinkite JPEG vaizdą ir spustelėkite mygtuką Eksportuoti.

- Pasirinkite vaizdo kokybę, nuo kurios priklausys ir jo dydis.

- Dar kartą eikite į Eksportuoti.

Kuo mažesnis bet kurio vaizdo failo dydis, tuo prastesnė vaizdo kokybė. Vaizdo failo dydį galite pakeisti tik eksportuodami jį JPEG formatu.
Kaip pakeisti sluoksnio dydį GIMP
Taip pat GIMP galite pridėti sluoksnius ant vaizdo viršaus. Norėdami pasirinkti tinkamus sluoksnio matmenis, atlikite toliau nurodytus veiksmus.
- Viršutiniame meniu pasirinkite Sluoksnis.

- Išskleidžiamajame meniu spustelėkite Naujas sluoksnis.

- Pasirinkite sluoksnio plotį ir aukštį.

- Spustelėkite mygtuką Gerai.

Jei norite pakeisti esamo sluoksnio matmenis, atlikite šiuos veiksmus:
- Dešiniuoju pelės mygtuku spustelėkite sluoksnį ir pasirinkite Sluoksnis.

- Eikite į mastelio sluoksnį.

- Pakeiskite sluoksnio plotį ir aukštį.

- Spustelėkite mygtuką Scale.

Tai viskas. Prie projekto galite pridėti tiek sluoksnių, kiek norite.
Kaip pakeisti dydį neprarandant kokybės GIMP
Kaip minėta anksčiau, galite pakeisti vaizdo failo dydį. Tačiau jei per daug sumažinsite failo dydį, galite prarasti vaizdo kokybę. Yra tam tikrų dalykų, kuriuos galite padaryti, kad išlaikytumėte pradinę vaizdo kokybę. Norėdami tai padaryti, atlikite toliau nurodytus veiksmus.
mano „netflix“ paskyra buvo nulaužta ir el. paštas pakeistas
- Atidarykite GIMP ir importuokite naują vaizdą.

- Eikite į skirtuką Vaizdas ir pasirinkite Scale Image….

- Pakeiskite vaizdo plotį ir aukštį.

- Šalia Interpoliacija pasirinkite Kubinis. Jei matote Sinc (lanczos3) parinktį, galite pasirinkti ir šią.

- Pasirinkite Skalė.

- Eikite į Failas, tada Eksportuoti kaip….

- Pasirinkite failo tipą ir išskleidžiamajame meniu pasirinkite JPEG failą.

- Įsitikinkite, kad vaizdo kokybė nustatyta į 100%.

- Pasirinkite Eksportuoti.

Kaip pakeisti drobės dydį į vaizdą GIMP
GIMP sistemoje drobė reiškia matomą vaizdo sritį. Pagal numatytuosius nustatymus drobė ir sluoksniai yra tokio paties dydžio. Norėdami pakeisti drobės dydį GIMP, turite atlikti šiuos veiksmus:
- Viršutiniame meniu spustelėkite skirtuką Vaizdas.

- Išskleidžiamajame meniu pasirinkite Drobės dydis.

- Pakeiskite drobės plotį ir aukštį.

- Pasirinkite mygtuką Keisti dydį.

Jei norite, taip pat galite pakeisti sluoksnių dydį, kad drobė tilptų toje pačioje vietoje. Tiesiog eikite į Keisti sluoksnių dydį ir meniu pasirinkite Visi sluoksniai.
Kaip pakeisti pasirinkimo dydį GIM P
Norėdami piešti pasirinkimą programoje GIMP, galite naudoti įvairius įrankius – nemokamą pasirinkimo įrankį, stačiakampio pasirinkimo įrankį, elipsės pasirinkimo įrankį, neryškaus pasirinkimo įrankį, priekinio plano pasirinkimo įrankį, takų įrankį, pasirinkimo pagal spalvą įrankį ir kt. . Štai ką jums reikia padaryti:
- Pasirinkite savo vaizdą. Tai galite padaryti spustelėdami bet kurį iš pasirinkimo įrankių kairėje šoninėje juostoje.

- Viršutiniame meniu eikite į Įrankiai ir pereikite prie Transformavimo įrankiai.

- Pasirinkite Scale.

- Pakeiskite plotį ir aukštį.

- Spustelėkite mygtuką Scale.

Pakeiskite visų savo vaizdų dydį naudodami GIMP
Iš pradžių gali atrodyti sudėtinga naudoti GIMP, tačiau kai tik jį įprasite, visas jo funkcijas išnaudosite savo naudai. Galite naudoti GIMP norėdami pakeisti vaizdo matmenis ir failo dydį. Taip pat galite jį naudoti norėdami pakeisti sluoksnio, drobės ir pasirinkimo dydį. Turėdami daugybę kūrybinių parinkčių, galėsite kurti nuostabius vaizdus.
Ar kada nors anksčiau naudojote GIMP, norėdami pakeisti vaizdo dydį? Kokį metodą taikėte? Praneškite mums toliau pateiktame komentarų skyriuje.