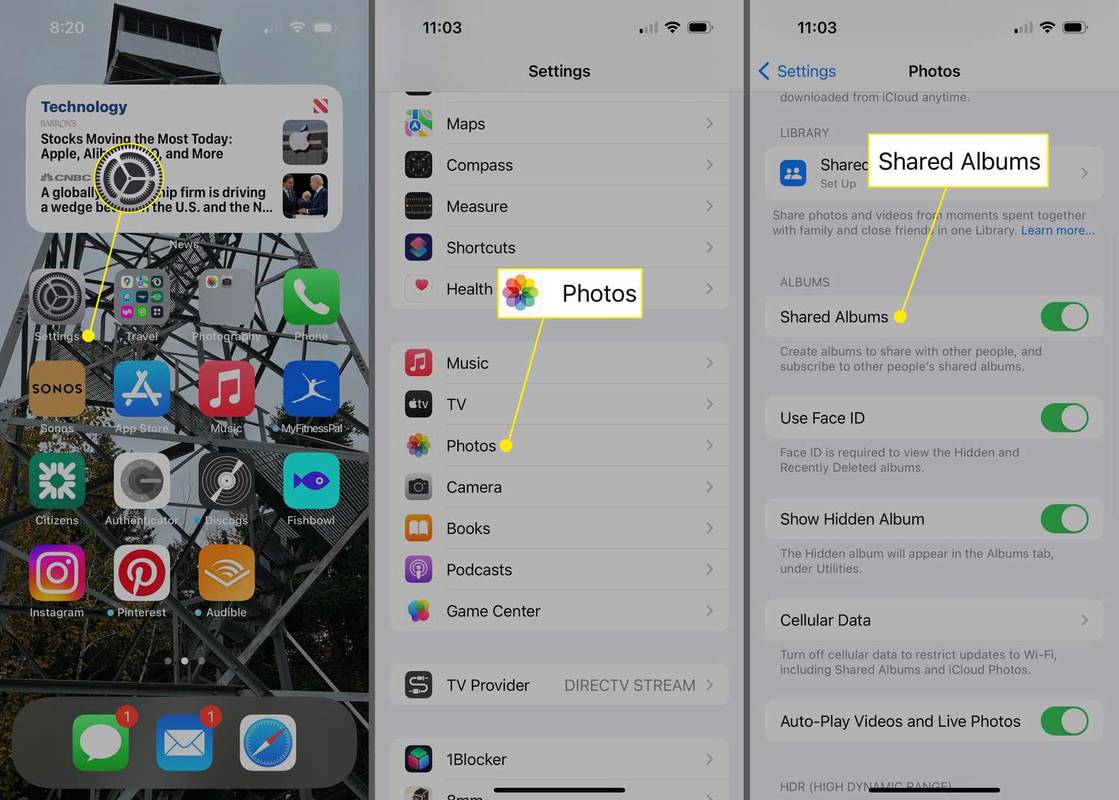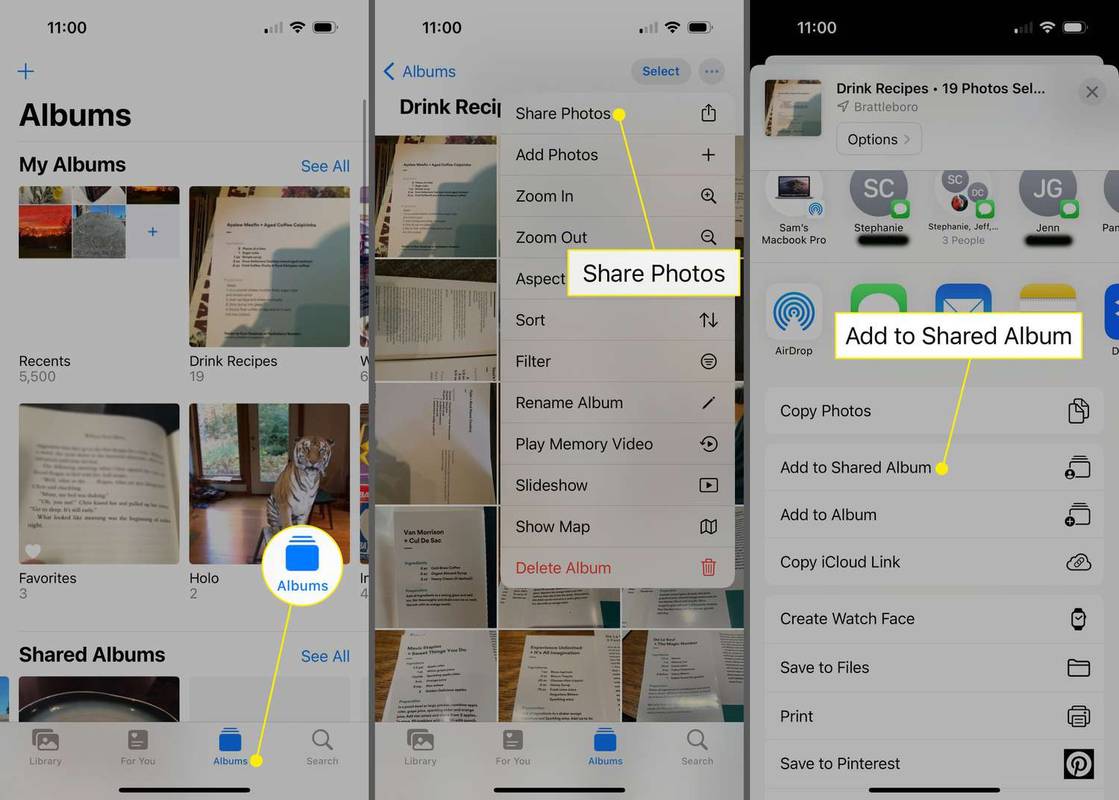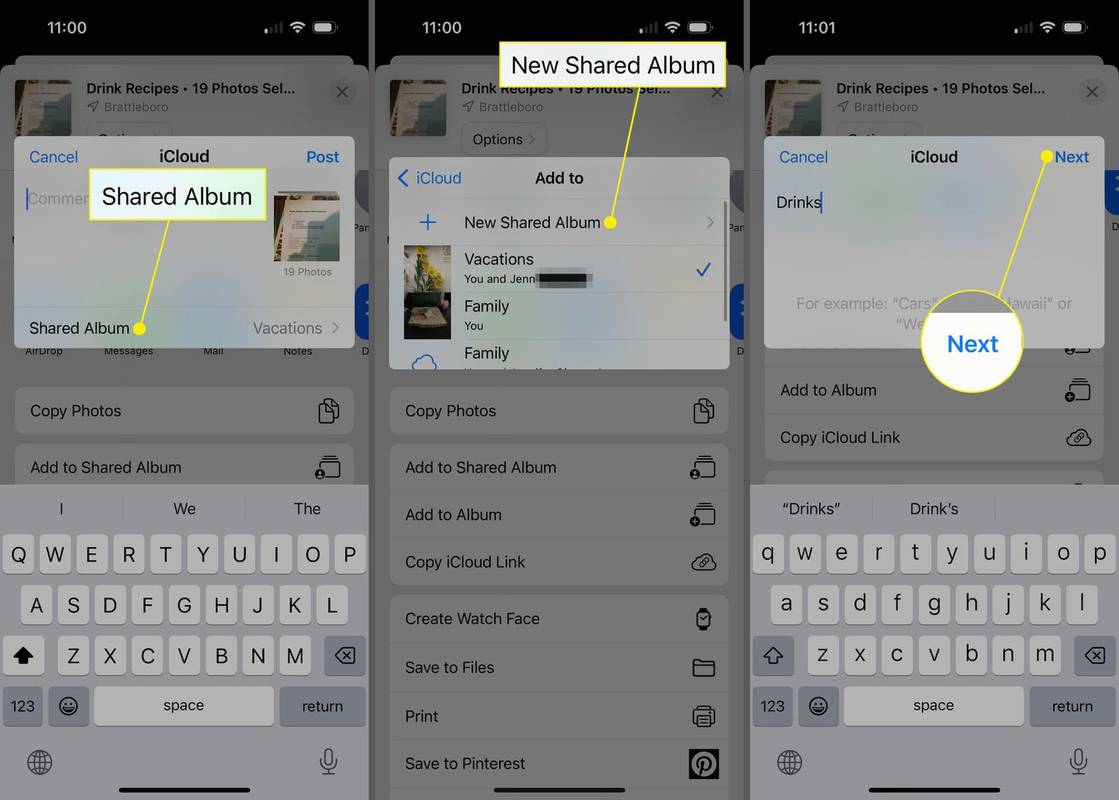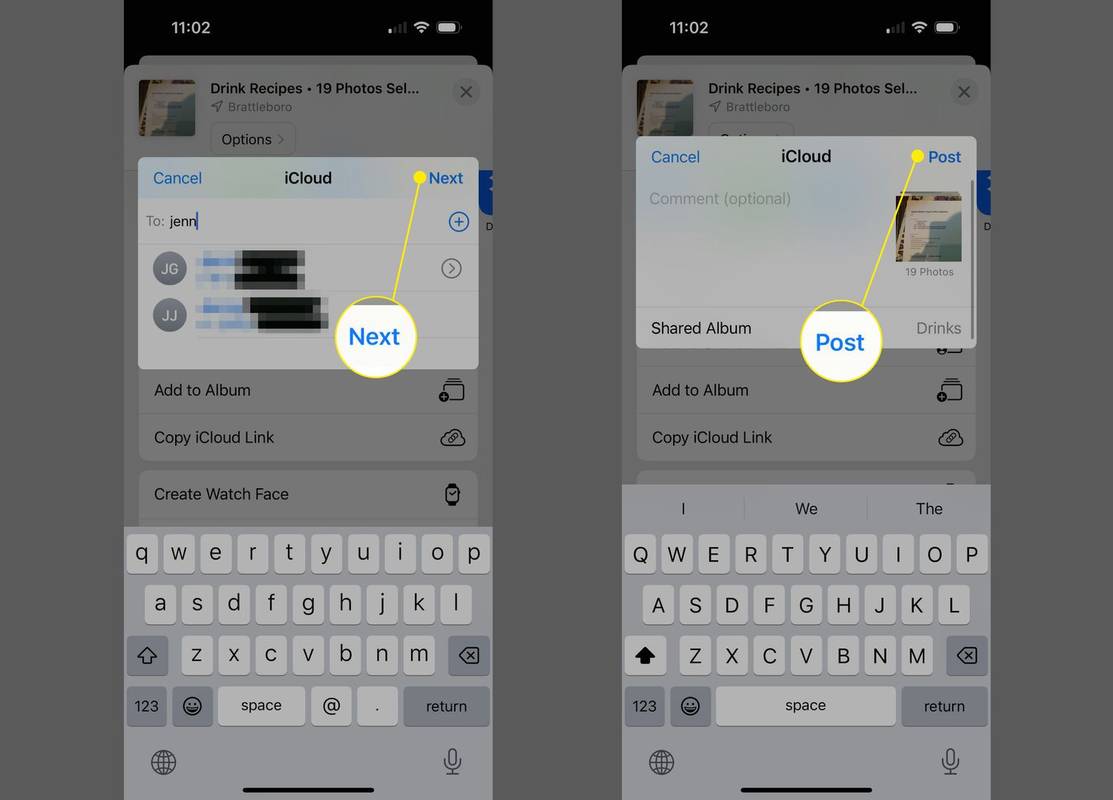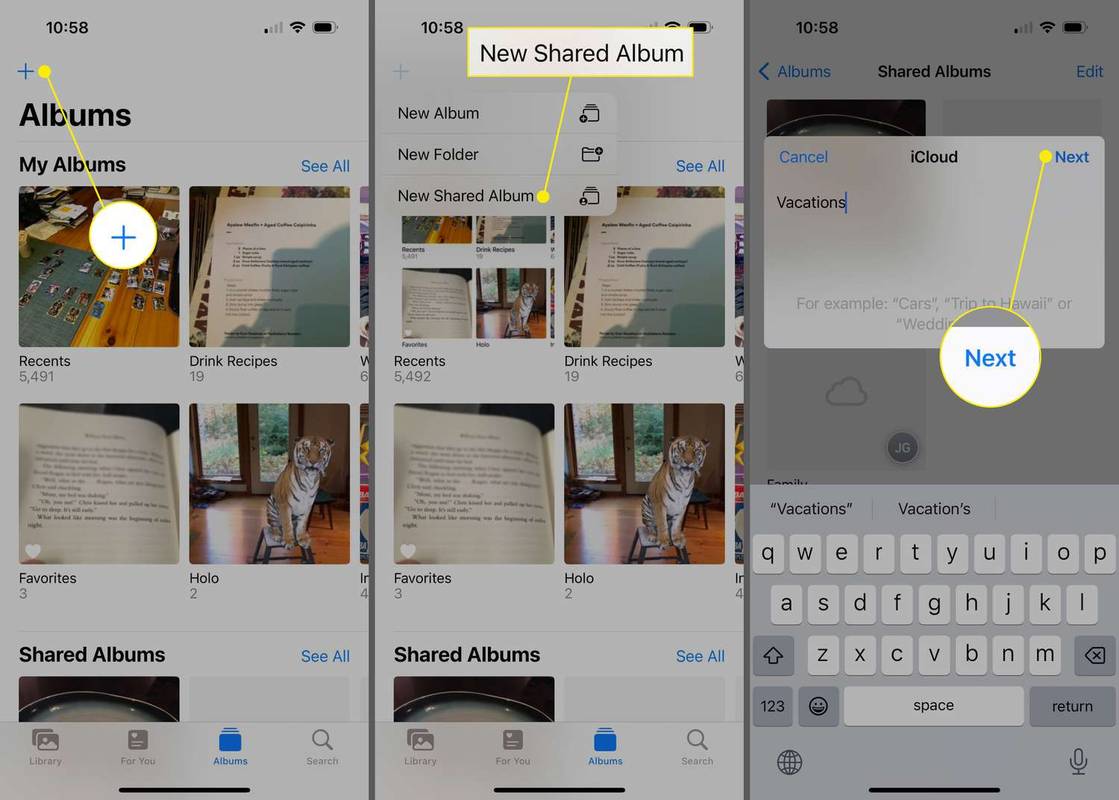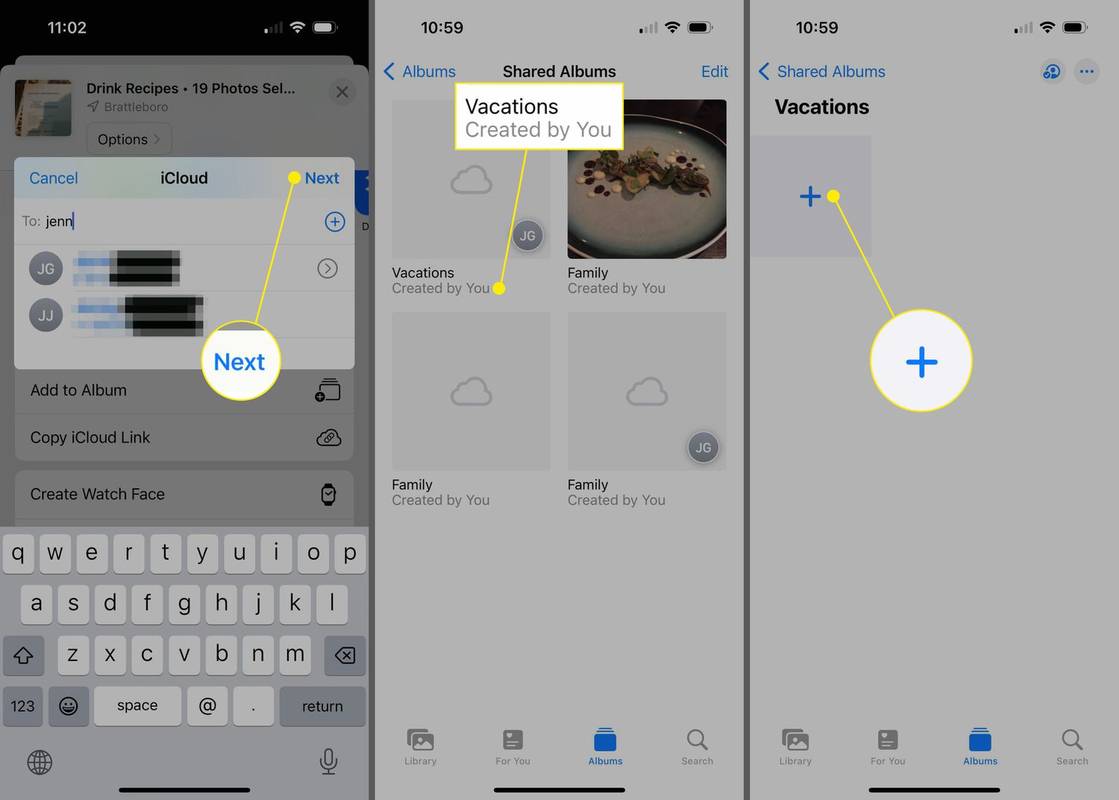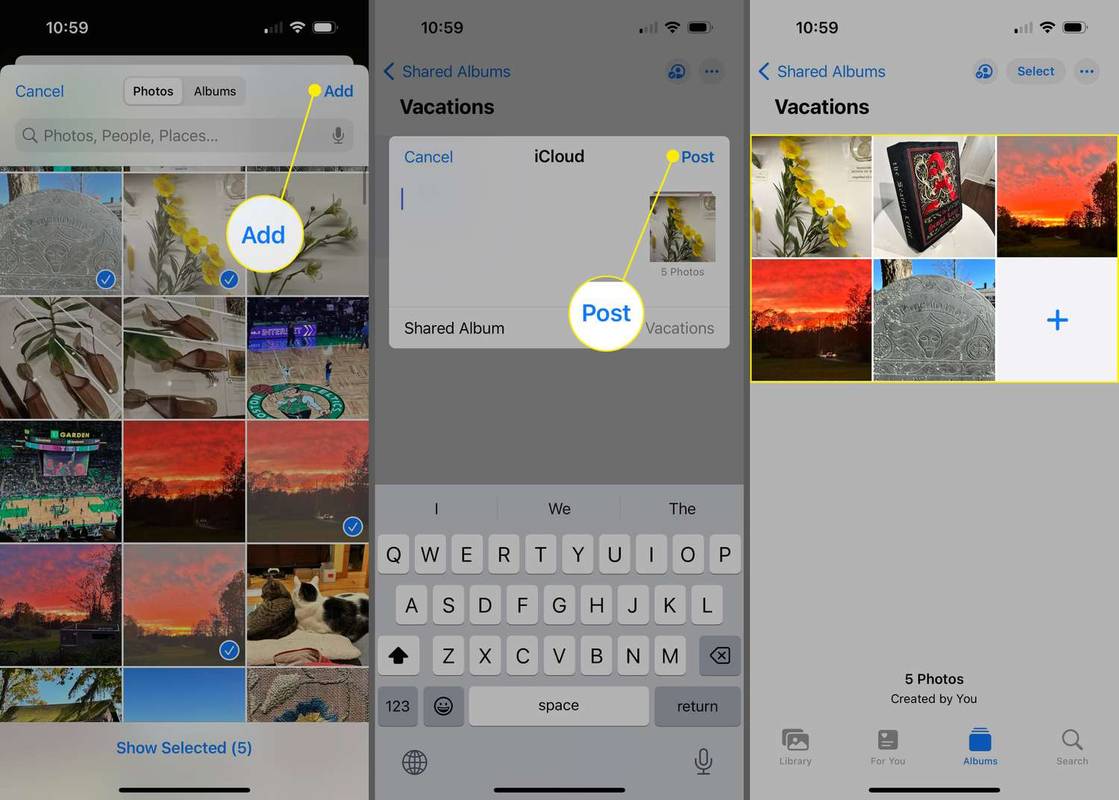Ką žinoti
- Įgalinti nuotraukų albumo bendrinimą: Nustatymai > Nuotraukos > Bendrinami albumai .
- Albume > ... > Dalintis nuotraukomis > Pridėti prie bendrinamo albumo > Naujas bendrinamas albumas > pridėti vardą > Kitas > pridėti žmonių > Kitas > Įrašas .
- Sukurti: Nuotraukos > + > Naujas bendrinamas albumas > vardas > Kitas > pridėti vardus > kurti > albumas > + > pridėti nuotraukų > Papildyti > Įrašas .
Šiame straipsnyje paaiškinama, kaip bendrinti nuotraukų albumą „iPhone“ programoje „Photos“.
Kaip įjungti bendrinamus albumus „iPhone“.
Kad galėtumėte bendrinti bet kokį nuotraukų albumą, pirmiausia turite įsitikinti, kad įjungėte bendrinamų albumų funkciją naudodami „iCloud Photo Sharing“. štai kaip:
„Windows 10 pro 1803“ produkto raktas
-
Bakstelėkite Nustatymai .
-
Bakstelėkite Nuotraukos .
-
Perkelkite Bendrinami albumai slankiklį į įjungta / žalia.
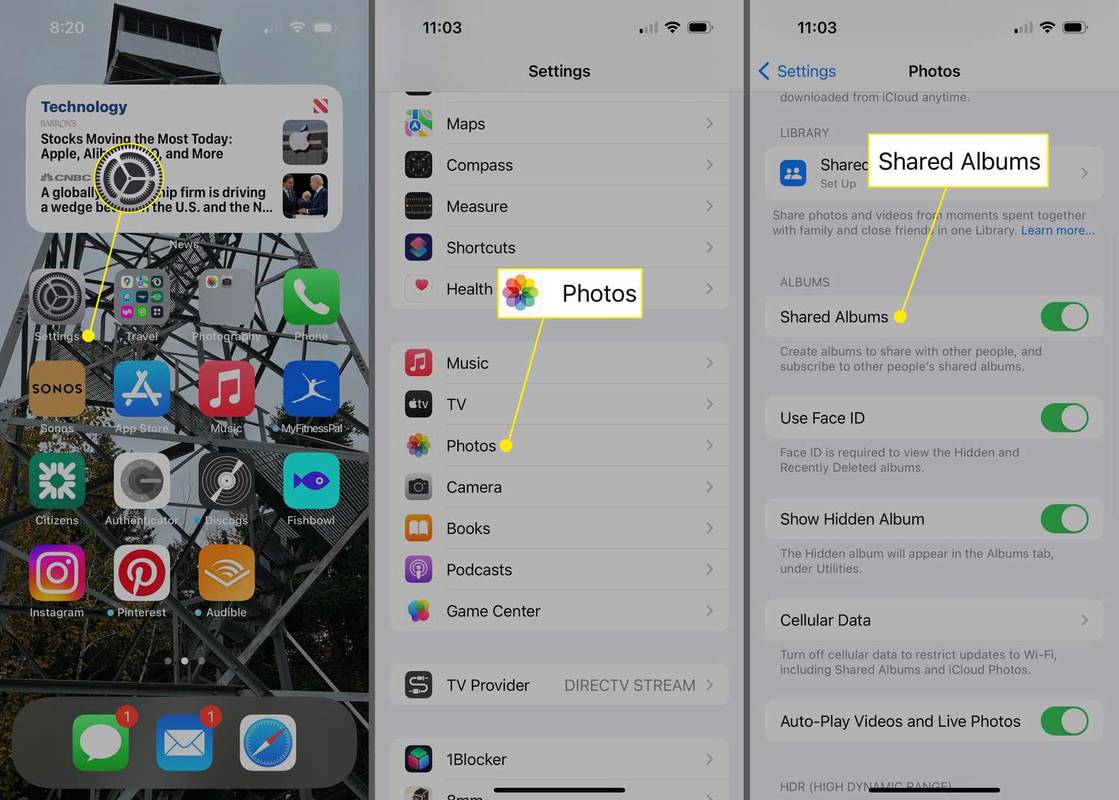
Kaip bendrinti esamą albumą „iPhone“.
Jei jau turite albumą, pilną bendrinimo vertų nuotraukų, atlikite šiuos veiksmus, kad bendrintumėte albumą su iki 100 artimiausių draugų:
-
Eiti į Nuotraukos .
-
Pasirinkite Albumai skirtuką ir bakstelėkite albumą, kurį norite bendrinti.
-
Bakstelėkite ...
-
Bakstelėkite Dalintis nuotraukomis .
-
Bakstelėkite Pridėti prie bendrinamo albumo .
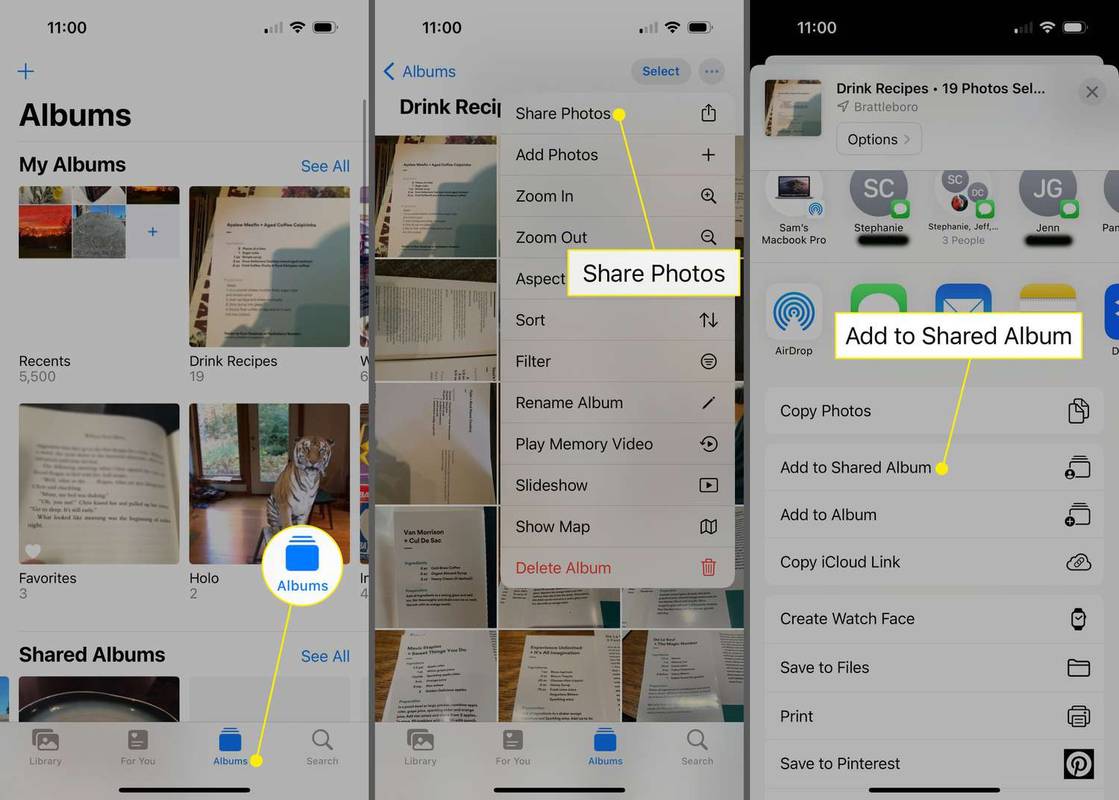
-
Bakstelėkite Bendrinamas albumas .
-
Bakstelėkite Naujas bendrinamas albumas (nors albumas jau yra jūsų iPhone, turite sukurti bendrinamą albumą, kad jį matytų kiti).
-
Įveskite bendrinamo albumo pavadinimą ir bakstelėkite Kitas .
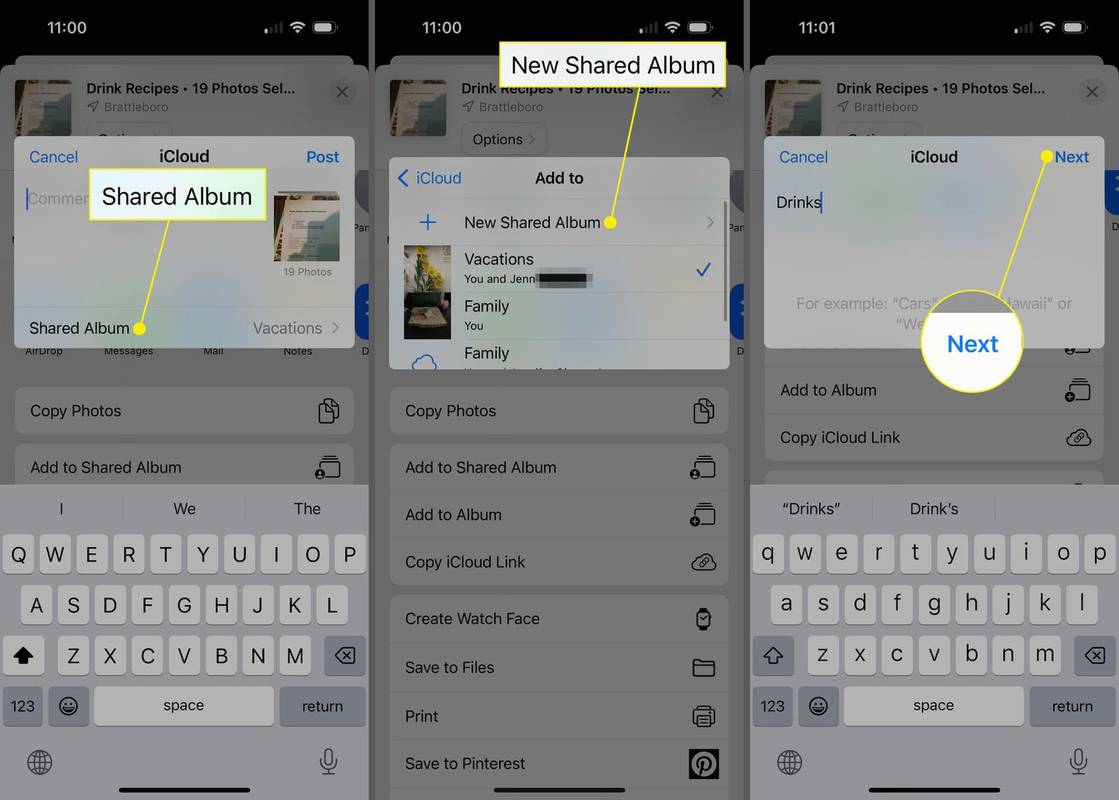
-
Įveskite žmonių, su kuriais norite bendrinti albumą, vardus, el. pašto adresus arba telefonų numerius. Jei jie yra jūsų kontaktų programoje , jie bus rodomi išskleidžiamajame sąraše, kurį galima paliesti. Kiti iPhone vartotojai bus mėlyni.
Kaip ir naudojant „iMessage“, ne „Apple“ naudotojai rodomi žalia spalva. Jie gali pasiekti bendrinamą biblioteką net neturėdami nuotraukų programos .
-
Įveskite tiek vardų, su kuriais norite bendrinti, ir bakstelėkite Kitas .
-
Bakstelėkite Įrašas norėdami pasidalinti nuotraukomis ir albumu.
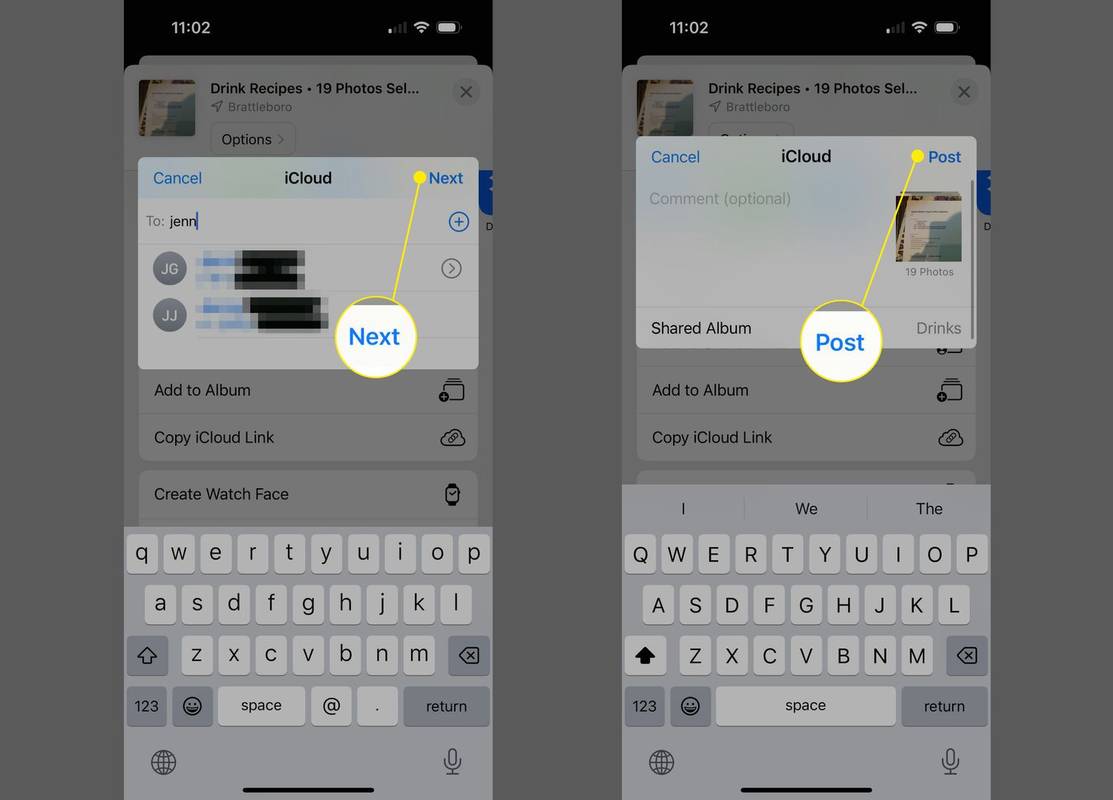
Sukūrę arba bendrindami albumą, jis bus rodomas nuotraukų programoje Bendrinami albumai skyrius. Norėdami valdyti albumo nustatymus, bakstelėkite jį, tada bakstelėkite asmens piktogramą viršuje. Ten galite pridėti arba pašalinti žmones iš albumo, leisti žmonėms pridėti savo nuotraukų (perkelkite Prenumeratoriai gali skelbti slankiklį į įjungta / žalia), gauti pranešimus apie veiklą albume, padaryti albumą viešą ir ištrinti albumą.
Kaip sukurti bendrinamą albumą „iPhone“.
Jei turite nuotraukų rinkinį, bet dar nesudarėte jų į albumą, galite tai padaryti prieš bendrindami albumą su kitais. Štai ką daryti:
-
Bakstelėkite Nuotraukos .
-
Bakstelėkite + .
-
Bakstelėkite Naujas bendrinamas albumas .
-
Suteikite albumui pavadinimą ir bakstelėkite Kitas .
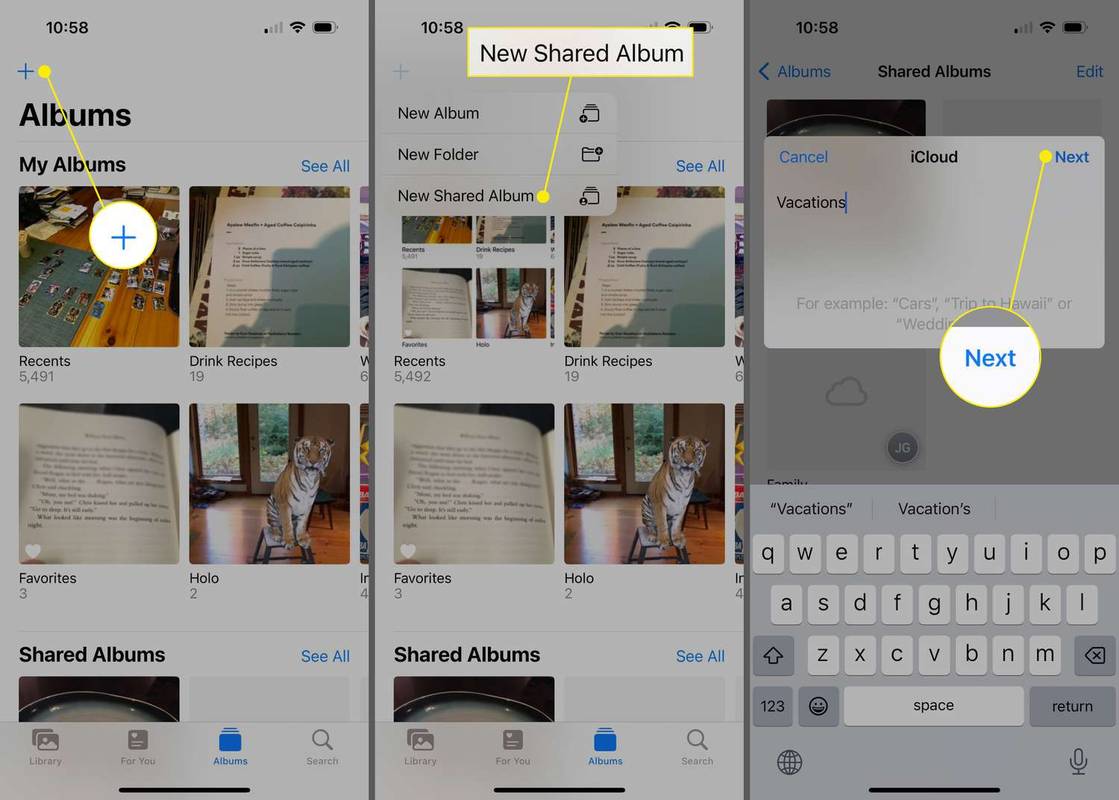
-
Įveskite žmonių, su kuriais norite bendrinti albumą, vardus, el. pašto adresus arba telefonų numerius. Jei jie yra jūsų kontaktų programoje, jie bus rodomi išskleidžiamajame sąraše, kurį galima paliesti. Kiti iPhone vartotojai bus mėlyni.
Kaip ir naudojant „iMessage“, ne „Apple“ naudotojai rodomi žalia spalva. Jie gali pasiekti bendrinamą biblioteką net neturėdami nuotraukų programos.
-
Baigę bakstelėkite Kitas > Sukurti .
-
Bakstelėkite ką tik sukurtą albumą.
-
Bakstelėkite + .
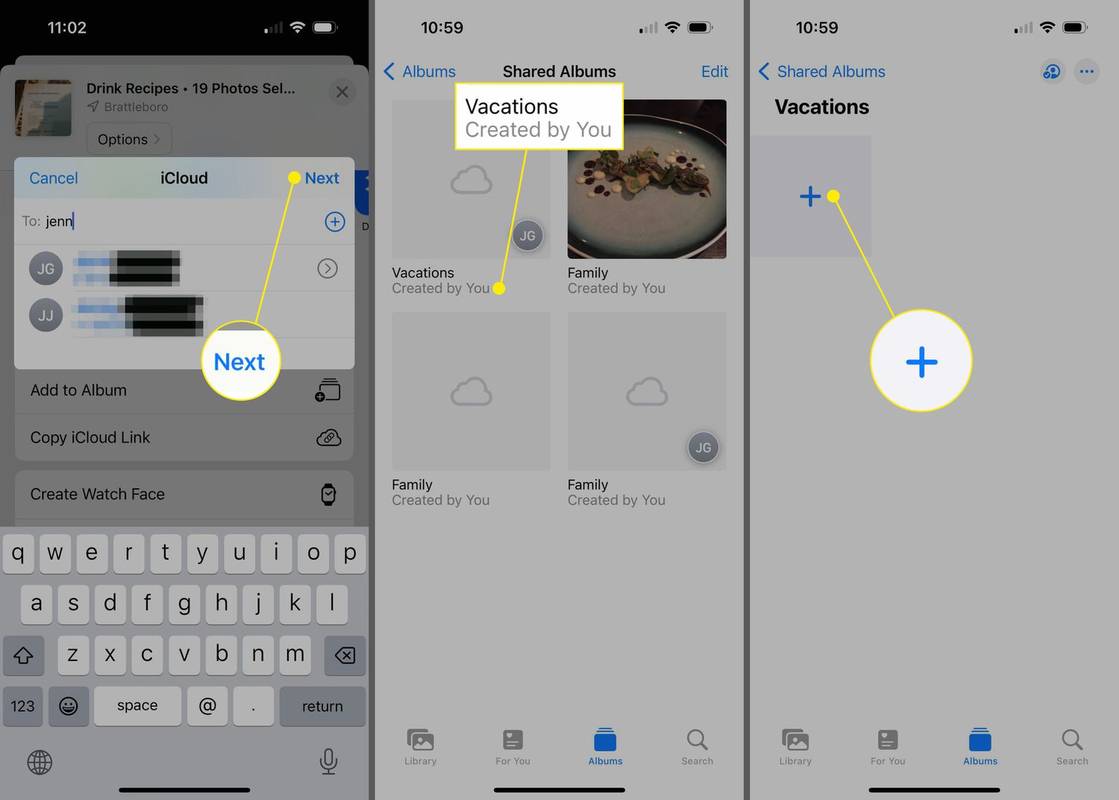
-
Naršykite visas esamas nuotraukas. Palieskite kiekvieną nuotrauką, kurią norite pridėti prie naujo bendrinamo albumo.
-
Bakstelėję visas nuotraukas, kurias norite įtraukti į naują albumą, bakstelėkite Papildyti .
Windows piktograma neveikia Windows 10
-
Jei norite, pridėkite pastabą, kuri bus išsiųsta žmonėms, su kuriais bendrinate albumą, ir bakstelėkite Įrašas .
-
Bendrinamas albumas yra sukurtas ir jūs galite matyti jame esančias nuotraukas, pridėti arba pašalinti jas. Jei norite valdyti albumo nustatymus, peržiūrėkite patarimus anksčiau pateiktoje figūrinėje išnašoje.
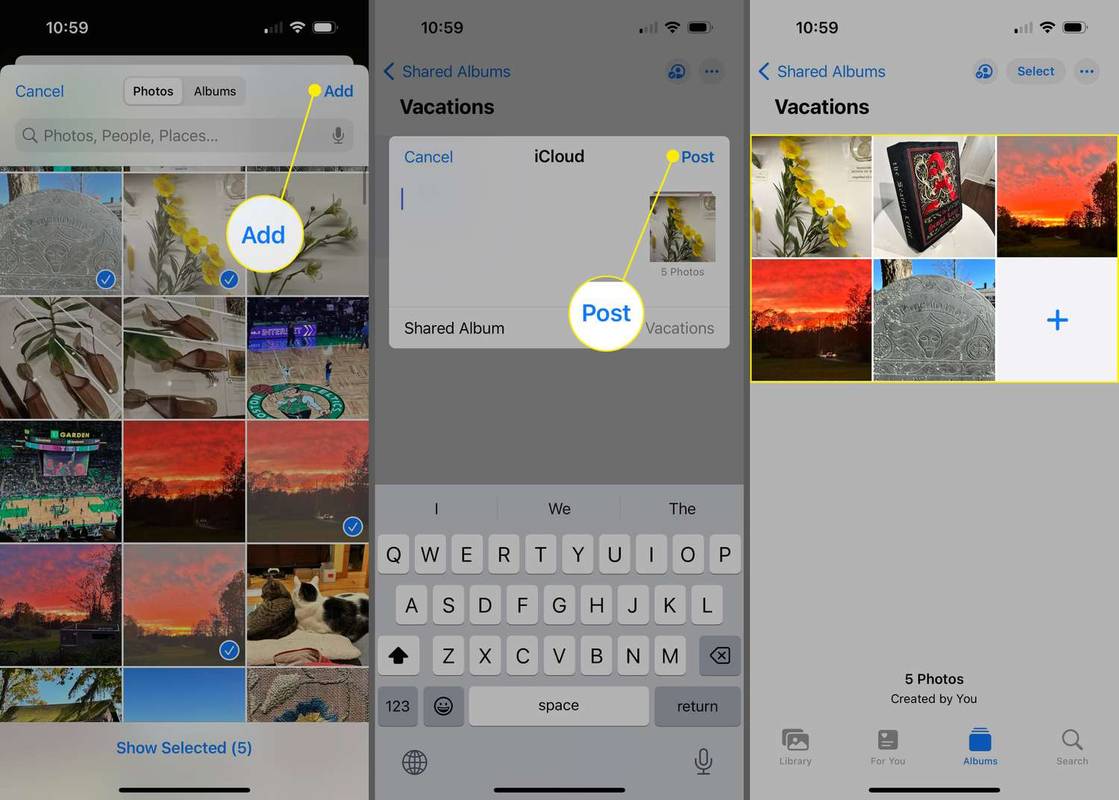
- Kuo skiriasi albumai ir aplankai „iPhone Photos“?
„iPhone Photos“ programoje jūsų nuotraukos yra albumuose, o tie albumai – aplankuose. Naudojant aplankus lengviau tvarkyti albumus.
- Kaip ištrinti albumą „iPhone Photos“?
Norėdami ištrinti albumą iš „iPhone Photos“, bakstelėkite Albumai > Matyti viską > Redaguoti . Bakstelėkite raudonas minuso ženklas ( - ) virš albumo, kurį norite ištrinti. Baigę bakstelėkite padaryta .
- Kaip paslėpti albumą „iPhone Photos“?
Į paslėpti nuotraukų albumą „iPhone“. , atidarykite albumą ir bakstelėkite Pasirinkite viršutiniame dešiniajame kampe. Bakstelėkite Pasirinkti viską , tada bakstelėkite Dalintis (laukelis ir rodyklės piktograma) > Slėpti . Įsitikinkite, kad jums užrakinkite savo paslėptų nuotraukų albumą .
- Ar galiu ištrinti iPhone nuotraukas iš fotoaparato ritinio, bet laikyti jas albume?
Ne. Kai ištrinate nuotrauką iš bibliotekos, ji taip pat dingsta iš visų albumų, kuriuose ji yra, nebent tai yra bendrinamas albumas. Tokiu atveju kiti ją vis tiek gali matyti.