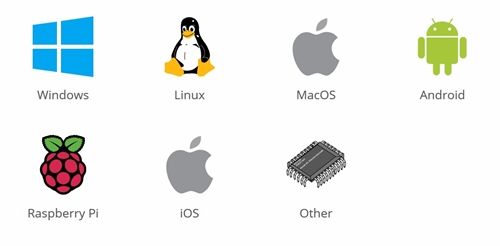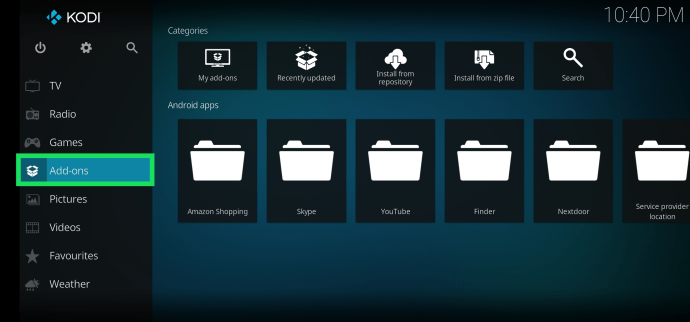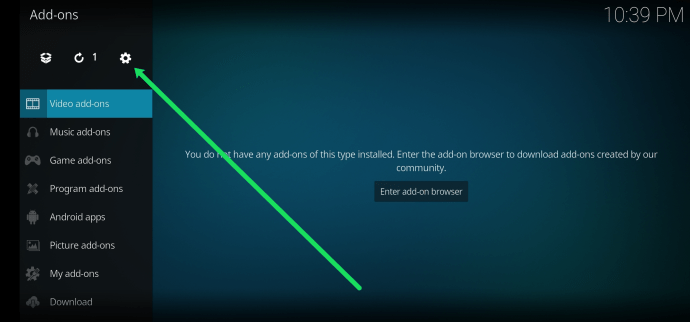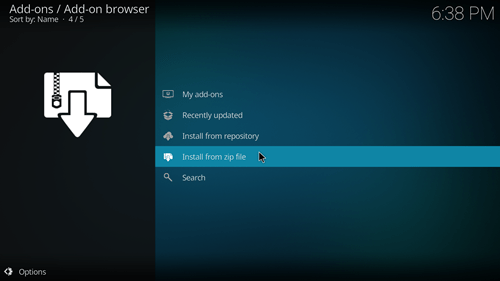Kadangi tiek daug srautinio perdavimo internetu paslaugų, sunku pasirinkti tas, kuriomis galima pasikliauti. Laimei, „Kodi“ dėka pereiti nuo vienos paslaugos prie kitos dabar yra daug lengviau. Jei dar negirdėjote, „Kodi“ yra medijos leistuvas, leidžiantis žiūrėti ir leisti įvairius skaitmeninės medijos failus vietoje ir internete.
kaip atkurti kodi numatytąjį

„Kodi“ yra ir nemokamas, ir atviro kodo, o tai reiškia, kad išleidžiama daugybė priedų. Dėl priedų jis gali perduoti turinį iš tokių paslaugų kaip „Netflix“, „SoundCloud“, „Hulu“ ir daugelio kitų. Tai labai puiku, jei užsiprenumeruojate kelias internetines srautinio perdavimo paslaugas.
Taigi, ką reikia daryti norint „Netflix“ transliuoti „Kodi“? Laikykitės mūsų, kad sužinotumėte.
Įdiekite VPN
Kadangi „Kodi“ yra atviro kodo platforma, yra daug neoficialių ir pavojingų priedų, grasinančių užkrėsti jūsų įrenginį. Štai kodėl turėtumėte įdiegti virtualų privatų tinklą (VPN). VPN yra įrankiai, kurie gali padėti prisijungti prie užsienio serverio, pakeisdami savo IP (interneto protokolo) adresą. Tai gali padėti suklastoti savo vietą, o tai puikiai tinka „Netflix“ srautui perduoti, nes tam tikras turinys gali būti ribojamas jūsų šalyje.
Žinoma, VPN nebūtų beveik toks populiarus, jei jie neturėtų papildomų privalumų. Didžiausias jų privalumas apskritai yra pagerintas saugumas. Prisijungus prie tinklo per VPN, internetiniai duomenys užšifruojami, užtikrinant, kad esate žinomi internete ir esate apsaugoti nuo įsilaužėlių.
„NordVPN“ yra vienas iš geriausių „Netflix“ srautui skirtų VPN, tačiau taip pat galite pabandyti „ExpressVPN“ , VyprVPN ir „CyberGhost“ .
Įdiekite „Kodi“
Štai keli „Kodi“ diegimo įrenginyje veiksmai:
- Eikite į „Kodi“ atsisiųsti puslapį .
- Slinkite žemyn ir pamatysite platformų sąrašą. Pasirinkite naudojamą platformą spustelėdami jos piktogramą.
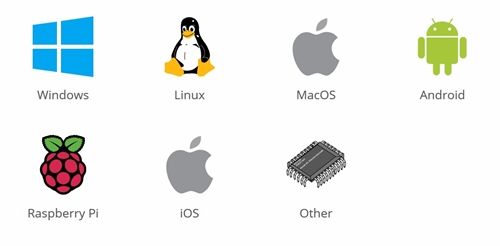
- Pasirinkite norimą atsisiųsti versiją. Visada geriausia pasirinkti naujausią stabilią versiją.
Pastaba : Jei „Kodi“ neveikia jūsų įrenginyje, įsitikinkite, kad įrenginys jį palaiko. Arba galite pabandyti atsisiųsti išankstinį leidimą, kuris yra bandomoji versija. Tai reiškia, kad turėtumėte būti pasirengę klaidoms ir avarijoms. - Atsisiųskite diegimo failą, paleiskite jį ir vykdykite sąrankos procesą. Nepamirškite prisiminti, kur jį įdiegėte, kad galėtumėte prieiti vėliau, jei nerandate darbalaukio ar meniu „Pradėti“.
Įdiekite „Netflix“ priedą
Prieš eidami toliau, atkreipkite dėmesį, kad tik „Kodi 18“ šiuo metu palaiko „Netflix“ priedą. „Kodi 17“ taip pat anksčiau palaikė ją naudodamas saugyklą, tačiau šios saugyklos nuorodos nebėra. Be to, jums reikia turėti „Netflix“ paskyrą, kaip ir žiūrint „Netflix“ be jokios trečiosios šalies programinės įrangos. „Kodi“ neleidžia žiūrėti „Netflix“ nemokamai (nebent atsitiktinai naudojatės bandomuoju laikotarpiu).
Galite rasti „Netflix“ saugyklą, kuri veikia su „Kodi 18“, ir ją atsisiųsti čia . Atsisiuntimas turėtų prasidėti nedelsiant. Tai turėtų veikti daugumoje, jei ne visuose įrenginiuose, nes jų sąrankos procedūros yra labai panašios. Jei pavyks jį įdiegti kompiuteryje, greičiausiai pavyks įdiegti ir kitame įrenginyje.
Štai kaip įdiegti priedą kompiuteryje:
- Paleidę „Kodi“, spustelėkite Priedai. Tai galite rasti kairėje esančiame meniu. Jei nėra darbalaukio ar „Start“ meniu nuorodos, raskite „Kodi“ diegimo vietą ir įveskite kodi.exe.
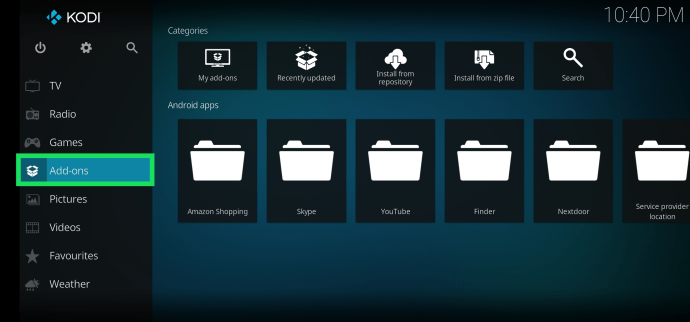
- Suraskite krumpliaračio piktogramą ir spustelėkite ją. Turėtumėte patekti į priedo nustatymus.
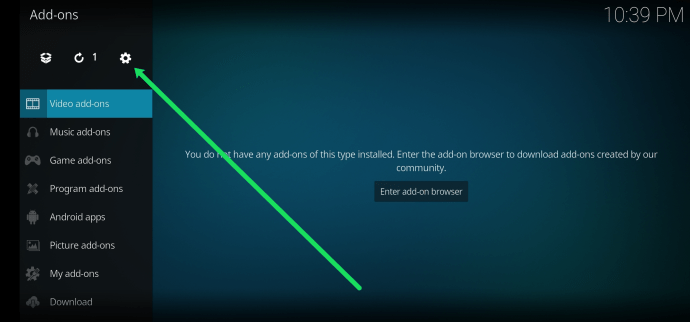
- Užveskite pelės žymeklį virš kategorijos Nustatymai kairėje, kad ją atidarytumėte automatiškai. Po to užveskite pelės žymeklį virš priedų, įsitikinkite, kad ten esate ir įgalinkite nežinomus šaltinius. Atidžiai perskaitykite pasirodantį įspėjimą ir spustelėkite Taip.
- Paspauskite „Escape“ mygtuką, kad grįžtumėte į meniu „Priedai“.
- Viršutiniame kairiajame kampe turėtumėte matyti priedų naršyklę, kurią simbolizuoja paketo piktograma. Spustelėkite jį.
- Pasirodys naujas meniu. Spustelėkite Diegti iš ZIP failo.
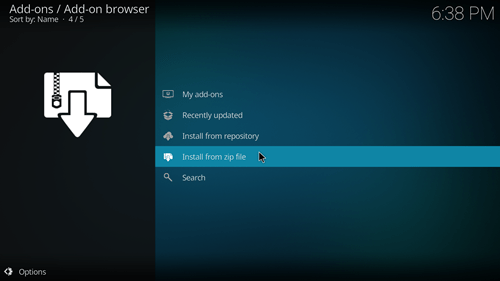
- Įkelkite ką tik atsisiųstą saugyklą ją radę „Kodi“ failų naršyklėje.
Dabar jūsų „Netflix“ priedas turėtų būti paruoštas ir veikiantis. Jį galite rasti „Video“ prieduose. Jei tai neveikia, galite pabandyti surasti kitą „Netflix“ saugyklą, nes dažnai atnaujinama. Kol jūs tai skaitote, gali būti, kad jau yra naujesnė versija.

Taip pat galite pabandyti naudoti parinktį Įdiegti iš saugyklos įdiegę iš ZIP failo. Jis taip pat yra priedų naršyklėje ir gali padėti versijoms, kurioms reikia papildomų diegimo veiksmų. Tačiau jūs neturite to daryti šiai konkrečiai saugyklai.
Dažnai užduodami klausimai
Ar „Kodi“ yra saugus?
„Kodi“ yra saugus tol, kol jūs atliekate tinkamus saugos veiksmus, pvz., VPN ir antivirusinę programą. Diegiant priedus, „GitHub“ paprastai yra gana saugus, tačiau geriausia pirmiausia atlikti tyrimus. Įsitikinkite, kad atsisiunčiate priedus iš patikimo šaltinio.
Atsijungimas
„Netflix“ diegimas „Kodi“ nėra didelė užduotis, tačiau turėtumėte apsvarstyti ir VPN įdiegimą. Būkite atsargūs su neoficialiais „Kodi“ priedais, kad jūsų įrenginys išliktų apsaugotas.
Ar įdiegdami „Kodi“ priedą „Netflix“ savo įrenginyje susidūrėte su kokiomis nors problemomis? Kurią „Netflix“ laidą norėtumėte pasivyti labiausiai? Žemiau esančiuose komentaruose praneškite mums apie savo „Netflix“ ir „Kodi“ patirtį!