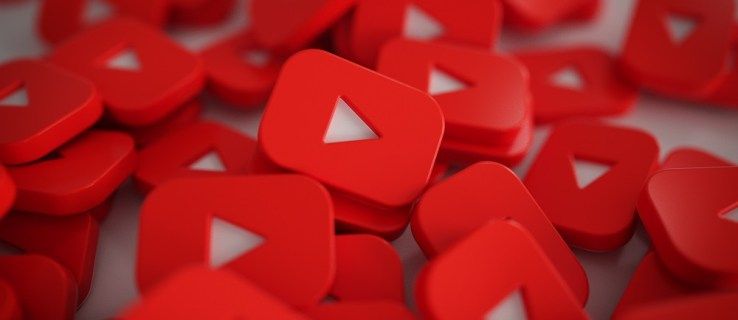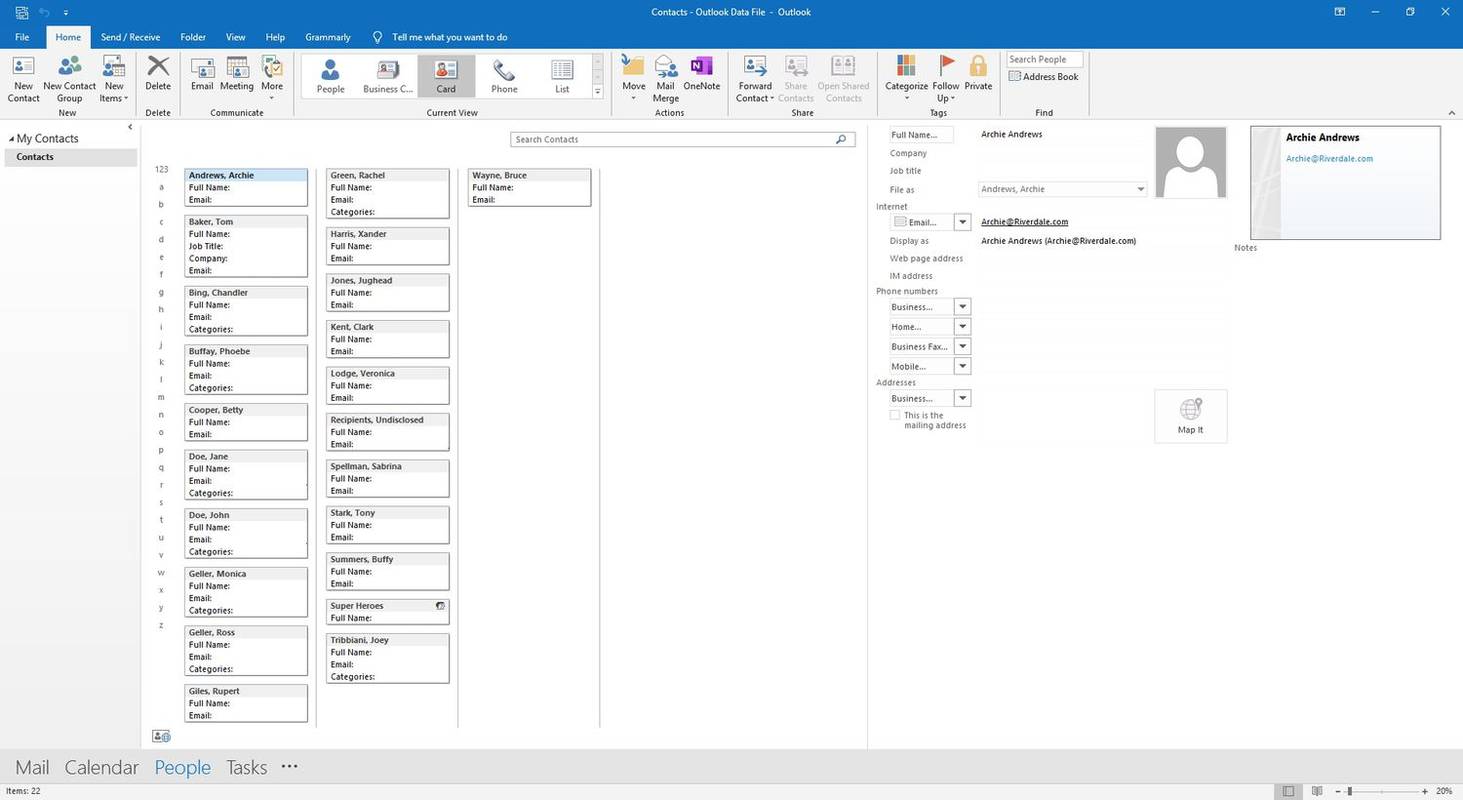„Google“ skaičiuoklės neabejotinai yra šiuolaikinio verslo pradžios paketo dalis. Ši naudinga programa leidžia jums nuolat tvarkyti, išvalyti ir atnaujinti savo duomenis. Ir tai yra gana patogi vartotojui!
Galite daug padaryti su duomenimis, kuriuos įvedate į stulpelius ir eilutes. Daugybė galimų formulių gali sutaupyti jūsų laiko ir padėti sutelkti dėmesį į savo užduočių esmę, užuot švaistę laiką rankiniu būdu apskaičiuodami dalykus.
Jei šiuo metu kyla klausimas, kaip susumuoti „Google“ skaičiuoklių stulpelį, šis straipsnis suteiks jums visus atsakymus.
Kas yra „Google“ skaičiuoklių stulpelio sumavimo formulė
„Google“ skaičiuoklės naudoja gana paprastas formules atliekant bet kokias matematines operacijas, kurių jums gali prireikti. Kartais gali būti net keli variantai.
Paprasčiausia formulė stulpelio sumavimui yra funkcija SUM. Ši dažniausiai naudojama įmontuota funkcija leidžia greitai pridėti bet kokį skaičių skaičių.
Pvz., Turite penkių skaičių stulpelį, kurį norite susumuoti, ir jie yra langeliuose nuo A1 iki A5. Formulė atrodys taip:
= SUMA (A1: A5)
Ženklas = yra elementas, kurį visada turėtumėte naudoti su „Google“ skaičiuoklių formulėmis, nes tai reiškia, kad ketinate įvesti funkciją. Po to turėtumėte įvesti funkcijos pavadinimą, kuris šiuo atveju yra SUM. Tai prideda visas reikšmes iš jūsų nurodyto diapazono.
Skliaustas, einantis po funkcijos pavadinimo, programai nurodo, kurias ląsteles reikia įtraukti į formulę. Tokiu atveju skliausteliuose įtrauksite stulpelio raidę ir langelių numerius, kad pažymėtumėte tuos, kuriuos norite pridėti.
Norėdami naudoti šią formulę, turėtumėte ją įvesti langelyje, kuriame norite pamatyti rezultatus. Kai baigsite, paspauskite Enter ir suma bus rodoma tam skirtame lauke.
Atminkite, kad jei pakeisite langelių, kuriems pritaikėte formulę, duomenis, galutinis rezultatas taip pat pasikeis, kad atitiktų naujus duomenis.
kokiuose įrenginiuose galite įdiegti kodi
Norėdami išvengti formulės koregavimo, kai pridedate naujų duomenų, taip pat galite įtraukti tuščius langelius. Pvz., Jei duomenų turite tik langeliuose A1-A5 ir norite susumuoti stulpelį tokį, koks jis yra. Bet žinote, kad ateityje pridėsite daugiau duomenų, todėl galėsite iš karto nustatyti tokią formulę:
= SUMA (A1: A20)
Tokiu būdu vėliau nereikės keisti formulės, kai vėliau pridėsite naujų duomenų - naujos reikšmės bus automatiškai pridėtos prie rezultato.
Jei nesate tikri, kiek naujų langelių užpildysite duomenimis, galite susumuoti visą stulpelį ir nesijaudinti dėl naujų verčių pridėjimo. Kiekvieną kartą, kai tai padarysite, ji bus pridėta prie bendros vertės, jums nereikės koreguoti formulės.
Tai yra formulė, kurią reikia naudoti:
= SUMA (A: A)
Žinoma, jūs įvesite atitinkamą raidę, priklausomai nuo stulpelio, kurį norite susumuoti.
Kaip susumuoti „Google“ skaičiuoklių stulpelį „Windows“, „Mac“ ar „Chromebook“ kompiuteryje
Jei jums reikia naudoti „Google“ skaičiuokles skirtinguose įrenginiuose, jums pasisekė. Programa suderinama su visų tipų kompiuteriais, mobiliaisiais telefonais ir planšetiniais kompiuteriais.
Norėdami pasiekti „Google“ skaičiuokles, galite naudoti skirtingas naršykles, tačiau veiksmai yra vienodi, nesvarbu, kokį kompiuterį naudojate.
- Atidarykite naršyklę, kurią paprastai naudojate savo kompiuteryje, „Mac“ ar „Chromebook“.

- Atidarykite „Google“ skaičiuokles ir atidarykite norimą failą arba spustelėkite Tuščia, kad atidarytumėte naują.

- Spustelėkite langelį, kuriame norite įvesti formulę.

- Įveskite formulę ir norimą stulpelį, kurį norite susumuoti. Tai gali būti vienas stulpelis (A1: A20) arba daugiau (A1: C10).

- Jei norite susumuoti skirtingus stulpelius, taip pat galite spustelėti pirmąjį langelį, kurį norite įtraukti, tada vilkite stačiakampį į paskutinį, kad pasirinktumėte visas langelius tarp jų.

- Įvesdami formulę, norimame langelyje pamatysite rezultatą, kai tik įvesite baigiamąjį skliaustą ir paspausite Enter.

Kitas būdas tai padaryti yra įvesti tik langelių numerius, kuriuos norite susumuoti. Norėdami tai padaryti, turite įvesti duomenis, kuriuos norite pridėti, ir atlikite šiuos veiksmus:
- Eikite į viršuje esančią užduočių juostą.

- Dešinėje pamatysite ženklą ∑ (graikų raidė sigma). Spustelėkite čia ir išskleidžiamajame meniu pasirinkite SUM formulę.

- Įveskite norimų pridėti langelių diapazoną ir paspauskite „Enter“, kad susumuotumėte stulpelį.

Kaip susumuoti „iPhone“ programos „Google“ skaičiuoklių stulpelį
„Google“ skaičiuoklės taip pat veikia mobiliuosiuose įrenginiuose, o tai puiku, kai esate toli nuo savo kompiuterio ir turite greitai atlikti užduotį.
Jei esate „iOS“ vartotojas, taip galite susumuoti „iPhone“ programos stulpelį:
- „IPhone“ atidarykite „Google“ skaičiuokles.
- Pasirinkite norimą skaičiuoklę arba atidarykite tuščią.
- Įveskite duomenis arba pažymėkite langelius, kuriuos norite susumuoti.
- Eikite į apačią, kur pamatysite skirtingas parinktis, pvz., Sumą, vidurkį ir kt.
- Palieskite ir palaikykite sumą ir vilkite operaciją į langelį, kuriame norite rodyti rezultatą.
- Atleiskite, kad pamatytumėte rezultatą.
Kaip susumuoti stulpelį „Google“ skaičiuoklėse „Android“ įrenginyje
„Android“ vartotojai taip pat gali pasikliauti savo išmaniaisiais telefonais ir planšetiniais kompiuteriais, kad galėtų ką nors apskaičiuoti kelyje. Jei jums reikia naudoti SUM formulę ne biure arba paprasčiausiai nenorite įjungti kompiuterio, kad atliktumėte kelis paspaudimus, atlikite šiuos veiksmus:
- „Android“ įrenginyje paleiskite „Google“ skaičiuoklių programą.

- Atidarykite naują skaičiuoklę arba suraskite ir paleiskite reikiamą redaguoti.

- Įveskite reikiamus duomenis arba pasirinkite langelius, kuriuose yra reikšmės, kurias norite susumuoti.

- Ekrano apačioje galite pasirinkti skirtingus skaičiavimus: suma, mažiausia, didžiausia ir dar daugiau.

- Bakstelėkite SUM, palaikykite ir vilkite funkciją į norimą langelį.

- Kai atleisite funkciją, galėsite pamatyti rezultatą.

Atkreipkite dėmesį, kad formulę taip pat galite įvesti rankiniu būdu, jei dėl kokių nors priežasčių negalite jos nuvilkti į norimą langelį. Tai taikoma tiek „Android“, tiek „iOS“ įrenginiams.
Norėdami tai padaryti, apačioje turite paliesti lauką Įvesti tekstą arba formulę ir pasirodžius klaviatūrai tiesiog įveskite formulę. Pasirinkite langelius, kuriuos norite įtraukti, paliesdami juos, ir jie bus automatiškai pridėti prie formulės. Baigę bakstelėkite varnelę ir rezultatas bus rodomas norimame langelyje.
Būti matematikos švilpuku su „Google“ skaičiuoklėmis
Kas žinojo, kad matematikos operacijos gali būti tokios paprastos?
Naudodami „Google“ skaičiuokles, be jokių pastangų per kelias sekundes galite pridėti daug skaičių, apskaičiuoti vidurkius ir padaryti daug daugiau. Formulės leidžia susumuoti skirtingus duomenis ir net visus stulpelius. Tokiu būdu jūs galite sekti savo užduotis, nes jums nereikia gaišti savo laiko atliekant visą darbą rankiniu būdu.
Geriausias dalykas šiose funkcijose yra tai, kad tikimybė, kad padarysite klaidą, yra minimali.
Ar jau išbandėte funkciją SUM „Google“ skaičiuoklėse? Pasidalykite savo patirtimi žemiau esančiame komentarų skyriuje.
kaip nustatyti paraštes „Google“ dokumentuose