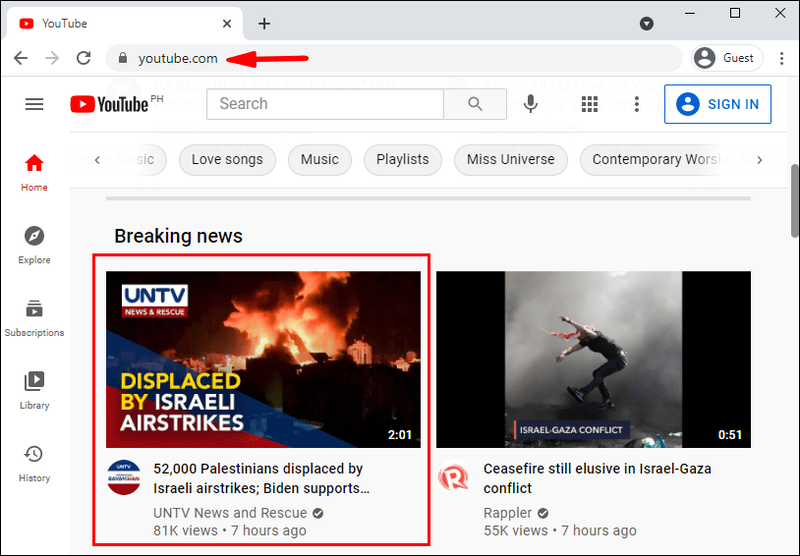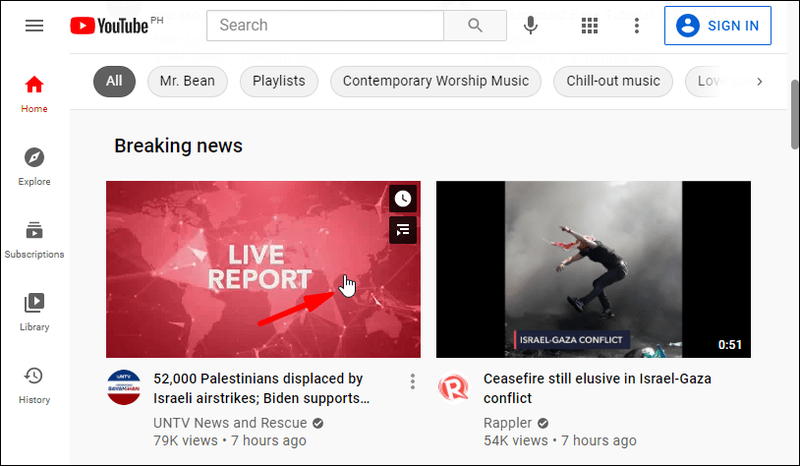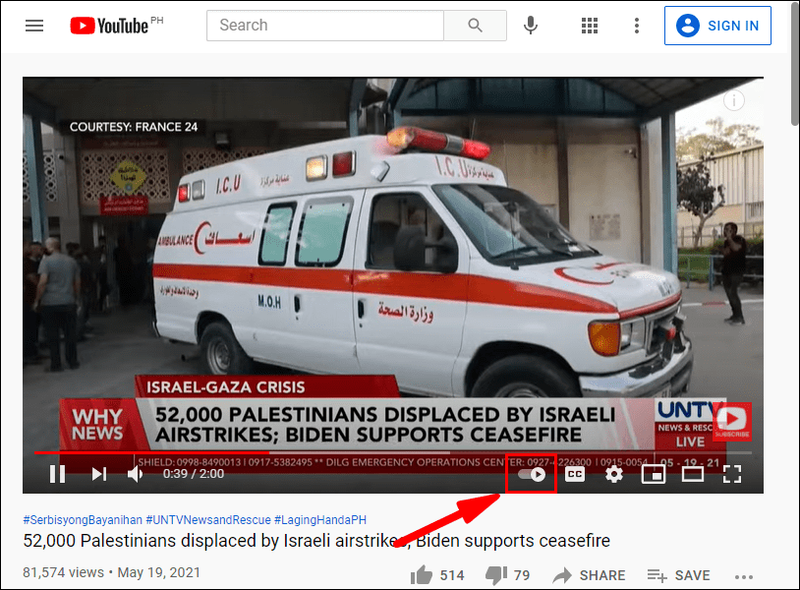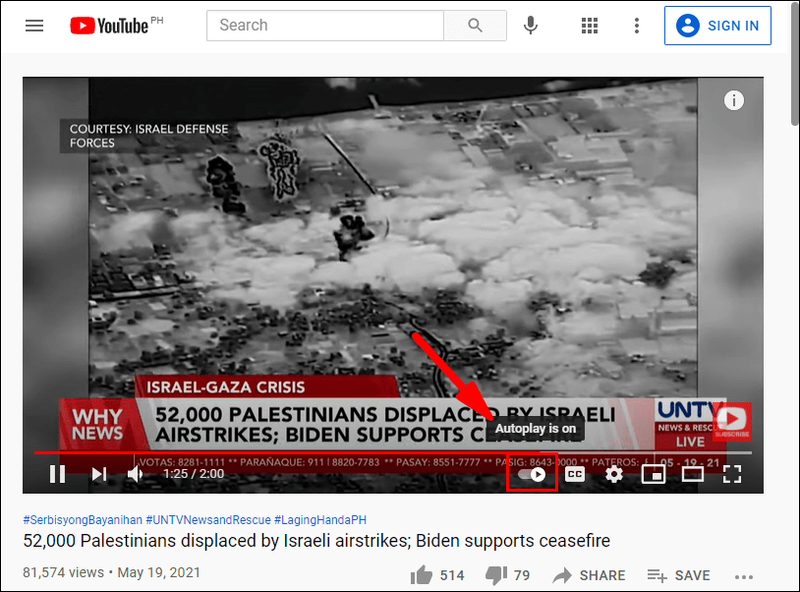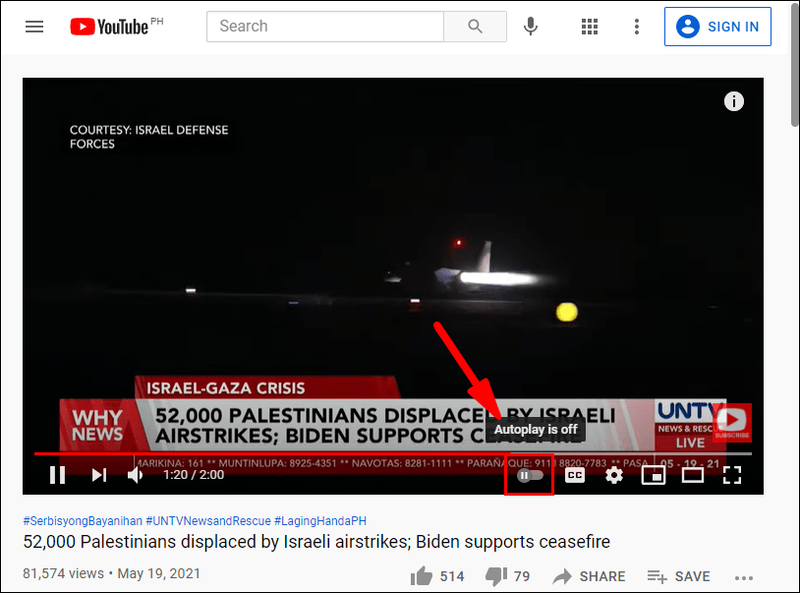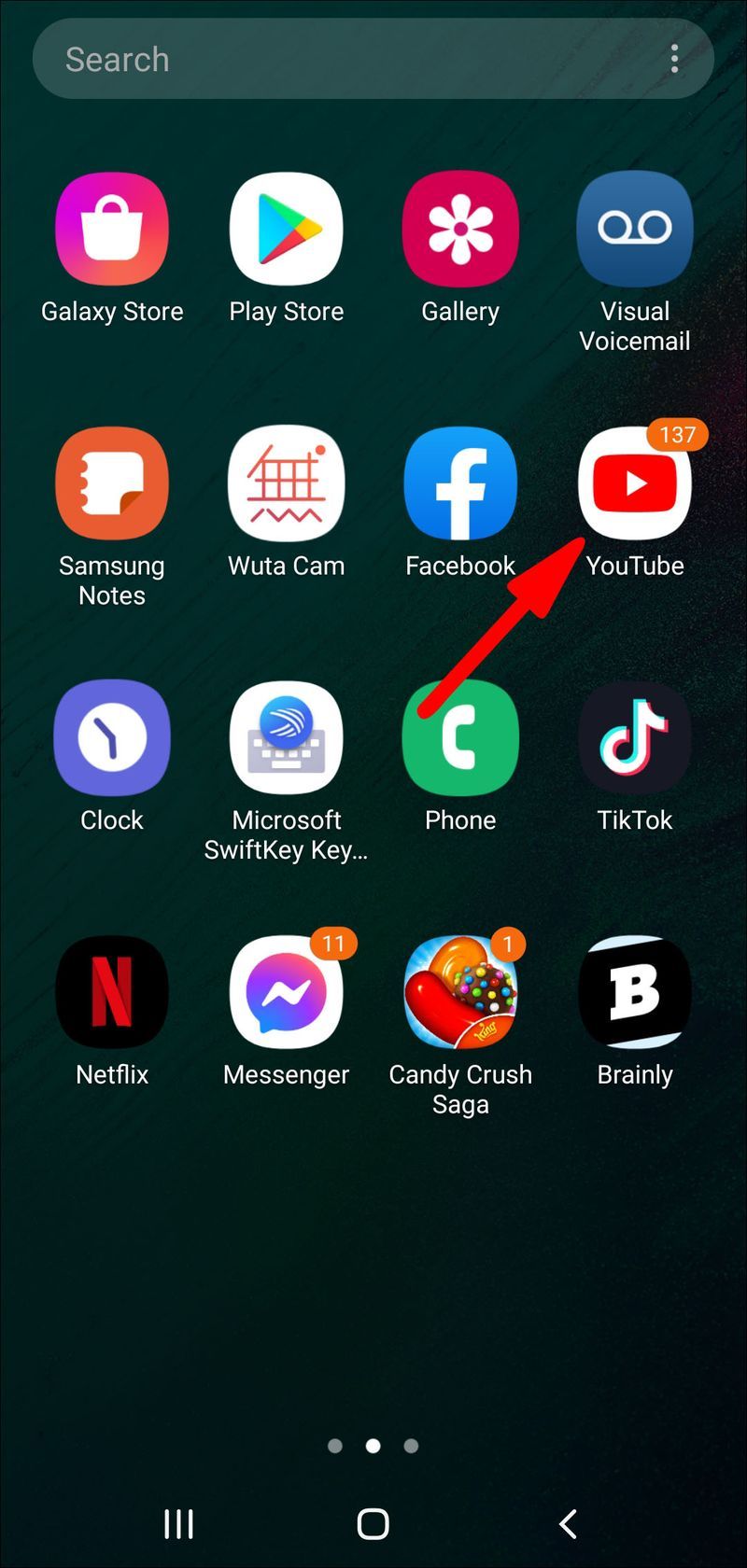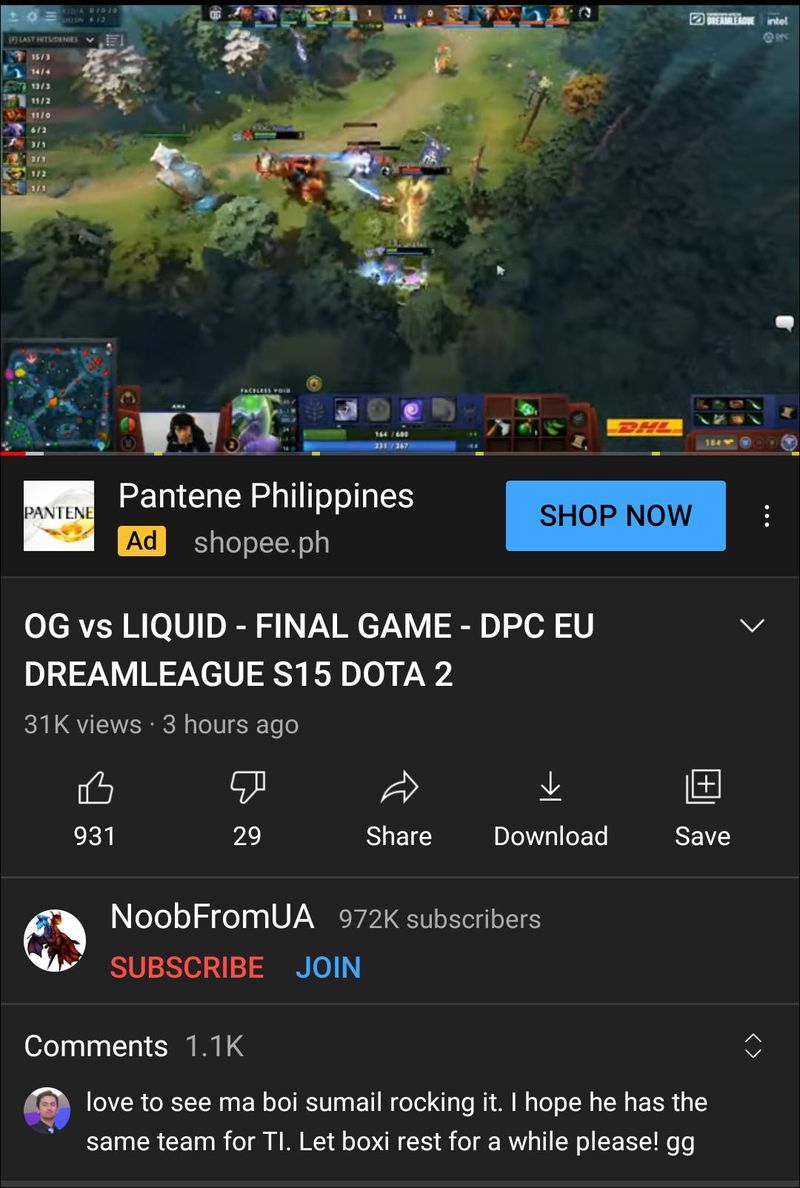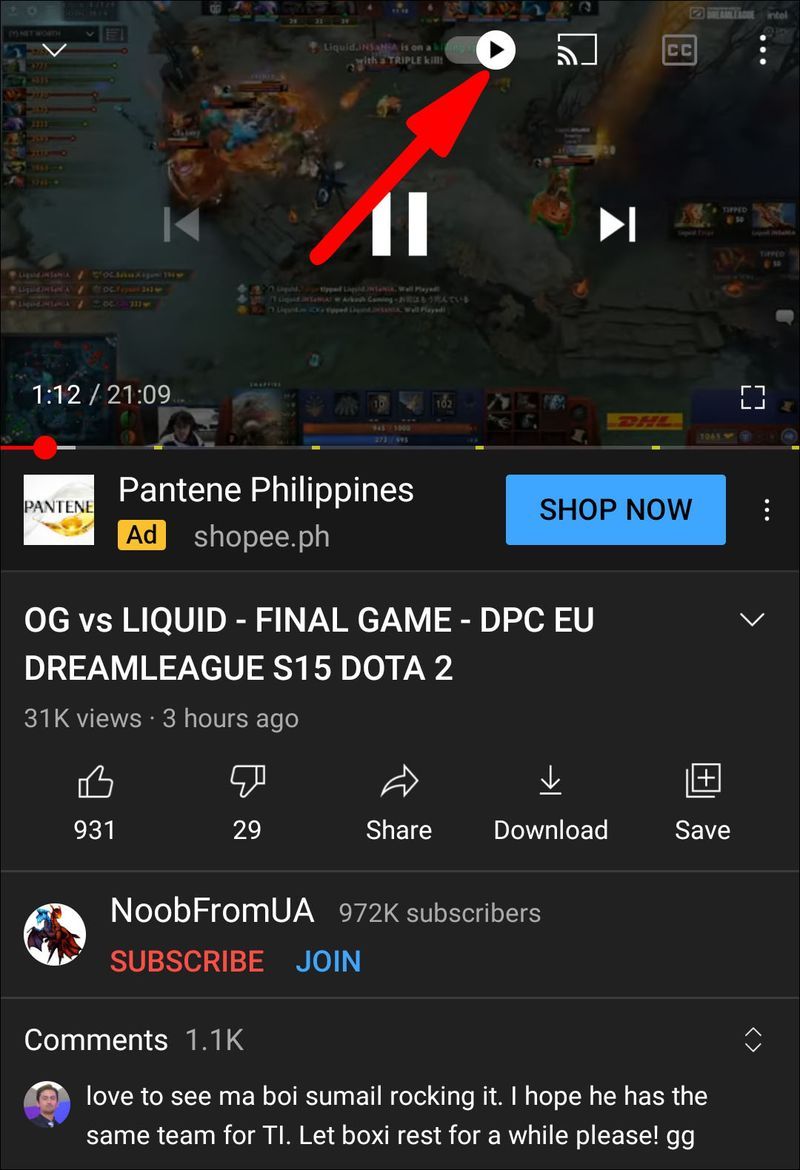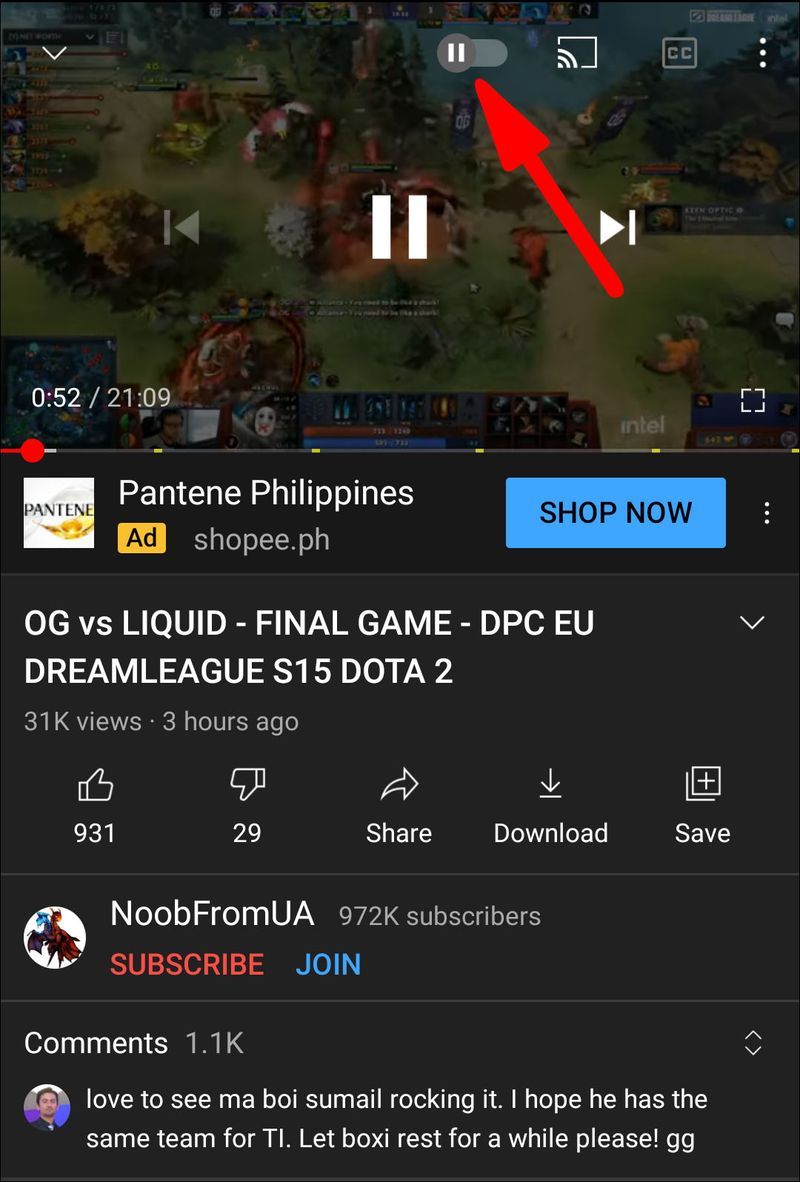Dėl viso turimo turinio, deja, per lengva patekti į „YouTube“ vaizdo įrašų skylę ir prarasti laiko nuovoką. Dar lengviau įsitraukti, jei leidžiate platformos automatinio paleidimo funkcijai, kuri leidžia automatiškai leisti susijusius vaizdo įrašus, kol žiūrite vaizdo įrašus.

„YouTube“ automatinio paleidimo funkcija įjungta pagal numatytuosius nustatymus, todėl turėsite fiziškai nuspręsti, ar ją išjungti, jei kiltų problemų.
Be to, nors ši funkcija skirta leisti vaizdo įrašus, susijusius su ką tik žiūrėtu vaizdo įrašu, kai kurie naudotojai mano, kad ji pernelyg dažnai nepatenka. Šiame straipsnyje parodysime, kaip išjungti automatinį paleidimą „YouTube“.
Kaip išjungti automatinį paleidimą „YouTube“ – visuose įrenginiuose
„YouTube“ automatinio paleidimo funkcija vartotojams buvo pristatyta 2015 m., ji pasiekiama visuose įrenginiuose, palaikančiuose „YouTube“. Tai apima „Windows“, „Mac“ ir „Chromebook“ kompiuterius. Kai spustelėsite vaizdo įrašą, „YouTube“ automatiškai pateiks panašų vaizdo įrašą, kad būtų galima paleisti, kai baigsis pirmasis.
Pavyzdžiui, jei žiūrite muzikinį vaizdo įrašą, automatinio paleidimo funkcija į eilę įtrauks to paties atlikėjo dainą. Tai gali būti patogus pasirinkimas, jei nenorite savo įrenginyje ieškoti naujos dainos, kurią galėtumėte paleisti kaskart pasibaigus vaizdo įrašui.
Tačiau gali būti nemalonu, jei „YouTube“ pasirinks netinkamą pasirinkimą. Taigi, pažiūrėkime, kaip galite išjungti automatinį paleidimą „YouTube“ kompiuteryje naudodami bet kurią iš galimų naršyklių:
Vista kaip atidaryti dmg failus Windows Vista
- Atidarykite „YouTube“ naudodami bet kurią naršyklę ir spustelėkite bet kurį vaizdo įrašą.
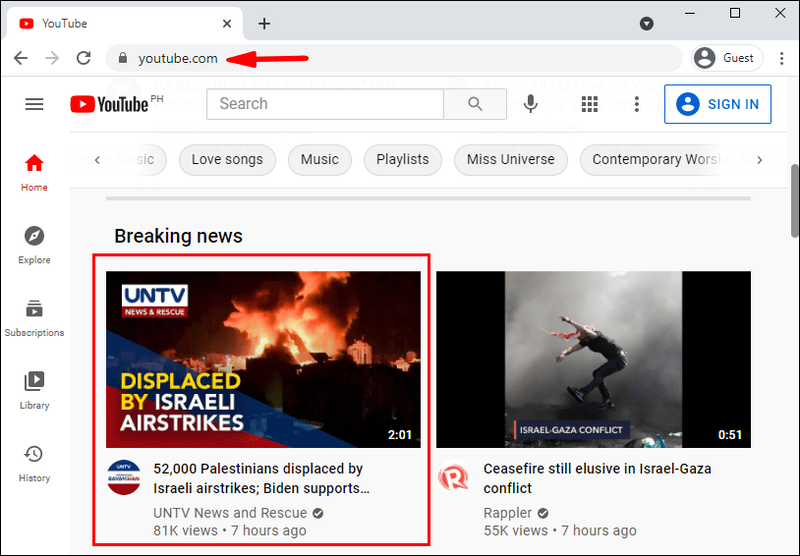
- Pradėjus leisti vaizdo įrašą, užveskite žymeklį virš vaizdo įrašo.
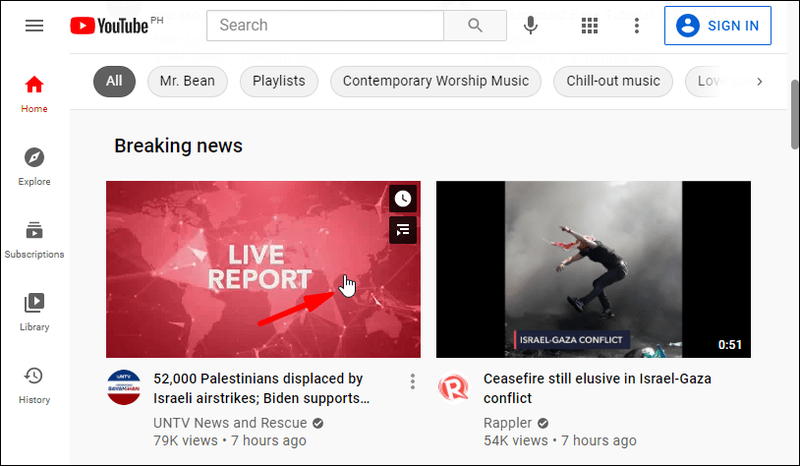
- Apatiniame dešiniajame vaizdo įrašo ekrano kampe pamatysite paleidimo piktogramą, kurią galėsite perjungti į kairę arba į dešinę.
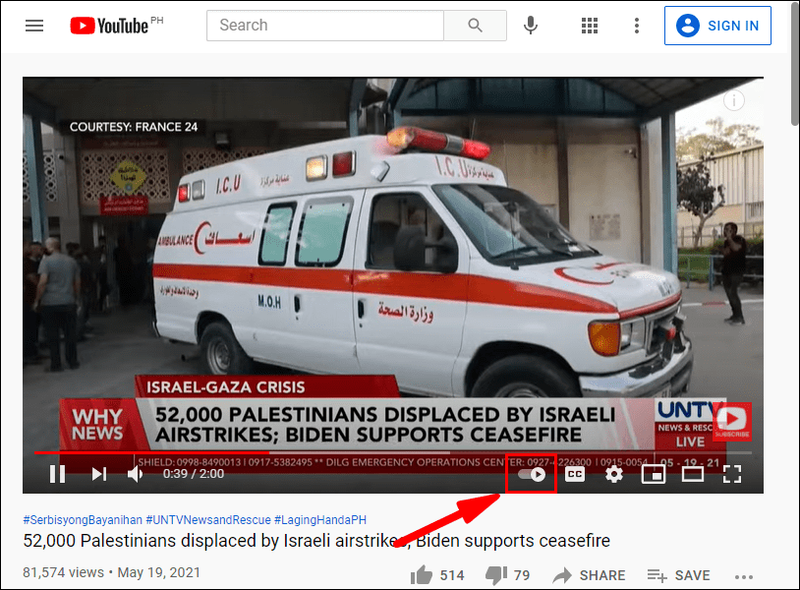
- Jei užvessite žymeklį virš jo, pasirodys nedidelis iššokantis langas, nurodantis, kad automatinis paleidimas įjungtas.
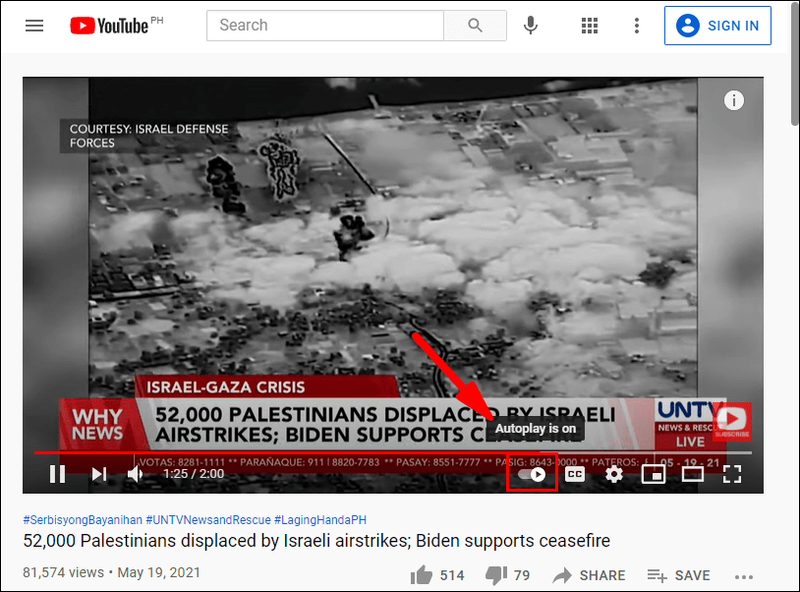
- Perjunkite jungiklį ir pasirodys išjungimo mygtukas, pranešantis, kad automatinis paleidimas išjungtas.
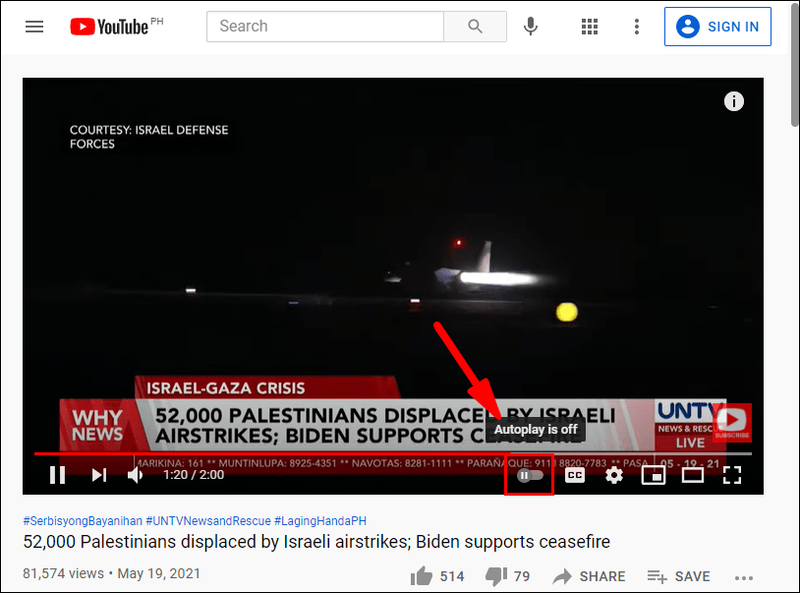
Atminkite, kad „YouTube“ neseniai atnaujino šią funkciją, o už vaizdo įrašo ribų, dešinėje viršutinėje ekrano pusėje, buvo automatinio paleidimo perjungimo jungiklis. Jei esate įpratę ją matyti ten, nesijaudinkite, funkcija vis dar egzistuoja. Jis ką tik perkeltas į kitą vietą.

Kaip išjungti automatinį paleidimą „YouTube“ sistemoje „iOS“ ir „Android“.
Automatinio paleidimo funkcija taip pat pasiekiama mobiliuosiuose įrenginiuose – išmaniuosiuose telefonuose ir planšetiniuose kompiuteriuose. Nepriklausomai nuo to, ar esate „Android“, ar „iPhone“ naudotojas, automatinio paleidimo išjungimo procesas bus toks pat:
- Įrenginyje paleiskite „YouTube“ programą.
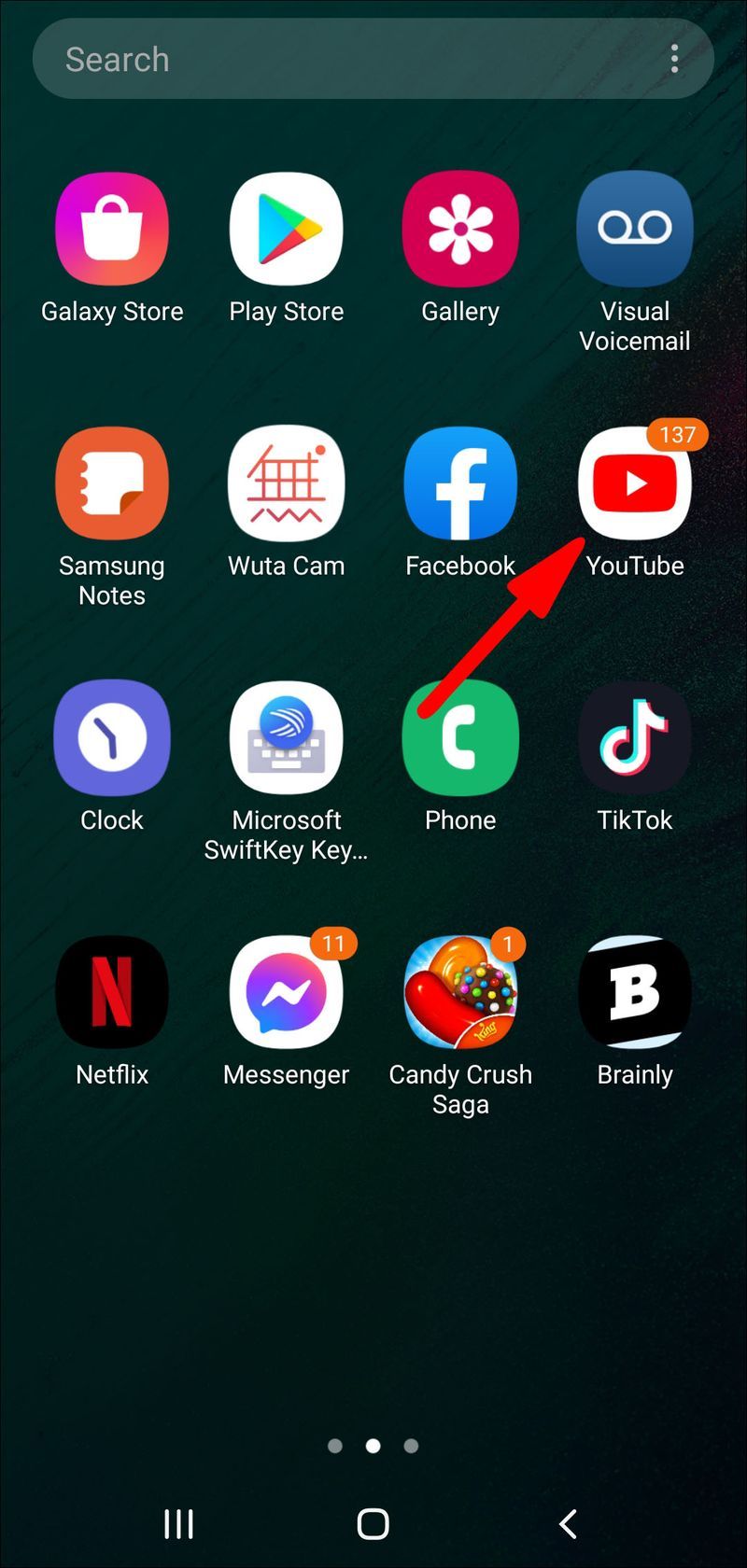
- Leiskite bet kurį norimą vaizdo įrašą.
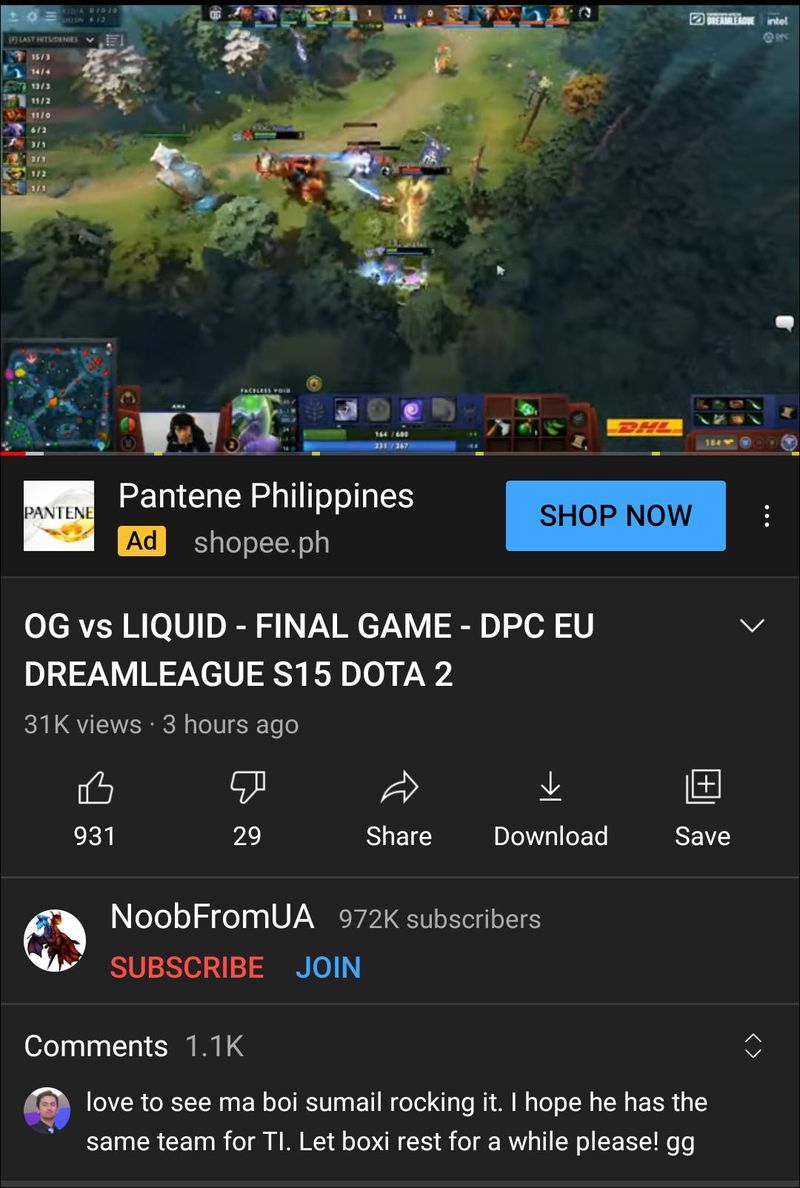
- Bakstelėkite vaizdo įrašą ir viršutiniame dešiniajame kampe pamatysite automatinio paleidimo perjungimo jungiklį.
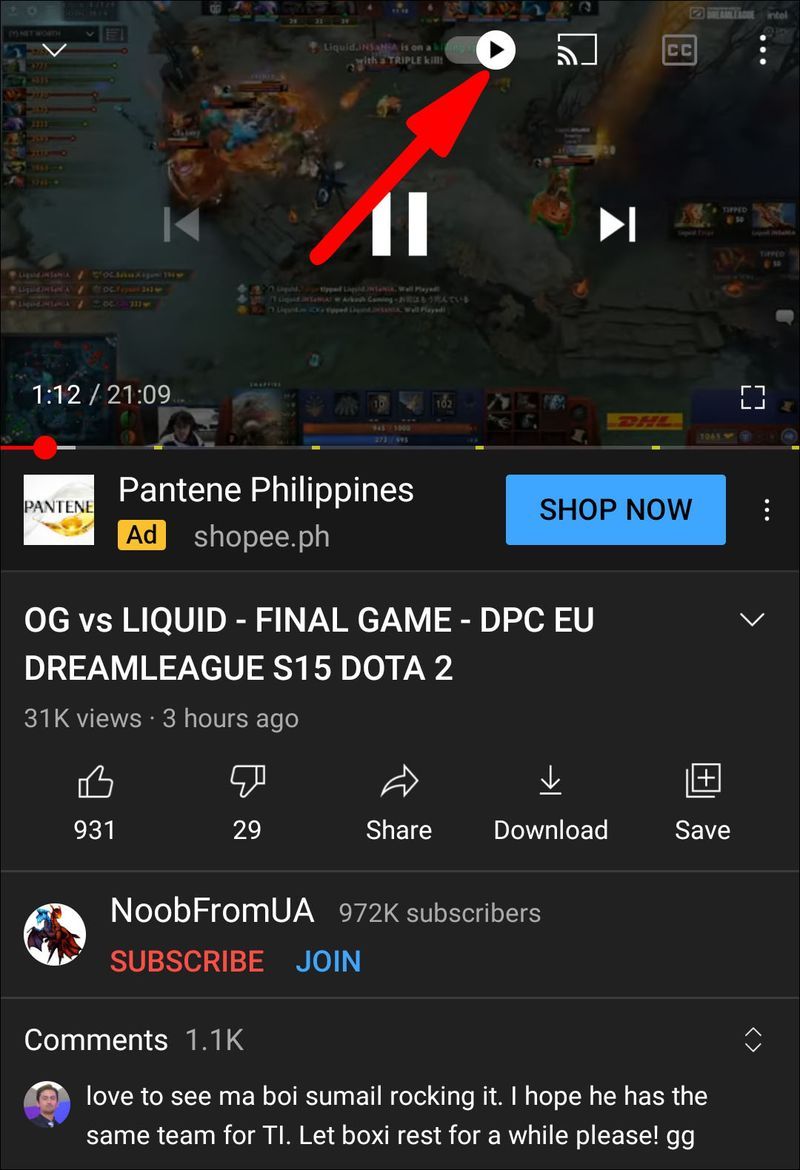
- Bakstelėkite perjungimo jungiklį ir jis automatiškai pereis iš Įjungta į Išjungta.
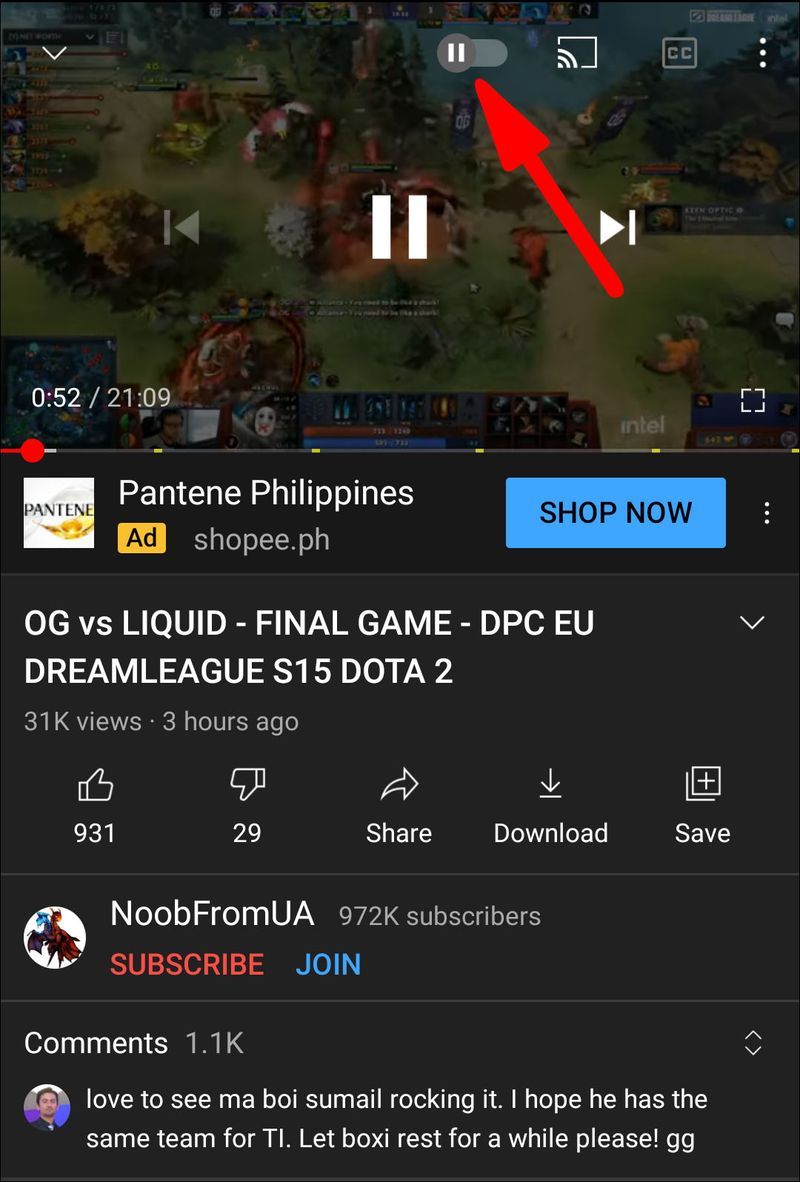
Tai viskas. Dabar „YouTube“ vaizdo įrašai nebus automatiškai leidžiami jūsų mobiliajame įrenginyje.
Kaip išjungti automatinį paleidimą „YouTube Music“.
„YouTube Music“ yra srautinio perdavimo paslauga, leidžianti naudotojams pagal savo pageidavimus klausytis visos mėgstamos muzikos iš „YouTube“. Kai pradėsite klausytis muzikos, platforma automatiškai įtrauks į eilę dainų, kurias norite leisti, sąrašą.
Nėra būdo išjungti šią funkciją. Geriausiu atveju galite spustelėti vieną dainą ir paprašyti, kad ji būtų grojama ciklo režimu. Tai galite padaryti spustelėję funkciją Pakartoti vieną apatiniame dešiniajame ekrano kampe.
Kaip išjungti automatinį paleidimą „YouTube“ grojaraštyje
Kaip ir naudojant „YouTube Music“, „YouTube“ negalite išjungti automatinio paleidimo, kai spustelėsite „YouTube“ grojaraštį. Tiesą sakant, grojaraščių idėja yra leisti vaizdo įrašus iš eilės arba maišyti.
Kaip išjungti automatinį paleidimą „YouTube TV“.
Jei turite „YouTube TV“ prenumeratą, taip pat galite išjungti automatinio paleidimo funkciją, jei jos nenaudojate. Štai kaip tai darote:
- Prisijunkite prie „YouTube TV“ paskyros.
- Spustelėkite savo profilio nuotrauką dešinėje ekrano pusėje.
- Spustelėkite Nustatymai.
- Spustelėkite parinktį Automatinis paleidimas paleidžiant ir įjunkite arba išjunkite, kaip norite.

Papildomi DUK
Kaip sustabdyti „YouTube“ vaizdo įrašų paleidimą slenkant
„YouTube“ prieš kelerius metus pristatė atkūrimo funkciją, kuri leidžia vartotojams peržiūrėti vaizdo įrašų peržiūras, kai jie slenka pagrindiniame ekrane. Jie taip pat generuoja antraštes ir jūs geriau suprantate, apie ką yra vaizdo įrašai. Tačiau tai gali turėti įtakos jūsų „Wi-Fi“ ryšiui ir duomenims, todėl galbūt norėsite jį išjungti. Štai kaip tai padaryti:u003cbru003eu003cbru003e• Atidarykite „YouTube“ programą ir eikite į „Settings“. /8-7.jpg'tj-custom-question'>Kokie privalumai ir trūkumai yra išjungus automatinį paleidimą?
Atminkite, kad nesvarbu, ar pasirinksite išjungti automatinio paleidimo funkciją, šis nustatymas bus taikomas kiekvieną kartą, kai naudosite platformą, neatsižvelgiant į įrenginį.u003cbru003eu003cbru003eKai kada gali būti labai naudinga įjungti automatinį paleidimą. Pavyzdžiui, klausytis iš eilės podcast'ų epizodų. Kitais atvejais leisti „YouTube“ automatiškai pasirinkti kitą vaizdo įrašą neatrodys gera idėja. Galiausiai tai priklausys nuo vartotojo ir jo pačių pageidavimų.

Ar turėtumėte leisti „YouTube“ pasirinkti už jus?
„YouTube“ pagal numatytuosius nustatymus įjungia automatinio paleidimo funkciją, nes nori, kad vartotojai kuo daugiau laiko praleistų platformoje. Tai reiškia daugiau prenumeratų, daugiau skelbimų ir galiausiai daugiau pajamų įmonei.
Ir pripažinkime, „YouTube“ turi tiek daug turinio. Kiekvienam yra kažkas, o automatinis paleidimas gali jums puikiai pasiteisinti. Bet jei norite tai padaryti, dabar žinote, kaip tai padaryti.
chrome // content / settings
Ar palaikote automatinį paleidimą įjungtą ar išjungtą? Praneškite mums toliau pateiktame komentarų skyriuje.