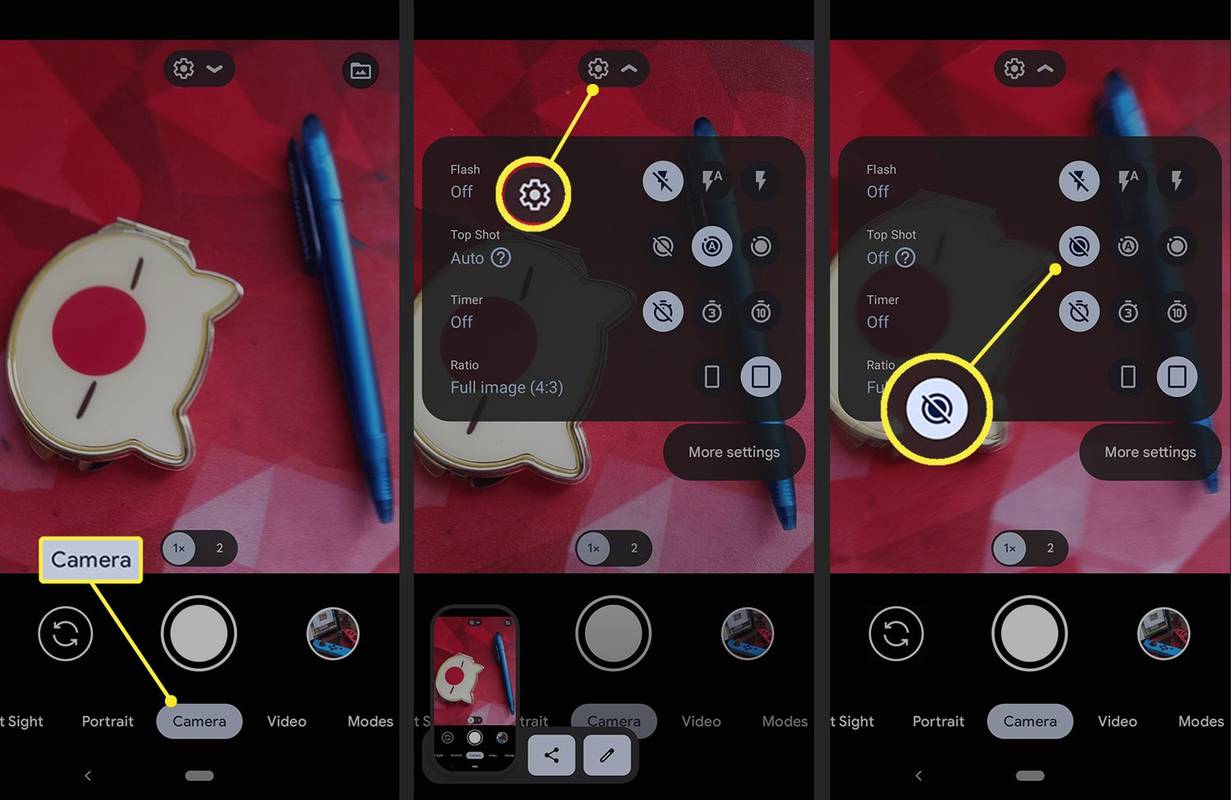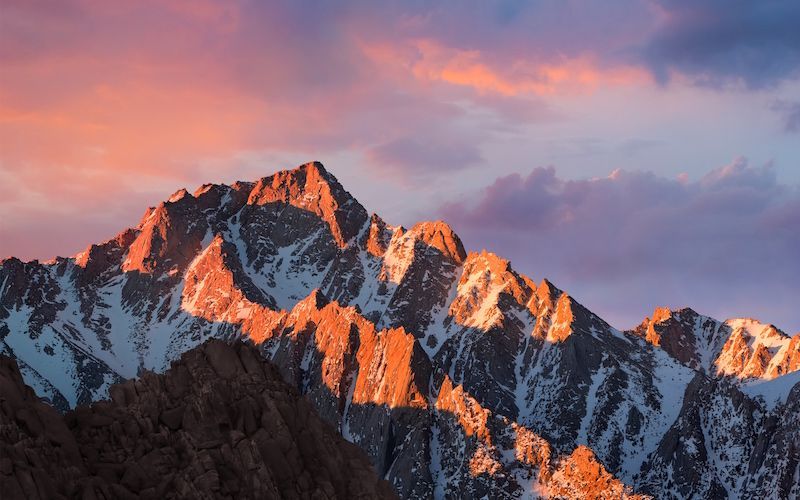Ką žinoti
- Android: Fotoaparatas programa > Fotoaparatas arba Nuotrauka (apačioje) > nustatymus piktogramą. Tada bakstelėkite išjungti piktogramą šalia Top Shot.
- Samsung: Fotoaparatas programa > braukite į Nuotrauka apačioje > bakstelėkite judesio nuotrauka piktogramą, kad išjungtumėte / įjungtumėte funkciją.
Šiame straipsnyje paaiškinama, kaip išjungti judančias nuotraukas „Android“ ir kaip ją vėl įjungti.
Kaip įjungti ir išjungti „Motion Photos“ „Android“.
Numatytoji „Android“ fotoaparato programa turi funkciją „Top Shot“, kuri iš pradžių buvo pristatyta kartu su „Pixel 3“. „Top Shot“ gali nufotografuoti trumpą vaizdo įrašą, kurį galima naudoti kaip judančią nuotrauką arba rasti geriausią kadrą. naudoti kaip nejudantį vaizdą. Jei norite daryti įprastas nuotraukas be judančios nuotraukos komponento, galite išjungti šią funkciją. Štai ką daryti:
-
Fotoaparato programoje slinkite iki Nuotrauka arba Fotoaparatas , priklausomai nuo jūsų telefono.
-
Bakstelėkite nustatymus piktogramą. Kai kuriuose „Android“ įrenginiuose jis yra ekrano viršuje, o kitų – apačioje.
„netflix“ per televizorių be išmaniosios televizijos
-
Bakstelėkite išjungimo piktograma šalia Top Shot, kad išjungtumėte judančias nuotraukas. Norėdami bet kada vėl jį įjungti, pakartokite šiuos veiksmus, bet bakstelėkite automatinis arba įjungta vietoj to.
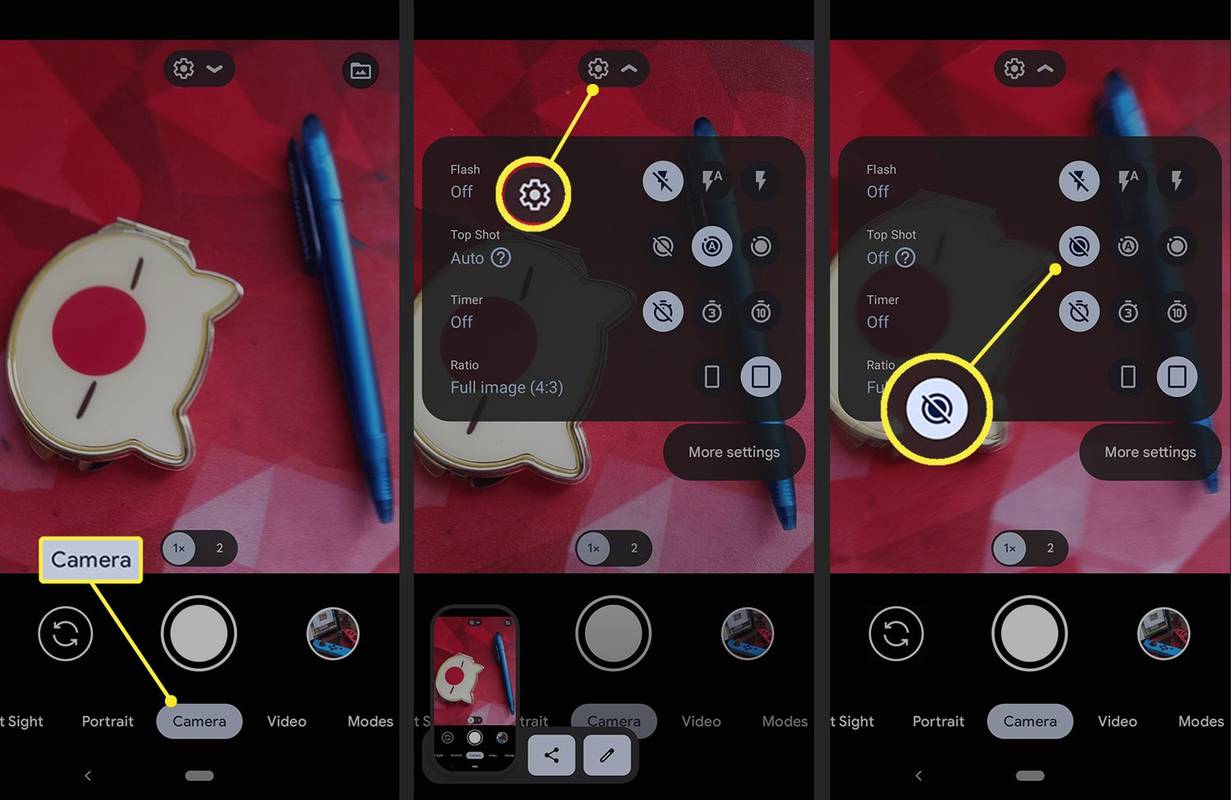
Kaip įjungti ir išjungti „Motion Photo“ „Samsung“.
„Samsung“ telefonai veikia „Android“. , tačiau „Samsung“ modeliai ne visada veikia taip, kaip kiti „Android“ telefonai. Jie taip pat turi „Motion Photo“ funkciją, tačiau jos išjungimo procedūra nėra tokia pati kaip su kitais „Android“.
Šios instrukcijos taikomos „Samsung“ telefonams su „Android 10“ ir naujesne versija. Norėdami išjungti „Motion Photo“ senesniuose „Samsung“ telefonuose, atidarykite fotoaparato programa > pasirinkite nuotraukų režimas > bakstelėkite Nustatymai > bakstelėkite judesio nuotrauka perjungti.
Štai kaip išjungti „Motion Photo“ „Samsung“:
-
Fotoaparato programoje bakstelėkite Nuotrauka apačioje, jei jis dar nepasirinktas.
-
Bakstelėkite judesio nuotraukos piktograma (kvadratas su mažu trikampiu viduje) ekrano viršuje.
-
Jei matote tekstą Judanti nuotrauka išjungta , tada funkcija išjungta. Bakstelėkite dar kartą, jei norite jį įjungti.
Kas yra Top Shot & Motion Photo?
Judančios nuotraukos yra nuotraukos kartu su labai trumpu vaizdo įrašo fragmentu. Kai fotografuojate judančią nuotrauką naudodami „Android“ telefoną, telefonas įrašo trumpą vaizdo įrašą kelių papildomų kadrų pavidalu, ne tik tiksliai nufotografavus.
Numatytojoje „Android“ skirtoje fotoaparato programoje judančios nuotraukos nustatymas vadinamas „Top Shot“. Galite naudoti jį norėdami pasirinkti geriausią kadrą ir paversti jį nejudančia nuotrauka. Tai naudinga, jei fotografavote, bet objektas užsimerkė, pažvelgė į šalį arba įvyko kas nors kitas nepageidaujamas veiksmas tiksliai tą akimirką, kai užfiksavote nuotrauką.
„Top Shot“ leidžia pasirinkti kadrą, kuriame subjektas neužsimerkė ir nesižvalgo, o „Google Assistant“ iš tikrųjų gali naudoti savo įtaisytuosius išmaniuosius elementus, kad didžiąją laiko dalį automatiškai surastų šiuos idealius kadrus.
Kitas judesio fotografavimo tikslas yra užfiksuoti šiek tiek judesio, o ne tik statinį laiko momentą. Jūs vis dar turite statinį vaizdą, bet kartu su juo gaunate ir šiek tiek konteksto kaip premiją.
- Kaip išsaugoti judančią nuotrauką kaip vaizdo įrašą?
„Google“ nuotraukose judančią nuotrauką galite konvertuoti į vaizdo įrašą. Pasirinkite „Motion Photo“, tada eikite į Daugiau (trys taškai) > Eksportuoti > Vaizdo įrašas . Naujasis vaizdo įrašas bus rodomas tame pačiame aplanke kaip ir originali „Motion Photo“.
kaip įdėti pdf į „Google“ skaidres
- Kaip bendrinti judančią nuotrauką?
Lengviausias būdas bendrinti judančią nuotrauką yra pirmiausia ją konvertuoti į vaizdo įrašą ( „Google“ nuotraukos > pasirinkite nuotrauką > Daugiau > Eksportuoti > Vaizdo įrašas). Kai tai padarysite, galėsite nusiųsti jį savo kontaktams, net jei jie neturi „Android“ įrenginio. Tai taip pat geriausias būdas bendrinti judančią nuotrauką „Instagram“, „Twitter“ ar kitose socialinės žiniasklaidos svetainėse.