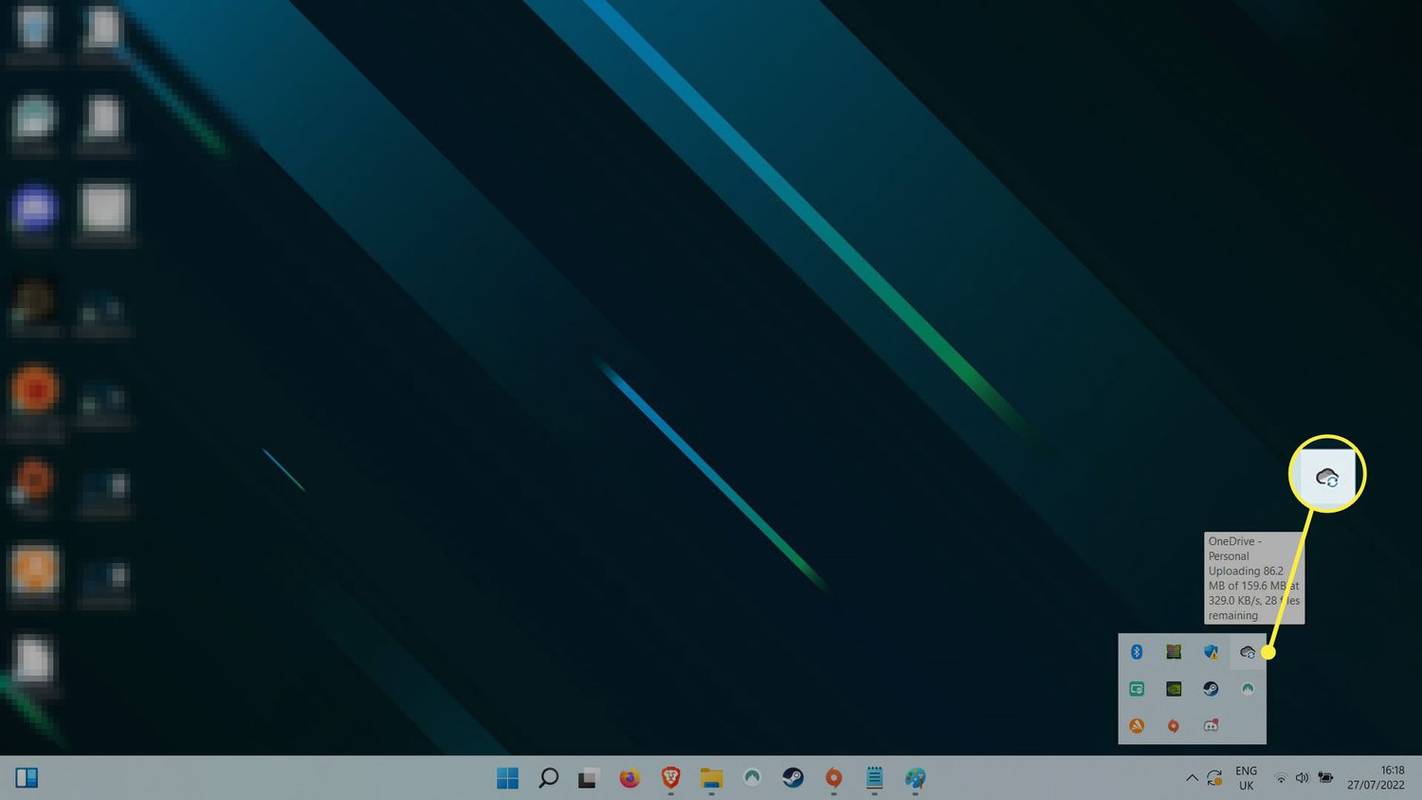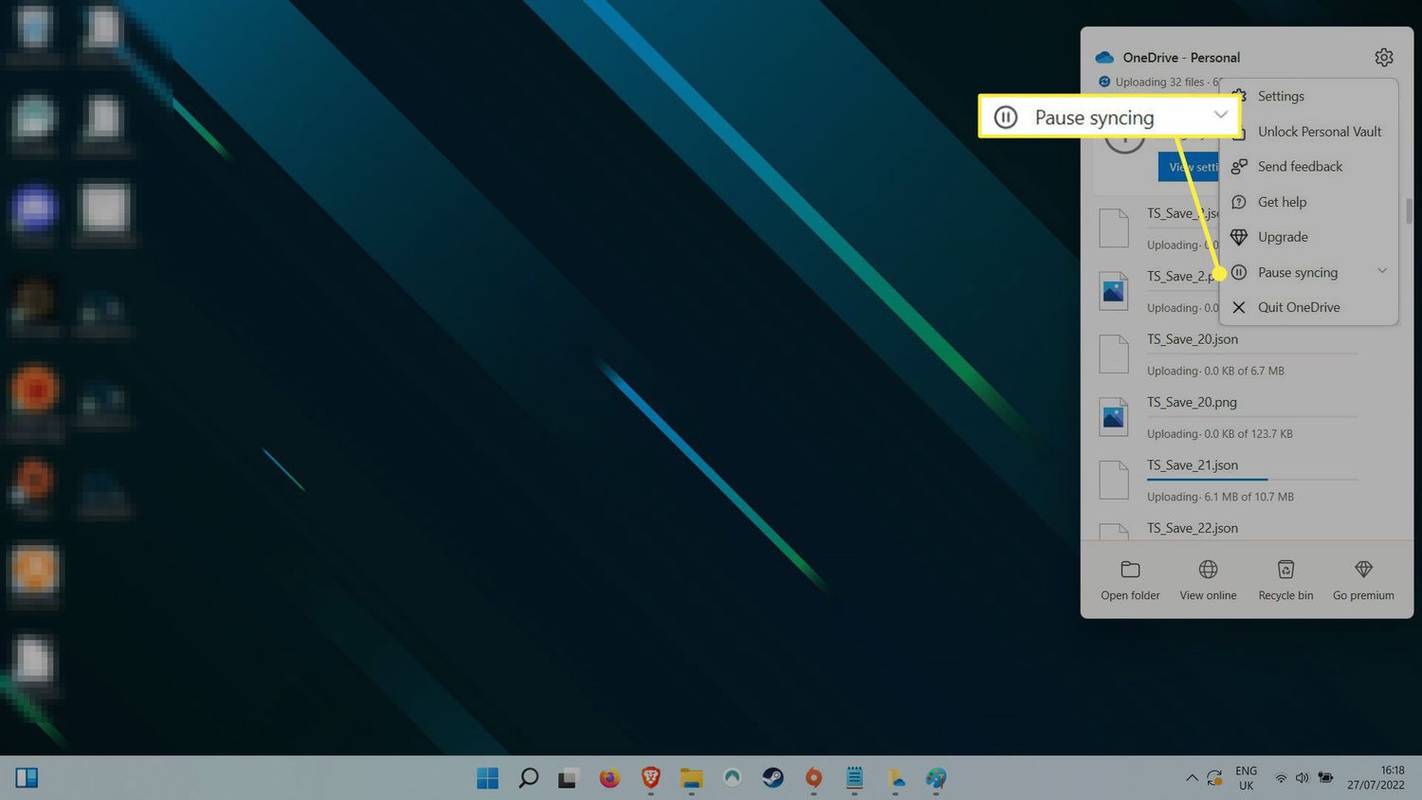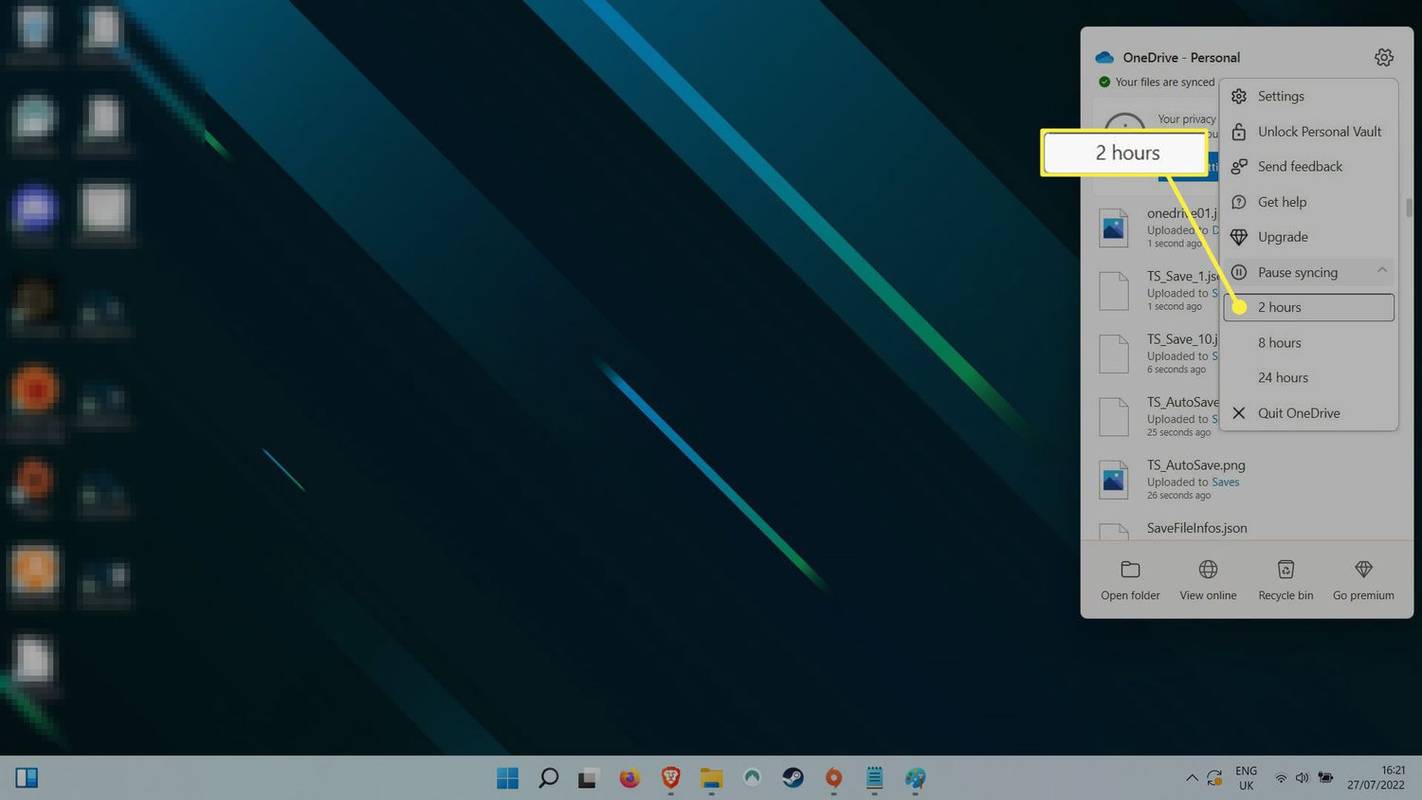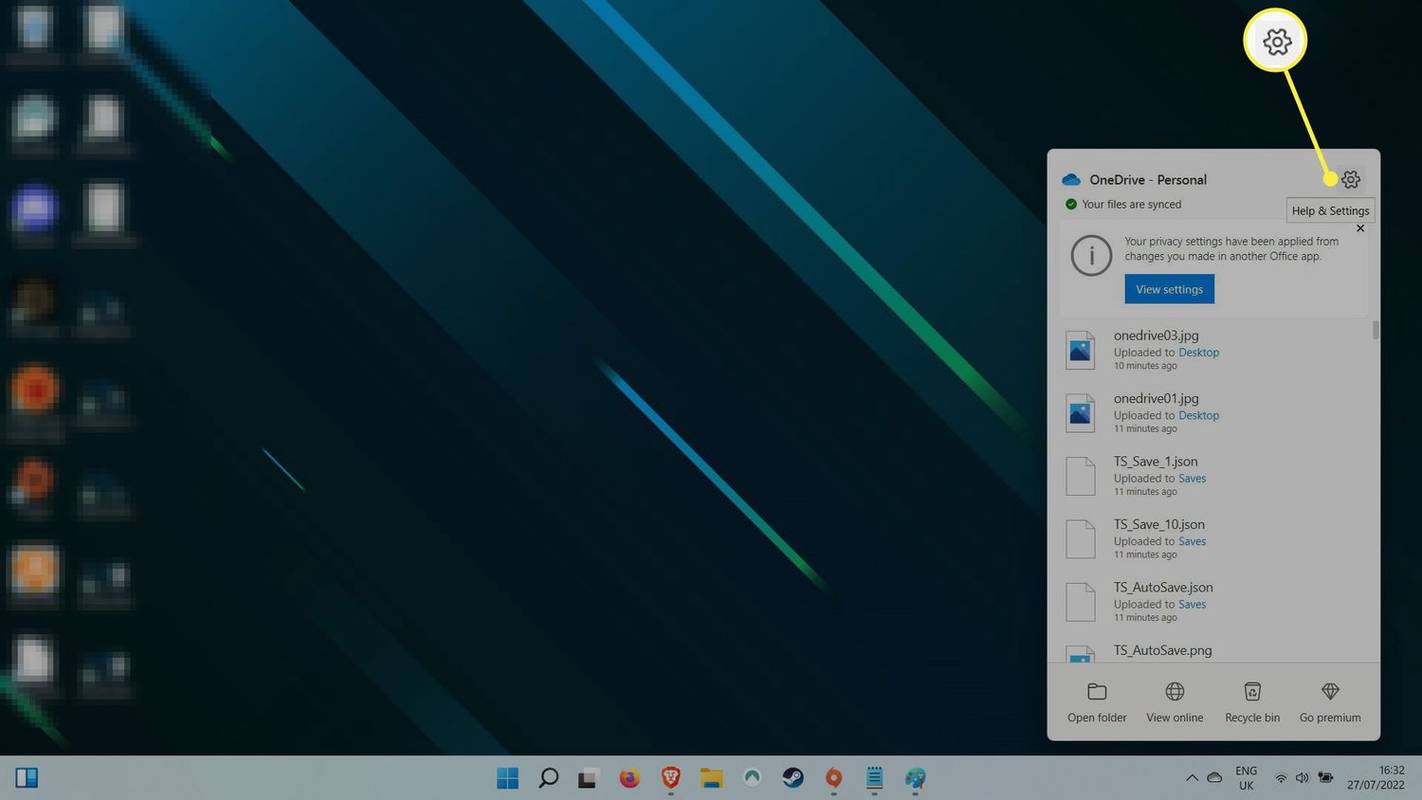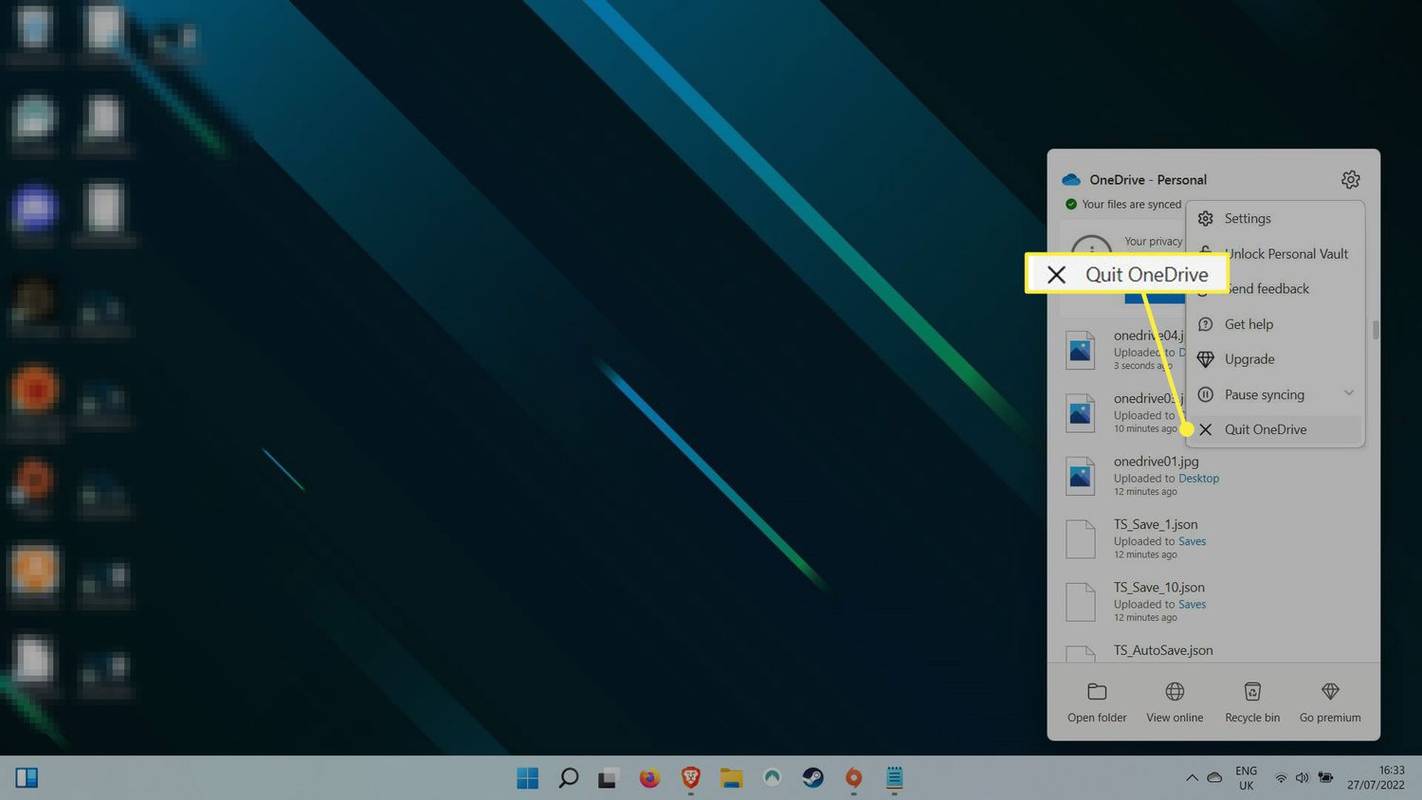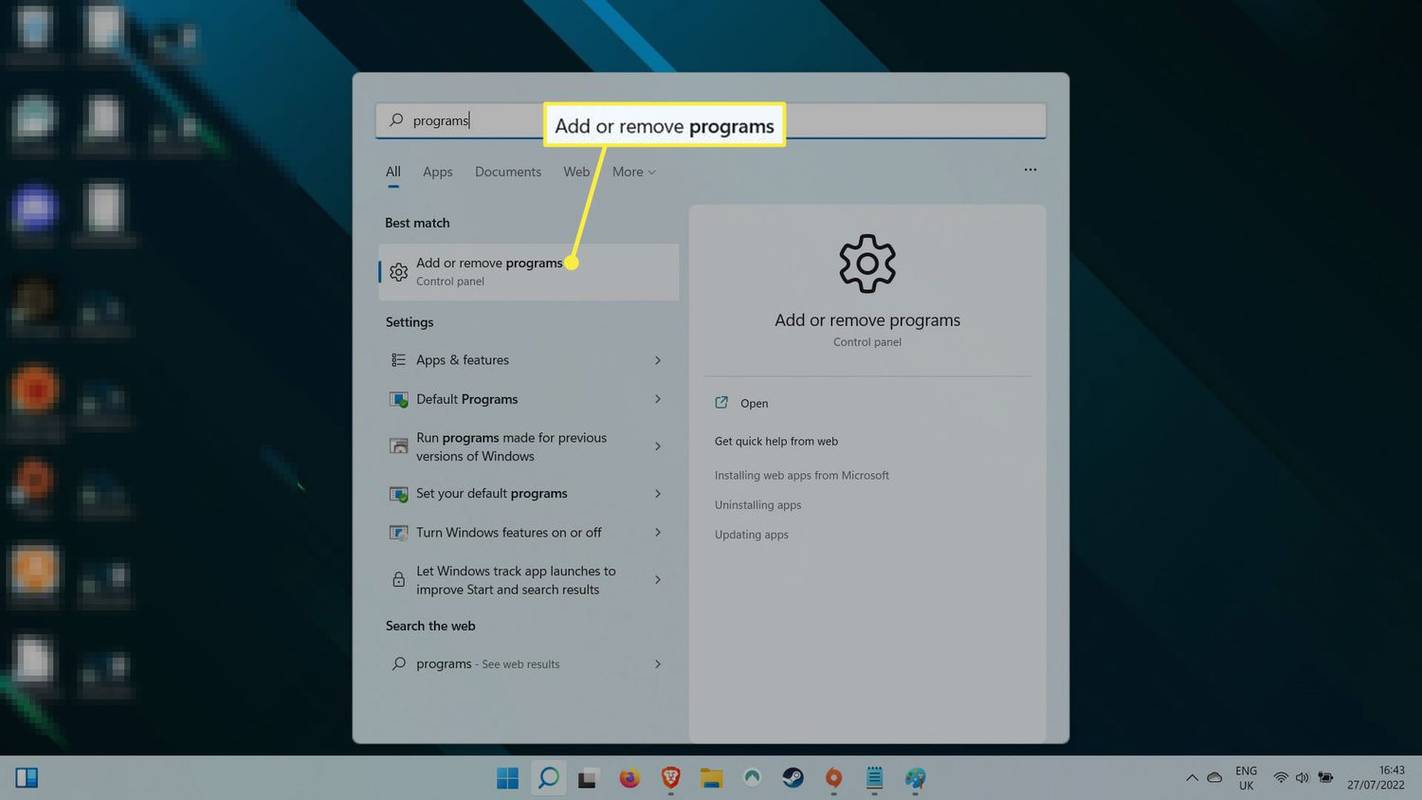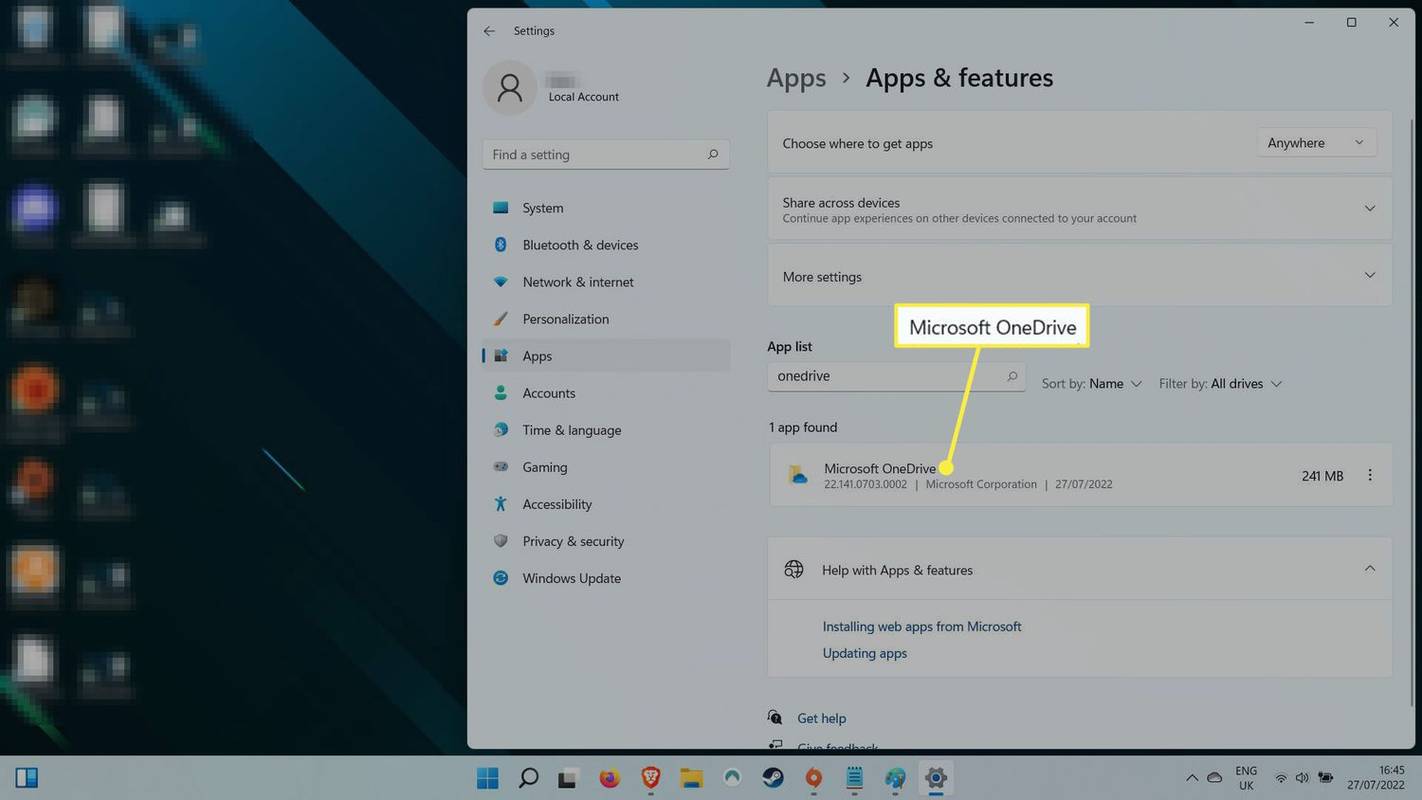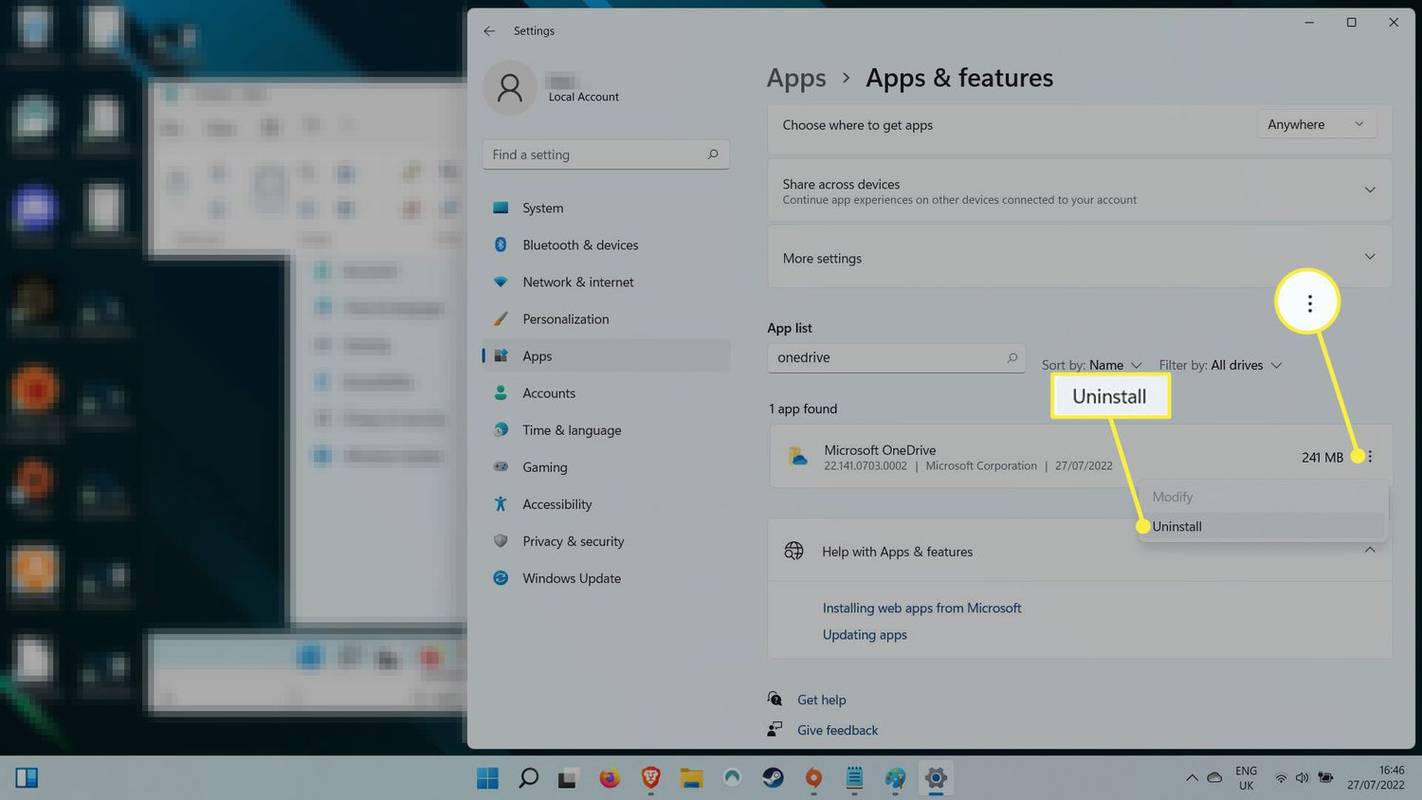Ką žinoti
- Norėdami pristabdyti arba išjungti „OneDrive“, atidarykite programą iš sistemos dėklo ir eikite į Nustatymai > Pristabdyti sinchronizavimą .
- Tada pasirinkite trukmę, kurią norite pristabdyti „OneDrive“, arba pasirinkite Išeikite iš „OneDrive“. jį uždaryti.
- Norėdami pašalinti OneDrive, ieškokite Įdiegtos programėlės . Pasirinkite trijų taškų meniu šalia OneDrive . Pasirinkite Pašalinkite .
Šis straipsnis padės jums pristabdyti, išjungti ir pašalinti „Microsoft OneDrive“.
Kaip pristabdyti „OneDrive“.
Jei norite, kad „OneDrive“ dabar nustotų kurti atsargines failų ir aplankų kopijas, pristabdyti yra greičiausias būdas.
-
Darbalaukyje apatiniame dešiniajame kampe pasirinkite mažą rodyklę šalia datos ir laiko. Pasirinkite OneDrive .
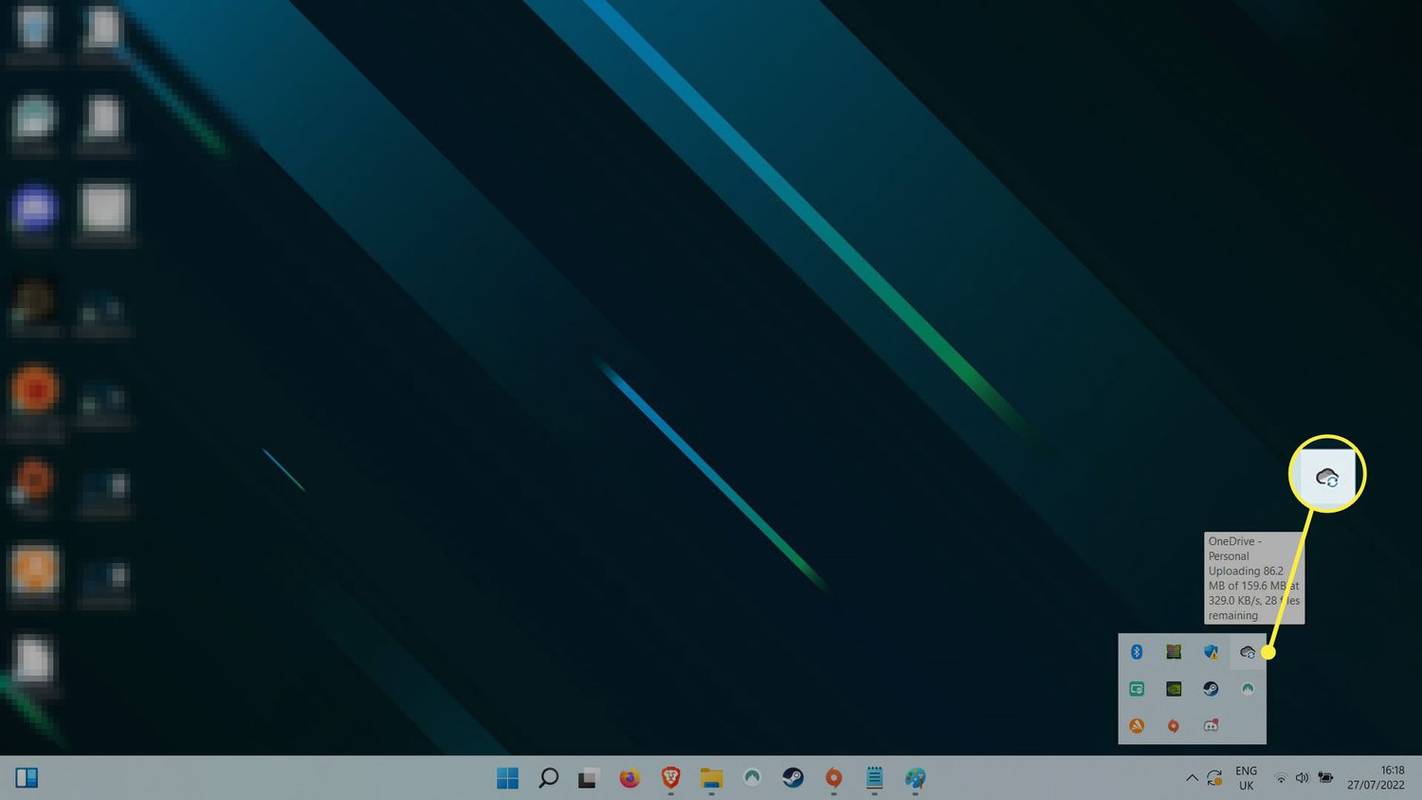
-
Dabar „OneDrive“ lange pasirinkite nustatymus Augalai piktogramą viršutiniame dešiniajame kampe. Pasirinkite Pristabdyti sinchronizavimą .
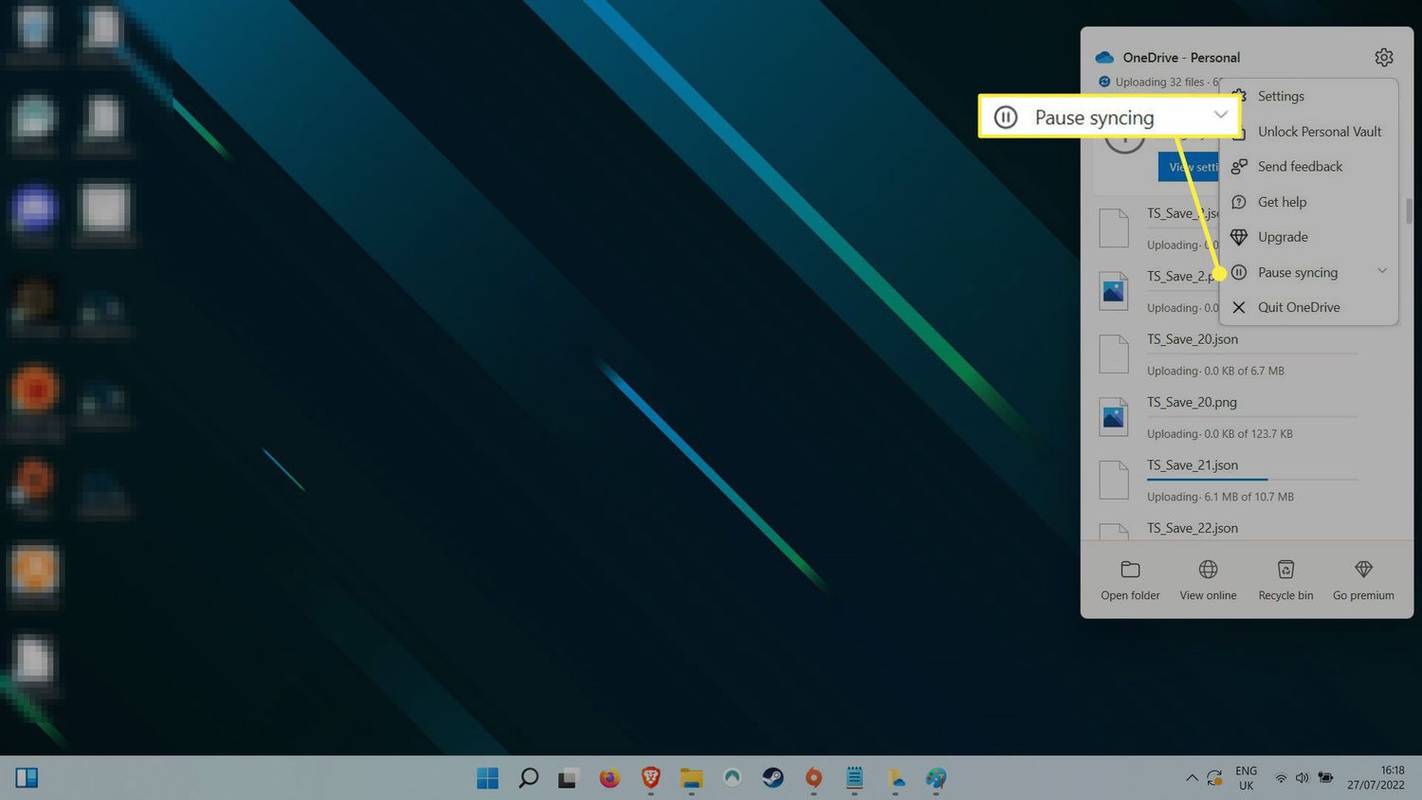
-
Išskleidžiamajame meniu pasirinkite norimą pauzės trukmę. Galite pasirinkti iš dviejų, aštuonių arba 24 valandų.
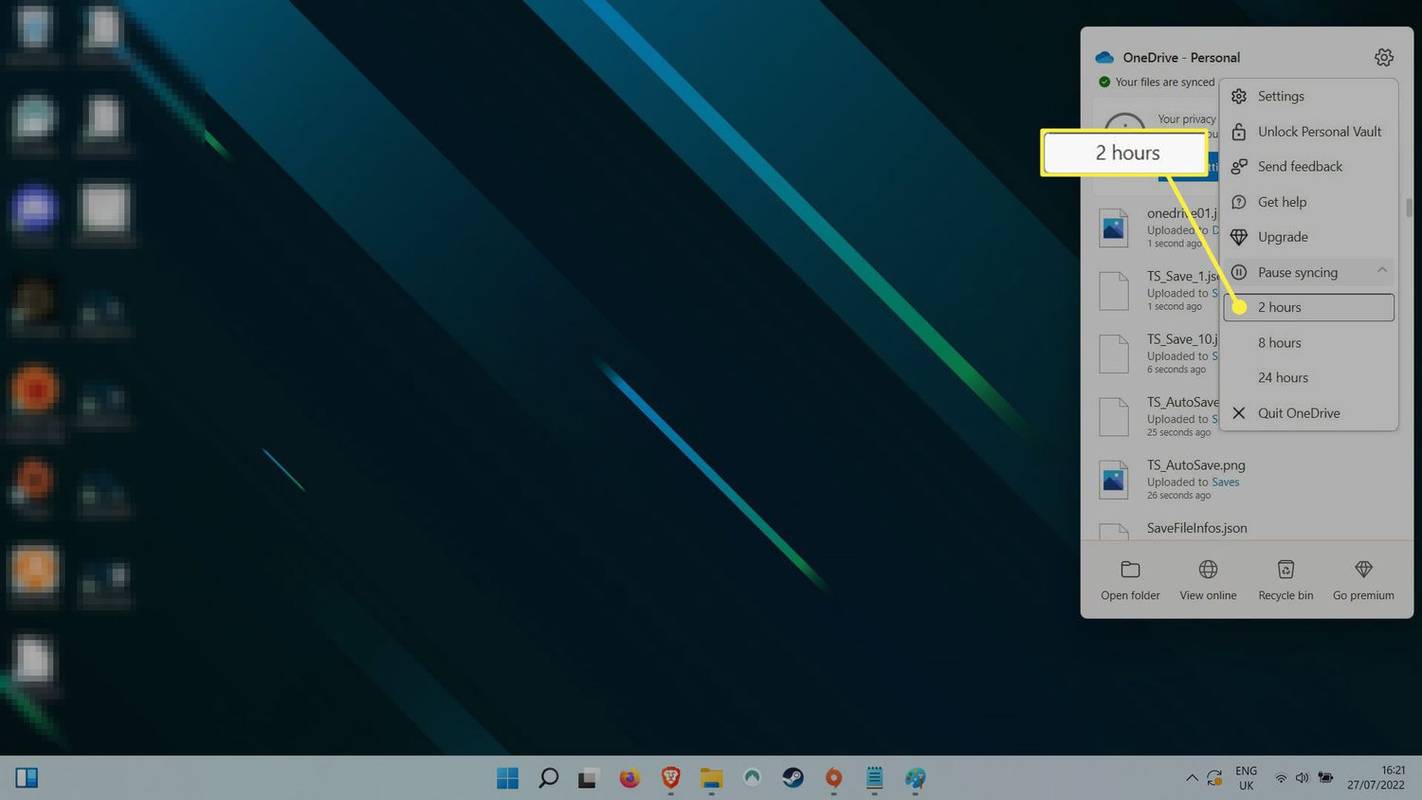
Kaip išjungti „OneDrive“.
Galite uždaryti „OneDrive“, kad jis nevykdytų jokios veiklos, kol įrenginys įjungtas. Norėdami vėl ją įjungti, galite paleisti programą arba iš naujo paleiskite sistemą .
-
Pasirinkite OneDrive debesis piktogramą apatiniame dešiniajame kampe (jei jos nematote užduočių juostoje, pirmiausia gali reikėti pasirinkti mažą rodyklę šalia datos ir laiko).
-
Pasirinkite Nustatymai Meniu.
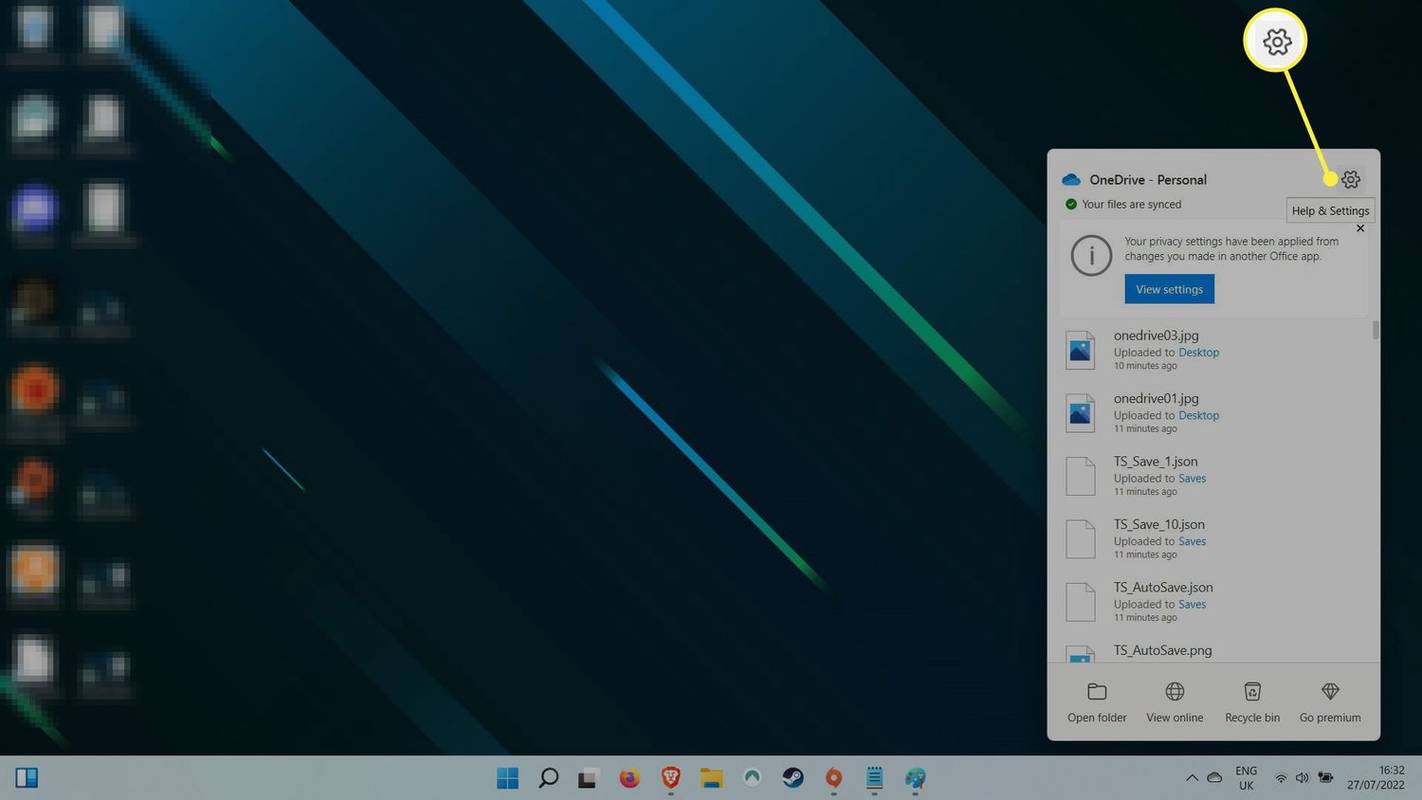
-
Pasirinkite Pristabdyti sinchronizavimą > Išeikite iš „OneDrive“. . Pasirodys įspėjamasis pranešimas, klausiantis, ar esate tikri. Pasirinkite Uždarykite „OneDrive“. patvirtinti.
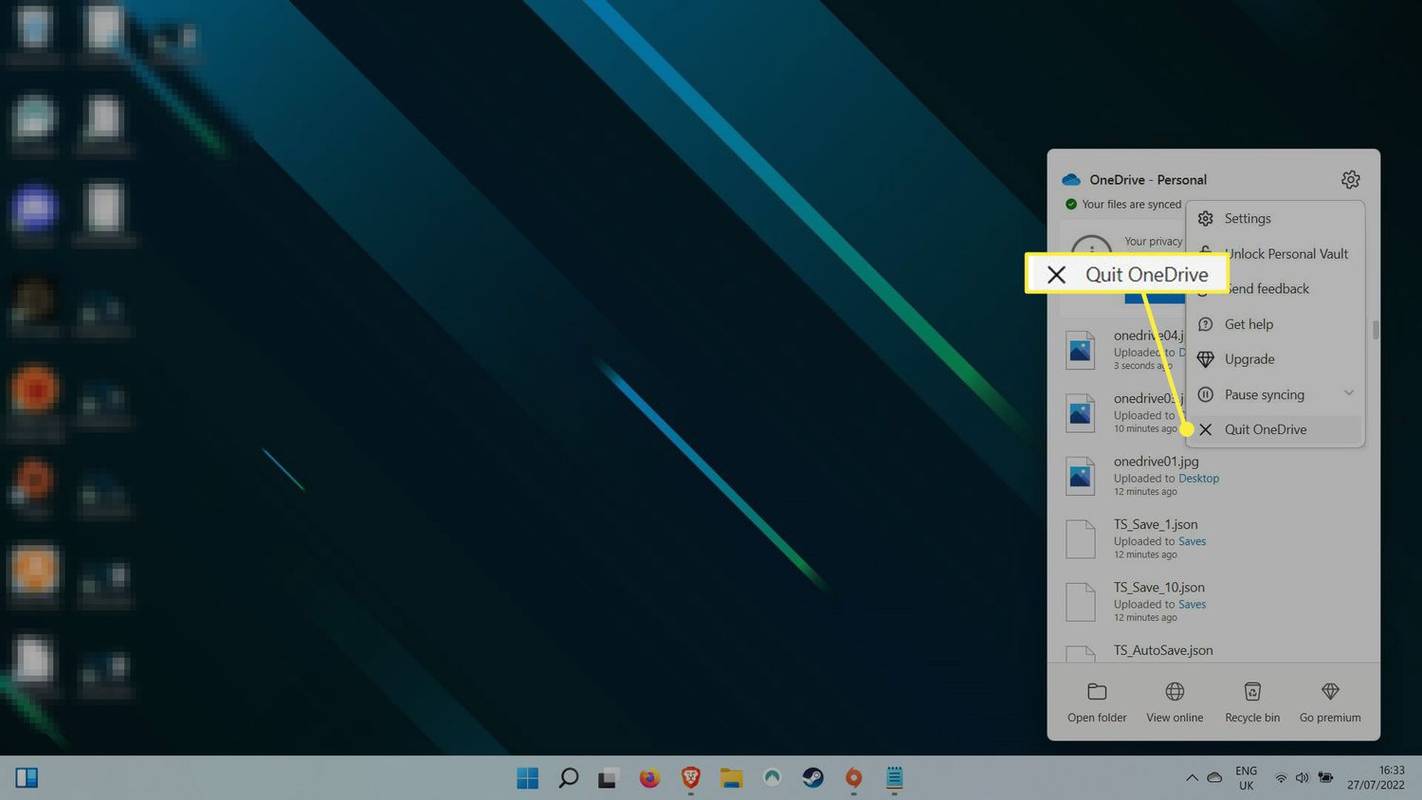
Kaip pašalinti OneDrive
„OneDrive“ pašalinimas yra patvariausias sprendimas neleisti kurti atsarginių failų kopijų. Kai kuriose „Windows“ versijose galėsite tik Išjungti programa, bet rezultatas bus toks pat: „OneDrive“ nebeveiks.
-
Paspauskite Windows raktą ir ieškokite Programos . Pasirinkite Pridėti arba pašalinti programas nuo rezultatų.
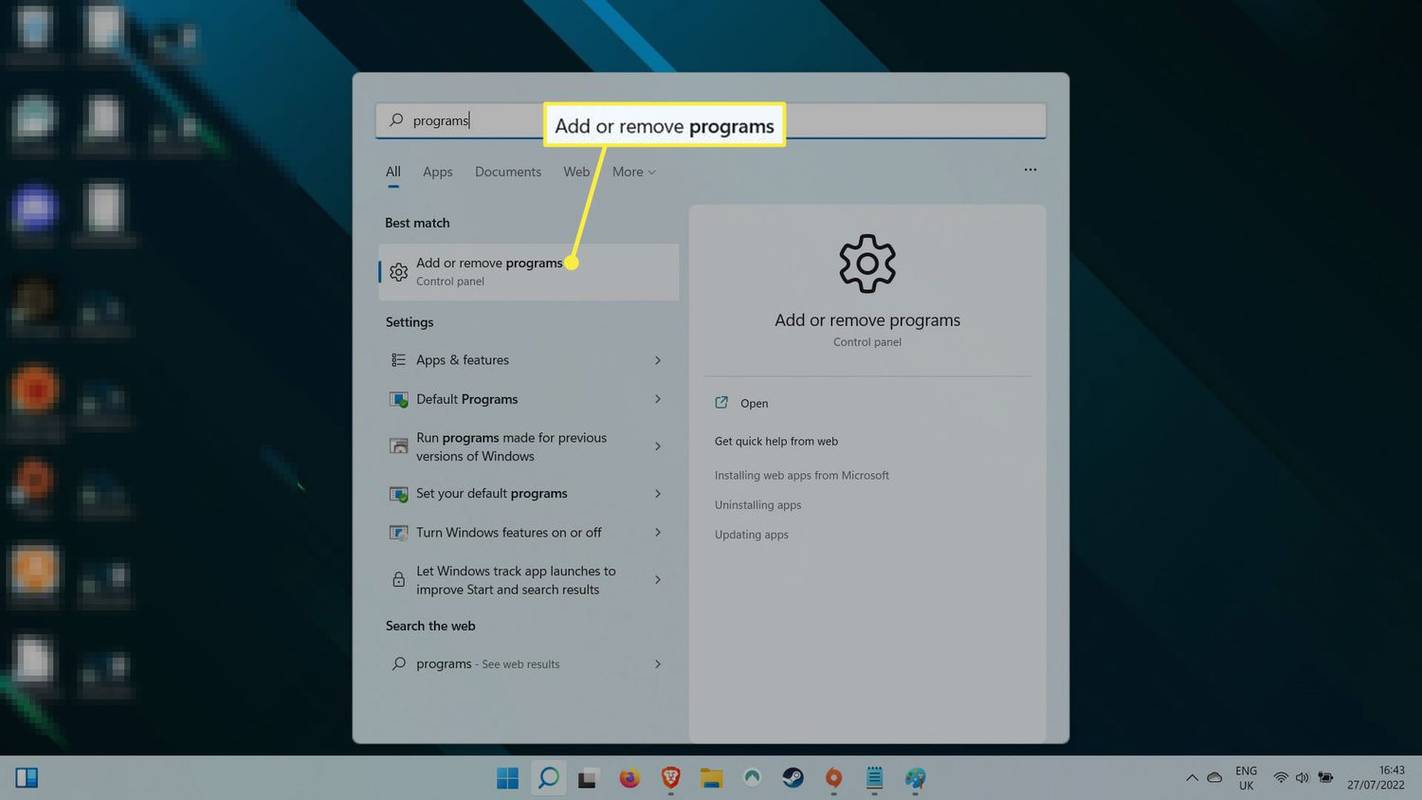
-
Šiame įdiegtų programų sąraše ieškokite naudodami paieškos juostą OneDrive arba slinkite sąrašu žemyn, kol rasite Microsoft OneDrive .
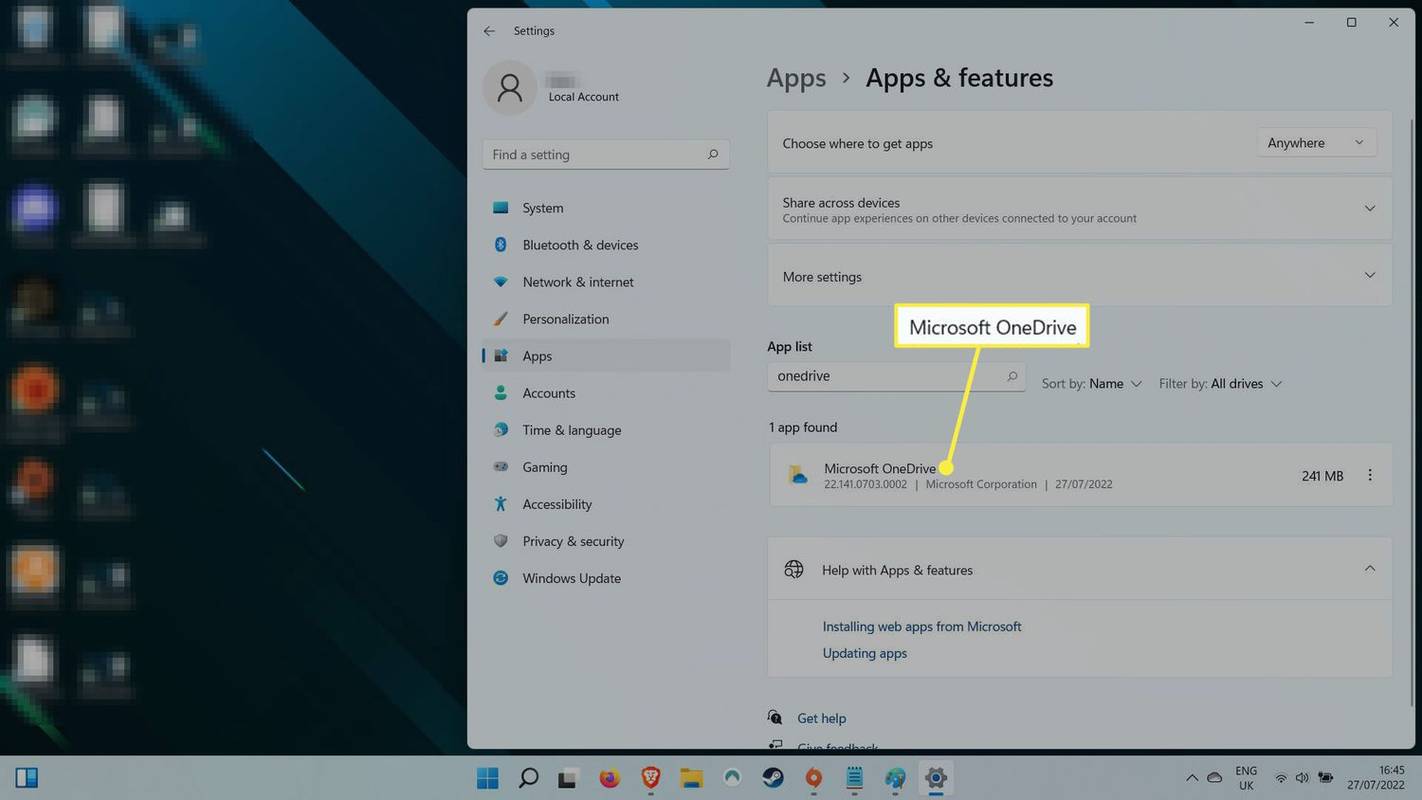
-
Dešinėje pusėje pasirinkite trijų taškų meniu piktogramą, tada pasirinkite Pašalinkite . Jis paprašys patvirtinimo sakydamas „Ši programa ir su ja susijusi informacija bus pašalinta“. Pasirinkite Pašalinkite dar kartą patvirtinti.
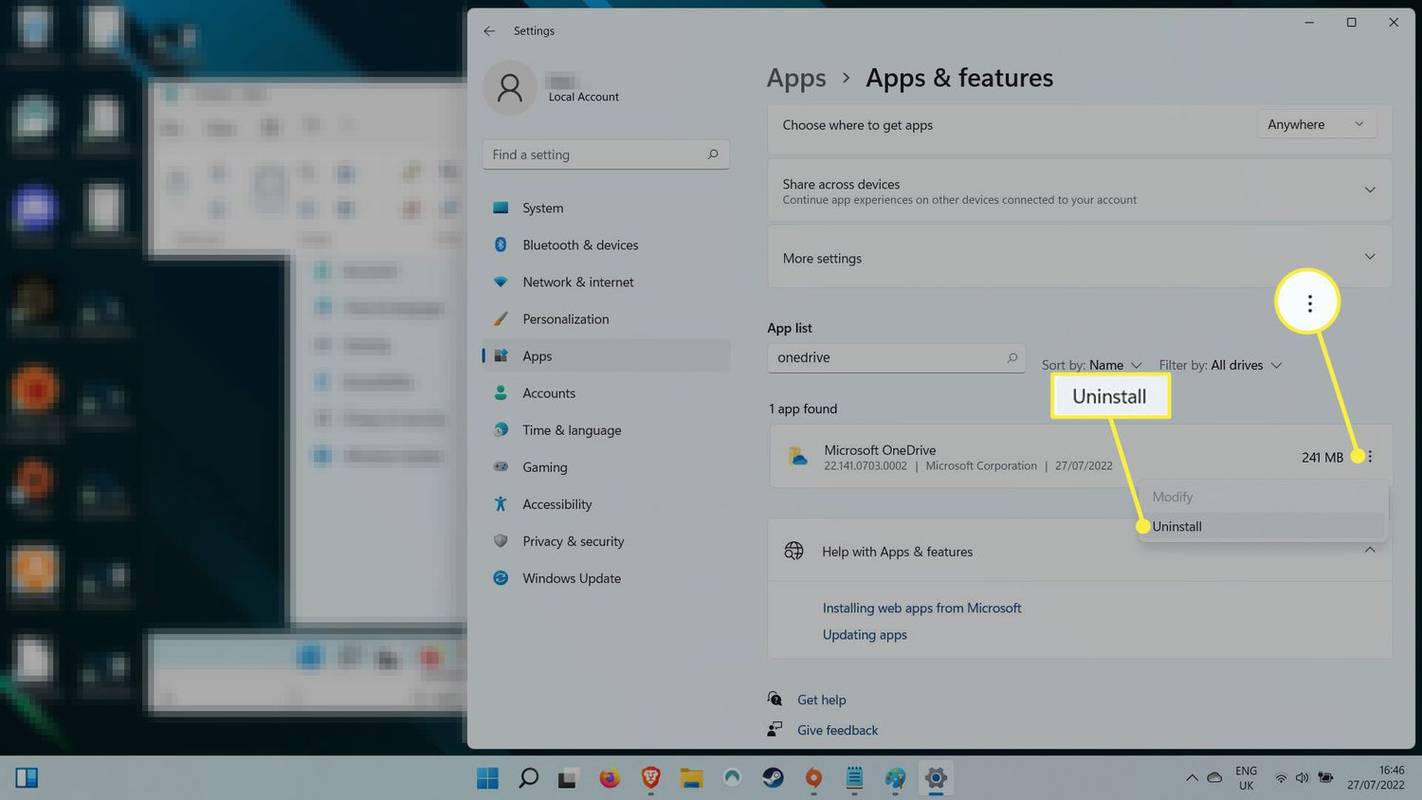
Arba, jei jūsų „Windows“ versija neleidžia pašalinti „OneDrive“ programos, galite pasirinkti Išjungti vietoj to. Tai visiškai išjungs „OneDrive“ ir neleis jo paleisti ateityje, nebent jį vėl įjungsite.
Jei išjungėte, pristabdėte arba pašalinote OneDrive, galbūt norėsite apsvarstyti vieną iš šių alternatyvų saugyklos debesyje ir atsarginės kopijos debesyje paslaugos.
DUK- Kaip pakeisti OneDrive aplanko vietą sistemoje Windows?
„Windows“ užduočių juostoje pasirinkite Debesis piktogramą, kad atidarytumėte „OneDrive“, tada pasirinkite Nustatymų krumpliaratis > Nustatymai > sąskaita > Atsieti šį kompiuterį . Kai vėl nustatote OneDrive, pasirinkite Keisti Vietą kai suteikiama galimybė pasirinkti aplanko vietą.
10 lango meniu Pradėti neveikia
- Kaip sinchronizuoti darbalaukį su debesimi su „OneDrive“?
Norėdami sinchronizuoti darbalaukį su OneDrive , atidarykite darbalaukio ypatybes ir pasirinkite Vieta > Judėti > OneDrive > Naujas aplankas . Pavadinkite aplanką Darbalaukis , tada pasirinkite Pasirinkite Aplankas > Patvirtinti .
- Ar galiu pasiekti „OneDrive“ iš bet kurios vietos?
Taip. „OneDrive“ galite pasiekti bet kuriame įrenginyje, jei tik galite prisijungti prie interneto. OneDrive suderinamas su Android, iOS, Mac ir Xbox konsolėmis.