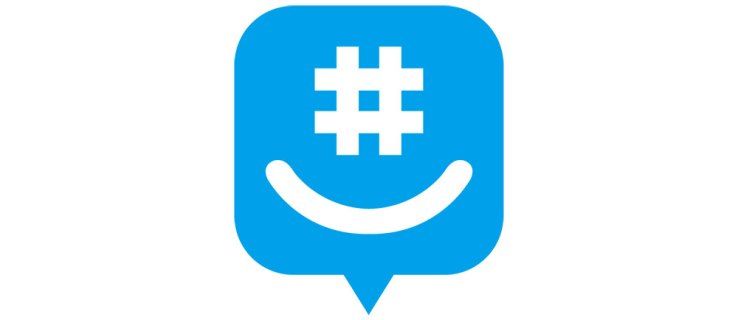Įrenginių nuorodos
„Dropbox“ yra pirmaujanti debesų saugyklos paslauga, leidžianti saugoti failus internete ir pasiekti juos iš bet kurios vietos. Bet ar galite pasakyti, kokio dydžio yra kiekvienas jūsų failas? Kaip nustatyti, kiek vietos liko?

Šiame straipsnyje parodyta, kaip matyti failo dydį „Dropbox“, kad galėtumėte efektyviau išnaudoti turimą vietą. Veiksmai, skirti patikrinti, kokio dydžio Dropbox failas skiriasi priklausomai nuo naudojamo įrenginio tipo. Pažiūrėkime, kaip galite peržiūrėti failo dydį „Dropbox“ kompiuteryje.
Kaip peržiūrėti failo dydį „Dropbox“ kompiuteryje
Jei naudojate kompiuterį, galite naudoti bet kurią naršyklę, kad pasiektumėte „Dropbox“ paskyrą, įskaitant „Microsoft Edge“, „Chrome“, „Mozilla Firefox“ ir „Safari“. Failo dydžio peržiūros veiksmai yra vienodi visose naršyklėse:
- Prisijunkite prie „Dropbox“ paskyros.

- Ekrano kairėje esančioje šoninėje juostoje pasirinkite Visi failai.

- Stulpelyje Dydis patikrinkite failo dydį. Jei nematote dydžio stulpelio, užveskite pelės žymeklį ant vienos iš stulpelių antraščių, spustelėkite išskleidžiamojo meniu rodyklę ir iššokančiajame submeniu pasirinkite dydį.

Yra dar tiesioginis būdas peržiūrėti failų dydį kompiuteryje:
- Prisijunkite prie „Dropbox“ paskyros.

- Ekrano kairėje esančioje šoninėje juostoje pasirinkite Visi failai. Tai turėtų pateikti jums visų šiuo metu jūsų paskyroje išsaugotų failų sąrašą.

- Suradę dominantį failą, pažymėkite šalia jo esantį laukelį. Tada dešinėje esančioje išsamios informacijos srityje turėtumėte matyti jo metaduomenis, įskaitant dydį baitais, paskutinio keitimo datą, vietą ir tipą. Jei išsamios informacijos sritis uždaryta, perjunkite mygtuką │→ viršutiniame dešiniajame kampe, kad atidarytumėte.

Taip pat galite peržiūrėti failo dydį net jį atidarę. Viskas, ką jums reikia padaryti, tai paspausti apie piktogramą, esančią kairėje. Piktograma yra apskritimo formos, viduje yra i.
Kaip peržiūrėti failo dydį „Dropbox“ „Android“ įrenginyje
Įrenginiai, kuriuose veikia „Android“, buvo optimizuoti, kad palaikytų visas internetinės saugojimo paslaugas, įskaitant „Dropbox“. Galite peržiūrėti failus, nuotraukas ir vaizdo įrašus keliaudami. Norėdami pamatyti, kokio dydžio yra bet kuris iš jūsų failų, galite naudoti „Dropbox Android“ programą arba naršyklę.
Su programa:
- Įveskite savo kredencialus, kad prisijungtumėte prie paskyros.

- Eikite į aplanką, kuriame yra dominantis failas.

- Pagal numatytuosius nustatymus programa išvardija visus aplanke esančius failus ir turėtumėte matyti dydžio stulpelį, nurodantį kiekvieno failo dydį. Jei nematote dydžio stulpelio, paliesdami horizontalias linijas programos viršuje įsitikinkite, kad šis sąrašas yra pasirinkto tipo rodinys.

Jei norite pasiekti „Dropbox“ paskyrą naudodami naršyklę:
- Prisijunkite prie „Dropbox“ paskyros.

- Bakstelėkite Visi failai šoninėje juostoje, esančioje ekrano kairėje.

- Stulpelyje Dydis patikrinkite failo dydį.

Taip pat yra kita parinktis naudojant naršyklę:
- Prisijunkite prie „Dropbox“ paskyros.

- Ekrano kairėje esančioje šoninėje juostoje pasirinkite Visi failai.

- Suradę dominantį failą, pažymėkite šalia jo esantį laukelį. Tada turėtumėte matyti jo dydį išsamios informacijos srityje dešinėje.

Kaip peržiūrėti failo dydį „Dropbox“ „iPhone“.
„Dropbox“ turi sklandų suderinamumą su „iOS“ įrenginiais, įskaitant „iPhone“ ir „iPad“. Vos keliais paprastais veiksmais galite sužinoti bet kurio failo dydį, kad galėtumėte tvarkyti saugyklos vietą ir tvarkyti failus. Štai kaip:
- Atidarykite „Safari“ ir prisijunkite prie „Dropbox“ paskyros.

- Ekrano kairėje esančioje šoninėje juostoje pasirinkite Visi failai.

- Pažymėkite laukelį dominančio failo kairėje. Jo dydį turėtumėte matyti išsamios informacijos srityje dešinėje.

Taip pat galite peržiūrėti failo dydį naudodami „Dropbox IOS“ programą: Štai kaip:
- Prisijunkite prie „Dropbox“ paskyros.

- Atidarykite aplanką, kuriame yra failas, kurio dydį norite patikrinti.

- Dydžio stulpelyje patikrinkite failo dydį.

Arba:
- Atidarykite aplanką, kuriame yra failas, kurio dydį norite patikrinti.
- Ilgai paspauskite failą ir pasirinkite ypatybes. Jei tai padarysite, jo dydį turėtumėte matyti mažylio ekrane.
Papildomi DUK
Kaip galiu peržiūrėti aplanko dydį „Dropbox“?
Jei norite sužinoti bendrą failų dydį nurodytame aplanke:
1. Prisijunkite prie „Dropbox“ paskyros.
2. Kairiojoje juostoje pasirinkite Visi failai.
3. Spustelėkite vieną iš stulpelių antraščių ir pasirinkite Dydis.
4. Užveskite pelės žymeklį virš aplanko pavadinimo ir pažymėkite kairėje esantį langelį.
5. Spustelėkite tris taškus tiesiai virš failų sąrašo.
6. Spustelėkite Apskaičiuoti dydį. Po kelių akimirkų turėtumėte pamatyti aplanko dydį, rodomą dydžio stulpelyje.
Valdykite savo saugyklos vietą
Gali būti labai naudinga žinoti kiekvieno failo, kurį išsaugojote savo „Dropbox“ paskyroje, dydį. Galite sekti visą laisvą saugyklą ir užtikrinti, kad neįkeltumėte pasikartojančių ar nesvarbių dokumentų. Taip pat svarbu atsiminti, kad kuo didesnis failas, tuo sudėtingiau juo dalytis su kitais. Norėdami optimizuoti saugyklos vietos naudojimą, taip pat galite pabandyti suspausti failų dydį prieš įkeldami juos į „Dropbox“ paskyrą. Yra daugybė internetinių platformų ir programinės įrangos, skirtos padėti jums tai padaryti.
Norėtume sužinoti, kaip tvarkote failų dydį „Dropbox“. Praneškite mums toliau pateiktame komentarų skyriuje.
kaip padaryti tiktok tamsųjį režimą