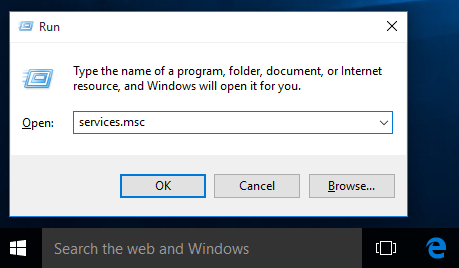Daugelyje „Mac“ kompiuterių yra keli GPU, susiejantys integruota grafika rasta daugumoje „Intel“ procesorių su galingesniais dedikuotais grafikos procesoriais iš „NVIDIA“ arba „AMD“.

Dabar, dėka „Thunderbolt 3“ įtraukimo į „Apple“ „Mac“ seriją ir palaikymą naujausias versijas „MacOS“, beveik kiekvienas naujas „Mac“ savininkas gali papildytiGPU į savo „Mac“ per išorinis „Thunderbolt“ gaubtas .
Skirtingai nuo procesoriaus (centrinio procesoriaus), grafinis procesorius (grafikos procesorius) reiškia grafinę plokštę ir kompiuterio vidinės sistemos procesus. Supraskite „Apple“ „Mac“ ir „Macbook“ GPU gali skirtis priklausomai nuo modelio.
Kalbant apie kelis GPU, dažnai naudinga žinoti, kuris iš jų veikia bet kuriuo metu ir kiek kiekvienas iš jų yra naudojamas. Yra daug trečiųjų šalių programos ir komunalines paslaugas, kurios gali suteikti šią informaciją, tačiau jei jums reikia tik pagrindinių duomenų apie GPU naudojimą, čia jums padės „Mac“ integruotasis „Activity Monitor“ įrankis.
GPU naudojimo peržiūra „Mac“
Peržiūrėti GPU naudojimą nėra taip lengva, kaip galima pagalvoti. Vykdant „Activity Monitor“ yra paprastas procesas, rodantis analizę.
kaip patikrinti mano avino greitį
- Pasiekite „Finder“, esantį apatiniame kairiajame „Dock“ kampe (atrodo kaip pusiau mėlynas, pusiau baltas veidas)

- Kai atsidarys langas, kairėje pusėje pamatysite Programos

- Aplanko Programos apačioje spustelėkite Utilities (mėlynas aplankas)

- Spustelėkite „Activity Monitor“

„Mac“ GPU naudojimas „Activity Monitor“
- Norėdami peržiūrėti GPU naudojimą „MacOS“, pirmiausia paleiskite Aktyvumo monitorius . Jį galite rasti numatytojoje vietoje (Programos> Komunalinės paslaugos) arba ieškodami jos naudodami „Spotlight“.

- Kai „Activity Monitor“ yra atidaryta ir pasirinkta kaip aktyvi programa, pasirinkite Langas> GPU istorija iš meniu juostos ekrano viršuje arba paspauskite spartųjį klavišą 4 komanda .

- Tai atveria naują langą, pavadintą GPU istorija , kuriame rodoma kiekvieno GPU, kuris šiuo metu yra jūsų „Mac“, naudojimo istorija. Galite spustelėti ir vilkti mažą tašką tarp kiekvieno grafiko, kad pakeistumėte jo dydį.

- Pagal numatytuosius nustatymus GPU naudojimo langas visada bus viršuje, tačiau pasirinkdami galite perjungti šį elgesį Langas> Laikyti procesoriaus „Windows“ viršuje iš meniu juostos.

GPU istorijos langas nėra vienintelis patogus ekranas, kurį galima rasti per „Activity Monitor“. Panašūs langai galimi norint parodyti dabartinį procesoriaus naudojimą ( 2 komanda ) ir procesoriaus naudojimo istorija ( 3 komanda ).

Kaip ir GPU istorijos lange, meniu juostoje esančiame išskleidžiamajame meniu „Windows“ galite perjungti šių langų būseną, kuri visada yra aukščiausia.
Galimybė stebėti GPU naudojimą „MacOS“ yra ne tik naudinga norint pamatyti, kaip darbas yra padalintas į kelis GPU, bet ir padėti išspręsti problemas. Pavyzdžiui, jis gali parodyti, kada jūsų GPU yra apmokestinamas, kai tai neturėtų būti pagrįsta šiuo metu veikiančiomis programomis.
Trečiųjų šalių įrankiai, pvz „iStat“ meniu gali parodyti daugiau informacijos apie jūsų GPU būseną, pvz., grafinės atminties naudojimą ir temperatūrą, tačiau norint paprasčiau stebėti, nežiūrėkite toliau kaip „Activity Monitor“.
GPU tikrinimas - kiti metodai
Daugelis vartotojų pranešė, kad GPU istorija lango skirtuke nerodoma žiūrint į „Activity Monitor“. Naudodamiesi tais pačiais metodais, kaip aukščiau, galite pasiekti „Activity Monitor“; spustelėkite skirtuką Energija, kad pasiektumėte GPU.
kiek draugų gali turėti „snapchat“
Jei norite patikrinti, kurią vaizdo plokštę šiuo metu naudojate, taip pat paprasta:
chrome // nustatymai / turinio nustatymai
- Viršutiniame dešiniajame ekrano kampe spustelėkite „Apple“ simbolį

- Pasirinkite pirmą pasirodžiusią parinktį; Apie šį „Mac“

- Pamatysite „Graphics“ ir šalia bus dabartinė veikianti vaizdo plokštė

Svarbu paminėti, kad kai kurie „Mac“ ir „Macbook“ modeliai turi tik vieną grafikos procesorių, pavyzdžiui, lengvą „Macbook Air“.
„Activity Monitor“ ir „Mac Health“
Vienas iš būdų susiaurinti kompiuterio problemas yra patikrinti „Activity Monitor“. Nesvarbu, ar tai procesorius, ar GPU, procesai, kurie veikia jūsų kompiuterio fone, rodys gedimo požymius šiuose skirtukuose.
Tokie simptomai kaip perkaitimas gali būti susiję su GPU. Eidami į „Activity Monitor“ galite pamatyti, kaip procesai veikia jūsų „Mac“ energiją. Be dabartinio energijos poveikio ir vidutinio poveikio; vartotojai gali pamatyti, kurios programos yra suderinamos su „App Nap“ (atidarius sunaudoja labai mažai energijos) ir tas, kurios trukdo įrenginiui užmigti.
Jei pastebite per daug naudojamą programą, gali kilti problemų. Nesvarbu, ar tai laikoma kenkėjiška programa, ar tiesiog triktimi, patikrinę sistemos GPU, galite atkreipti dėmesį į šią problemą.
Programa, naudojanti aukštesnį GPU, sumažins jūsų „Mac“ baterijos veikimo laiką. Kaip toks; gali kilti problemų dėl programos, kurią reikia priversti uždaryti, perkrauti arba pašalinti, atsižvelgiant į tai, kam norite ją naudoti.