Ar netyčia ištrynėte svarbų el. laišką iš savo „Outlook“ paskyros? Galbūt išvalėte savo gautuosius nuo nepageidaujamų pranešimų ir kvailo šlamšto, bet netyčia pašalinote tai, ką norėjote pasilikti. Arba galbūt paspaudėte mygtuką „Ištrinti“, kai bandote spustelėti kur nors kitur.

Bet kuriuo atveju gali būti baisu pamatyti staiga dingusį el. laišką, ypač jei tai buvo kažkas reikšmingo, pavyzdžiui, svarbus darbo dokumentas. Bet nepanikuokite! „Microsoft“ turi keletą saugos tinklų, padedančių atkurti ištrintus pranešimus. Šis straipsnis parodys, kaip juos sugrąžinti.
Kaip atkurti neseniai ištrintus el. laiškus programoje „Outlook“.
Vadovas bus padalintas į dvi pagrindines dalis. Šioje skiltyje galite pamatyti, kaip atkurti el. laiškus, kuriuos neseniai ištrynėte, ir iš karto panaikinti žalą. Tada puslapio apačioje rasite mokymo programą, kaip atkurti prieš kurį laiką ištrintus el.
Abu procesai yra paprasti ir trunka tik kelias minutes. Štai kaip galite rasti ką tik pašalintus pranešimus:
- Ekrano šone esančiame sąraše raskite aplanką „Ištrinti elementai“ arba „Šiukšliadėžė“ ir spustelėkite, kad jį atidarytumėte. (Jei naudojate programą mobiliesiems, bakstelėkite savo profilio nuotrauką, kad peržiūrėtumėte aplankų sąrašą).
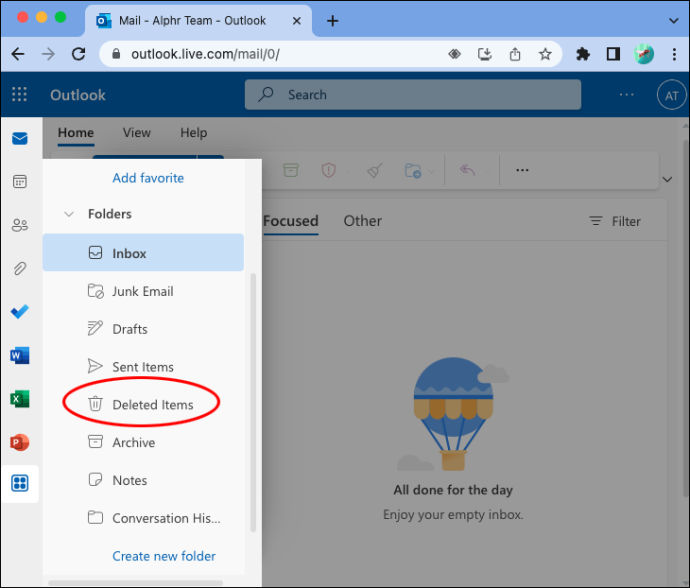
- Spustelėkite arba bakstelėkite tą aplanką, kad jį atidarytumėte, ir turėtumėte pamatyti visų neseniai ištrintų elementų sąrašą.
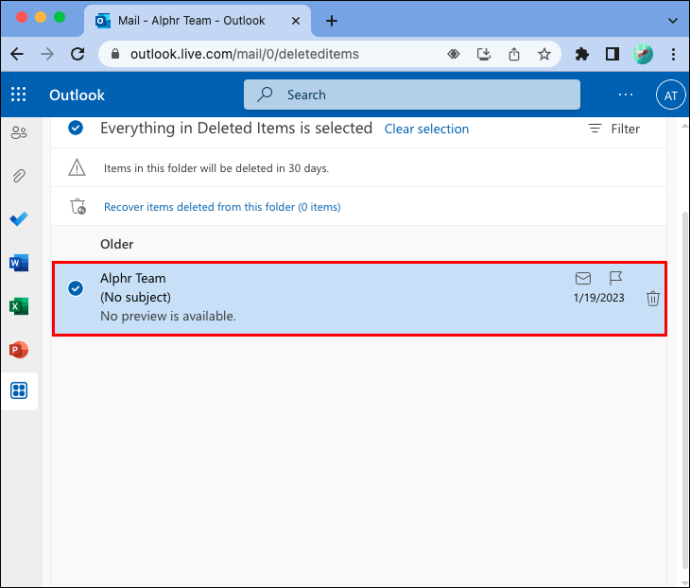
- Slinkite per ištrintus el. laiškus ir raskite tą, kurį norite atkurti.
Čia turite keletą parinkčių, kaip atkurti pranešimą:
- Paprasčiausias pasirinkimas yra spustelėti jį dešiniuoju pelės mygtuku ir iššokančiajame lange paspausti mygtuką „Atkurti“ – el. laiškas bus išsiųstas atgal į pradinę vietą gautuosiuose.
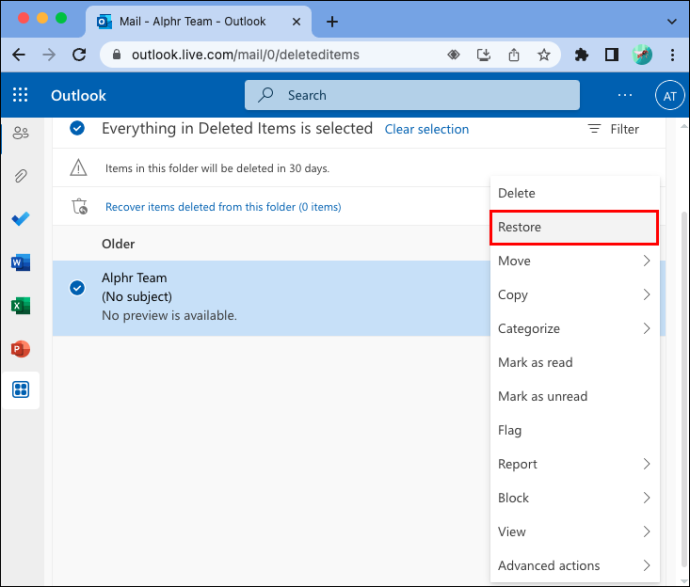
- Taip pat galite spustelėti dešiniuoju pelės mygtuku, tada spustelėti „Perkelti“ ir pasirinkti aplanką, į kurį norite perkelti pranešimą.
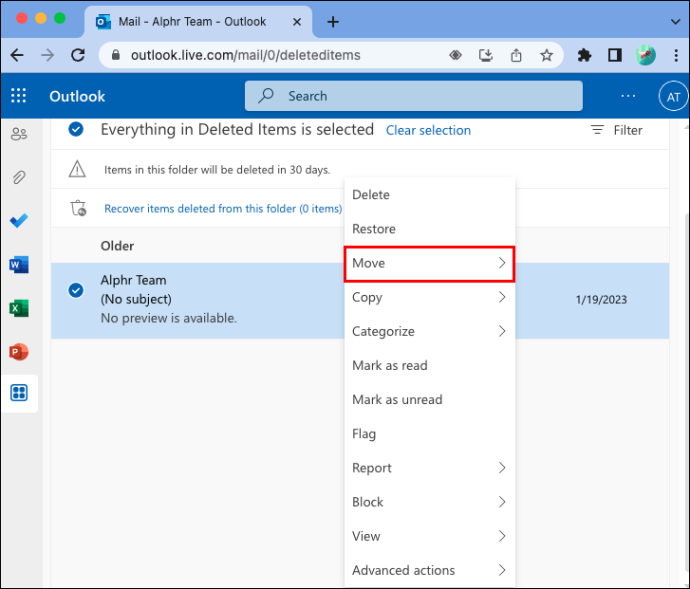
- Jei naudojate mobilųjį telefoną, ilgai paspauskite pranešimą, tada bakstelėkite tris taškus prieš paspausdami mygtuką „Atkurti“.
Kaip atkurti visam laikui ištrintus „Outlook“ el
Taigi, kaip būtų, jei pažvelgtumėte į aplanką „Ištrinti elementai“ ir ten nėra jūsų el. Dar kartą nenusiminkite! „Outlook“ automatiškai pašalina elementus iš šio aplanko po 30 dienų, kad jis nebūtų perpildytas, tačiau vis tiek yra būdas juos atkurti.
Šis metodas apima slaptą, paslėptą aplanką. Jame senesni ištrinti elementai saugomi papildomai 30 dienų, jei norite juos grąžinti.
Štai viskas, ką reikia žinoti norint atkurti daugiau nei prieš mėnesį ištrintus el. laiškus:
- Pirma, svarbu pažymėti, kad šis metodas neveiks „Outlook“ programoje mobiliesiems. Taigi, norėdami pradėti, turėsite prisijungti prie kompiuterio.
- Kairėje esančiame skirtukų meniu spustelėkite „Ištrinti elementai“.
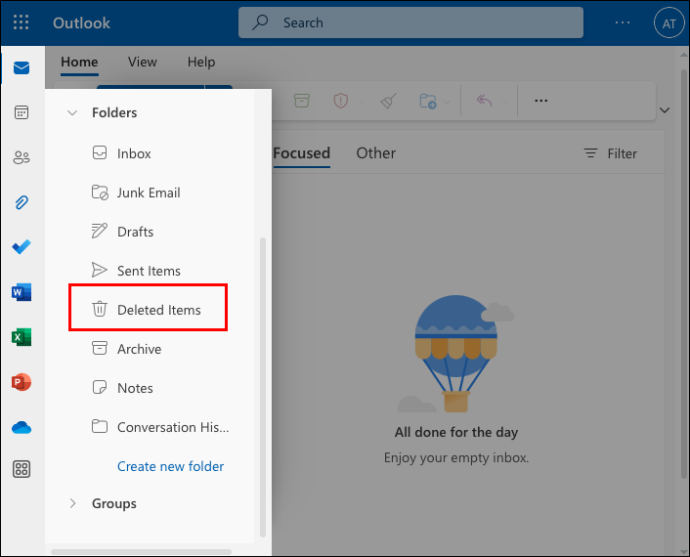
- Jei naudojate „Outlook“ darbalaukio programą, viršutiniame meniu turėtumėte matyti mygtuką „Atkurti ištrintus elementus“. Galite spustelėti tai, kad pamatytumėte visus senus pranešimus, kurie buvo ištrinti, bet vis dar saugomi serveryje.
- Tuo tarpu, jei esate „Outlook.com“, turėtumėte pamatyti nedidelį pranešimą „Atkurti iš šio aplanko ištrintus elementus“.
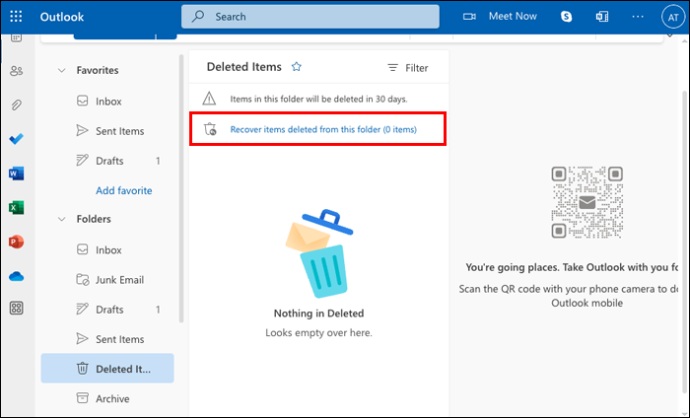
- Iš sąrašo galite pasirinkti elementus, kuriuos norite atkurti, ir paspauskite mygtuką „Atkurti“.
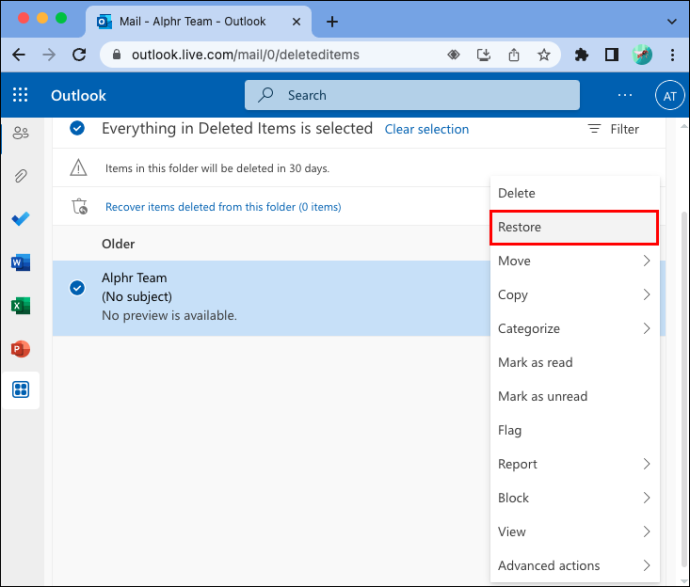
El. laiškai bus išsiųsti tiesiai į gautuosius arba į bet kurį aplanką, kuriame juos iš pradžių išsaugojote.
Kaip sustabdyti „Outlook“ ištrinti mano el
Paprastai „Outlook“ nieko neištrins iš įprastų gautųjų be jūsų rankinio įvesties. Tačiau jis gali automatiškai ištrinti elementus iš aplanko „Šlamštas“ po 10 dienų, o ištrintus elementus taip pat pašalins iš šiukšliadėžės po 30 dienų.
Kai kuriais atvejais „Outlook“ taip pat gali būti sukonfigūruota ištuštinti aplanką „Ištrinti elementai“ kiekvieną kartą, kai atsijungiate nuo paskyros. Tai galite pakeisti „Outlook“ nustatymų srityje „Pranešimų tvarkymas“.
Kitais atvejais „Outlook“ gali neištrynė jūsų pranešimų, o tiesiog perkėlė juos į kitą aplanką. Dėl to galite manyti, kad pranešimai buvo ištrinti, jei negalite jų rasti. Kai kuriose paskyrose pokalbių nustatymai sukonfigūruoti taip, kad pranešimai iš tam tikrų kontaktų būtų automatiškai perkeliami į kitus aplankus.
Taip pat yra atvejų, kai „Outlook“ gali susidurti su klaidomis arba problemomis, susijusiomis su PST failu – tai yra asmeninės saugyklos failas, kurį „Outlook“ ir kitos „Microsoft“ programos naudoja, kad saugotų visus jūsų asmeninius duomenis, pvz., el. laiškus. Jei PST sugadinamas arba išauga per didelis, „Outlook“ gali automatiškai ištrinti kai kuriuos dalykus.
Kaip tai sustabdyti:
- Yra keletas skirtingų būdų, kaip sustabdyti „Outlook“ jūsų el. laiškų trynimą, kai to nenorite. Pirmiausia turėtumėte patikrinti esamas „Outlook“ taisykles. Norėdami tai padaryti, spustelėkite skirtuką „Failas“, tada spustelėkite mygtuką „Tvarkyti taisykles ir įspėjimus“. Tai parodys visas taisykles, kurias nustatėte paskyroje, jei tokių yra, ir galėsite jas atitinkamai pakoreguoti, kad „Outlook“ neištrintų tam tikrų el. laiškų prieš tai jūsų neprašant.
- Kita galimybė yra ta, kad „Outlook“ ištrina jūsų el. laiškus, kai uždarote „Outlook“ programą. Tai nustatymas, kurį galite įjungti arba išjungti, ir galbūt netyčia jį įdėjote. Norėdami tai ištaisyti, atidarykite „Outlook“, spustelėkite „Failas“, tada „Išplėstinė“. Ieškokite „Išėjus iš „Outlook“ ištuštinti ištrintų elementų aplanką“ ir panaikinkite jo žymėjimą.
- Galiausiai, jei jūsų PST failas buvo sugadintas, turėsite jį pataisyti. Tai gana pažangi technika, todėl pradedantiesiems gali tekti kreiptis pagalbos į kompiuterių taisymo ekspertą. Jei norite tai daryti vienas, suraskite ir paleiskite programą ScanPST.exe. Galite jo ieškoti naudodami „Windows“ paieškos juostą. Raskite sugadintą PST failą ir pasirinkite jį gautųjų taisymo įrankio lange, tada paspauskite Pradėti, kad pradėtumėte failo nuskaitymą. Programa nuskaitys ir paragins ištaisyti failą, jei aptiks kokių nors problemų.
DUK
Ar galite atkurti visam laikui ištrintus el. laiškus programoje „Outlook“ po 30 dienų?
Deja, jei nesielgsite pakankamai greitai, negalėsite susigrąžinti prarastų daiktų. Po pirmųjų 30 dienų el. laiškas perkeliamas iš aplanko „Ištrinti elementai“ į paslėptą „Atkūrimo aplanką“ kitam mėnesiui. Jei per tą laiką jo neatkursite, jis bus visiškai pašalintas.
alexa turi problemų prisijungiant prie interneto
Kur „Outlook“ siunčiami atkurti el. laiškai?
Paprastai, kai atkuriate arba atkuriate pranešimą iš aplanko „Ištrinti elementai“, jis grįš tiesiai į pradinį aplanką, kuriame buvo saugomas, kuris paprastai yra jūsų pagrindinis gautųjų aplankas. Tačiau jei „Outlook“ naudojate poaplankius, jūsų pranešimas grįš į vieną iš jų. Paprastai el. laišką galite rasti per gavėją arba raktinį žodį pavadinime.
Ką daryti, jei negaliu rasti ištrinto el. pašto atkūrimo aplanke?
Deja, jei taip atsitiks, tikėtina, kad jūsų el. laiškas nukeliavo į skaitmeninį kapą ir daugiau niekada nebus matomas. Galbūt galėsite susisiekti su pradiniu siuntėju ir paprašyti, kad jis iš naujo atsiųstų jums pranešimą, pateikdamas naują kopiją. Be to, yra keletas atkūrimo programų, kurios teigia galinčios atkurti prarastus el. laiškus net po 30 dienų, tačiau jos veiks ne visada.
Kodėl kas nors norėtų atkurti ištrintą el.
Paprastai taip yra todėl, kad jie netyčia ištrynė el. Tai nutinka dažniau, nei galite įsivaizduoti, ypač kai žmonės skuba ir netyčia spusteli mygtuką „Ištrinti“. Kitais atvejais žmonės gali ką nors ištrinti nesuvokdami, kad vėliau jiems vis tiek to reikia.
Kas atsitiks, kai „Outlook“ el. laiške spusteliu „Ištrinti“?
Kai paspausite mygtuką „Ištrinti“, el. paštas nebus visiškai pašalintas iš paskyros. Vietoj to, „Outlook“ perkelia jį į kitą aplanką, vadinamą „Ištrinti elementai“, kuriame jis kurį laiką sėdi, kol bus pašalintas visam laikui.
Kodėl „Outlook“ neištrina dalykų, kai spusteliu „Ištrinti“?
Priežastis, kodėl „Outlook“ turi aplanką „Ištrinti elementai“ ir automatiškai visiškai neištrina pranešimų, yra vartotojų apsauga. Yra daug „atsitiktinio ištrynimo“ atvejų, kai galite spustelėti trynimo mygtuką, pavyzdžiui, bandydami paspausti ką nors kita. Arba vieną dieną galite ištrinti pranešimą ir suprasti, kad po kelių dienų turite jį perskaityti dar kartą. Aplankas „Ištrinti elementai“ yra tam, kad prireikus būtų galima greitai ir lengvai atkurti tuos pranešimus.
Kaip visam laikui ištrinti el. laišką iš „Outlook“?
Jei norite ką nors visiškai ištrinti, pirmiausia turėsite ištrinti pranešimą iš gautųjų. Tada eikite į meniu „Ištrinti elementai“ ir dar kartą ištrinkite jį iš ten. Tada, kaip paskutinį veiksmą, eikite į paslėptą „Atkūrimo aplanką“ spustelėdami „Atkurti elementus, ištrintus iš šio aplanko“, tada dar kartą pažymėdami pranešimą ir spustelėdami mygtuką „Ištrinti“ arba šiukšliadėžės simbolį.
Daugiau niekada nepraraskite el. laiškų
Dėl „Outlook“ išmaniųjų atkūrimo funkcijų nereikia panikuoti, kai dingsta pranešimai. Kai kitą kartą per klaidą ką nors ištrinsite arba norėsite atkurti seną el. laišką, galite pasikliauti šiais dviem patikrintais būdais, kad jį sugrąžintumėte.
Ar praeityje netyčia ištrynėte svarbų el. laišką? Pasidalykite el. pašto atkūrimo ir organizavimo patarimais toliau pateiktuose komentaruose.









