Įdiegėte naują „Minecraft“ modifikaciją, kuri padės jums įveikti priešus kaip peiliu per sviestą. Nekantraujate pradėti naują seansą, bet yra problema. Žaidimas sako, kad jūsų „Minecraft“ paleidimo priemonė šiuo metu nepasiekiama. Kaip ketinate spręsti šią problemą?
ieškokite dublikatų „Google“ lapuose

Sužinosite čia pat. Parodysime, kaip pataisyti šiuo metu nepasiekiamą Minecraft paleidimo priemonę ir tęsti užkariavimą.
„Minecraft“ paleidimo priemonės trikčių šalinimas šiuo metu nepasiekiamas
Nepasiekiama „Microsoft Launcher“ gali atgrasyti jus nuo prisijungimo prie kitos sesijos. Tačiau kol kas nemojuokite balta vėliava. Yra daug būdų, kaip išspręsti problemą, priklausomai nuo problemos priežasties.
Talpyklos išvalymas
Talpyklos išvalymas yra tinkamas gydymas. Jis gali išspręsti įvairias problemas, kurios gali kilti ne tik su „Minecraft Launcher“, bet ir su likusia sistema. Tai gali pašalinti klaidas ir kitas problemas, dėl kurių negalėsite pasiekti paleidimo priemonės.
Štai kaip veikia talpyklos išvalymas:
- Norėdami pasiekti paleidimo langus, laikykite nuspaudę spartųjį klavišą „Windows klavišas + R“.

- Į laukelį įveskite šią eilutę:
wsreset.exe.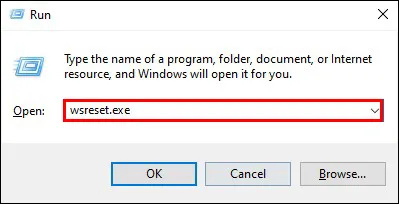
- Spustelėkite mygtuką „Gerai“. Dabar turėtumėte pamatyti langą, kuris automatiškai išvalo talpyklą.
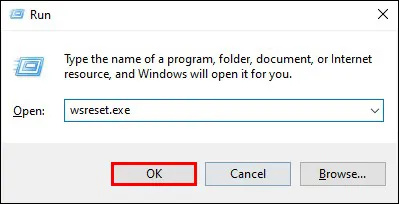
- Grįžkite į „Minecraft Launcher“ ir pažiūrėkite, ar ji pasiekiama.
Iš naujo įveskite savo „Microsoft Store“ kredencialus
„Microsoft Store“ yra patogi, tačiau ne visada patikima. Tai gali sugriauti jūsų sistemą, kai to mažiausiai tikitės. Tiksliau, programa gali nesugebėti identifikuoti jūsų paskyros, todėl pateikiamas nepasiekiamumo pranešimas.
Laimei, sprendimas yra gana intuityvus. Jums tereikia vėl prisijungti prie paskyros, kad išspręstumėte visas problemas, kurias programa gali turėti su paskyra.
- Apatinėje kairėje užduočių juostos dalyje spustelėkite „Windows“ piktogramą. Eikite į labai svarbų paieškos laukelį.
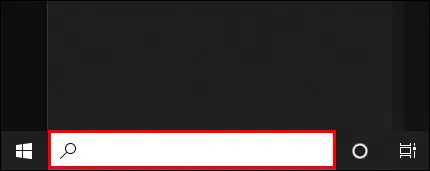
- Lange įveskite „Microsoft Store“ ir dešinėje ekrano dalyje pamatysite „Microsoft App“.

- Bakstelėkite „Atidaryti“ ir pasirinkite savo profilio simbolį.
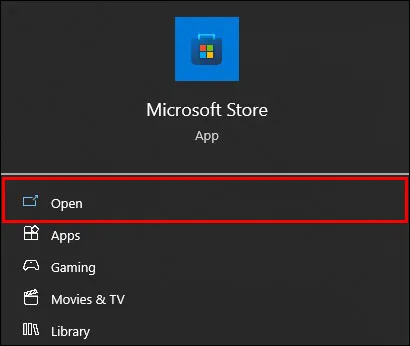
- Paspauskite raginimą, leidžiantį atsijungti nuo paskyros.

- Grįžkite į „Microsoft Store“ ir naudokite savo kredencialus, kad vėl prisijungtumėte.

- Pasirinkite savo paskyrą ir, jei būsite paraginti, įveskite PIN kodą. Programinė įranga gali reikalauti pateikti šią informaciją, kad įsitikintumėte, jog bandote pasiekti paskyrą, o ne įsilaužėlis.
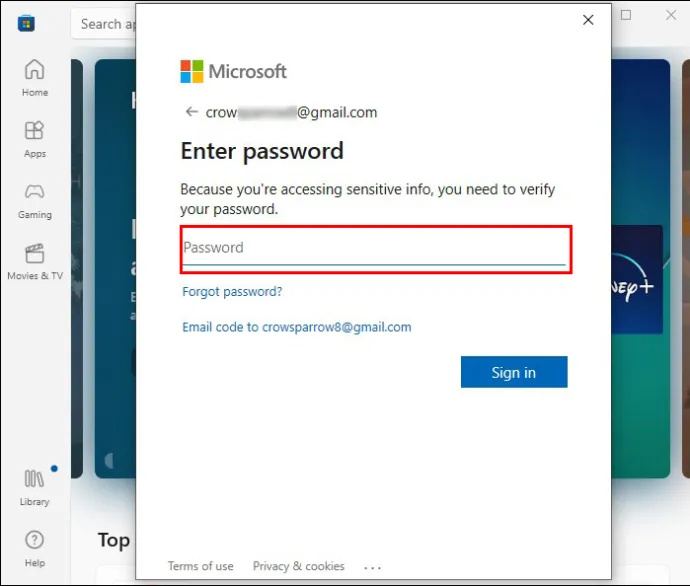
- Kai būsite, pažiūrėkite, ar galite pasiekti „Minecraft Launcher“.
Jūsų laiko ir vietos duomenų sinchronizavimas
Kai kuriais atvejais „Minecraft Launcher“ problemos neturi nieko bendra su „Microsoft Store“ ar talpyklos problemomis. Taip pat kaltininkas gali būti neteisingai sukonfigūruoti laiko ir vietos nustatymai. Norėdami išspręsti šią problemą, atlikite šiuos veiksmus.
- Iškvieskite „Windows“ nustatymus naudodami klavišų kombinaciją „Windows + I“.

- Pasirinkite meniu „Laikas ir kalba“.
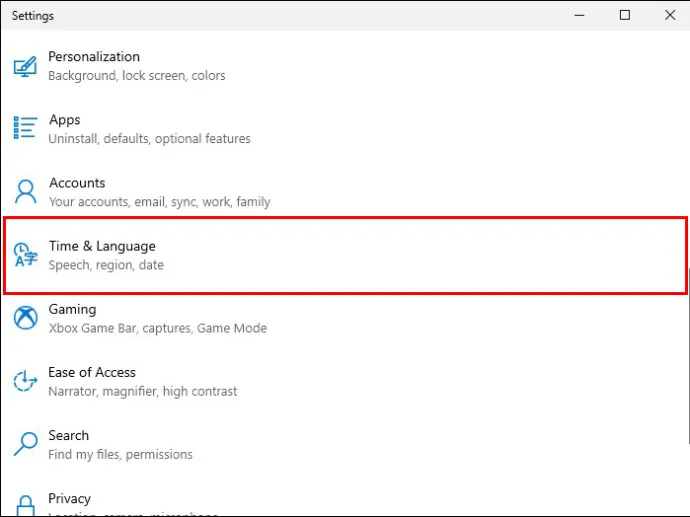
- Pasiekite dėklą „Data ir laikas“.
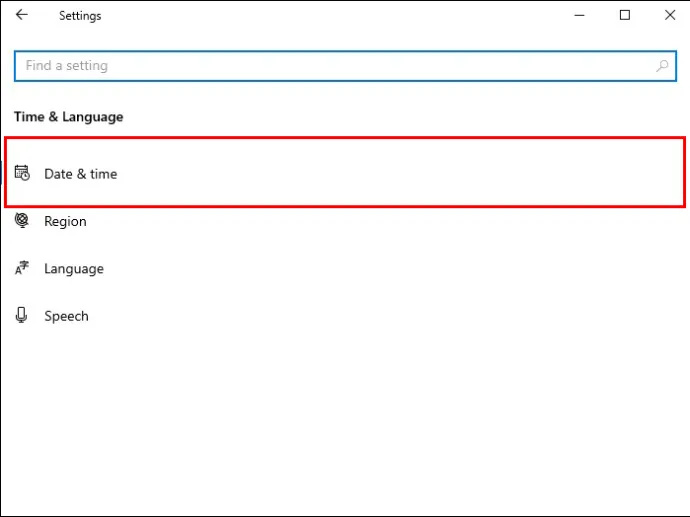
- Įsitikinkite, kad pažymėti langeliai šalia „Laiko juostos nustatymas“ ir „Laiko nustatymas automatiškai“.
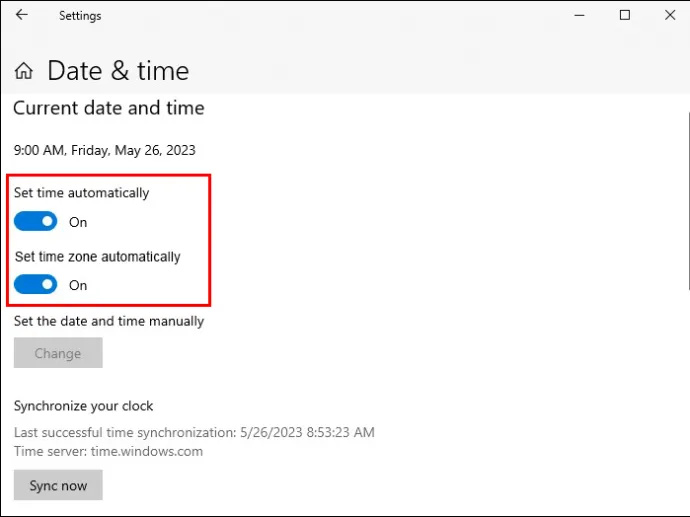
- Raskite langą „Sinchronizuoti laikrodį“ ir pasirinkite „Sinchronizuoti dabar“.
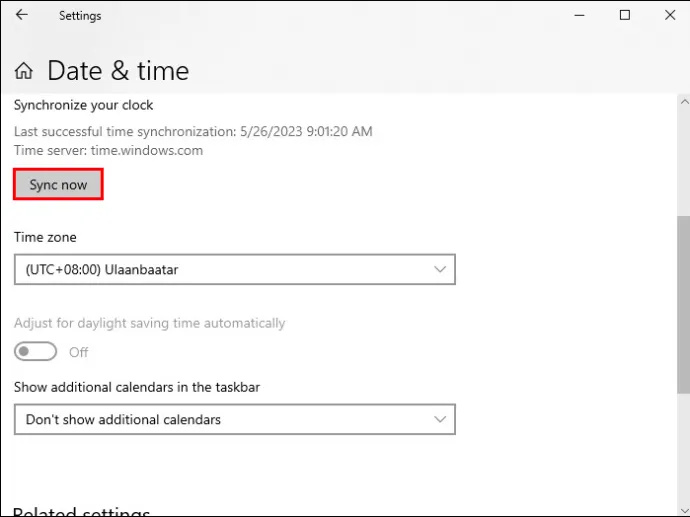
- Eikite į meniu „Regionas“ ir pasirinkite „Jungtinės Valstijos“. „Minecraft Launcher“ geriausiai veikia šiame regione, o tai, tikiuosi, bus teisinga jūsų atveju. Tiesiog nepamirškite po „Minecraft“ sesijos grįžti į numatytąjį regioną.
„Microsoft Store“ trikčių šalinimo įrankio naudojimas
Tikriausiai atsisiuntėte savo „Minecraft“ iš „Microsoft Store“. Taigi, jūs tikitės, kad jie suteiks tam tikros formos žalos jūsų Launcher negalavimams. Taigi „Microsoft Store“ reaguoja naudodama integruotą trikčių šalinimo įrankį.
Tai puikus sprendimas daugeliui su „Microsoft“ susijusių problemų, įskaitant tas, kurios yra susijusios su „Minecraft Launcher“. Geriausia, kad juo lengva naudotis.
- Bakstelėkite „Windows“ simbolį apatinėje kairiojoje ekrano dalyje ir eikite į „Nustatymai“.
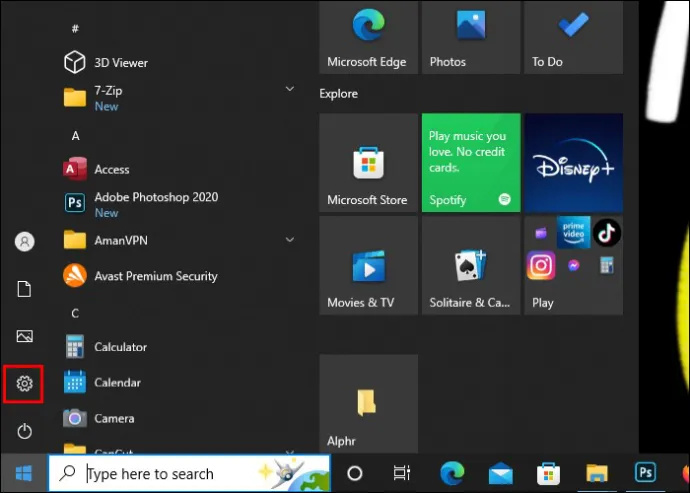
- Pasirinkite meniu „Atnaujinti ir sauga“.

- Pasirinkite parinktį „Trikčių šalinimas“.
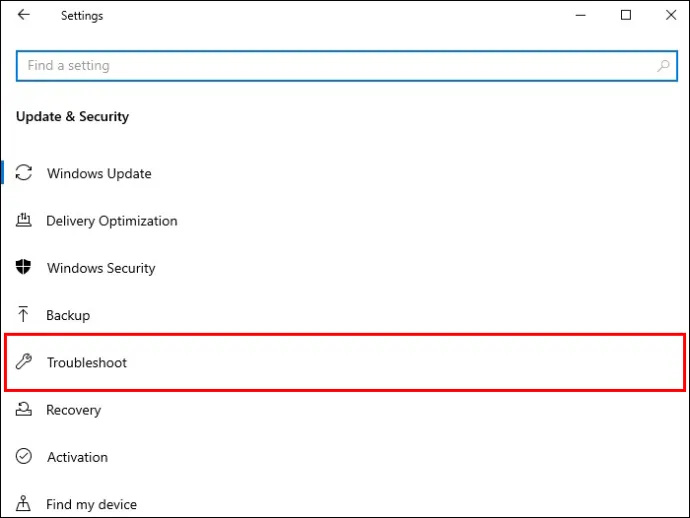
- Toliau – „Papildomi trikčių šalinimo įrankiai“.
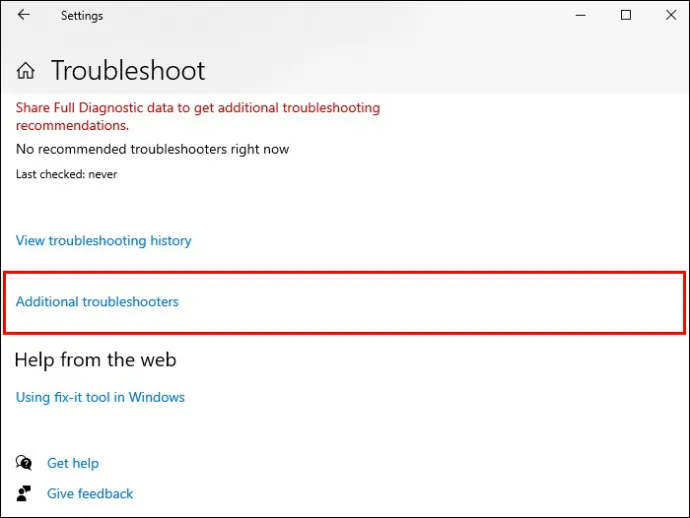
- Pasirinkite „Windows Store App“.
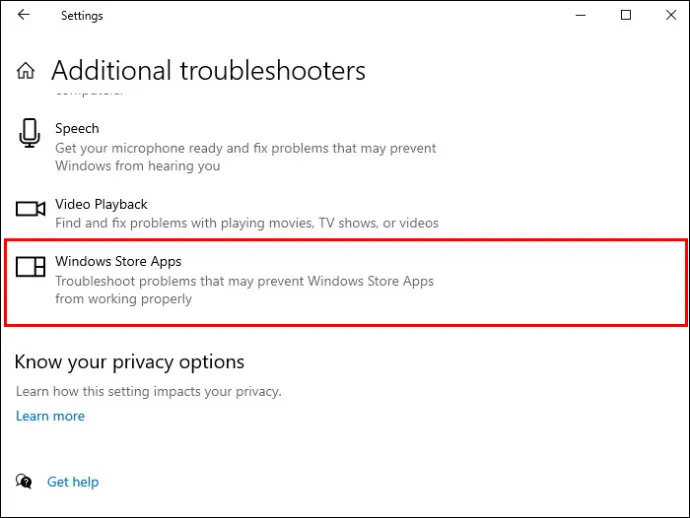
- Paspauskite klavišą, leidžiantį paleisti trikčių šalinimo įrankį. Tai pilkas langelis apatinėje lango „Papildomi trikčių šalinimo įrankiai“ skiltyje. Iš čia atlikite tai, ką sako programinė įranga, kad išnaudotumėte visas trikčių šalinimo įrankio galimybes. Kai procesas bus baigtas, paleiskite „Minecraft Launcher“ dar kartą.
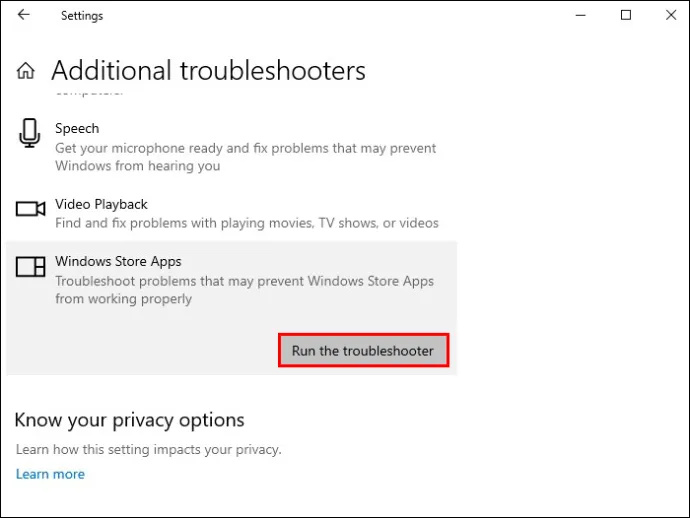
Žaisti žaidimą tiesiai iš savo parduotuvės
Paprasčiausi sprendimai kartais veikia kaip žavesys. Ir tai nėra paprasčiau nei žaisti „Minecraft“ tiesiai iš „Microsoft Store“. Tokiu būdu jūs visiškai apeinate Launcher problemą, tačiau atminkite, kad šis sprendimas yra mažiau patikimas nei ankstesni.
- Eikite į „Windows“ paieškos juostą ir įveskite „Microsoft Store“.

- Atidarykite savo parduotuvę ir naudokite savo prisijungimo duomenis.

- Eikite į kairę lango dalį ir pasirinkite „Biblioteka“.
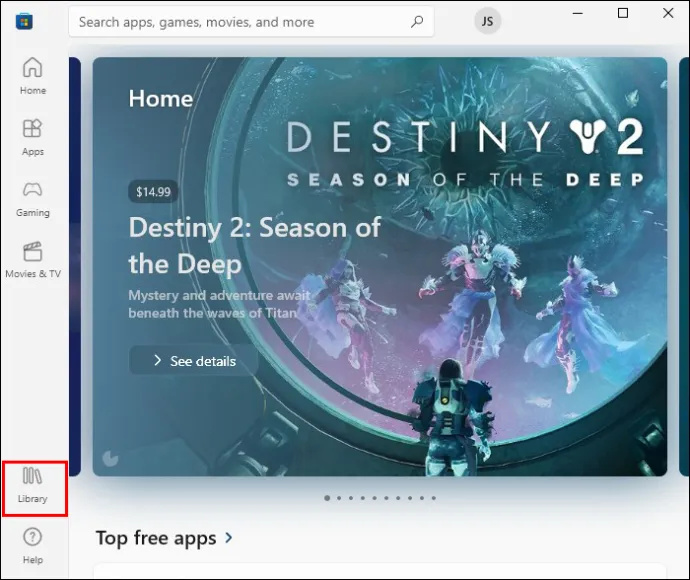
- Spustelėkite savo „Minecraft Launcher“.
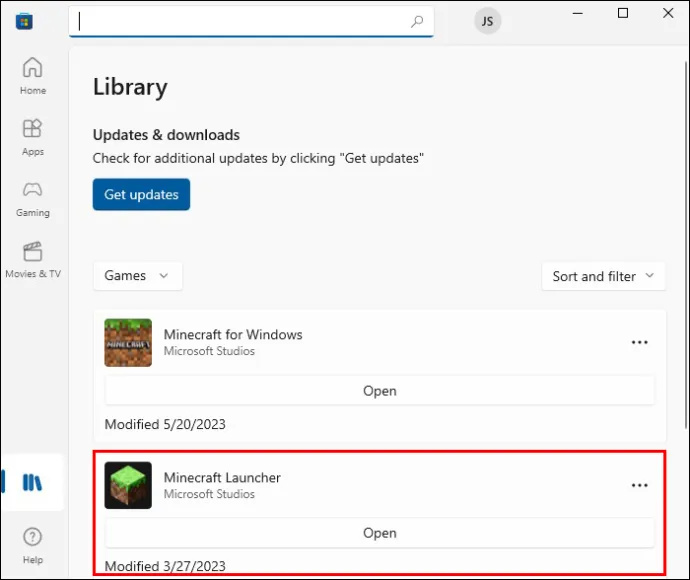
- Bakstelėkite „Play“ ir nebeturėtų būti jokių nepasiekiamumo sutrikimų.
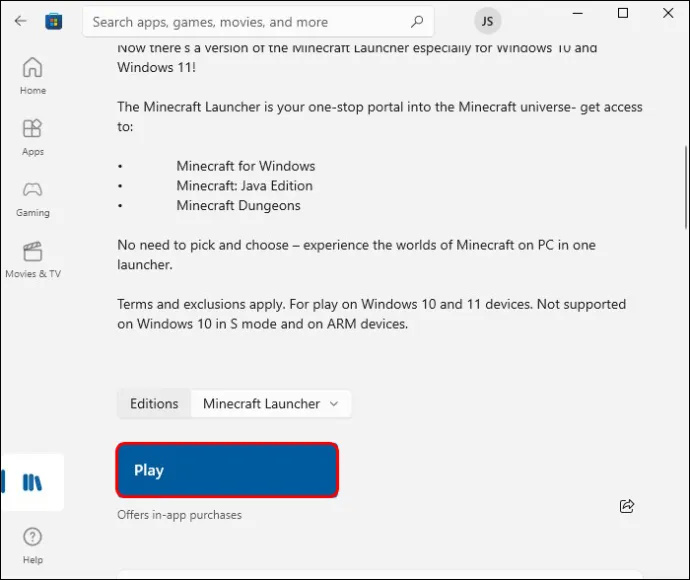
„Microsoft Store“ nustatymas iš naujo
„Microsoft Store“ gali būti „Minecraft Launcher“ sprendimų saugykla, bet kokia iš to nauda, jei pati programa neveikia tinkamai? Tokiu atveju turite atkurti visiškai veikiančią programinės įrangos versiją, o geriausias būdas tai padaryti – iš naujo nustatyti įrankį.
- Paspauskite klavišų kombinaciją „Windows“ klavišas + R.

- Į paleidimo eilutę įveskite šią eilutę: ms-windows-store:.
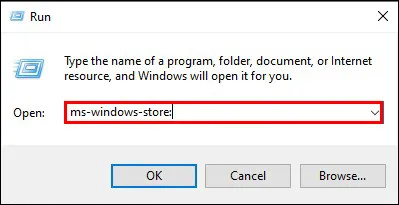
- Paspauskite klavišą „Enter“ ir „Microsoft Store“ paspauskite parinktį „Atsijungti“.

- Eikite į „Nustatymai“ bakstelėdami „Windows“ klavišas + I spartųjį klavišą.

- Pasirinkite „Programos“.
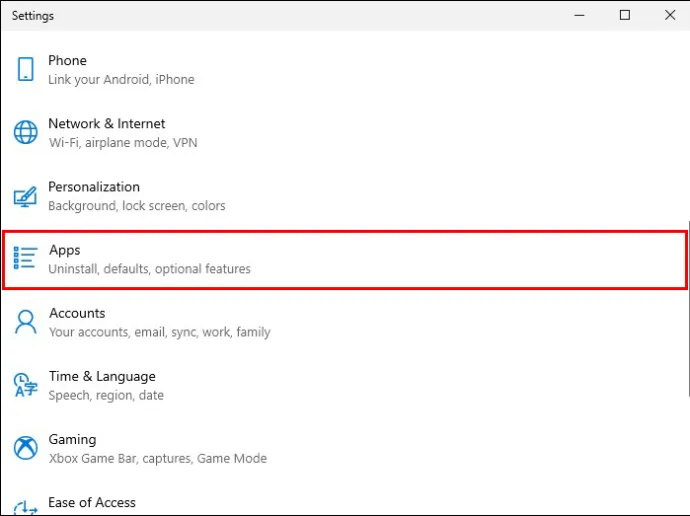
- Eikite į „Programos ir funkcijos“.
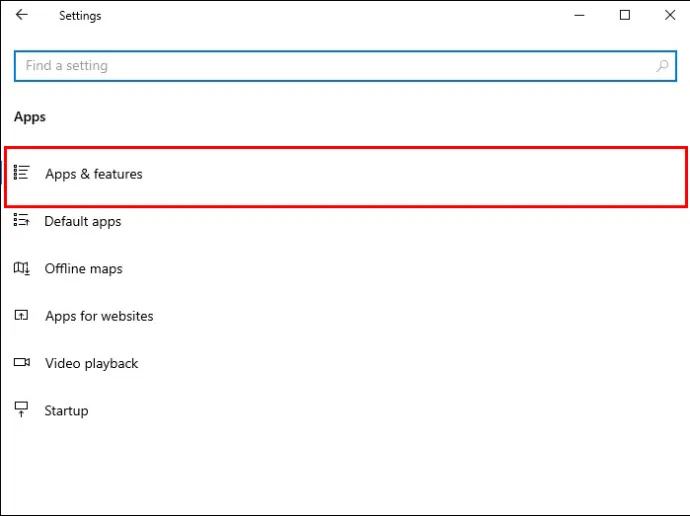
- Paieškos laukelyje įveskite „Microsoft Store“ ir spustelėkite parduotuvės piktogramą, kai ji pasirodys.
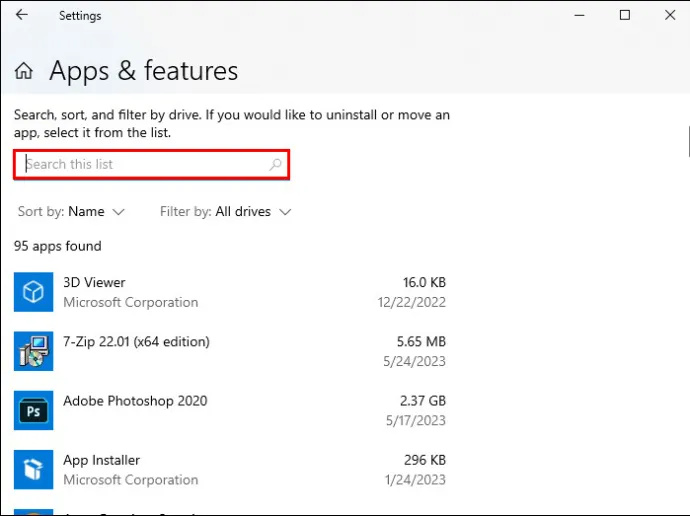
- Eilutėje „Microsoft Corporation“ pasirinkite „Išplėstinės parinktys“.
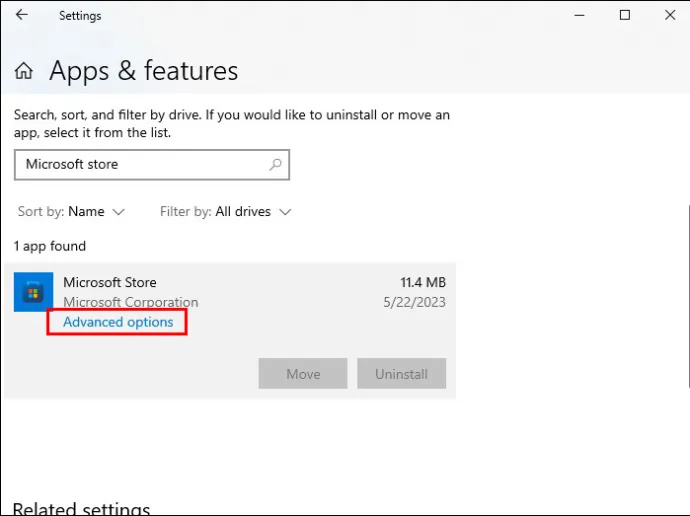
- Naršykite langą, kol rasite „Reset“.
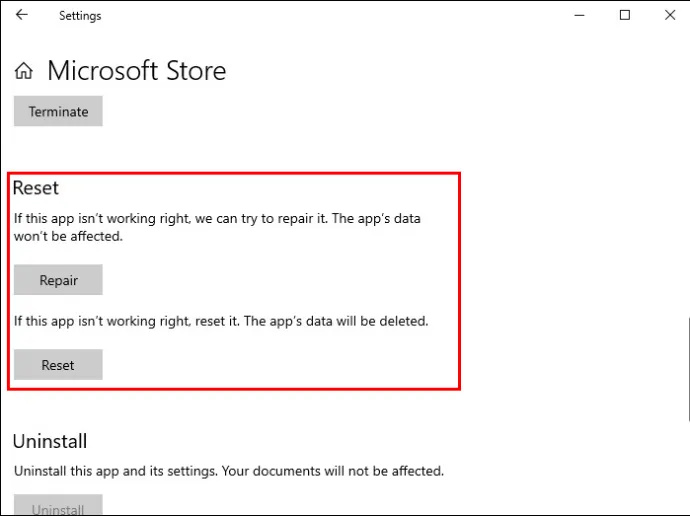
- Bakstelėkite mygtuką „Atstatyti“ ir patvirtinkite savo sprendimą kitame laukelyje.
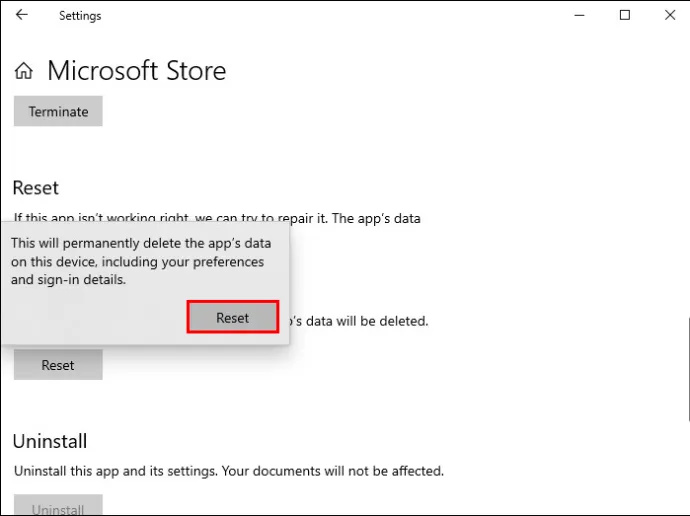
- Iš naujo paleiskite kompiuterį, kad pritaikytumėte pakeitimus ir patikrintumėte, ar galite naudoti „Minecraft Launcher“ be jokių problemų.
Sistemos atnaujinimas
Talpyklos išvalymas yra veiksmingas būdas pašalinti klaidas, dėl kurių „Minecraft Launcher“ gali būti nepasiekiama. Tas pats pasakytina ir apie sistemos atnaujinimą. „Windows“ retkarčiais išleidžia naujinimus, kad optimizuotų jūsų patirtį. Jei jie netaikomi automatiškai, turėsite įlašinti šiek tiek alkūnių tepalo, kad juos pritaikytumėte.
- Atidarykite „Nustatymai“ ir eikite į skirtuką „Atnaujinimas ir sauga“.

- Eikite į dešinę ekrano dalį ir naudokite funkciją, kuri leidžia patikrinti, ar sistemoje nėra naujinimų. Įdiekite visus programinės įrangos rekomenduojamus naujinimus.
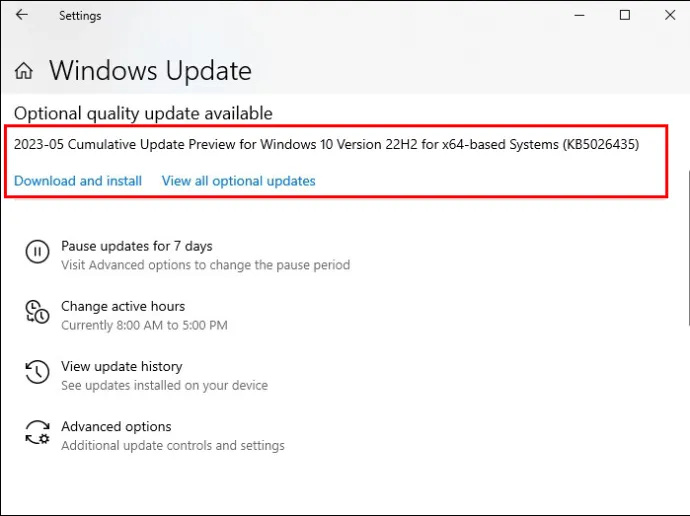
- Iš naujo paleiskite „Minecraft Launcher“ ir, jei problema buvo naujinimų trūkumas, mėgaukitės žaidimu.
Minecraft paleidimo priemonės taisymas
Jūsų kompiuteris yra „Minecraft Launcher“ pataisymų pagrindas, vienas iš kurių yra galimybė pataisyti paleidimo priemonę. Metodas vyksta taip.
- Eikite į meniu Pradėti ir dešiniuoju pelės mygtuku spustelėkite „Minecraft“ paleidimo priemonę. Jei nerandate paleidimo priemonės, ieškokite jos naudodami paieškos laukelį.
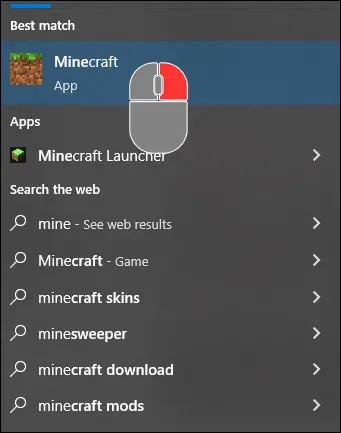
- Pasirinkite „Daugiau“, tada „Programos nustatymai“.
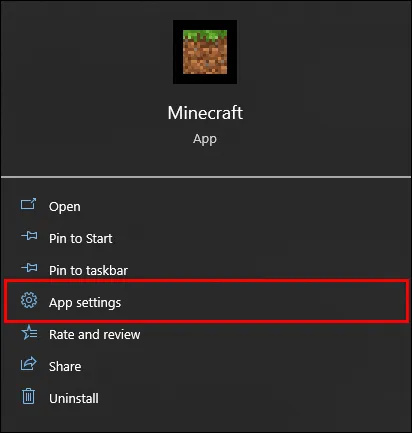
- Spustelėkite „Pataisyti“, kad užbaigtumėte taisymą bakstelėdami mygtuką „Reset“.
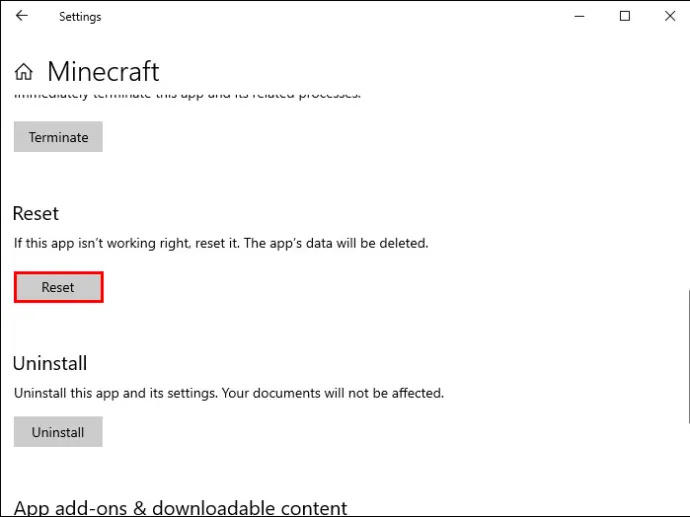
Visada yra išeitis
Galimi sprendimai po sprendimų, jei kyla problemų paleidžiant „Microsoft Launcher“. Taigi nemeskite rankšluosčio po vieno ar dviejų bandymų. Kaskite, kol rasite tinkamą pataisą, ir prisijunkite prie draugų, kad galėtumėte įsimintinesnių Minecraft susidūrimų.
Kaip dažnai susiduriate su problema „Microsoft Launcher šiuo metu nepasiekiama“? Ar žinote kokių nors kitų būdų, kaip išspręsti problemą? Ar turėjote kitų sunkumų dėl paleidimo priemonės? Papasakokite mums toliau pateiktame komentarų skyriuje.









