Jei norite kurti dinamiškus ir patrauklius vaizdo įrašus, galbūt norėsite naudoti judesio stebėjimą. Tai technika, kai kamera seka judantį objektą.
Laimei, geriausia vaizdo įrašų redagavimo programa „CapCut“ naudoja šią puikią funkciją. Šiame straipsnyje bus paaiškinta, kaip naudoti judesio stebėjimą programoje „CapCut“.
Kaip naudoti judesio stebėjimą programoje „CapCut“.
Kaip minėta, judesio sekimas reiškia techniką, kuri priverčia fotoaparatą sekti judantį objektą. Tik kelios vaizdo įrašų redagavimo programos turi šią funkciją, įskaitant „CapCut“.
Toliau pateikiami veiksmai, kaip pridėti judesio stebėjimą prie vaizdo įrašo naudojant „CapCut“.
- Atidarykite „CapCut“, tada bakstelėkite „Naujas projektas“.

- Pridėkite savo vaizdo įrašą iš galerijos.
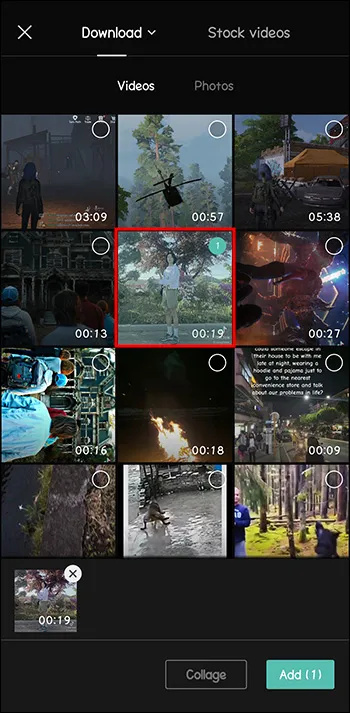
- Apačioje esančiame meniu atidarykite „Tekstas“.
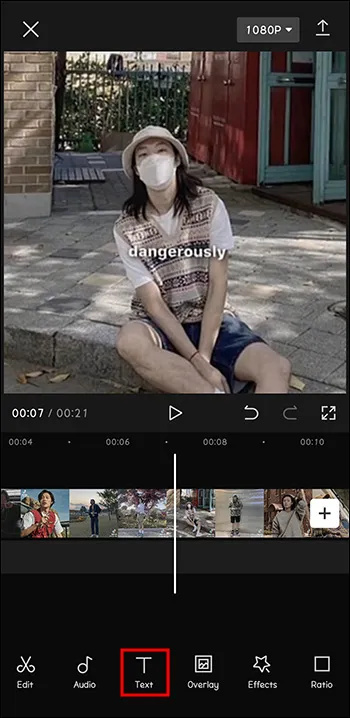
- Įveskite tik „“. Ir padarykite tai ryškia spalva.
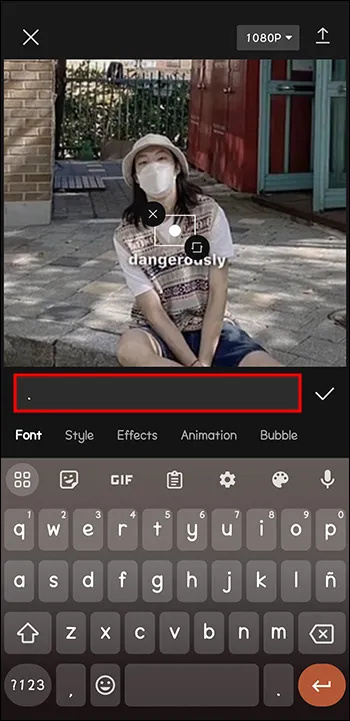
- Padidinkite taško dydį. Taip pat įsitikinkite, kad taškas yra centre.
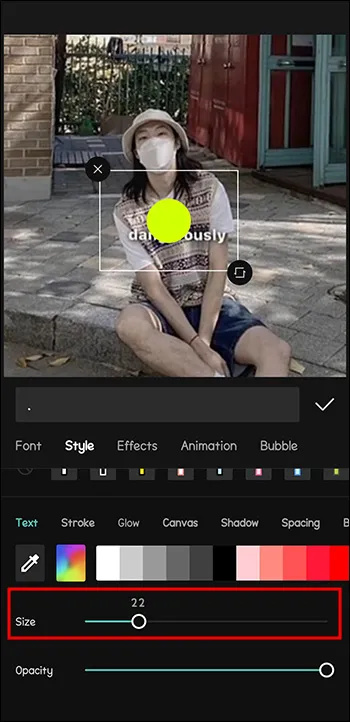
- Suderinkite teksto trukmę (šiuo atveju tašką) su viso vaizdo įrašo trukme.
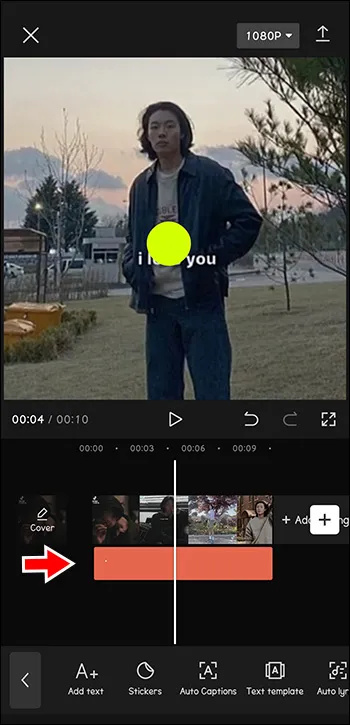
- Vaizdo įrašo pradžioje pridėkite „Key Frame“.
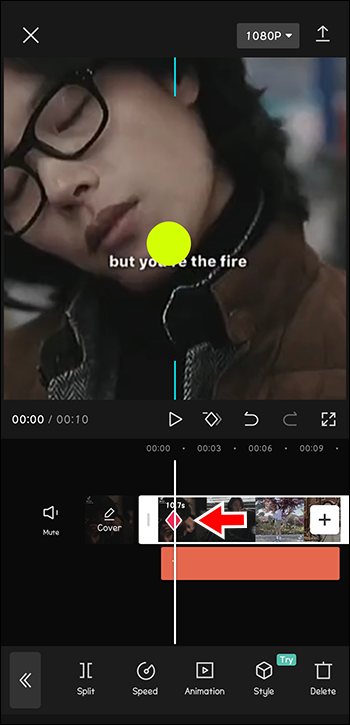
- Centruokite tašką objekte, kurį norite stebėti vaizdo įraše.
Atlikite šį veiksmą visą vaizdo įrašo trukmę.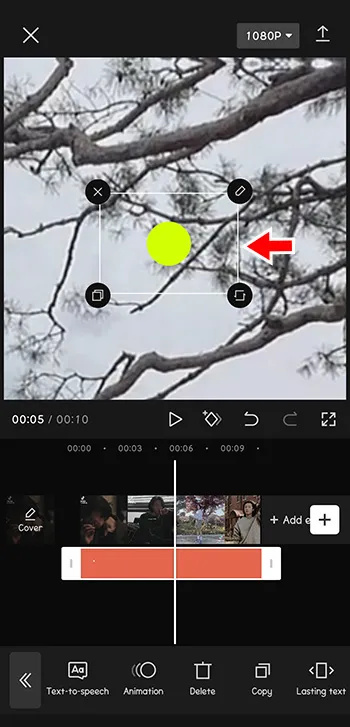
- Ištrinkite tekstą (tašką).
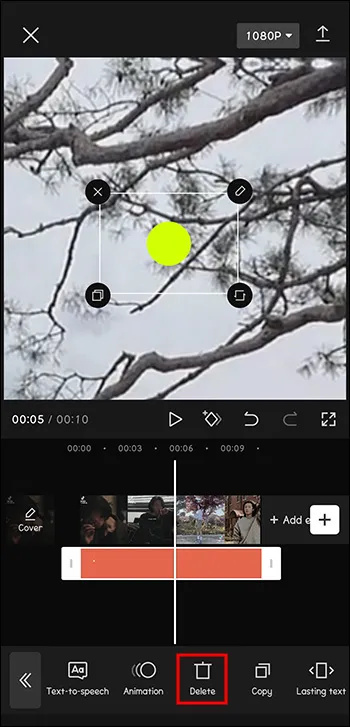
- Padidinkite vaizdo įrašo greitį tik šiek tiek (pavyzdžiui, 1,2).
Dabar mėgaukitės rezultatu!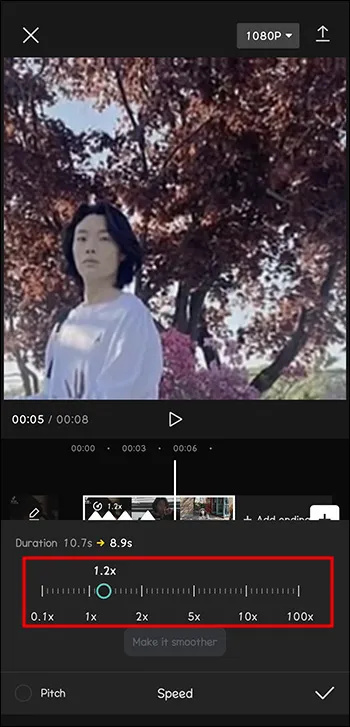
Kaip matėte, tai greitas būdas padaryti vaizdo įrašus dinamiškesnius. Tai taip pat praverčia, kai filmuodamas fiziškai negalėjai sekti aplink esančio objekto.
Kaip pridėti muzikos „CapCut“ naudojant „Android“ įrenginį
Kas jūsų greitai judančius vaizdo įrašus dar labiau patrauktų dėmesį? Pridedant šiek tiek ritmo, kad būtų galima atlikti judesius!
Įsivaizduokite vaizdo įrašą, kuriame šokinėjate, viskas priartinta. Tačiau be muzikos efektas nebūtų toks pat. Taigi, štai kaip atrodysite „vertas Oskaro“:
- Atidarykite „CapCut“.

- Spustelėkite „Naujas projektas“.

- Pridėkite savo vaizdo įrašą.
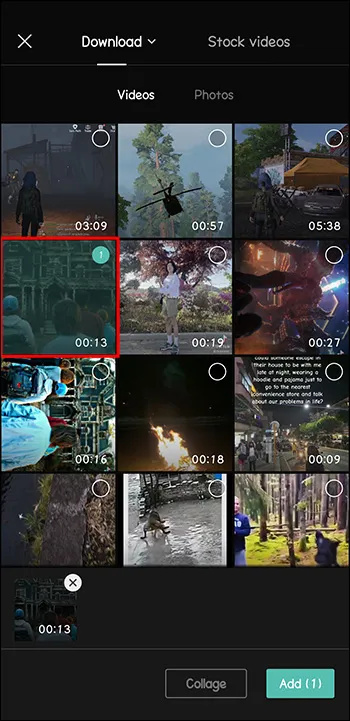
- Apačioje esančiame meniu pasirinkite „Garsas“.
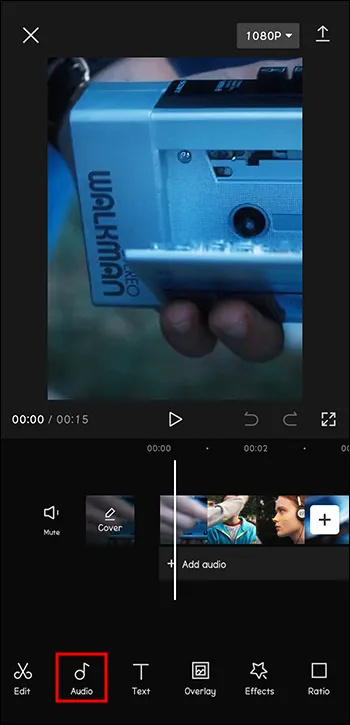
- Pasirinkite „Garsai“.
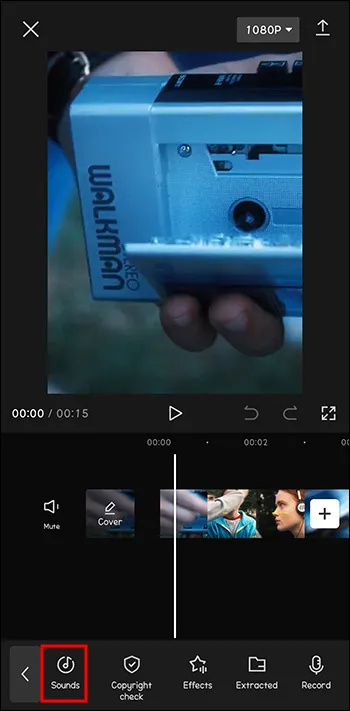
- Pasirinkite esamą dainą iš norimo žanro.
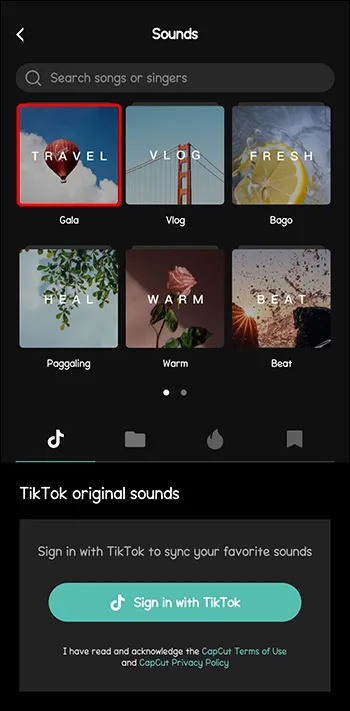
- Bakstelėkite atsisiuntimo piktogramą šalia jo.
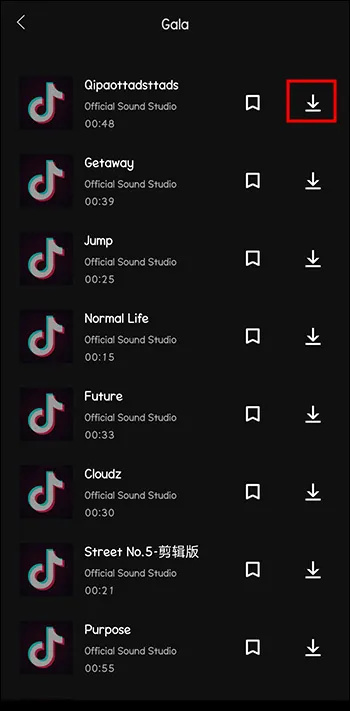
- Bakstelėkite „+“, kad pridėtumėte dainą prie vaizdo įrašo.
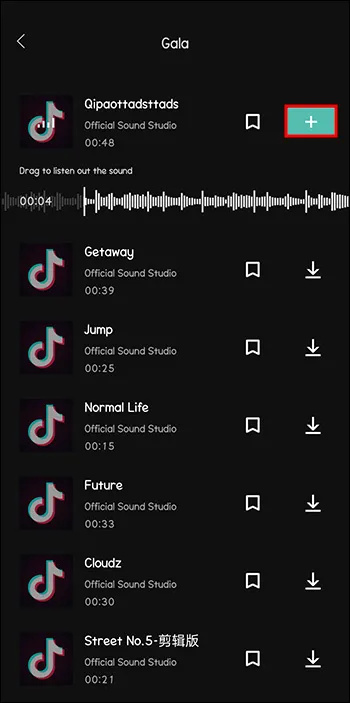
Dabar jūsų vaizdo įrašas yra visiškai įjungtas. Tiesiog visada nepamirškite pripažinti muzikos autorių, nebent būtų nurodyta, kad tai „be autorių teisių“. Tai galite padaryti paminėję jų pavadinimą ir takelio pavadinimą vaizdo įrašo aprašymo laukelyje.
kai buvo sukurta mano „Gmail“ paskyra?
Kaip vaizdo įraše įvesti sulėtintą judesį naudojant „CapCut“.
Lėtas judėjimas gali būti įdomus būdas suteikti vaizdo klipo scenai daugiau eksponavimo ir svarbos.
Atlikite šiuos veiksmus, kad į klipą įtrauktumėte sulėtintą judesį:
- Atidarykite „CapCut“ ir bakstelėkite „+ Naujas projektas“.

- Pasirinkite „Redaguoti“.
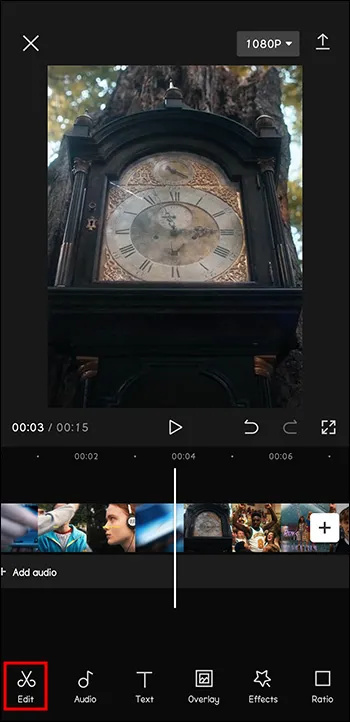
- Įrankių juostoje pasirinkite „Greitis“.
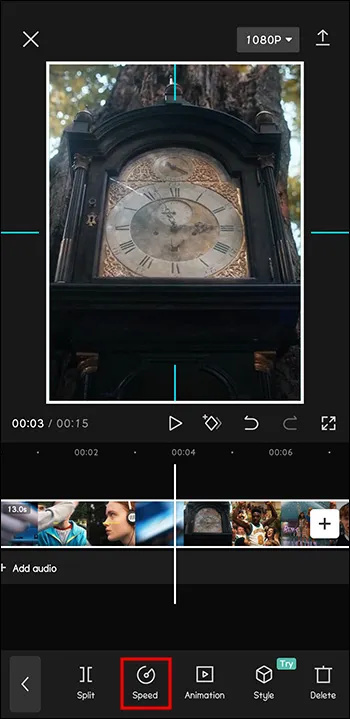
- Pasirinkite „Normalus“.
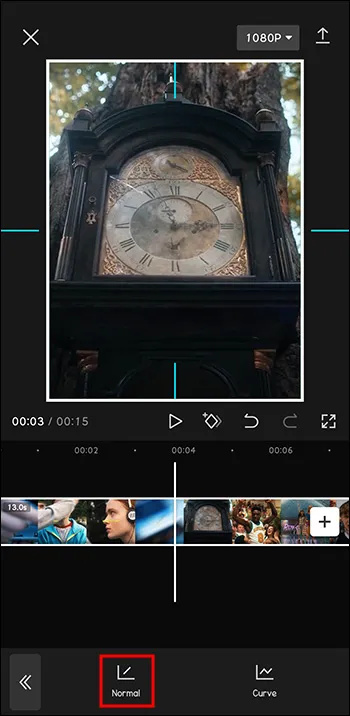
- Vilkite slankiklį į kairę, kad nustatytumėte greitį.
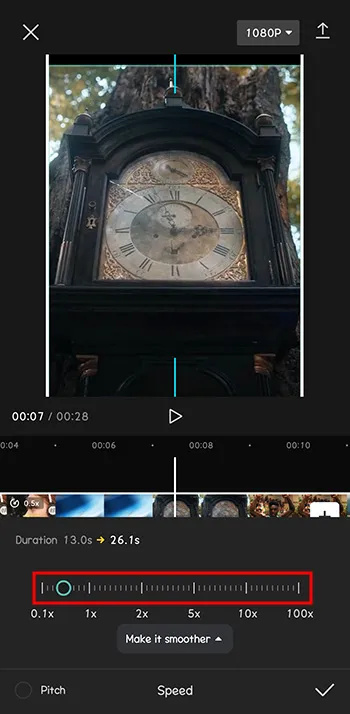
- Kai būsite pasiruošę, bakstelėkite piktogramą „varnelė“. Atsisiųskite vaizdo įrašą.
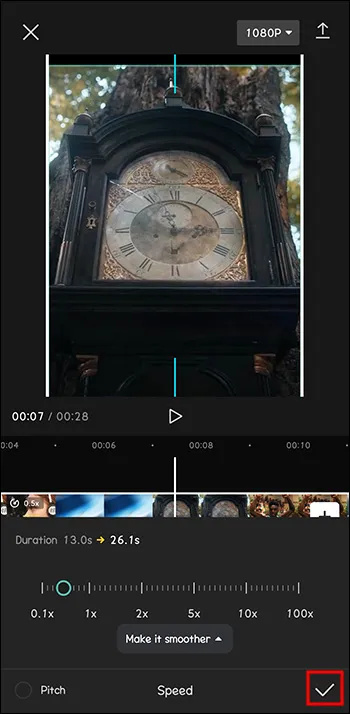
Dabar jūsų vaizdo įrašas išsiskirs iš tūkstančių vaizdo įrašų internete.
kaip išsaugoti atidarytus skirtukus chromu
Ar galite pridėti balso transliaciją savo vaizdo įrašuose naudodami „CapCut“?
Galbūt kuriate kitokio tipo vaizdo įrašus nei iki šiol minėti dinamiški. Galbūt jums labiau patinka tvarkyti namus arba sėdėti ir ruoštis su manimi vaizdo įrašai.
Tai taip pat puiku, ypač kai norite atsipalaiduoti po ilgos dienos ir jaustis taip, lyg ką tik pasikalbėtumėte su draugu. Tačiau tokio tipo vaizdo įrašai gali būti labiau suderinami su balso perdavimu.
Štai kaip galite pridėti balso įrašą prie savo vaizdo įrašų naudodami CapCut:
- Atidarykite „CapCut“.

- Spustelėkite „Naujas projektas“.

- Pridėkite savo vaizdo įrašą.
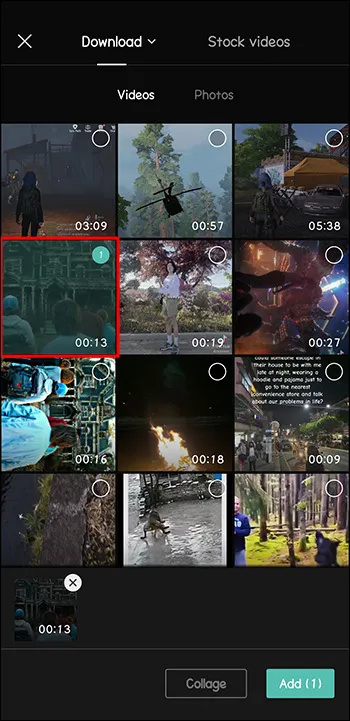
- Apačioje esančiame meniu pasirinkite „Garsas“.
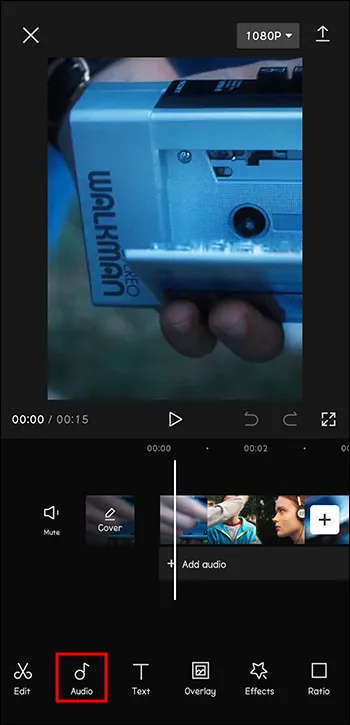
- Pasirinkite „Įrašyti“.
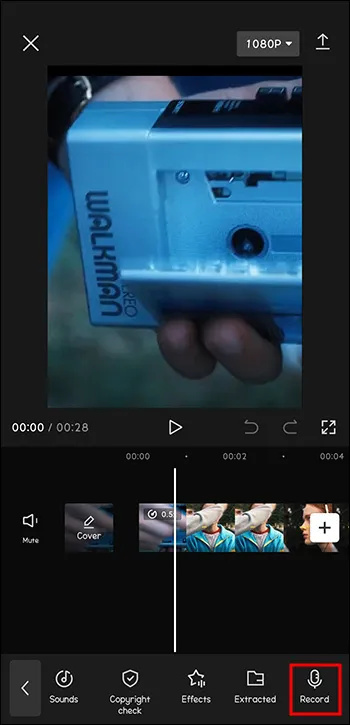
- Bakstelėkite ir palaikykite mygtuką „Įrašyti“.
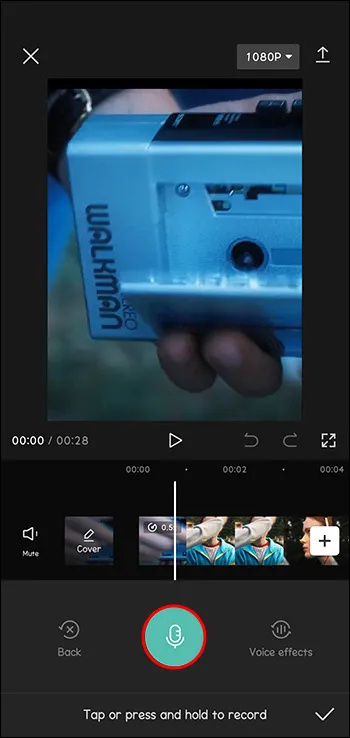
- Paspauskite „Įjungti“.
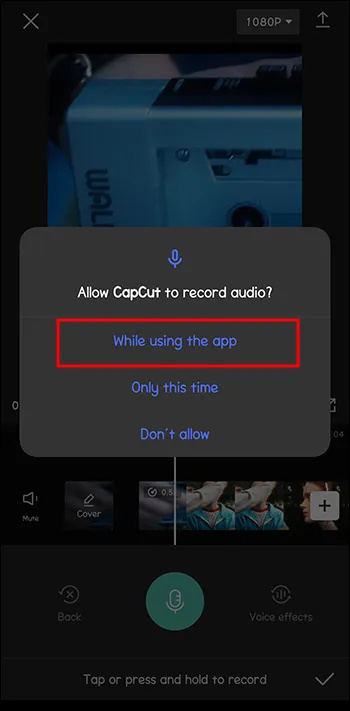
- Kalbėdami iki galo laikykite nuspaudę mygtuką „Įrašyti“.
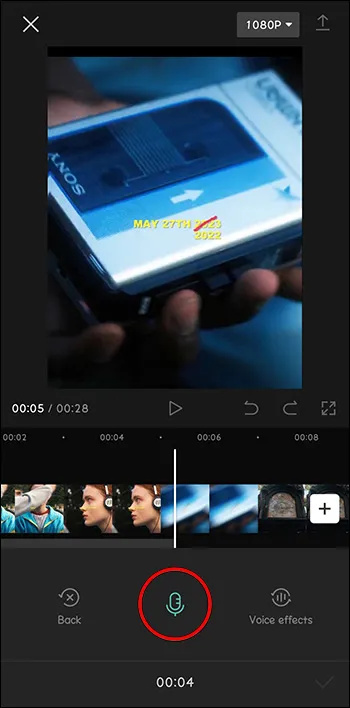
Dabar vaizdo įrašas paruoštas, kad galėtumėte toliau dirbti su juo arba jį paskelbti.
Kaip įkelti savo melodijas ir naudoti jas „CapCut“.
Nors „CapCut“ jau turi didelę biblioteką, iš kurios galite rinktis, galbūt norėsite į savo vaizdo įrašą įterpti labai konkrečią dainą. Nesijaudinkite, tai įmanoma.
Tiesiog atlikite šiuos veiksmus, kad pridėtumėte muziką prie vaizdo įrašo programoje „CapCut“.
- Atidarykite „CapCut“.

- Spustelėkite „Naujas projektas“.

- Pridėkite savo vaizdo įrašą.
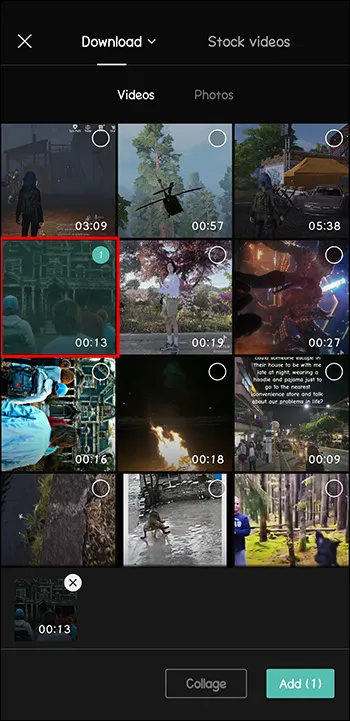
- Apačioje esančiame meniu pasirinkite „Garsas“.
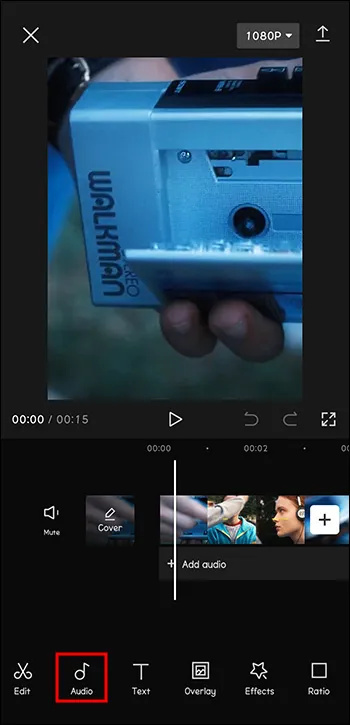
- Eikite į „Garsai“.
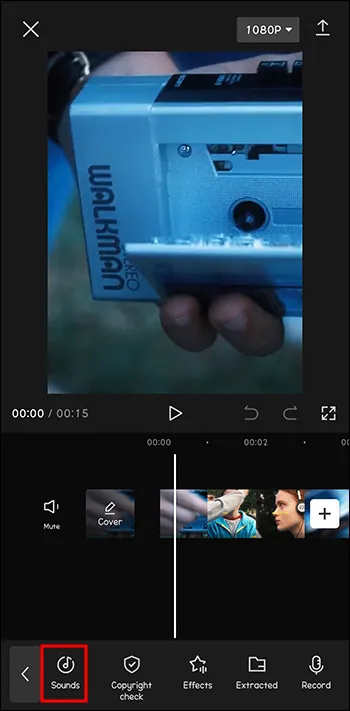
- Pasirinkite „Iš įrenginio“.
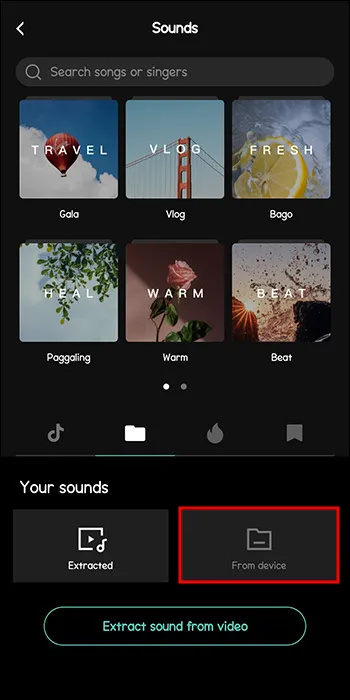
- Pasirinkite norimą dainą. Paspauskite „+“.
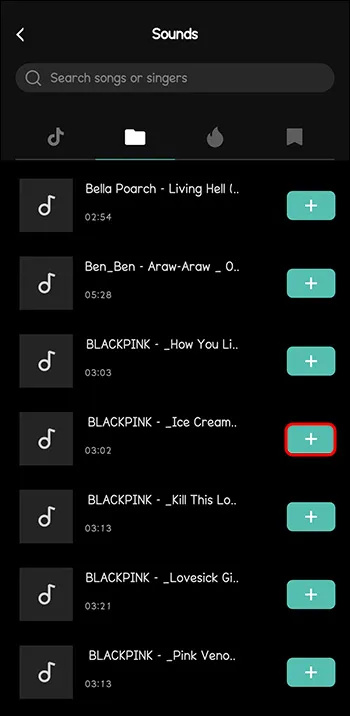
Ir voila, jūsų muzika yra vaizdo įraše. Vėlgi, nepamirškite visada pripažinti muzikos autorių, kad išvengtumėte pretenzijų dėl autorių teisių.
Kaip išsaugoti muziką iš „CapCut“ vėliau
Galbūt jūs tiesiog slinkote per CapCut muzikos biblioteką ir radote tobulą dainą, kurią norite vėl pridėti prie kito vaizdo įrašo. Ką daryti, jei aš negalėsiu jo vėl rasti arba jis buvo pašalintas iš „CapCut“? Nepanikuokite.
įterpkite žymimąjį laukelį į „Google“ dokumentus
Štai kaip galite pridėti iš ankstesnio vaizdo įrašo:
- Atidarykite „CapCut“.

- Spustelėkite „Naujas projektas“.
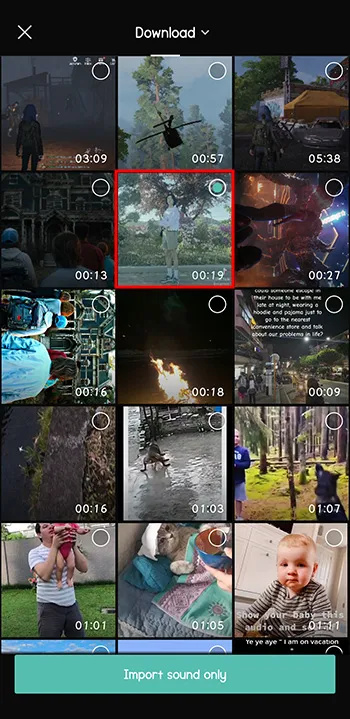
- Pridėkite savo vaizdo įrašą.
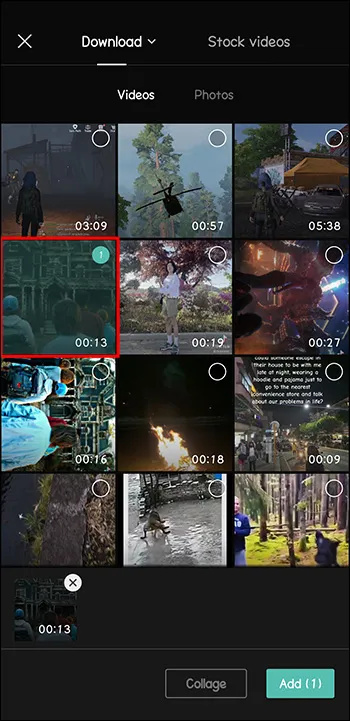
- Apačioje esančiame meniu pasirinkite „Garsas“.
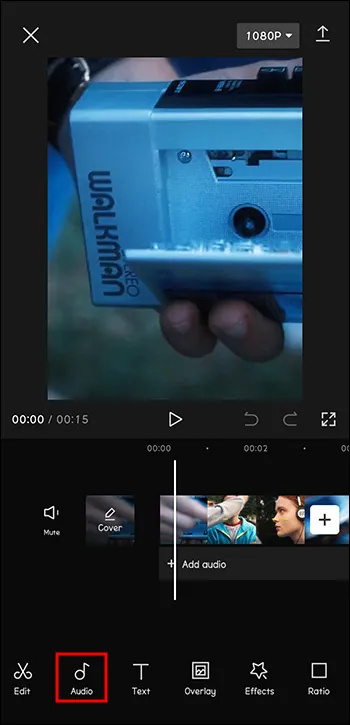
- Eikite į „Ištraukta“.
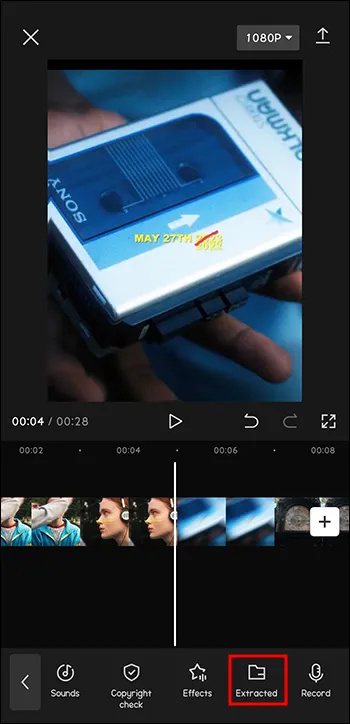
- Pasirinkite vaizdo įrašą, kuriame yra daina.
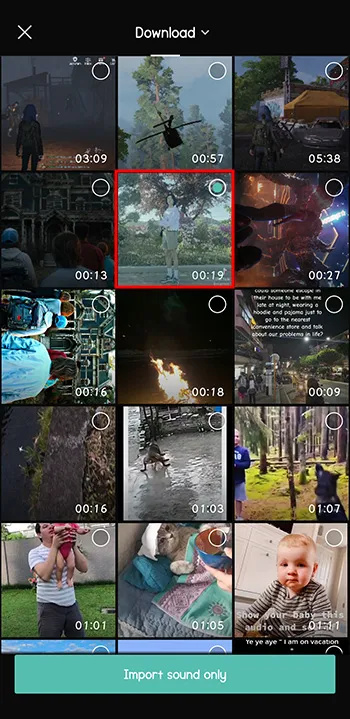
- Spustelėkite „Importuoti tik garsą“.
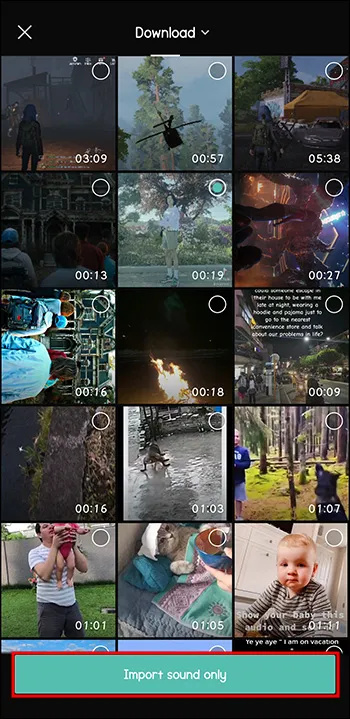
Dabar jūsų vaizdo įrašas turi tobulą melodiją, dėl kurios nerimaujate, kad negalėsite atkartoti.
Vaizdo įrašų kūrimas, kad patrauktų žiūrovų dėmesį
Turinio kūrimas – tai ne tik kūrybiškumas ir tai, ką pasakyti. Turite būti originalūs, atsistoti tarp minios ir visada pateikti ką nors naujo ant stalo. Kai kuriems iš jūsų gali nerūpėti, nes jie tai daro vien dėl linksmybių, tačiau kiti padarė karjerą socialinėje žiniasklaidoje.
CapCut yra jūsų idealus kompanionas tai darant. Šis vaizdo įrašų redagavimo įrankis leidžia prie vaizdo įrašų pridėti muzikos, filtrų, fonų, tekstų ir daug daugiau.
Naujausias jo funkcijų papildymas yra judesio sekimas. Tai leidžia vaizdo įrašuose sekti judantį objektą, net jei to negalėjote nufilmuoti realiame gyvenime. Jo pagalba galima sukurti labai dinamiškus ir dėmesį patraukiančius vaizdo įrašus.
Ar naudojate CapCut? Kokias funkcijas naudojate dažniausiai? Papasakokite mums toliau pateiktame komentarų skyriuje.









