Jei norite įkvėpti naujos gyvybės nuobodžiam senam darbalaukio ekranui, Wallpaper Engine yra būdas tai padaryti. Naudodami programą galite sukurti animuotus fono paveikslėlius, kuriuos galite prisotinti daugybe vaizdo ir garso efektų, kad paverstumėte nuobodų darbalaukį interaktyvia stebuklų šalimi.

Bet tu nori daugiau. Norite sukurti interaktyvų ekrano foną, kuris taip pat reaguoja į garsą, o tai reiškia, kad ekrano užsklanda reaguos pagal garso signalus, kuriuos nustatėte Wallpaper Engine. Šis straipsnis jums pasakys viską, ką reikia žinoti
1 veiksmas – sukurkite arba redaguokite savo fono paveikslėlį
Tikimės, kad pirmasis žingsnis yra lengviausias – sukurkite foną, į kurį norite pritaikyti garsą, arba redaguokite esamą ekrano foną. Bet kuris iš jų turėtų būti paprasta užduotis gerai išmanančiam Wallpaper Engine. Bet jei pirmą kartą naudojate programą, atlikite šiuos veiksmus, kad sukurtumėte pagrindinį ekrano foną:
- Atidarykite Wallpaper Engine, kad pamatytumėte iššokantįjį langą „Sveiki atvykę“.
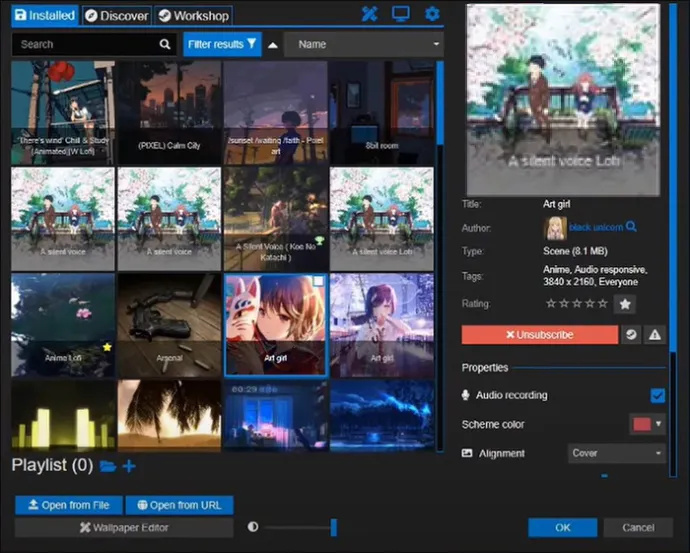
- Nuvilkite vaizdą iš savo įrenginio ir numeskite jį ant mygtuko „Sukurti foną“.
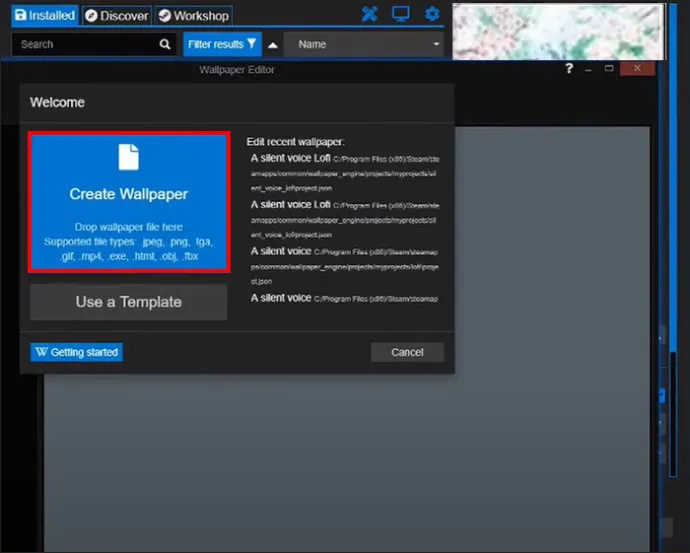
Tada „Wallpaper Engine“ atidaro redagavimo ekraną, kuriame galite pridėti efektų ir žaisti su importuotu vaizdu.
Jei jau importavote vaizdą ir norite jį redaguoti, iššokantis langas „Sveiki“ taip pat padės jums. Spustelėkite „Redaguoti naujausią fono paveikslėlį“ ir pasirinkite failą, kurį norite pritaikyti garsui.
srautas amazon prime to chromecast iphone
2 veiksmas – pridėkite garso efektus
Tada turite pridėti anksčiau minėtą „Shake“ efektą:
- Dešinėje ekrano pusėje suraskite ir spustelėkite „Efektai“.
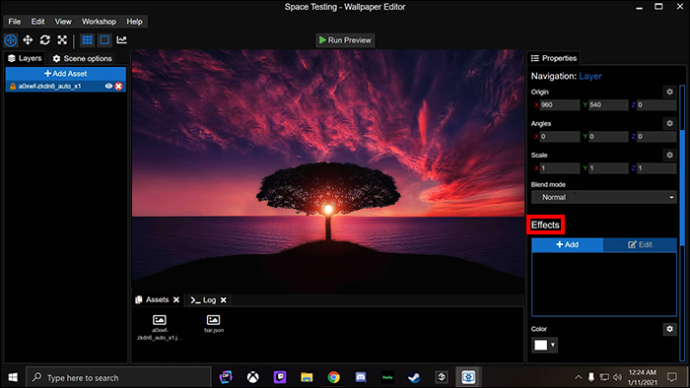
- Meniu „Efektai“ pasirinkite „+ Pridėti“.
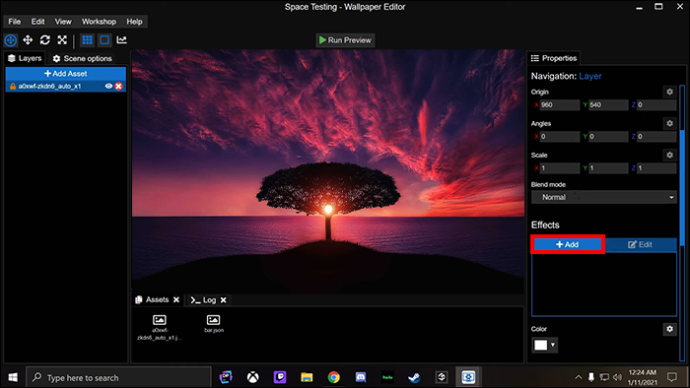
- Eikite į „Animate“ ir pasirinkite „Shake“.
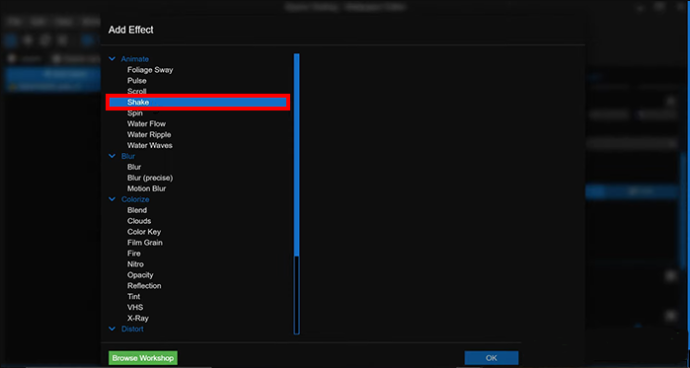
Atminkite, kad meniu „Animuoti“ rasite kitus animuotus efektus, kuriuos, jei norite, galite naudoti vietoj „Shake“. Kiti pavyzdžiai yra „Pulsas“, kuris verčia vaizdą pulsuoti aukštyn ir žemyn, ir „Blur“, kuris puikiai tinka dviem vaizdo dalims sulieti. „Shake“ daro tai, kas sakoma ant skardos – išjudina pasirinktą vaizdo dalį.
Taip pat verta paminėti, kad jūs neapsiribojate iš anksto nustatytais efektais, kuriuos siūlo „Wallpaper Engine“. Bendruomenės seminare yra daug vartotojo sukurtų efektų, kuriuos galite atsisiųsti spustelėję mygtuką „Pridėti išteklius“ kairėje ekrano pusėje.
3 veiksmas – įjunkite garso atsaką
Jūsų efektas įjungtas, bet jis dar nepasirengęs reaguoti į garso įvestis. Tai galite padaryti naudodami „Wallpaper Engine“ meniu „Combos“.
- Dešinėje ekrano pusėje raskite ir pasirinkite „Combos“.
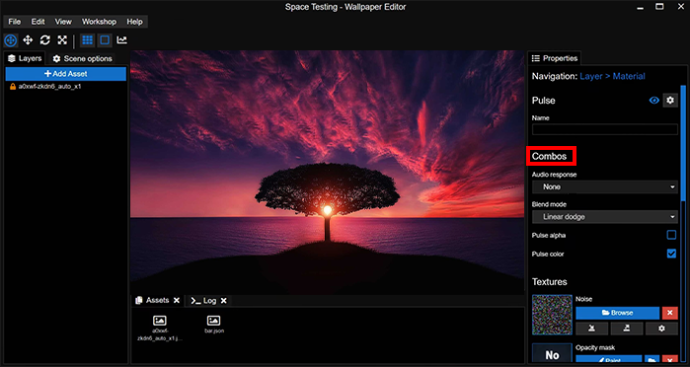
- Pasirinkite „Garso atsakas“.
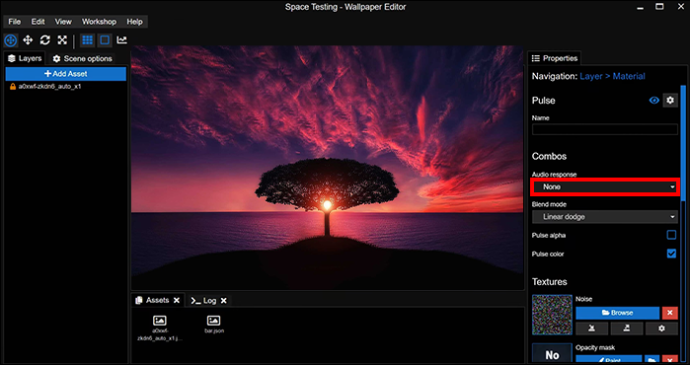
- Pasirinkite atsakymus „Centras“, „Kairė“ ir „Dešinė“, kurie nusako, kur bus garso atsakas jūsų fone.
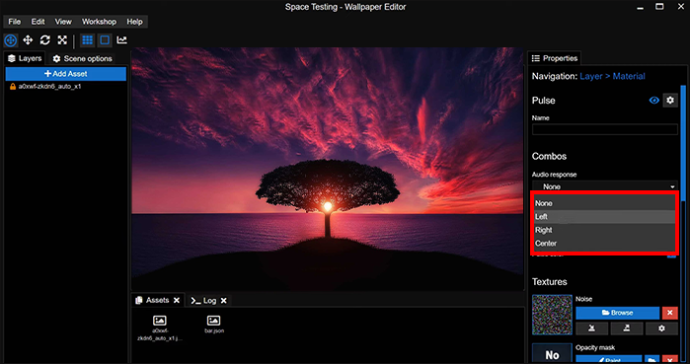
Priklausomai nuo to, kokį efektą pasirinksite, čia gali būti kitų parinkčių. Pavyzdžiui, „Pulso“ efektas turi parinktį „Pulso spalva“, kuri pakeičia impulso spalvą, kai jis įjungtas.
4 veiksmas – pasirinkite drebinančias sritis
Kai įjungtas garso atsakas, kita jūsų užduotis yra nustatyti, kurios ekrano fono dalys reaguoja į garso signalą. Naudojant „Shake“ efektą, tai reiškia, kad reikia pasirinkti sritis, kurios drebės, kai paleidžiamas atitinkamas garsas.
Norėdami pažymėti reikiamas sritis, naudokite Wallpaper Engine dažų funkciją:
- Eikite į „Tekstūros“ dešinėje ekrano pusėje ir suraskite „Nepermatomumo kaukė“.
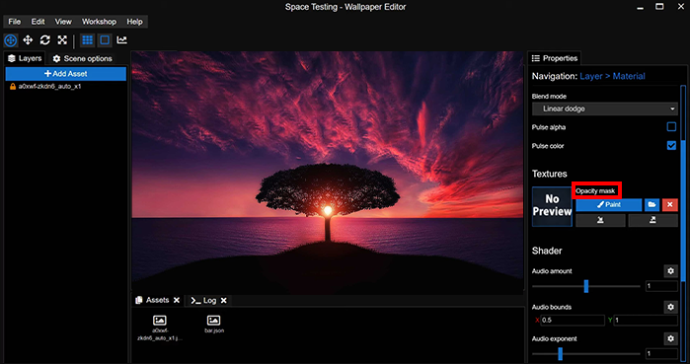
- Norėdami atidaryti naują langą, skiltyje „Nepermatomumo kaukė“ pasirinkite „Dažai“.
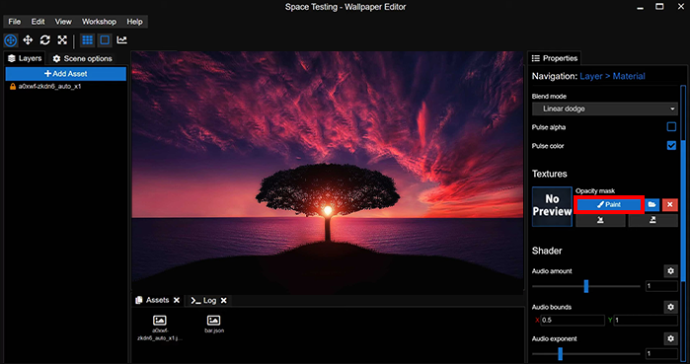
- Naujame lange pasirinkite visas funkcijas, kurias norėtumėte turėti savo teptukui.
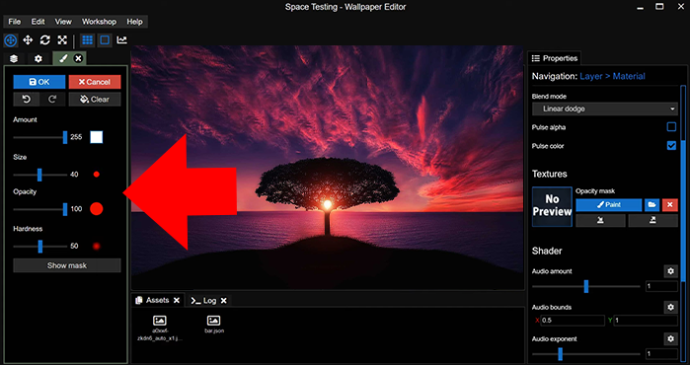
- „Kietumas“ ir „Nepermatomumas“ paprastai yra geriausi garsui reaguojantiems tapetams.
- Išeikite iš lango ir teptuko piktograma nupieškite sritis, kuriose norite pritaikyti pasirinktą efektą.
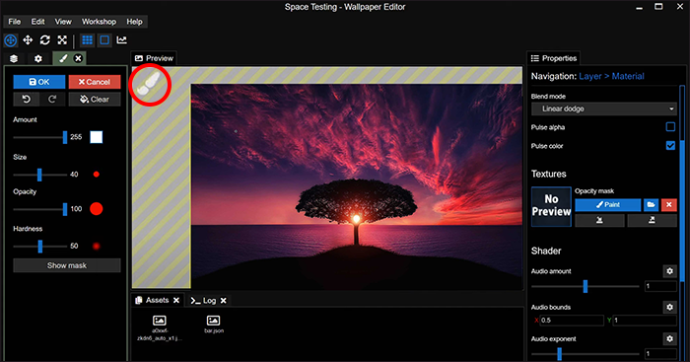
- Bet kuriame taške pasirinkite „Rodyti kaukę“, kad paryškintumėte dažytas sritis.
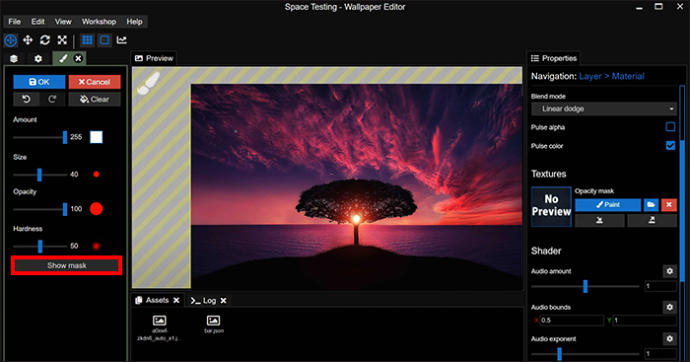
Žinoma, dažant skaitmeniniu būdu gali pasitaikyti klaidų. Jei pelė paslysta, galite piešti vietą, kurioje nenorite taikyti efekto. Norint išspręsti šią problemą, reikia visiško neskaidrumo.
- Atidarykite teptuko funkcijų langą ir nustatykite „Suma“ į 0.
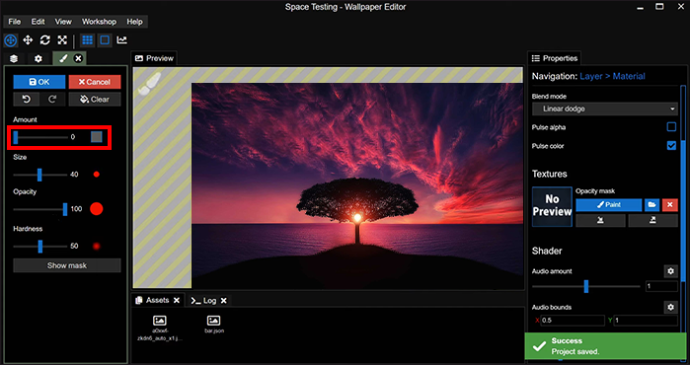
- Padidinkite „Nepermatomumą“ iki 100.
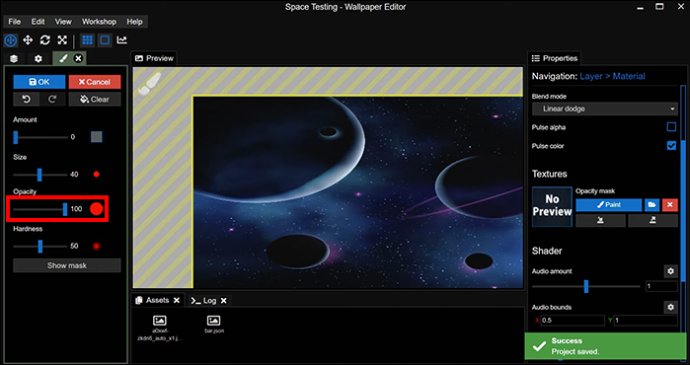
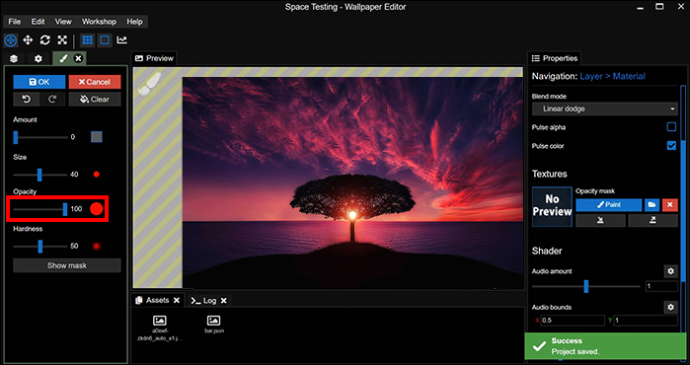
- Dažykite visas vaizdo sritis, kurių efektą norite pašalinti.
5 veiksmas – paleiskite muziką
Toliau – greitas testas.
Norite pamatyti, kaip ekrano užsklanda reaguoja į muziką, kurią leidžiate darbalaukyje. Atidarykite pasirinktą muzikos programą ir paleiskite takelį. Turėtumėte matyti, kad ekrano užsklanda reaguoja į ritmą, o 4 veiksme nudažytos sritys drebėjo kartu su muzika.
Jei nematote savo efekto, patikrinkite nustatymą „Rodyti kaukę“. Išjunkite jį, jei jis šiuo metu įjungtas, nes suaktyvinta kaukė neleidžia tinkamai veikti.
6 veiksmas – pakoreguokite savo efekto reakciją į pikį
Šiuo metu jūsų ekrano užsklanda reaguoja į kiekvieną grojamos muzikos aspektą. Žemas, vidutinis ir aukštas diapazonas sukelia drebėjimą (arba bet kokį jūsų pasirinktą efektą), todėl tapetai per daug reaguoja ir blaško dėmesį.
Laimei, galite pakoreguoti garso reagavimą, kad jūsų efektas suaktyvėtų tik tada, kai grojate tam tikrais dažniais.
- Eikite į „Shader“, kurį rasite kairėje ekrano pusėje.

- Eikite į „Garso ribas“, kad pakeistumėte žingsnius, į kuriuos reaguoja jūsų ekrano užsklanda.
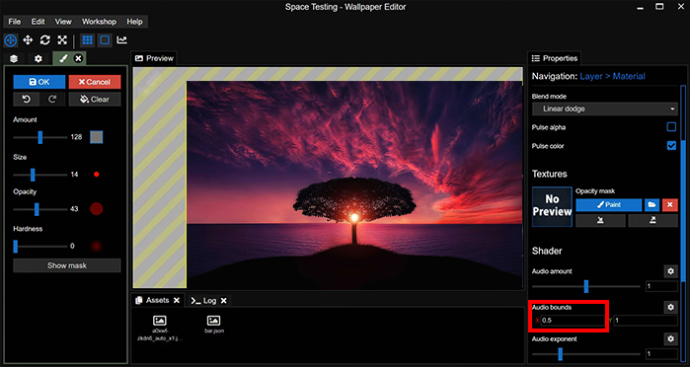
Meniu „Garso ribos“ rasite aukščio diapazono slankiklį. Diapazonas nuo 0,2 iki 0,5 reiškia, kad ekrano užsklanda reaguoja tik į aukštus garsus. Nuo 0,6 iki 0,8 sukuria atsakymus į vidutinio diapazono tonus, o nuo 0,8 iki 1 sukuria atsakymus į žemus tonus.
7 veiksmas – padidinkite savo efekto stiprumą
Turite tokius, kokių norite, bet efektas neveikia taip, kaip įsivaizdavote. Jis gali būti per silpnas, todėl vos matomas, kai groja garsas, arba toks stiprus, kad atrodo, kad visas ekranas dreba nuo ritmo.
kaip padidinti tinklo naudojimą garuose
„Wallpaper Engine“ taip pat leidžia reguliuoti efekto stiprumą meniu „Shader“:
- Kairėje ekrano pusėje esančiame meniu pasirinkite „Shader“.

- Eikite į „Garso kiekis“.
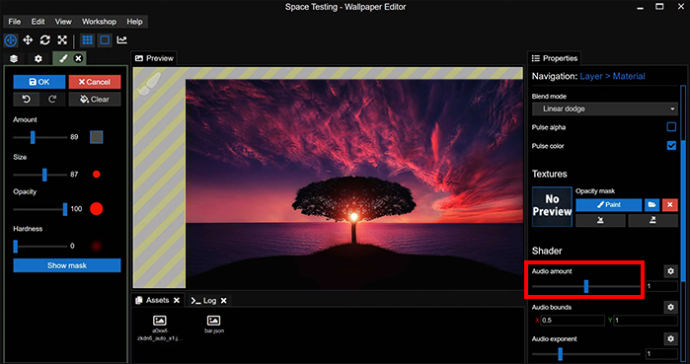
- Pakoreguokite nustatymą ir patikrinkite, kaip jis veikia ekrano foną, kartodami šiuos veiksmus, kol būsite patenkinti efekto stiprumu.
8 veiksmas – išsaugokite ir pritaikykite
Turite tinkintą ekrano foną, kuris reaguoja į muziką ir kitus garso įrašus. Liko tik pritaikyti jį savo darbalaukyje:
- Eikite į meniu „Failas“ ir spustelėkite „Išsaugoti“, kad išsaugotumėte ekrano foną.
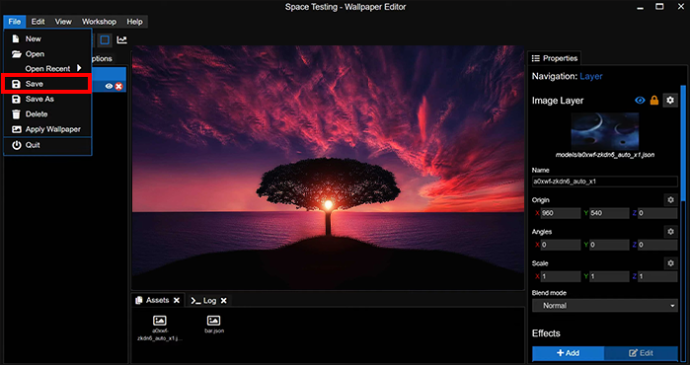
- Būdami meniu „Failas“ pasirinkite „Taikyti foną“.
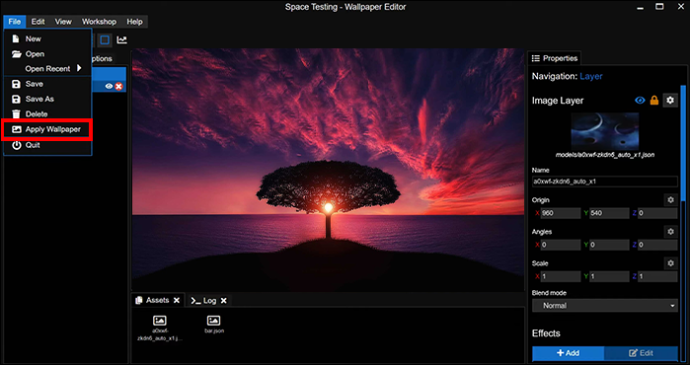
Jūsų ekrano užsklanda turėtų būti rodoma kaip darbalaukio fonas. Pabandykite paleisti melodiją ir ji turėtų reaguoti taip, kaip veikė, kai ją atidarėte Wallpaper Engine.
Dizaino tapetai, kurie šoka
Kuo daugiau interaktyvių elementų pridėsite prie darbalaukio fono paveikslėlio, tuo įdomiau bus groti muziką. Ir štai naudinga pastaba – galite pakartoti šiuos veiksmus naudodami skirtingus efektus tam pačiam fono paveikslėliui, o tai reiškia, kad gausite foną, kuris įvairiai reaguoja į garsą. Pavyzdžiui, galite turėti dalį tapetų, kurie dreba žemu žingsniu, o kitą dalį, kuri pulsuoja, kai žingsnis pakyla.
Ar kada nors padarėte ekrano fono garsą reaguojantį naudodami „Wallpaper Engine“? Jei taip, ar pasinaudojote kokiu nors iš šiame straipsnyje pateiktų patarimų ir gudrybių? Papasakokite mums toliau pateiktame komentarų skyriuje.









