Jei dažnai redaguojate vaizdo įrašus „TikTok“, greičiausiai naudojate vaizdo įrašų redagavimo programą „CapCut“. Tačiau yra viena programos dalis, kuri erzina, ypač jei norite vaizdo įraše įrašyti savo vardą: vandens ženklas.

Laimei, vandens ženklo pašalinimas yra gana paprastas procesas. Šiame straipsnyje mes jums pasakysime viską, ką reikia žinoti.
Kaip pašalinti vandens ženklą vaizdo įrašo pabaigoje naudojant „CapCut“.
„CapCut“ programoje yra dviejų tipų vandens ženklai: vienas šablonuose ir vienas vaizdo įrašų pabaigoje. Pirmasis „CapCut“ vandens ženklo tipas reiškia dviejų sekundžių segmentą vaizdo įrašo pabaigoje, kuriame rodomas „CapCut“ logotipas ir pasirinktas tekstas, jei norite jį pridėti. Šį tipą lengviau pašalinti.
Štai žingsniai:
ar galite sekti grotažymę twitteryje
- Paleiskite „CapCut“ programą savo telefone.
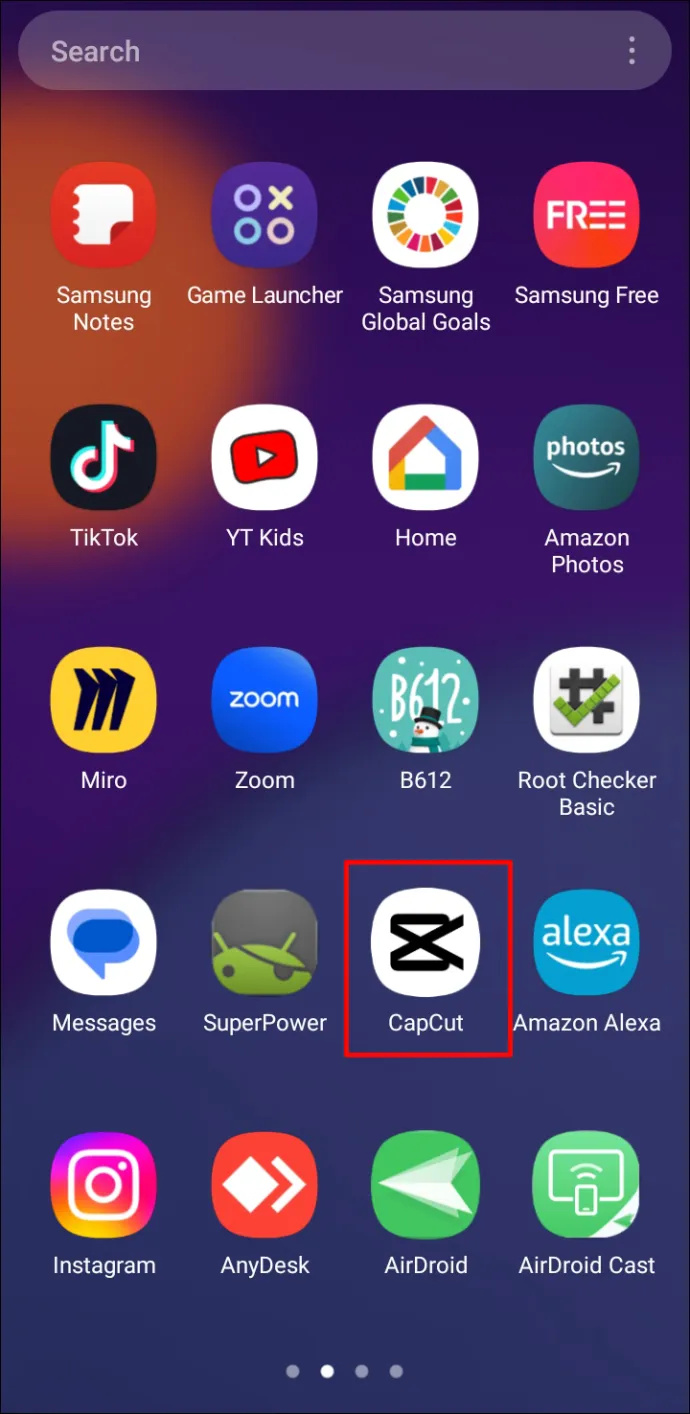
- Pridėkite naują projektą spustelėdami „Naujas projektas“.
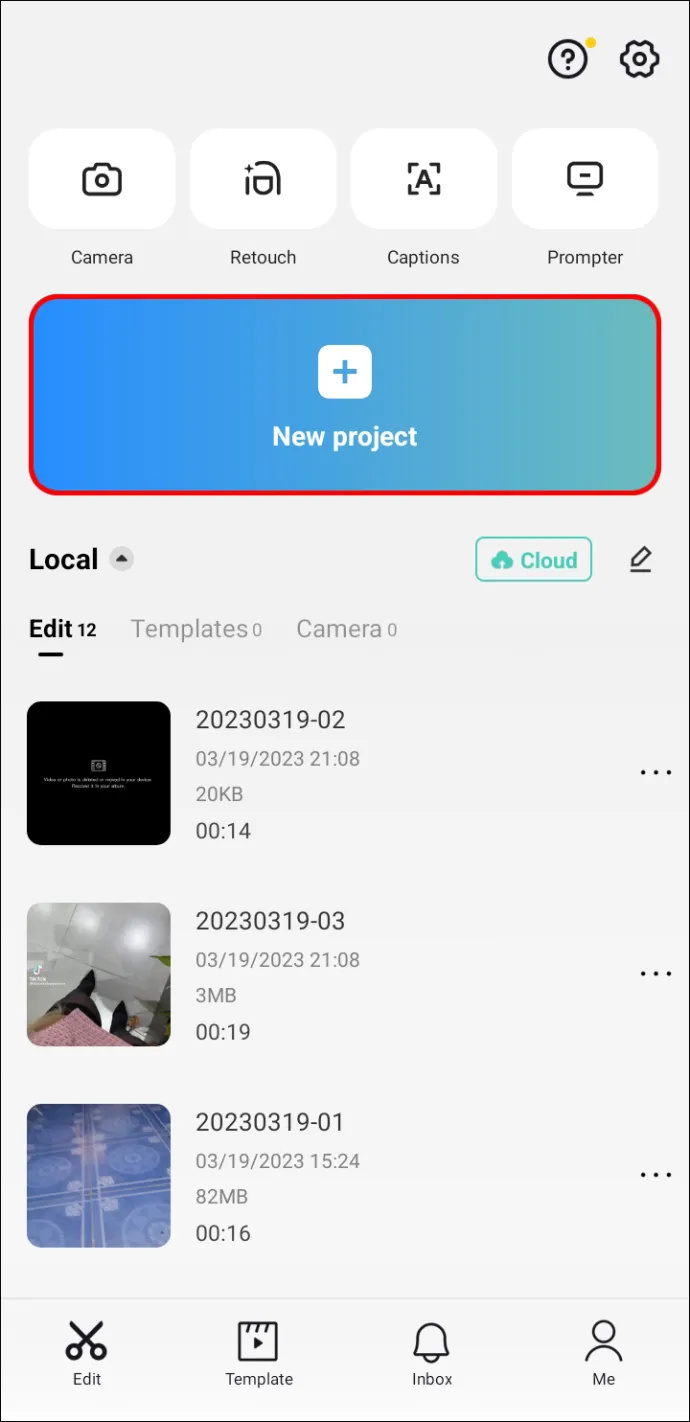
- Kai būsite redagavimo srityje, slinkite vaizdo įrašą į dešinę, kad pasiektumėte baigiamąjį segmentą, kuris automatiškai pridedamas. Tai atskira nuo jūsų įkelto vaizdo įrašo, todėl pašalinimas yra lengvesnis.
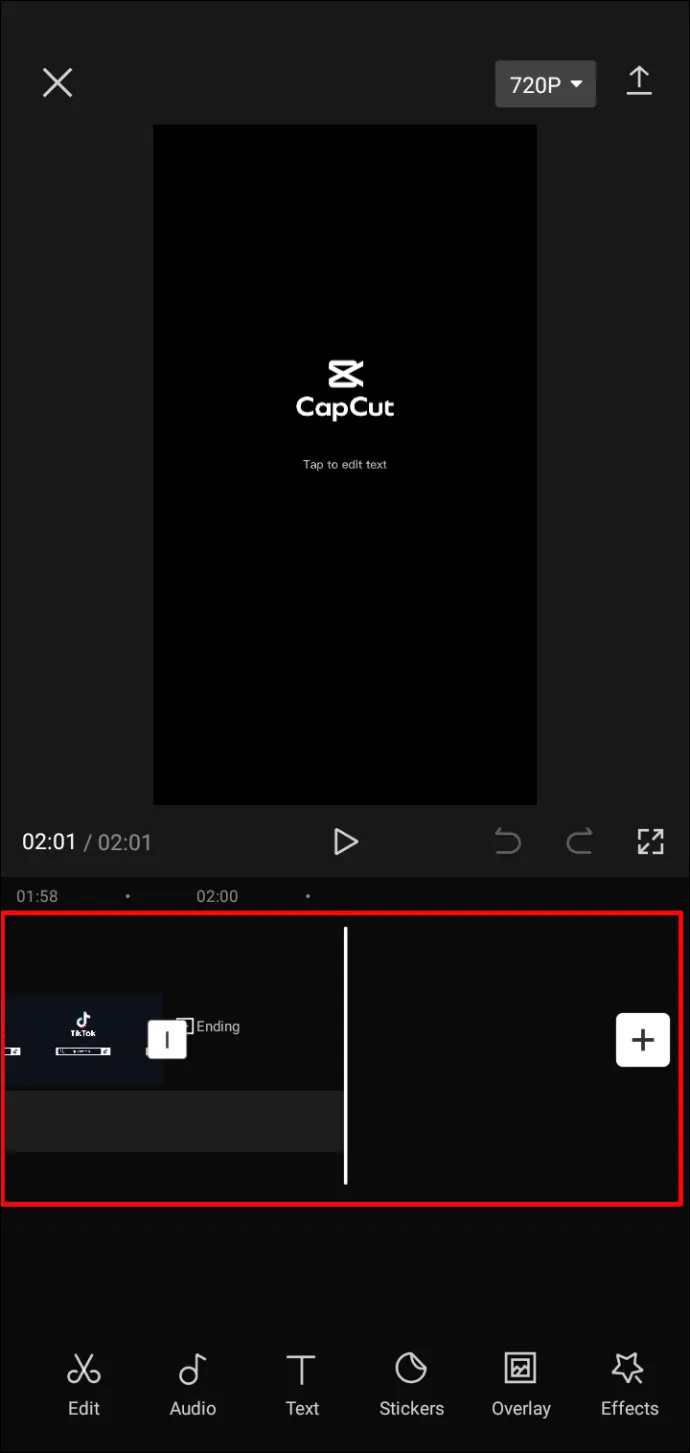
- Pasirinkite baigiamąjį segmentą ir ekrano apačioje bakstelėkite „Ištrinti“. Skirtingai nuo likusio vaizdo įrašo, galite ištrinti tik baigiamąjį klipą.
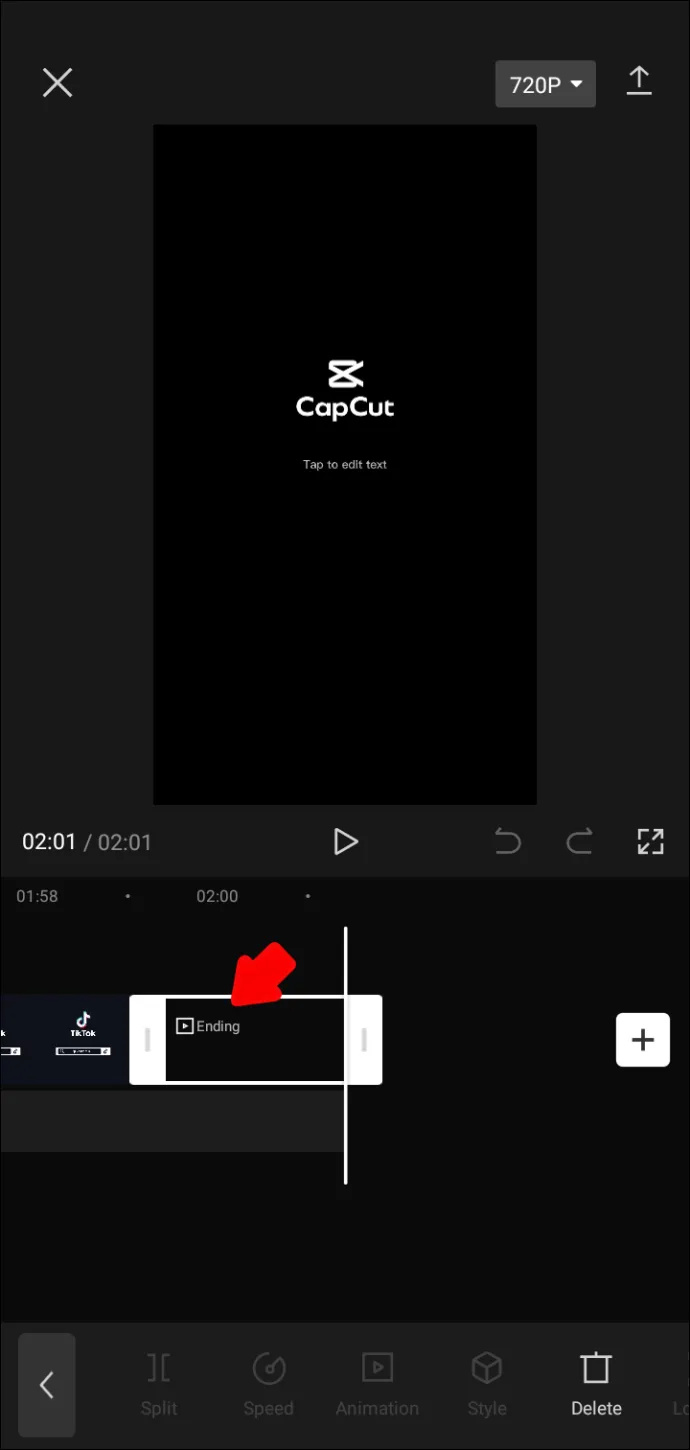
- Dabar galite toliau redaguoti likusią vaizdo įrašo dalį.
- Baigę eksportuokite vaizdo įrašą spustelėdami rodyklę, nukreiptą į viršų viršutiniame dešiniajame ekrano kampe. Tada įkelkite jį į „TikTok“, pasidalykite juo kitose socialinės žiniasklaidos paskyrose arba tiesiog išsaugokite jį savo įrenginyje spustelėdami „Atlikta“.
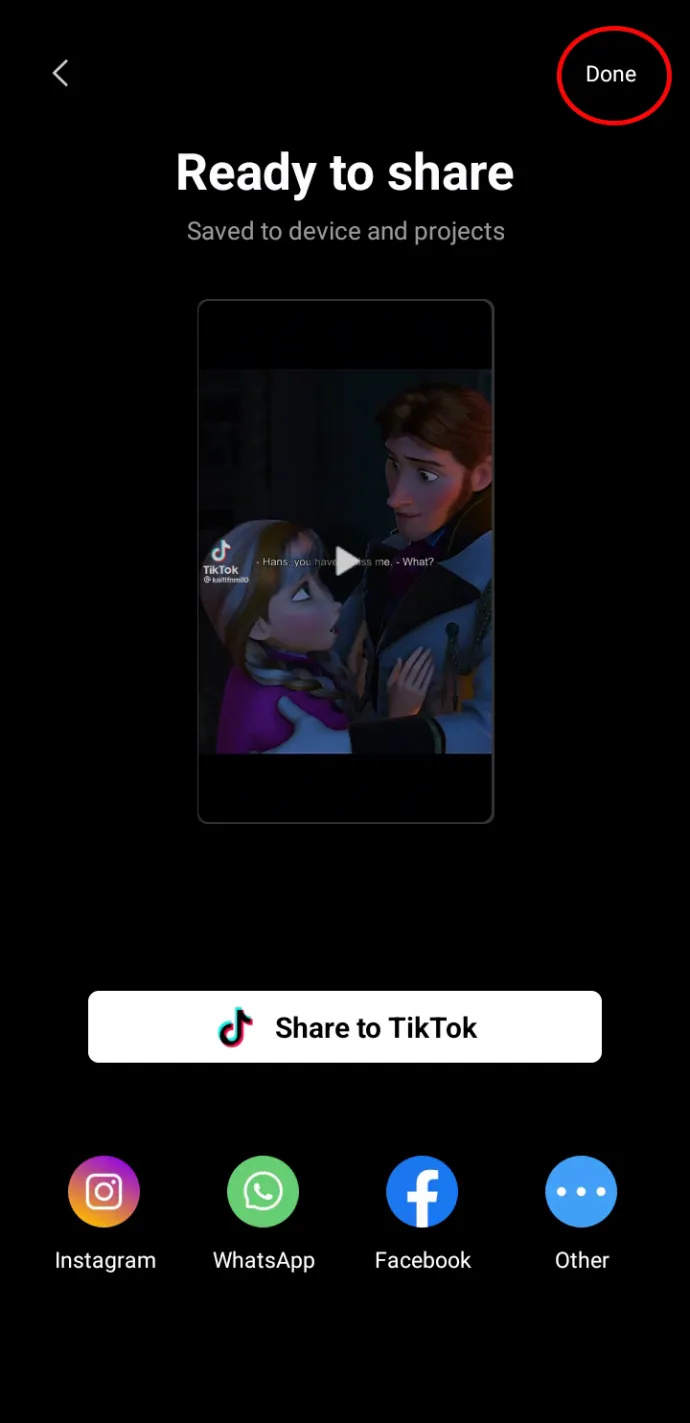
Kaip įrašytame vaizdo įraše pridėti „CapCut“ vandens ženklą
Jei pasirenkate įrašyti vaizdo įrašą, o ne įkelti užbaigtą vaizdo įrašą, baigiamasis klipas nebus automatiškai pridėtas prie vaizdo įrašo. Tačiau galą galite pridėti ir patys panašiai.
Štai kaip tai daroma:
- Atidarykite „CapCut“ programą savo telefone.
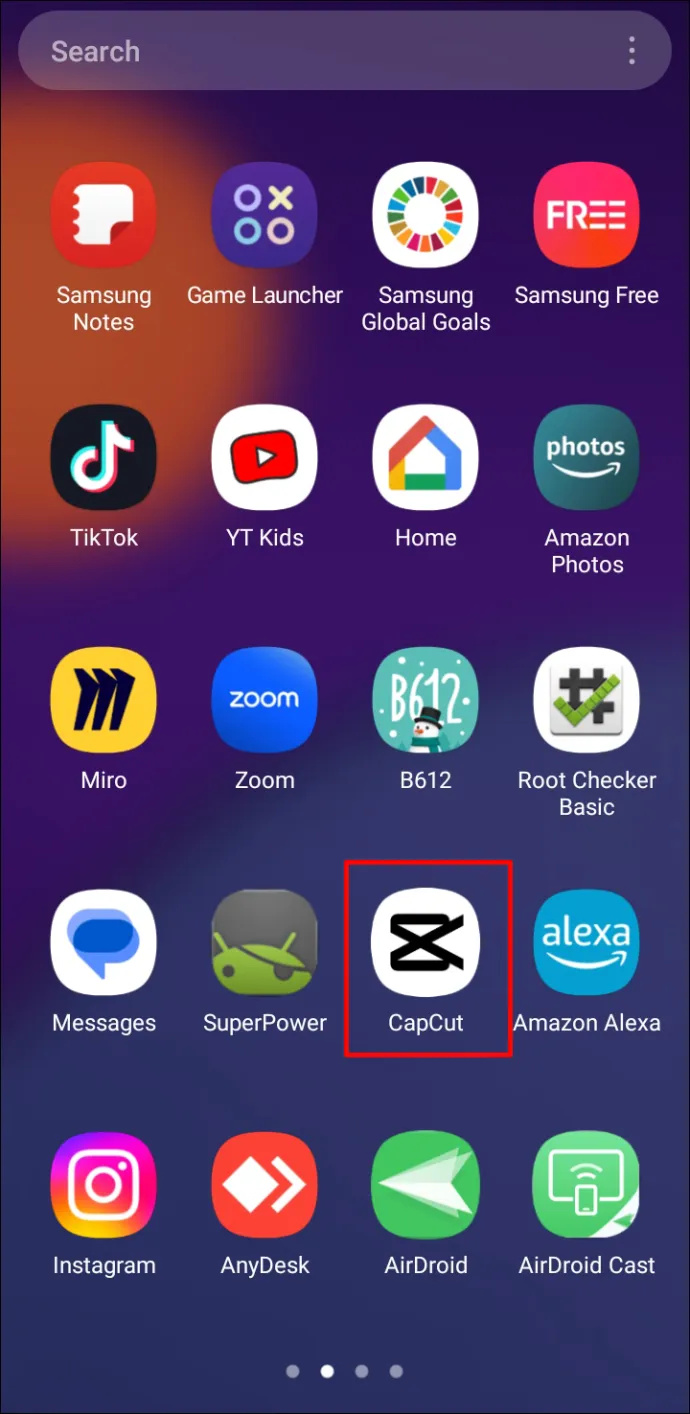
- Viršutiniame kairiajame kampe spustelėkite piktogramą „Kamera“.
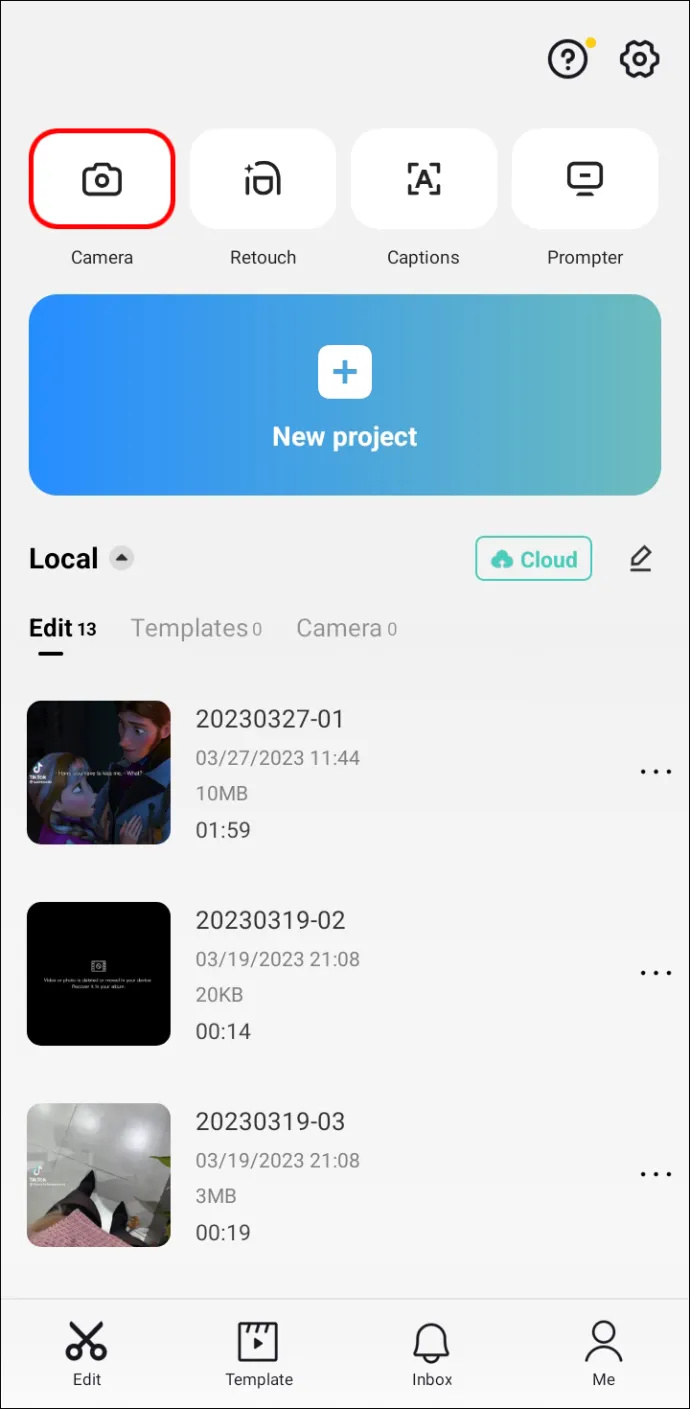
- Bakstelėkite apskritimą apačioje, kad įrašytumėte vieną kadrą arba kelis klipus.
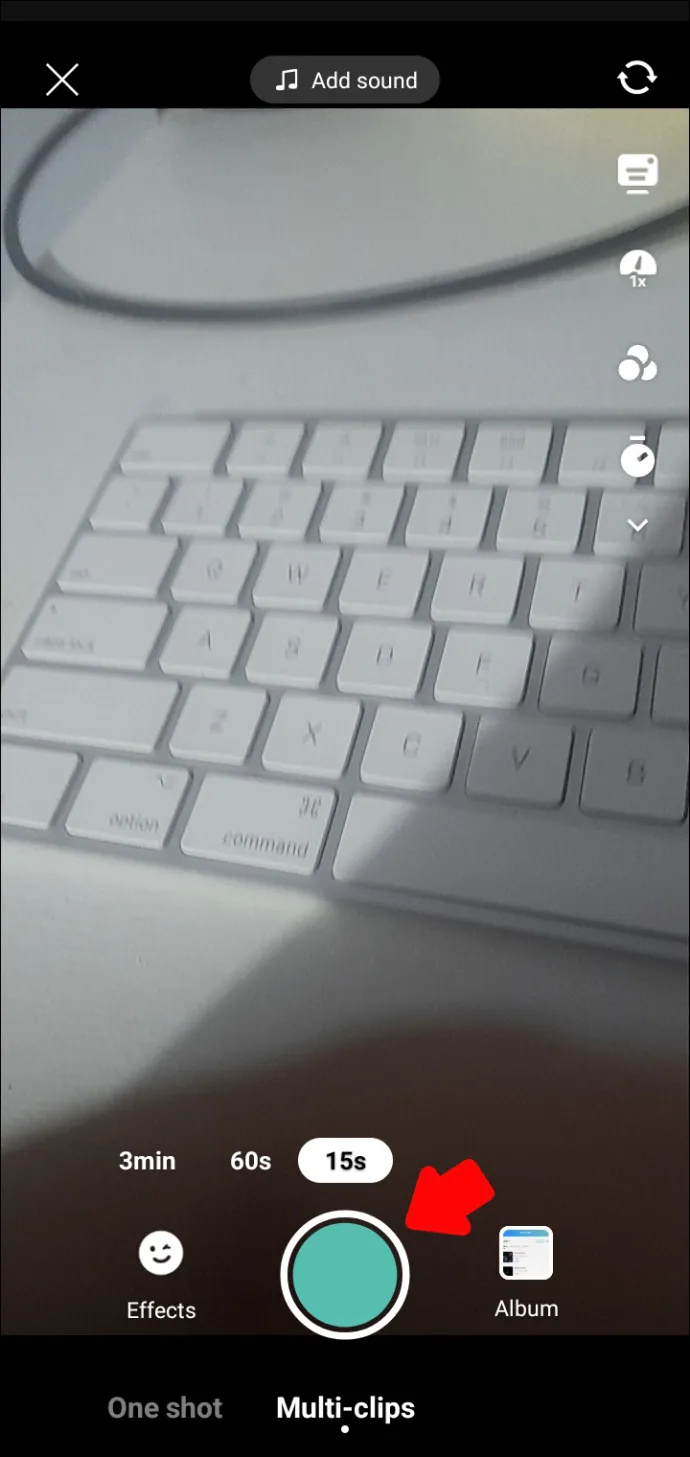
- Bakstelėkite varnelę apatiniame dešiniajame kampe, kad pereitumėte prie kito veiksmo.
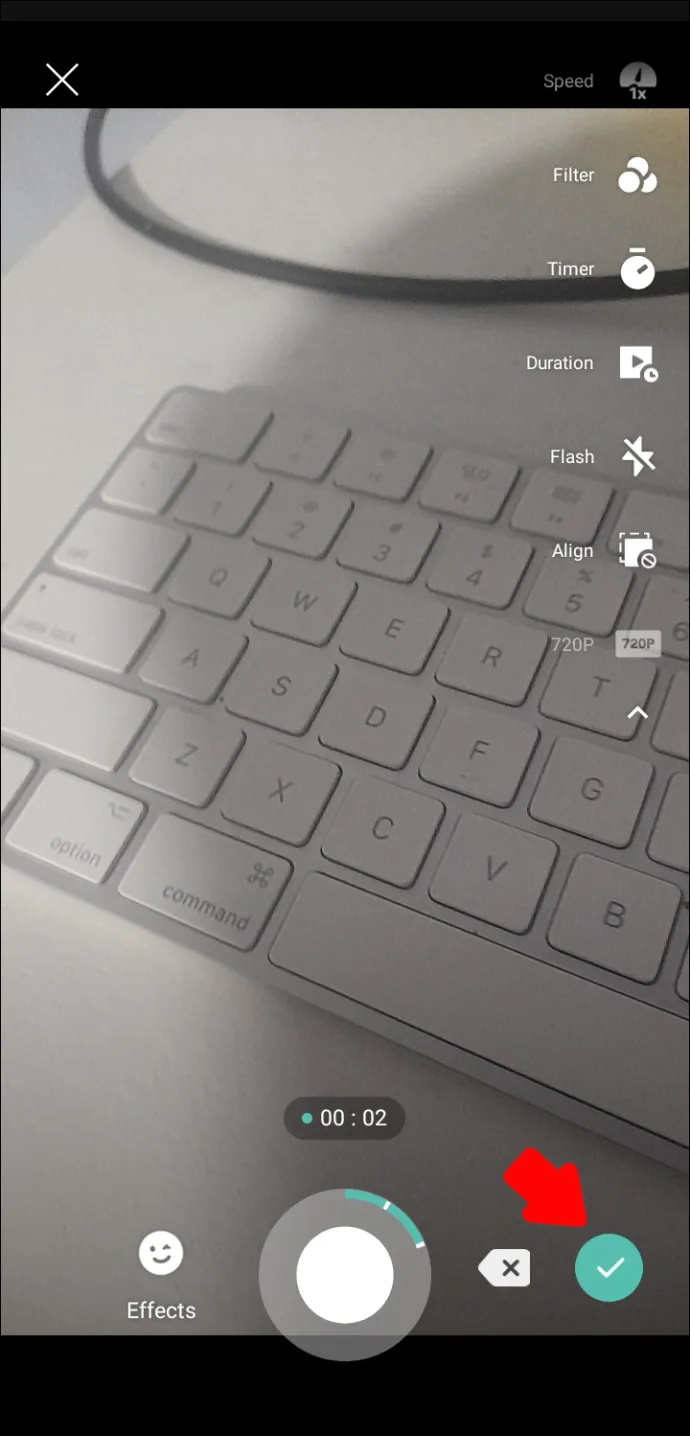
- Dabar galėsite matyti įrašytą vaizdo įrašą. Apatiniame kairiajame kampe spustelėkite „Redaguoti“.
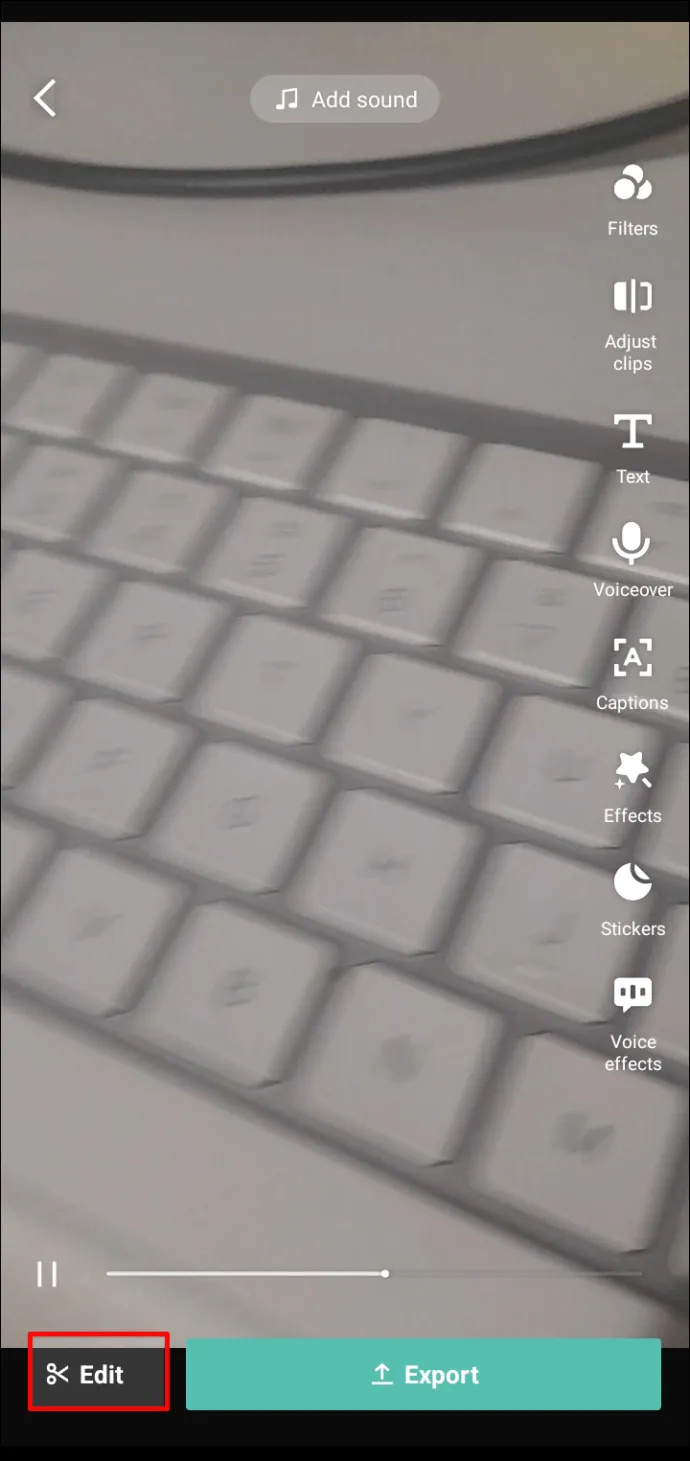
- Slinkite vaizdo įrašą į dešinę ir bakstelėkite „Pridėti pabaigą“, kad gautumėte „CapCut“ vandens ženklą.
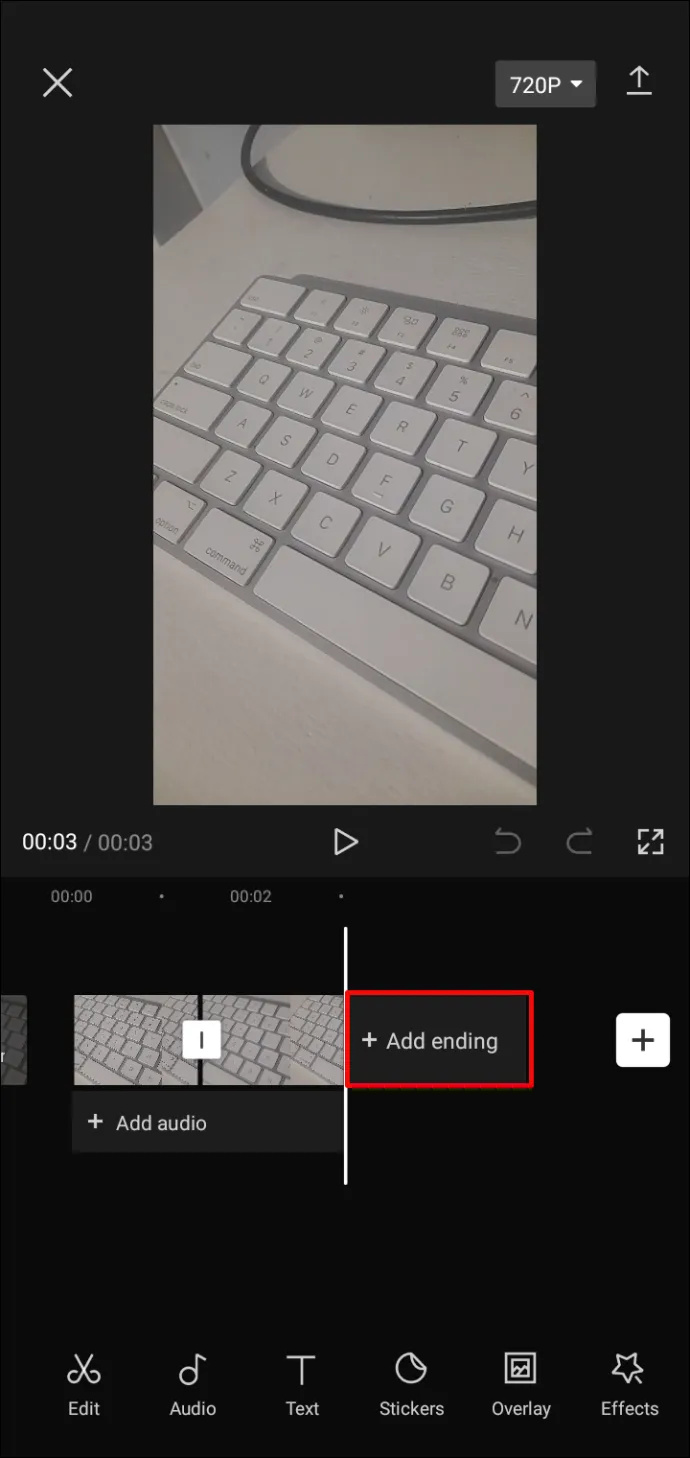
- Tęskite vaizdo įrašo redagavimą ir pabaigoje eksportuokite jį į pasirinktą socialinės žiniasklaidos paskyrą.
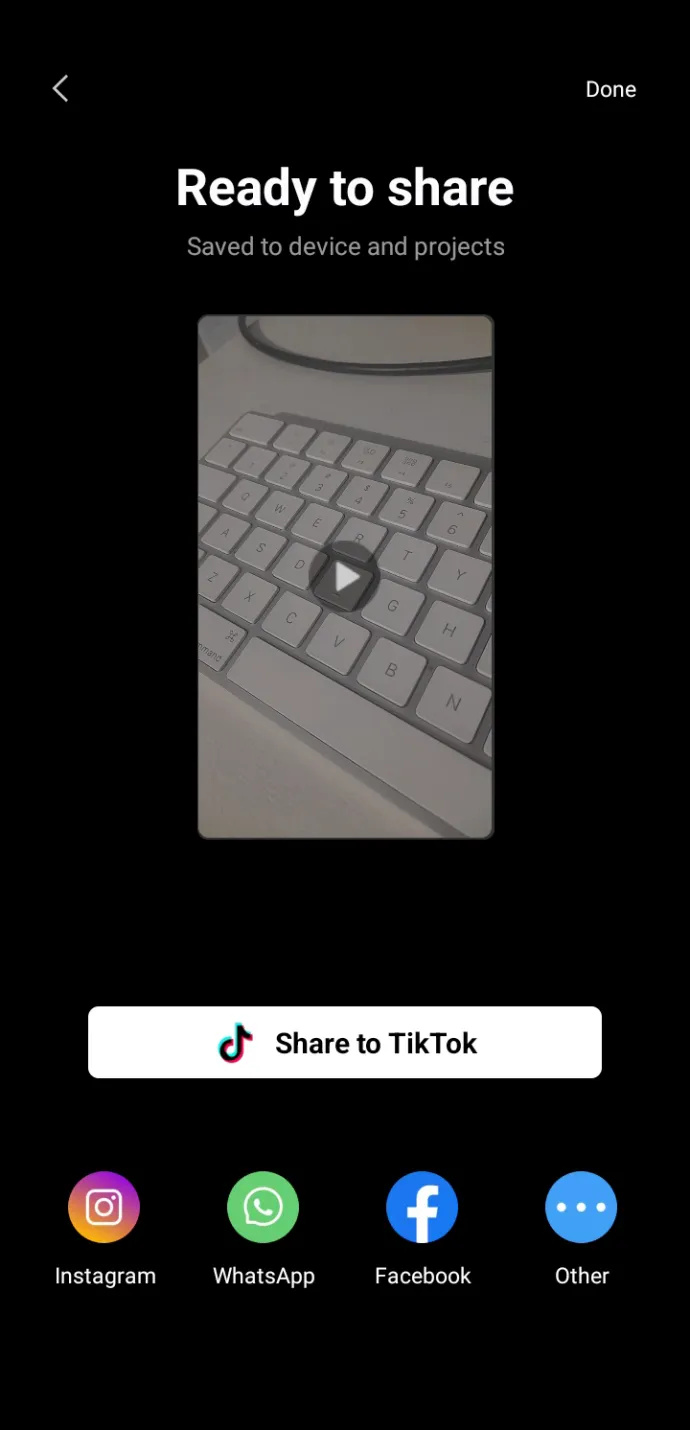
Kaip pašalinti vandenženklį iš šablono „CapCut“.
Antrasis vandens ženklo tipas yra „CapCut“ logotipas vaizdo įrašo kampe, kai naudojate šabloną iš programos. Tai gali sugadinti vaizdo įrašo estetiką, todėl visada naudinga žinoti, kaip jį pašalinti.
Norėdami pašalinti vandens ženklą iš šablono, atlikite šiuos veiksmus.
kaip atsiimti pasiūlymą „ebay“
- Atidarykite „CapCut“ programą savo telefone.
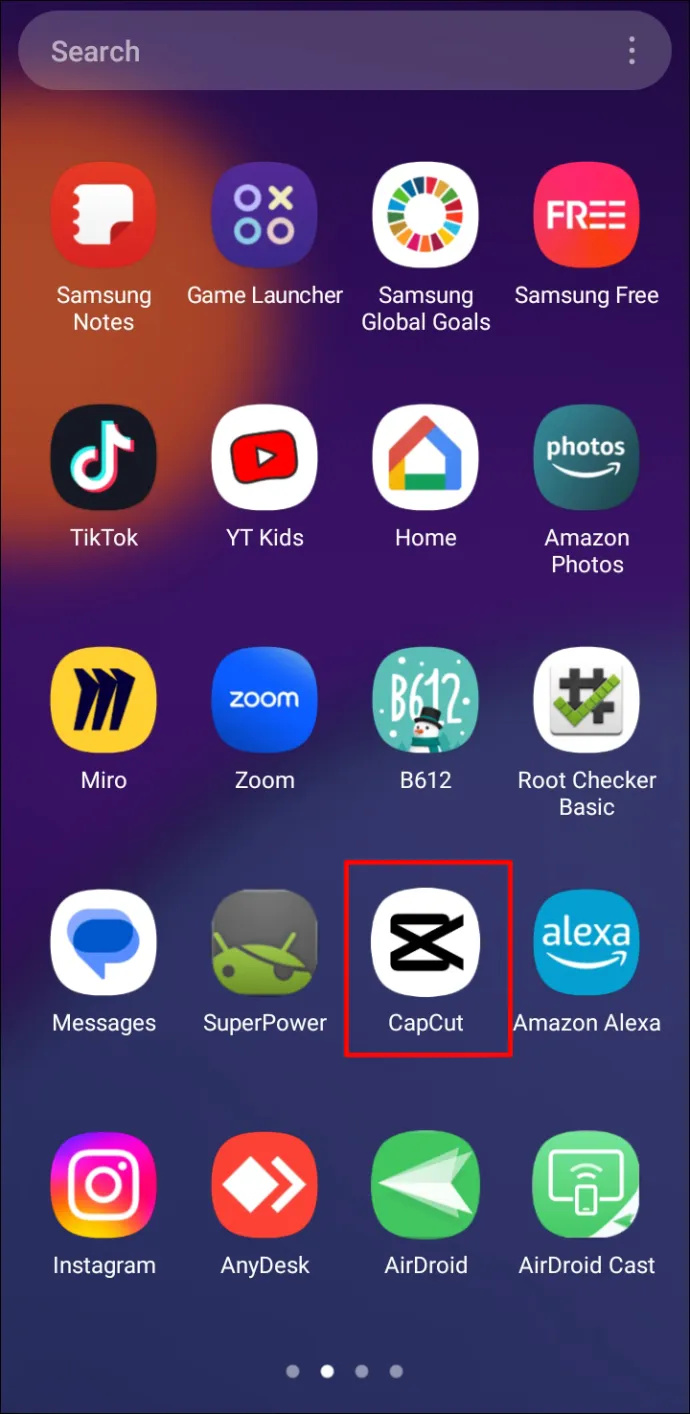
- Spustelėkite mygtuką „Šablonai“, esantį tarp „Redaguoti“ ir „Kamera“ telefono ekrano centre.
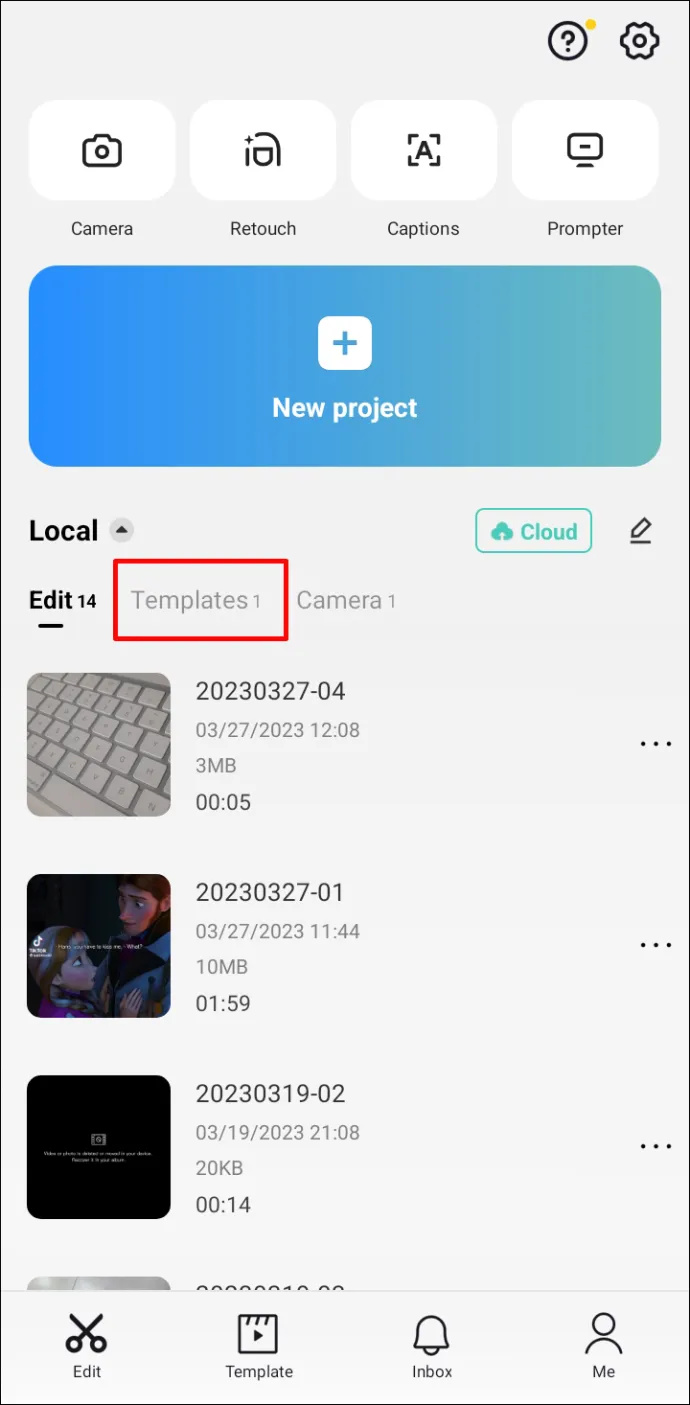
- Pasirinkite šabloną.
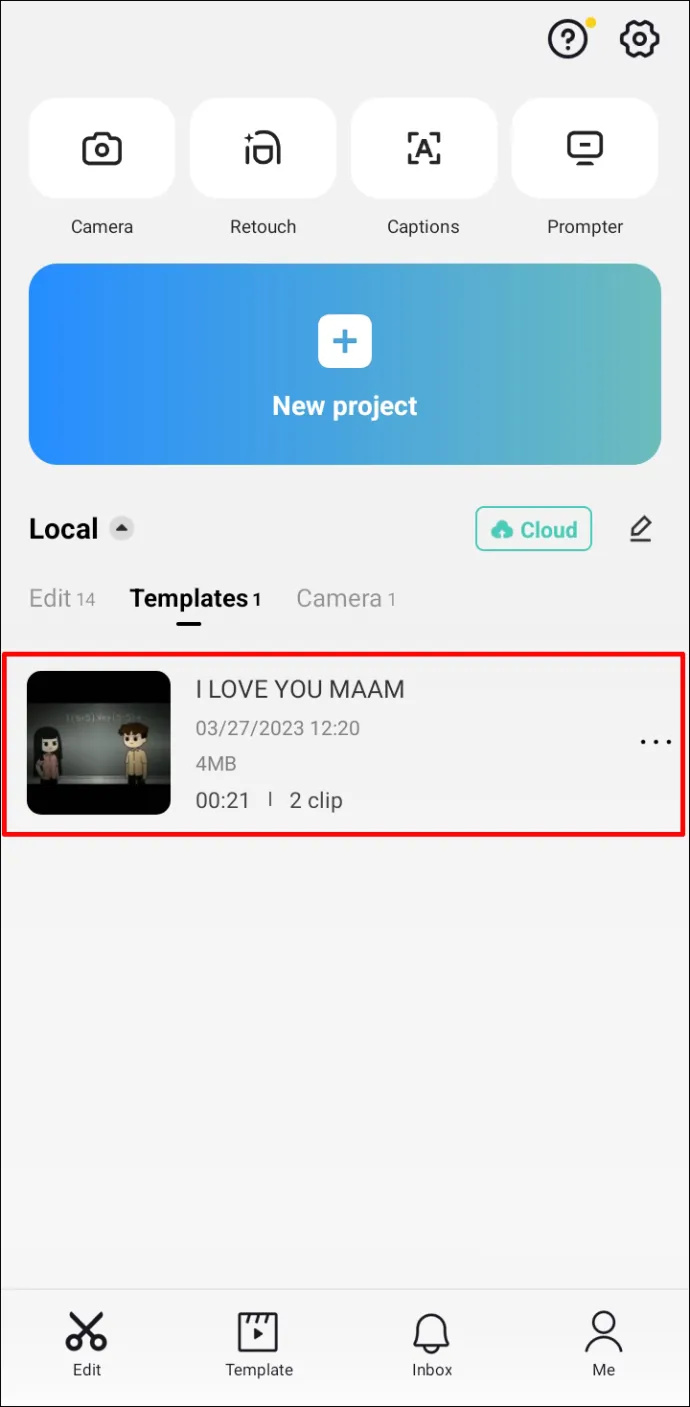
- Čia rasite vaizdo įrašą, kurį pasirinkote pirmą kartą išsaugoję jį iš „TikTok“. Norėdami sureguliuoti, apkarpyti arba pakeisti kitu klipu, tiesiog spustelėkite jį. Taip pat galite spustelėti „Eiti į projektą“, kad pasiektumėte likusias „CapCut“ redagavimo funkcijas.
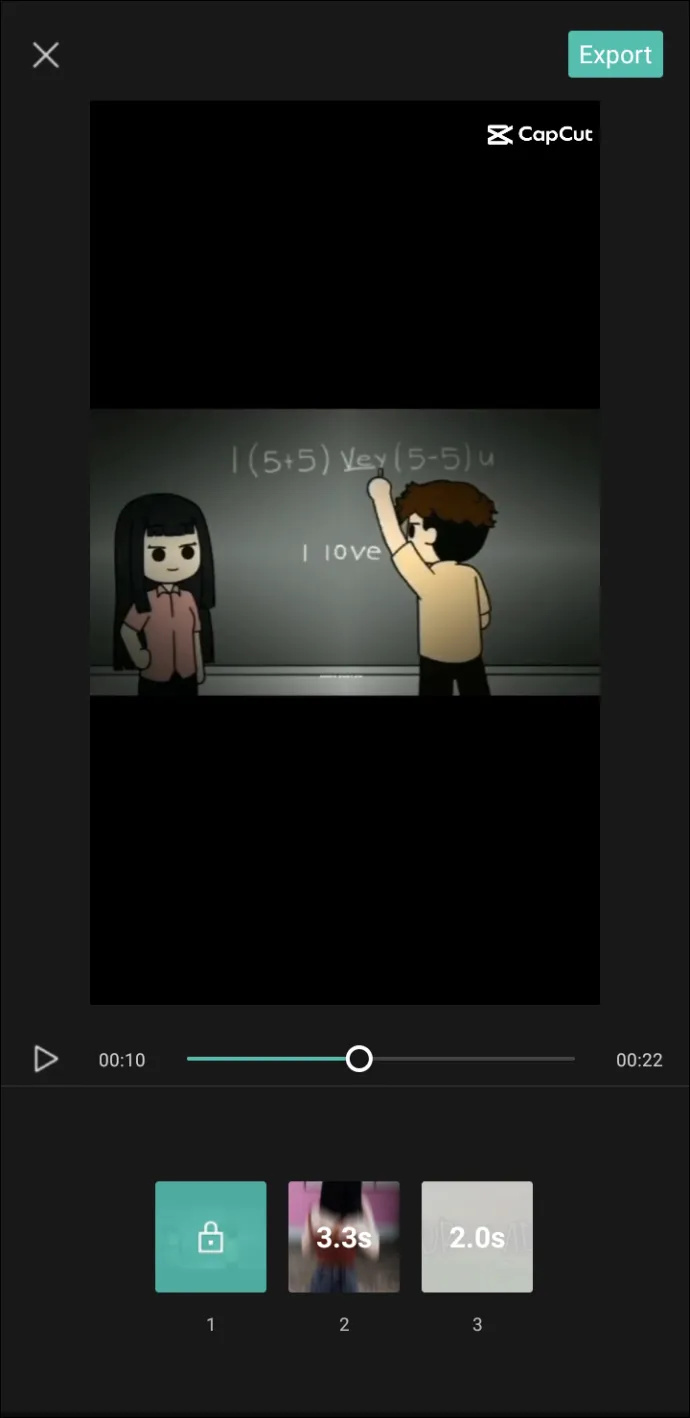
- Baigę redaguoti vaizdo įrašą, viršutiniame dešiniajame kampe spustelėkite „Eksportuoti“.
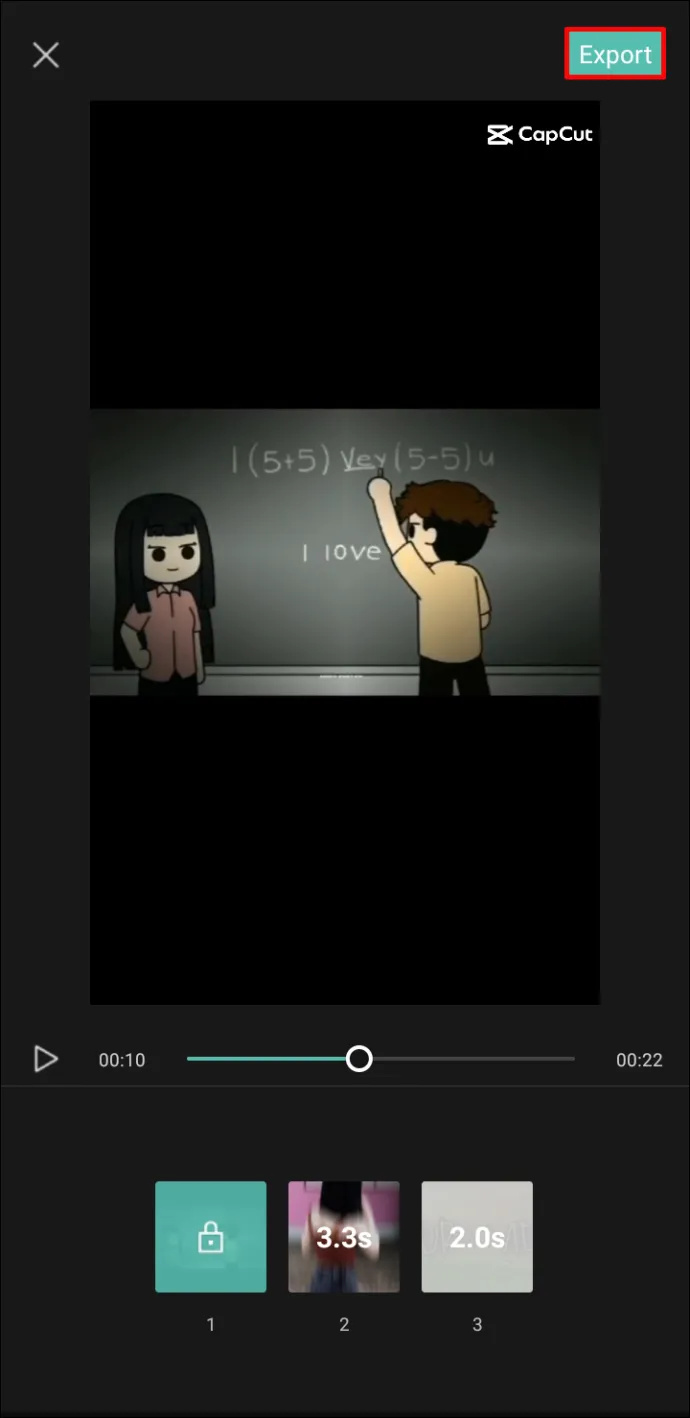
- Jums bus pasiūlyta galimybė eksportuoti vaizdo įrašą arba eksportuoti jį į „TikTok“ be vandens ženklo. Spustelėkite „Eksportuoti be vandens ženklo“.
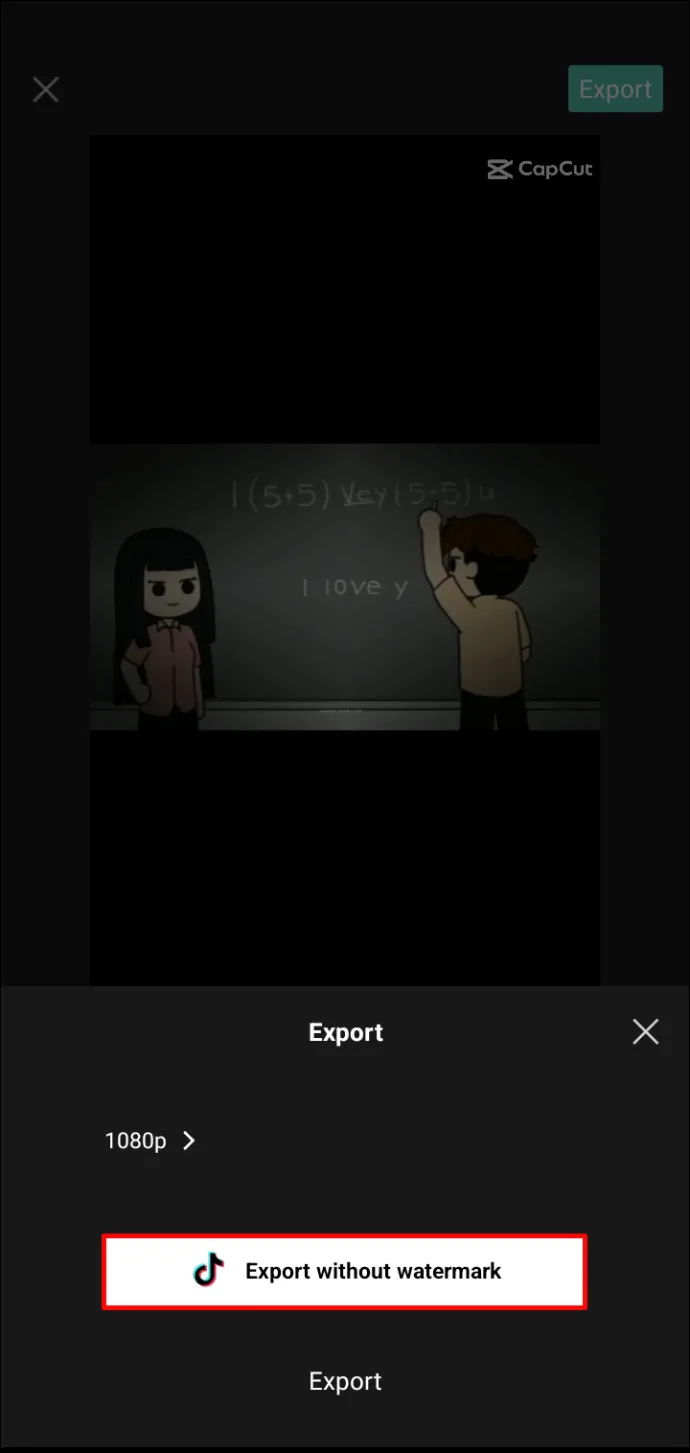
- Būsite nukreipti į „TikTok“ paskyrą ir, jei reikia, galėsite toliau redaguoti vaizdo įrašą.
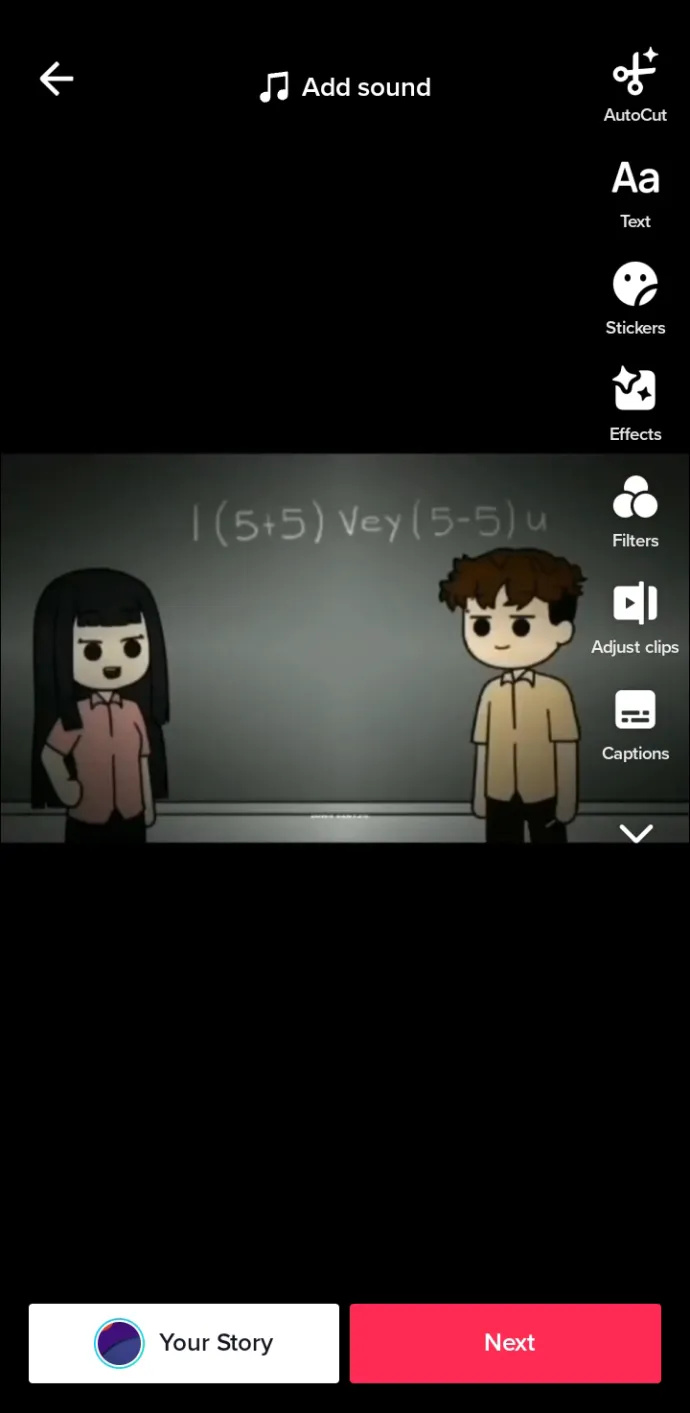
Pastaba: jei telefone neįdiegėte „TikTok“, vaizdo įrašas bus išsaugotas galerijoje be vandens ženklo.
Kaip pridėti šablonus iš „TikTok“.
Kai pirmą kartą įdiegiate „CapCut“ programą, tikriausiai pamatysite, kad skiltis „Šablonai“ yra tuščia. Skiltyje „Akcija“ galite rasti keletą paprastų šablonų, tačiau jie neturės vandens ženklo. Tačiau geriausias būdas padidinti savo šablonų kolekciją yra apsilankyti „TikTok“ ir pamatyti, kurie iš jų yra populiarūs, arba rasti tuos, kurie jums asmeniškai patinka.
- Suraskite vaizdo įrašą „TikTok“, kuriame virš vaizdo įrašo aprašymo parašyta „CapCut“.
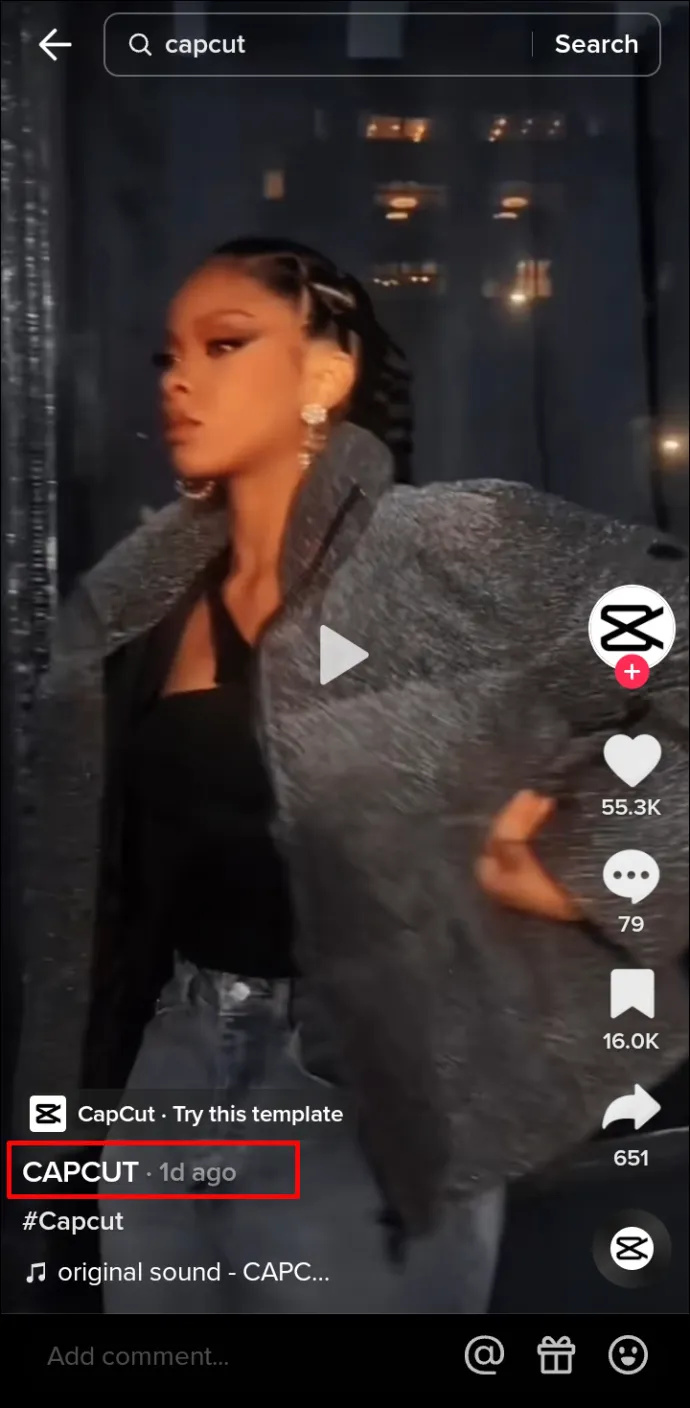
- Spustelėkite mygtuką „Išbandyti šį šabloną“.
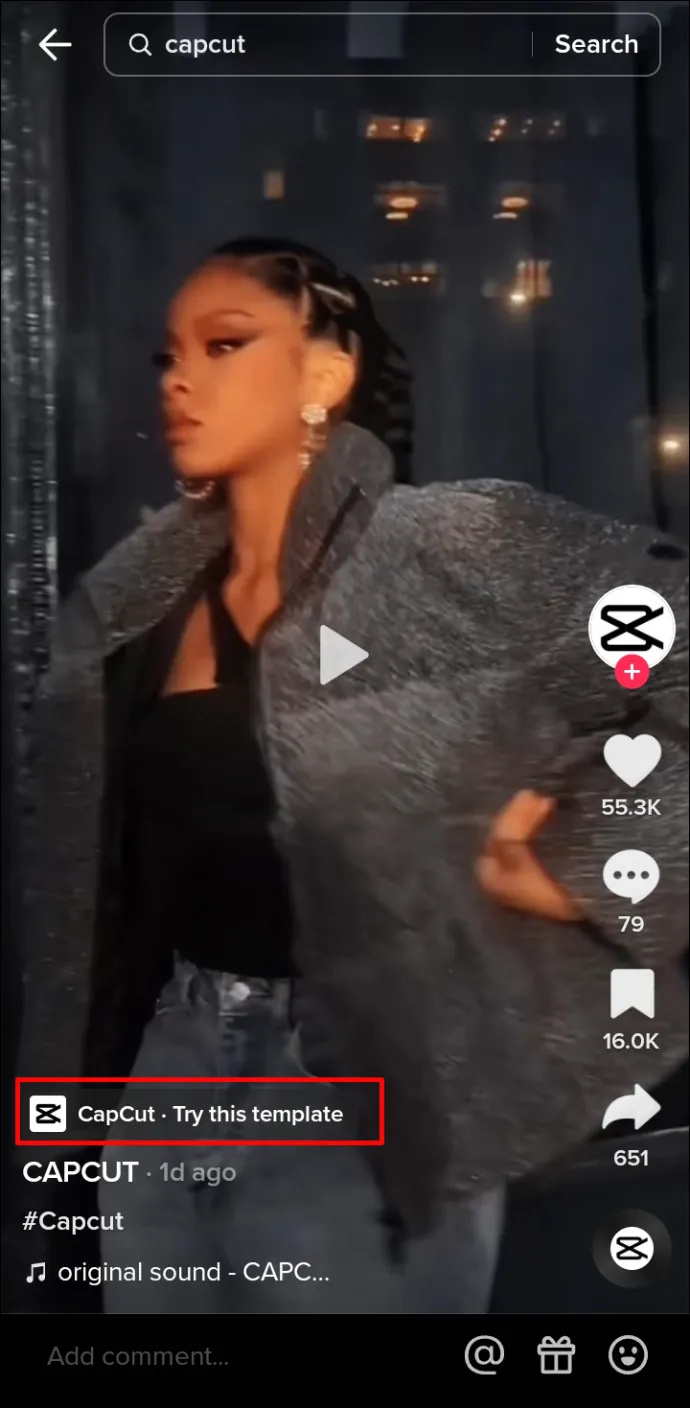
- Bakstelėkite „Naudoti šabloną CapCut“.
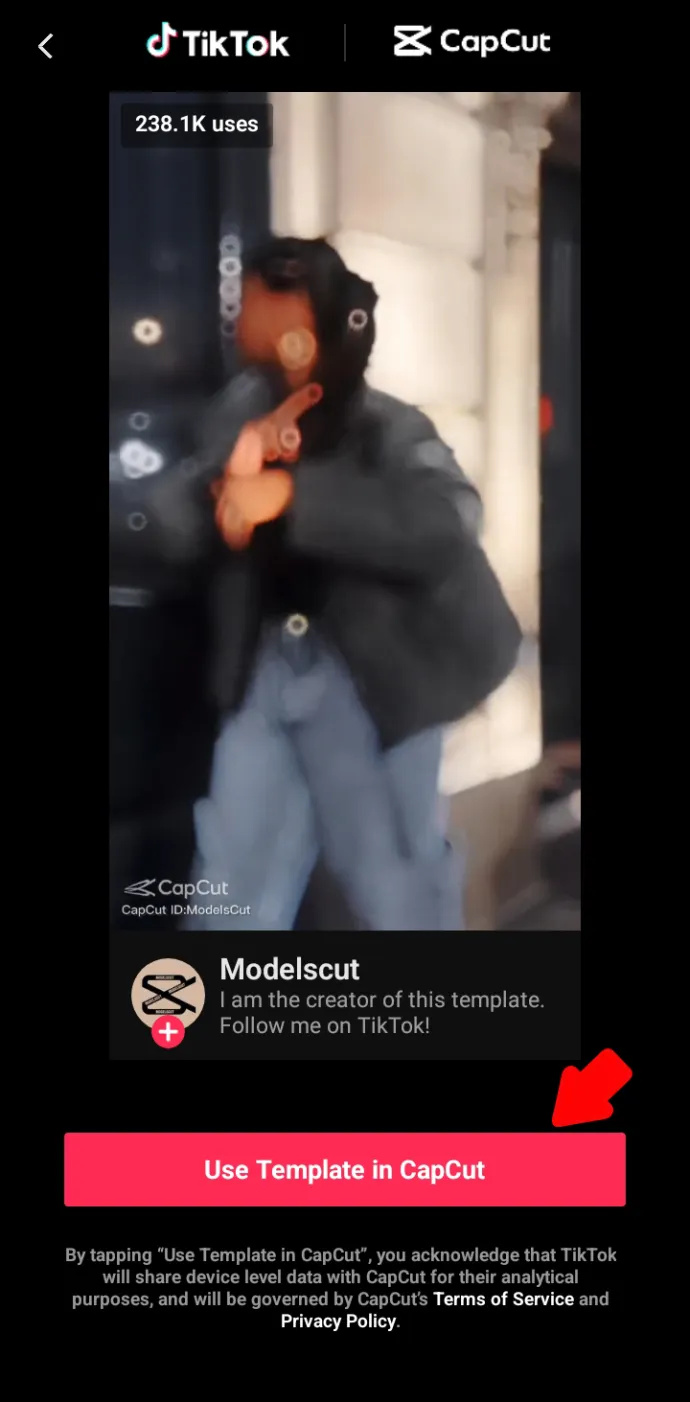
- Tada spustelėkite „Naudoti šabloną“.
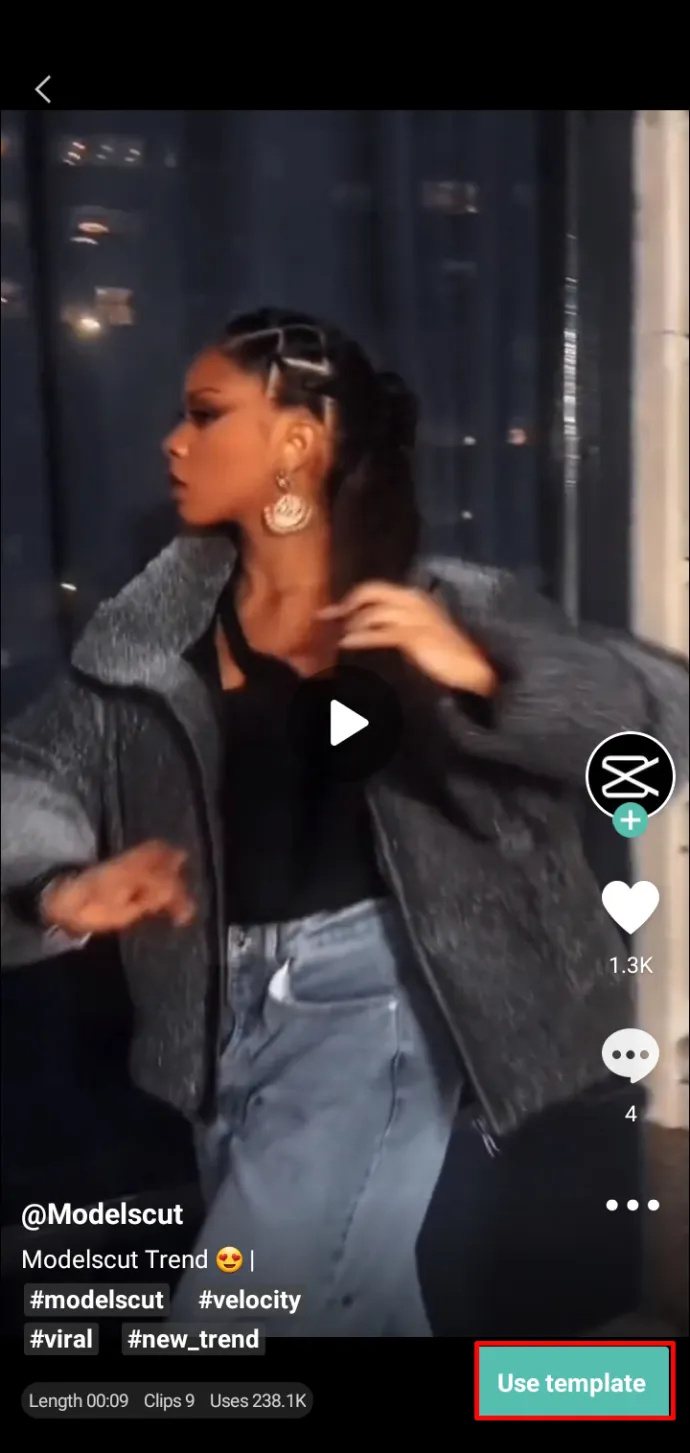
- Jei planuojate iš karto sukurti vaizdo įrašą, galite pasirinkti vaizdo įrašus, kuriuose norite naudoti pasirinktą šabloną. Kitu atveju, kurį vaizdo įrašą pasirinksite, nėra svarbu, nes vėliau visada galėsite jį pakeisti.
- Spustelėkite „Peržiūrėti“ ir palaukite, kol efektas bus įkeltas.
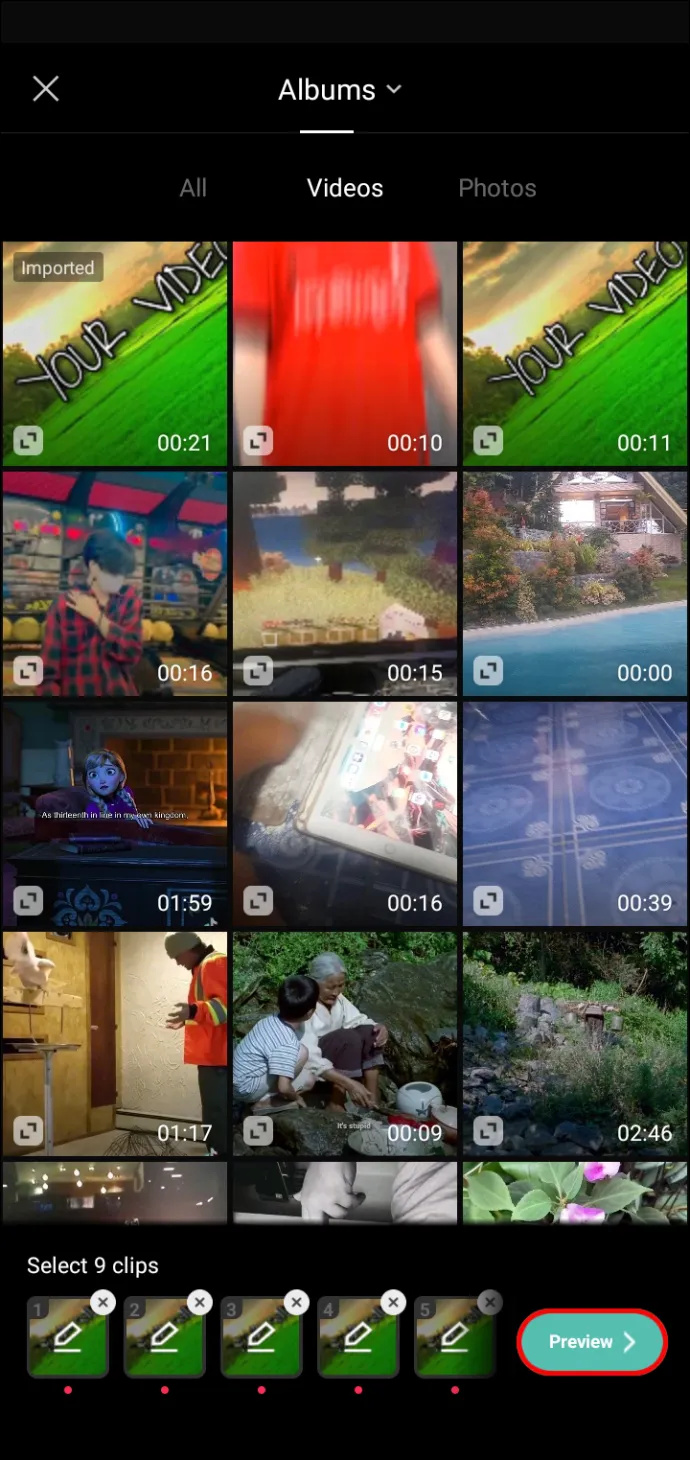
- Jei planuojate iš karto paskelbti vaizdo įrašą, galite jį koreguoti, apkarpyti arba pakeisti kitu klipu arba eiti į projektą ir pasiekti visas redagavimo parinktis.
- Baigę redaguoti vaizdo įrašą, viršutiniame dešiniajame kampe spustelėkite „Eksportuoti“.
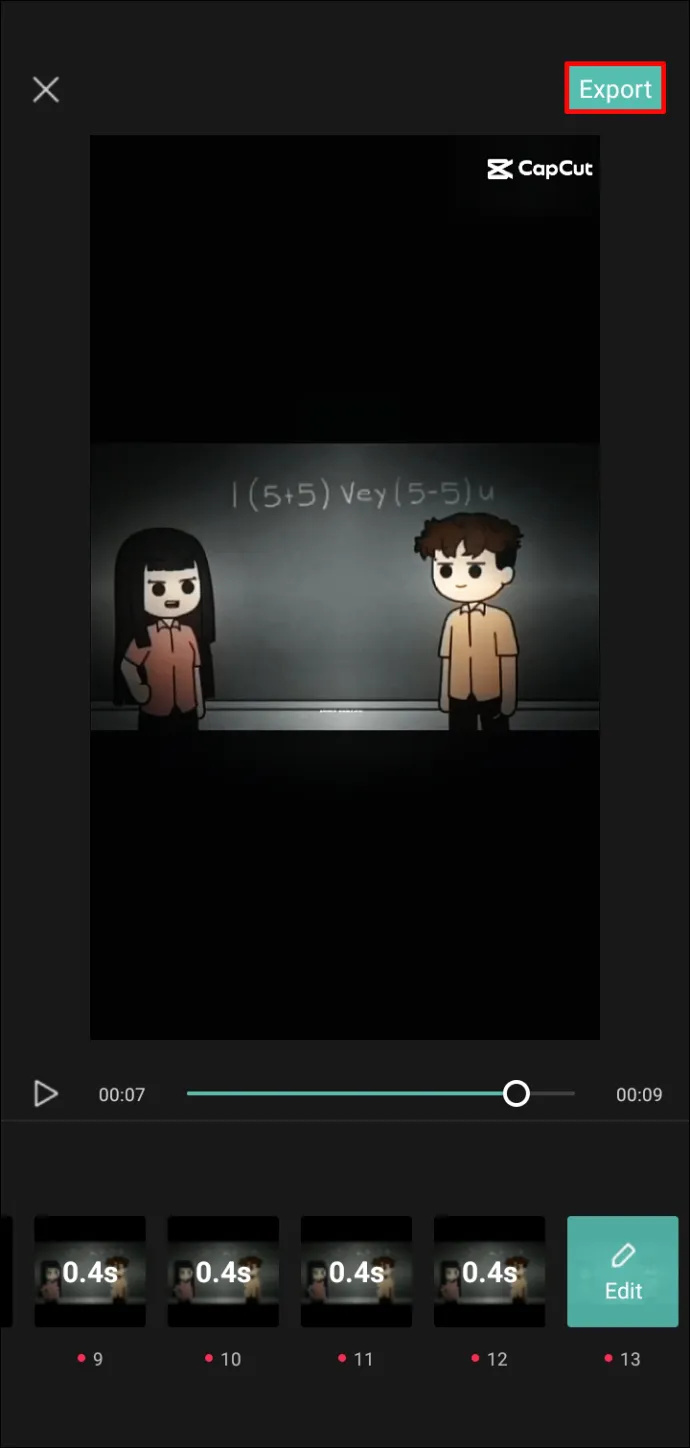
- Jums bus pasiūlyta galimybė eksportuoti vaizdo įrašą arba eksportuoti jį į „TikTok“ be vandens ženklo. Spustelėkite „Eksportuoti be vandens ženklo“.
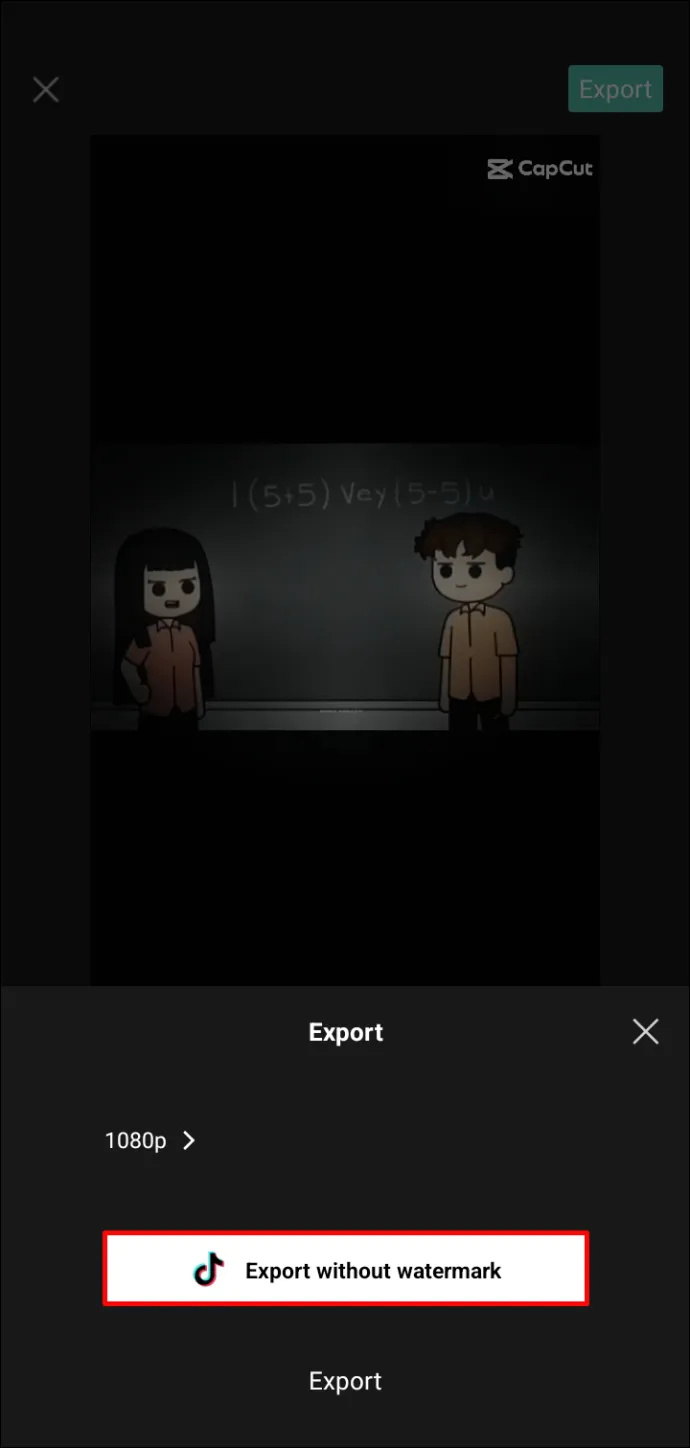
- Būsite nukreipti į „TikTok“ paskyrą ir galėsite toliau redaguoti vaizdo įrašą, jei norite paskelbti dabartinį vaizdo įrašą.
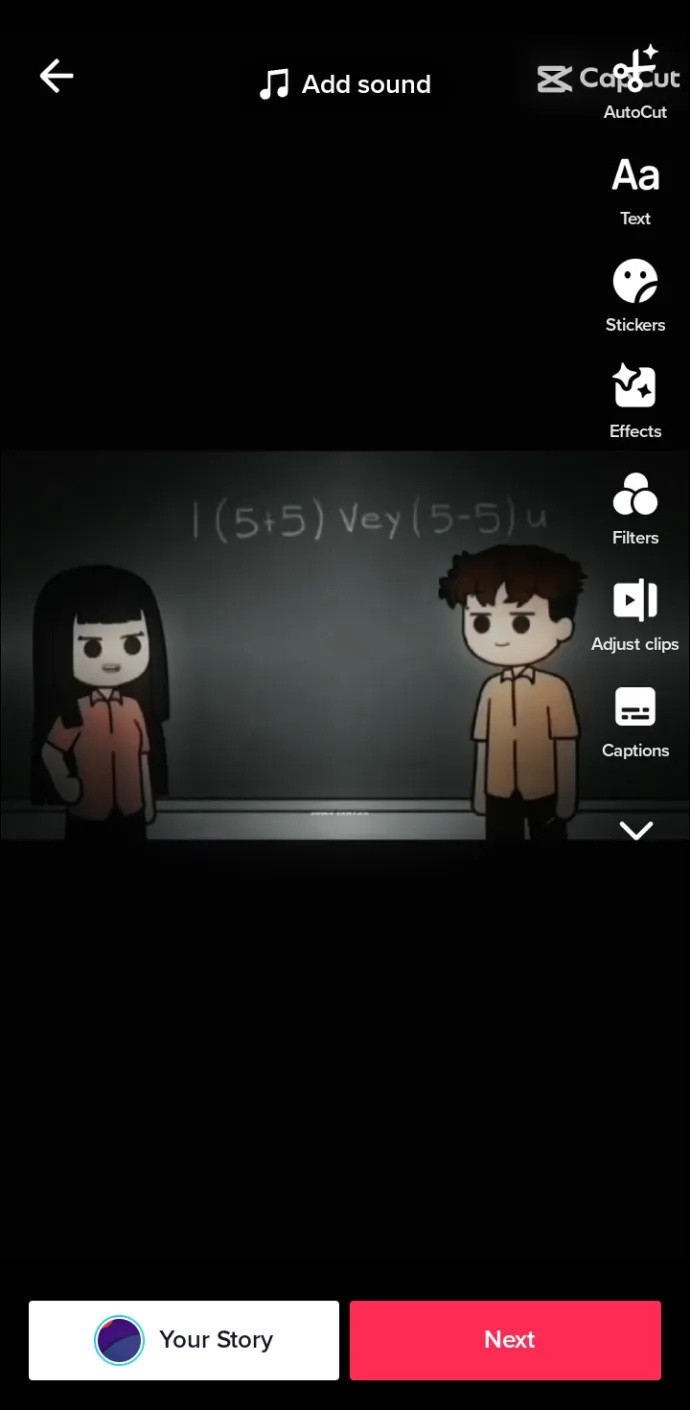
- Norėdami tiesiog išsaugoti šabloną „CapCut“ neskelbdami vaizdo įrašo, išeikite iš „TikTok“ ir būsite nukreipti atgal į „CapCut“.
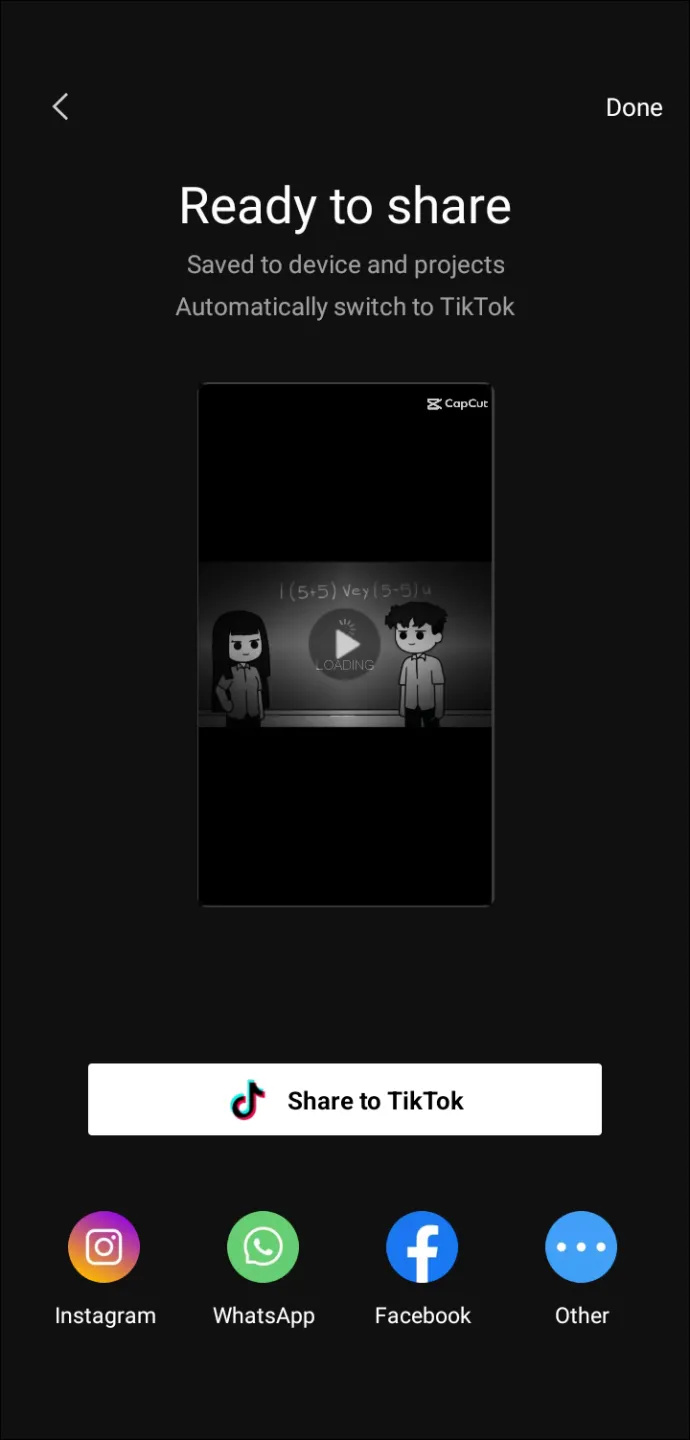
Kai kuriuos populiarius šablonus taip pat galite pasiekti spustelėję „Automatinis iškirpimas“ ekrano viršuje ir pasirinkę vaizdo įrašą. „CapCut“ analizuos klipą ir pridės šabloną, tačiau visada galite pakeisti vaizdo įrašą toliau redaguodami projektą.
Kaip naudoti atsarginių vaizdo įrašų šablonus
Kaip minėta, standartinius vaizdo įrašų šablonus taip pat galite derinti su savo klipais, kuriuose nėra vandens ženklų. Yra mažiau galimybių, todėl jas pritaikyti gali būti sudėtinga.
Atlikite šiuos veiksmus, kad vaizdo įrašuose naudotumėte atsarginių vaizdo įrašų šablonus:
- Norėdami pasiekti „CapCut“ atsarginius vaizdo įrašus, pirmiausia spustelėkite „Naujas projektas“.
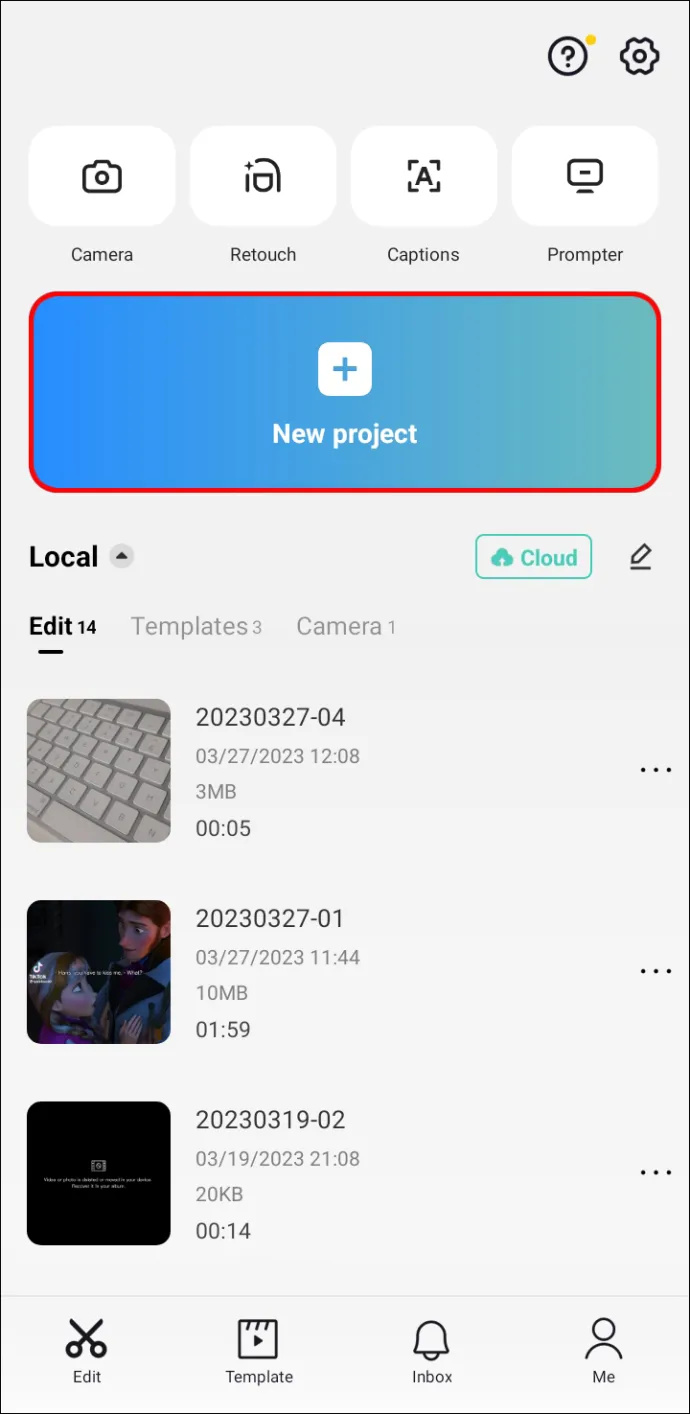
- Pridėkite klipą iš savo galerijos, kuris bus vaizdo įrašo pagrindas.
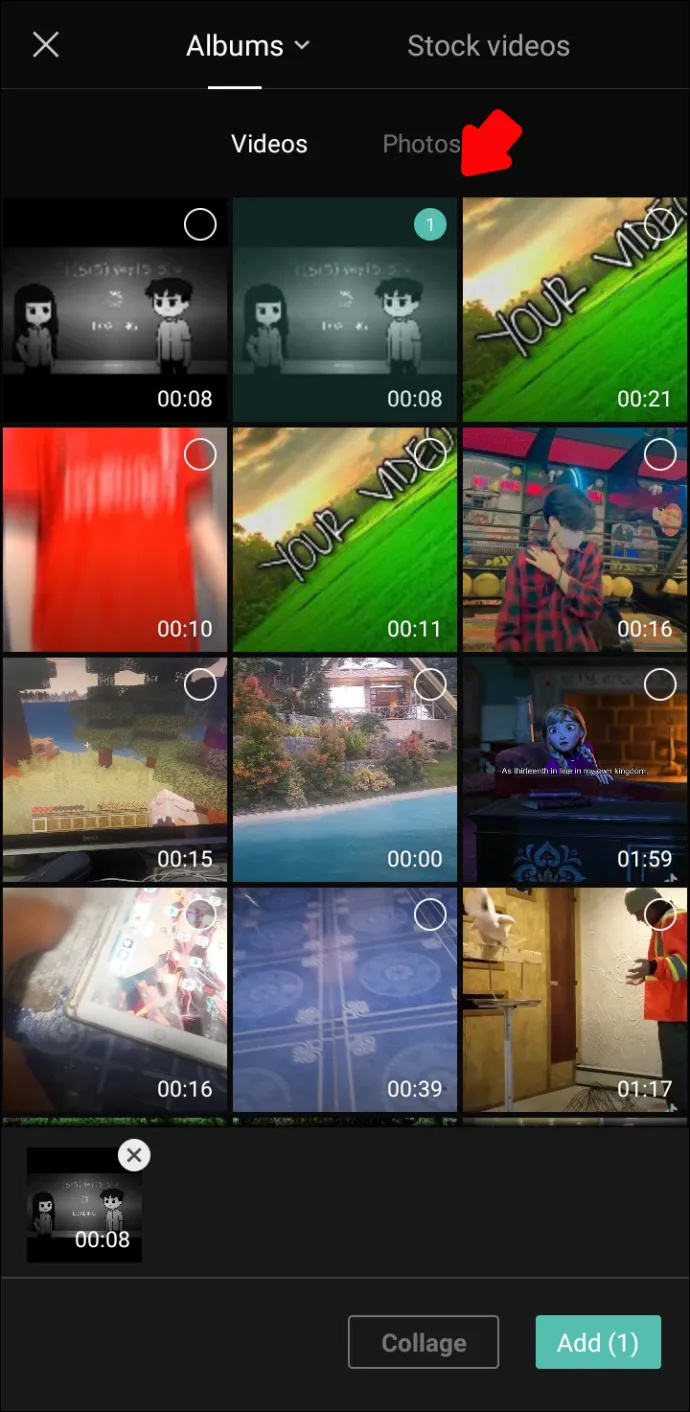
- Atsidūrę redagavimo skiltyje spustelėkite „Perdanga“.
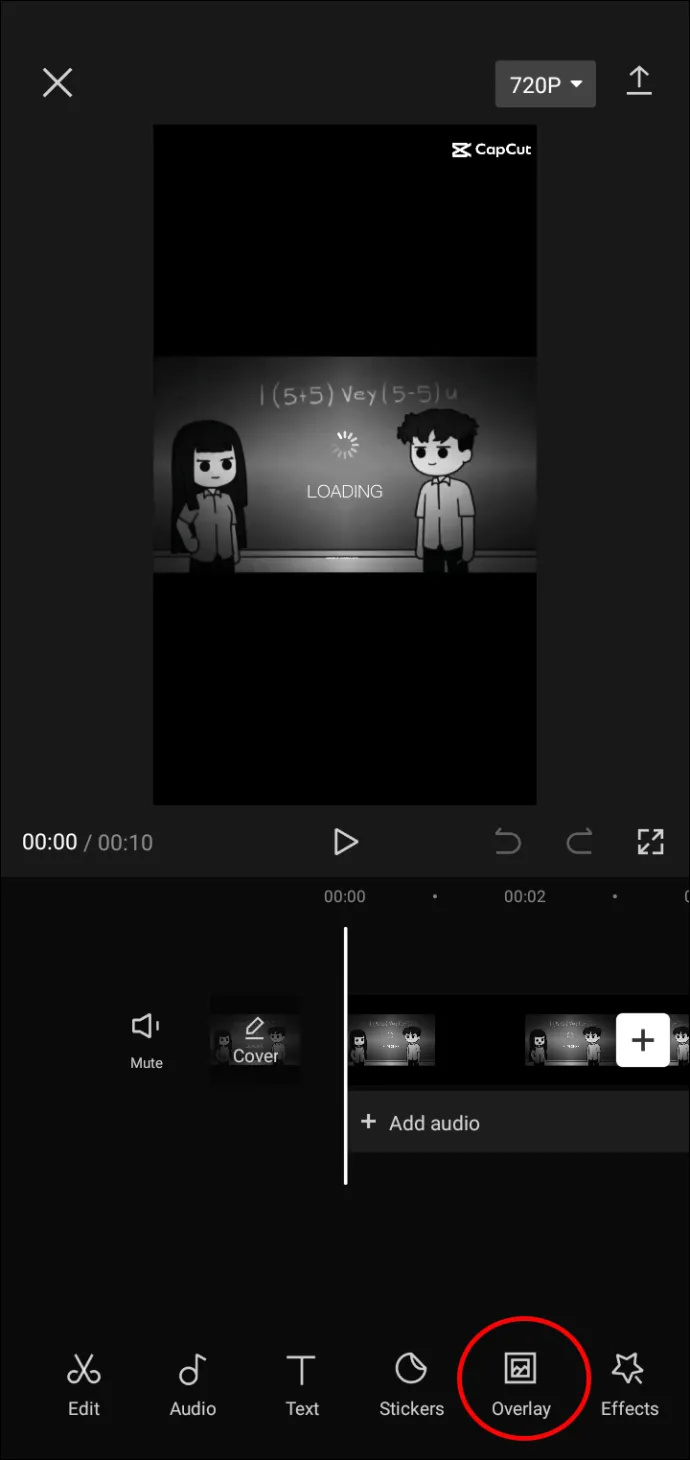
- Tada pasirinkite „Pridėti perdangą“.
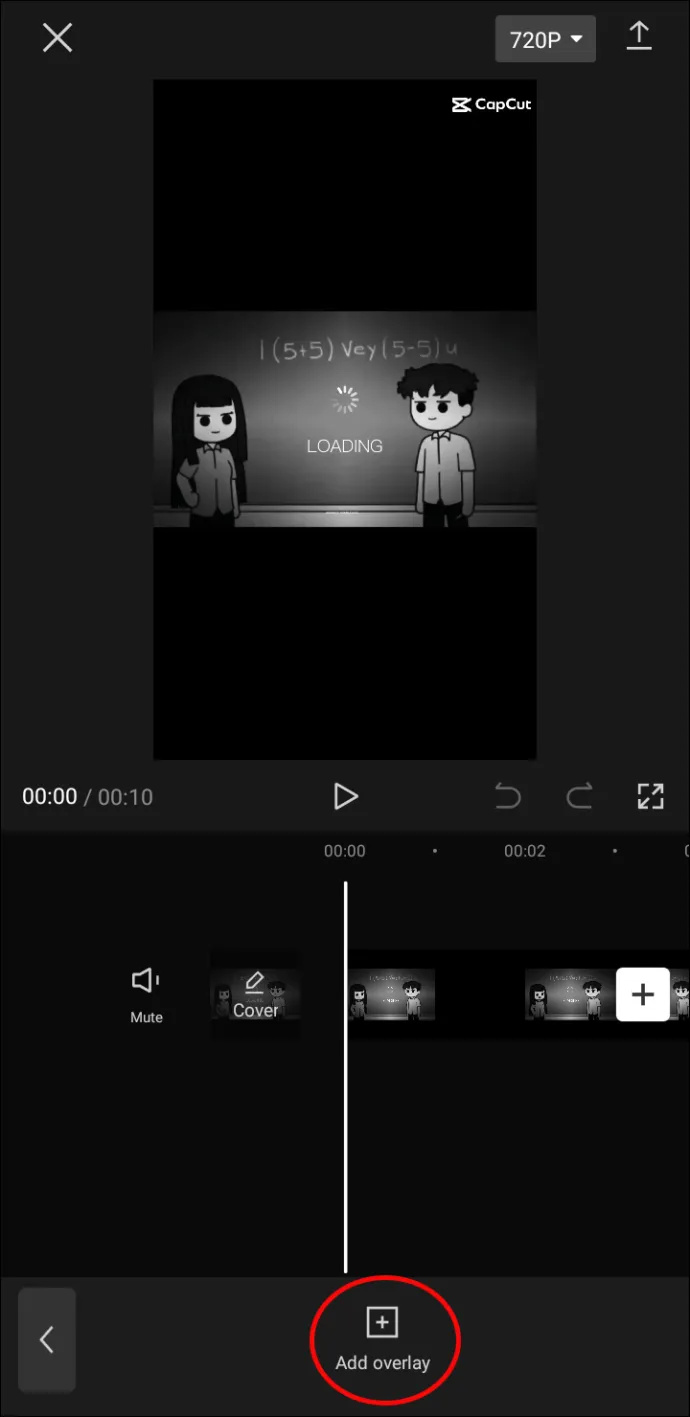
- Dabar galite pasirinkti kitą klipą iš savo albumo arba spustelėti „Stock video“ ekrano viršuje.
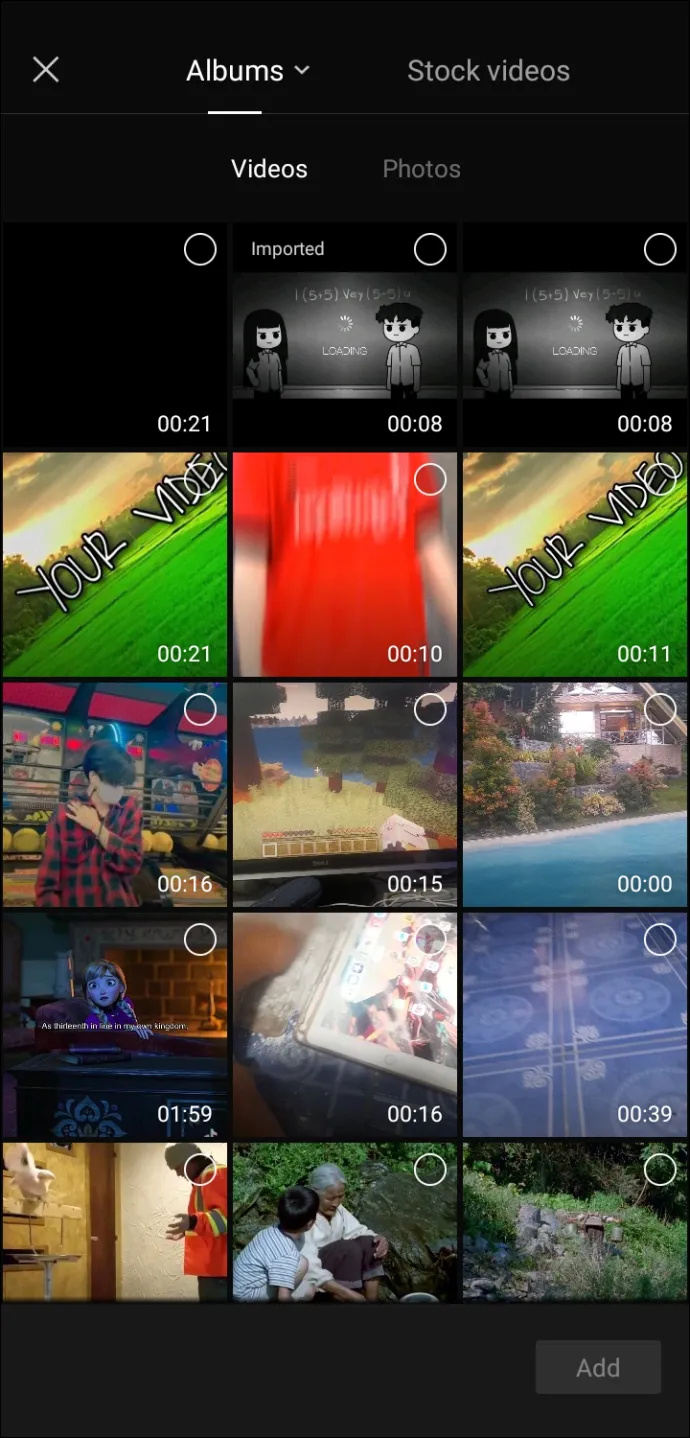
- Pasirinkite persidengiantį vaizdo įrašą ir spustelėkite „Pridėti“. Kadangi dauguma jų yra horizontalios ir vertikalios versijos, pabandykite pasirinkti tą, kuri atitinka vaizdo įrašo formatą.
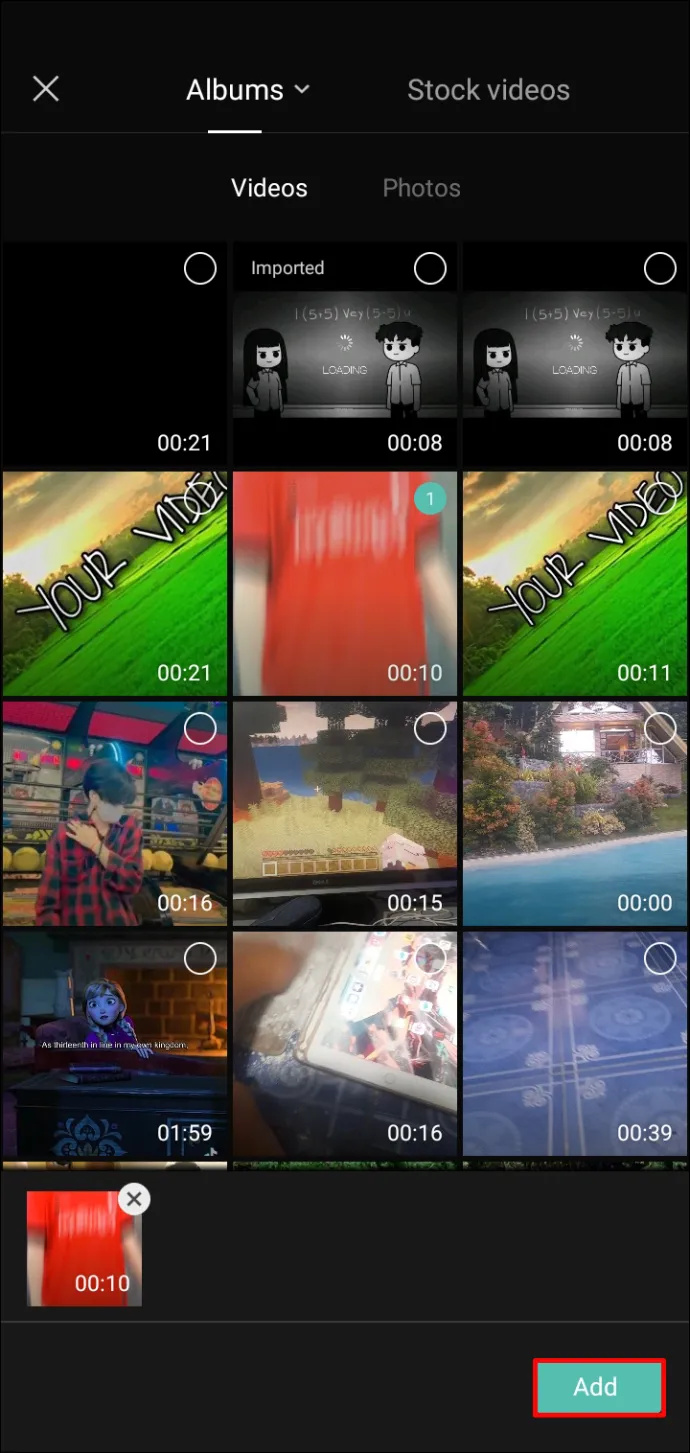
- Padėkite perdangos vaizdo įrašą taip, kaip norite, ir spustelėkite „Sumaišyti“.
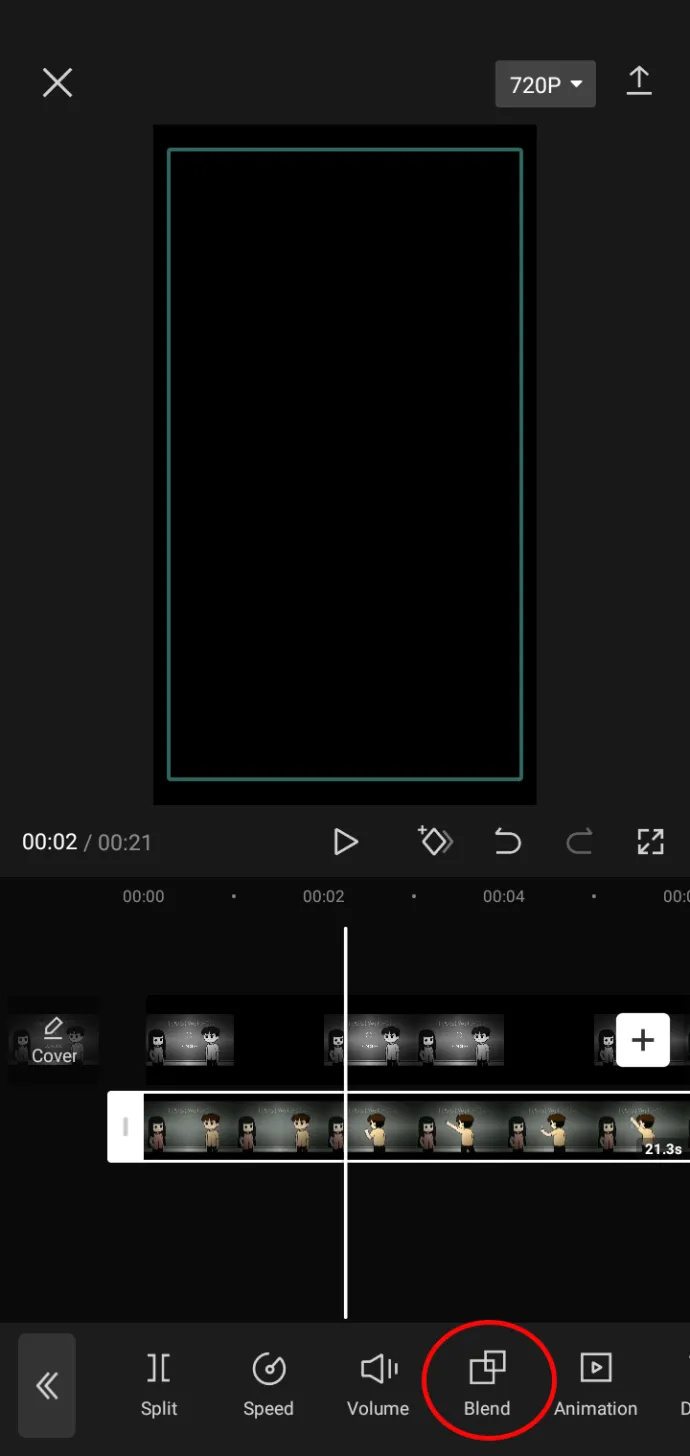
- Pasirinkite, kokio skaidrumo norite perdengiamam klipui, nebent norite, kad jis būtų visiškai nepermatomas.
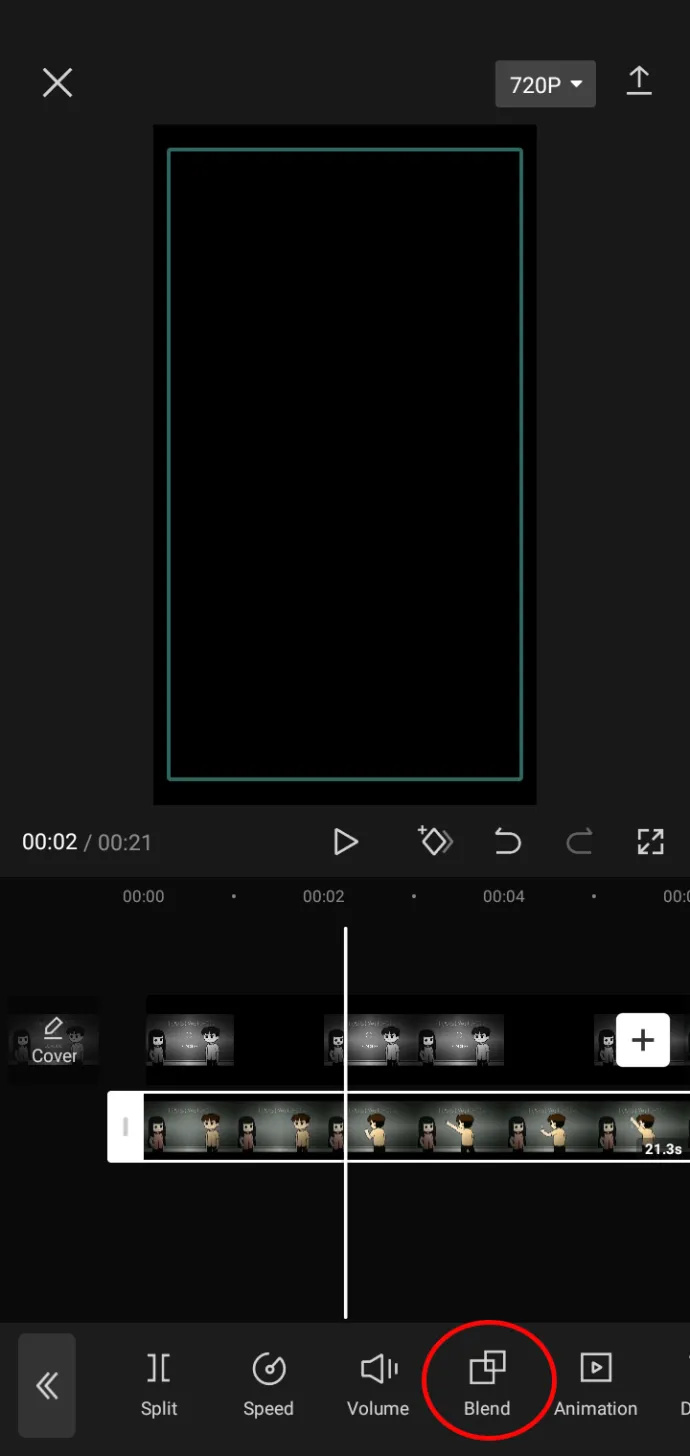
- Eksportuokite vaizdo įrašą viršutiniame dešiniajame kampe spustelėdami aukštyn nukreiptą rodyklę.
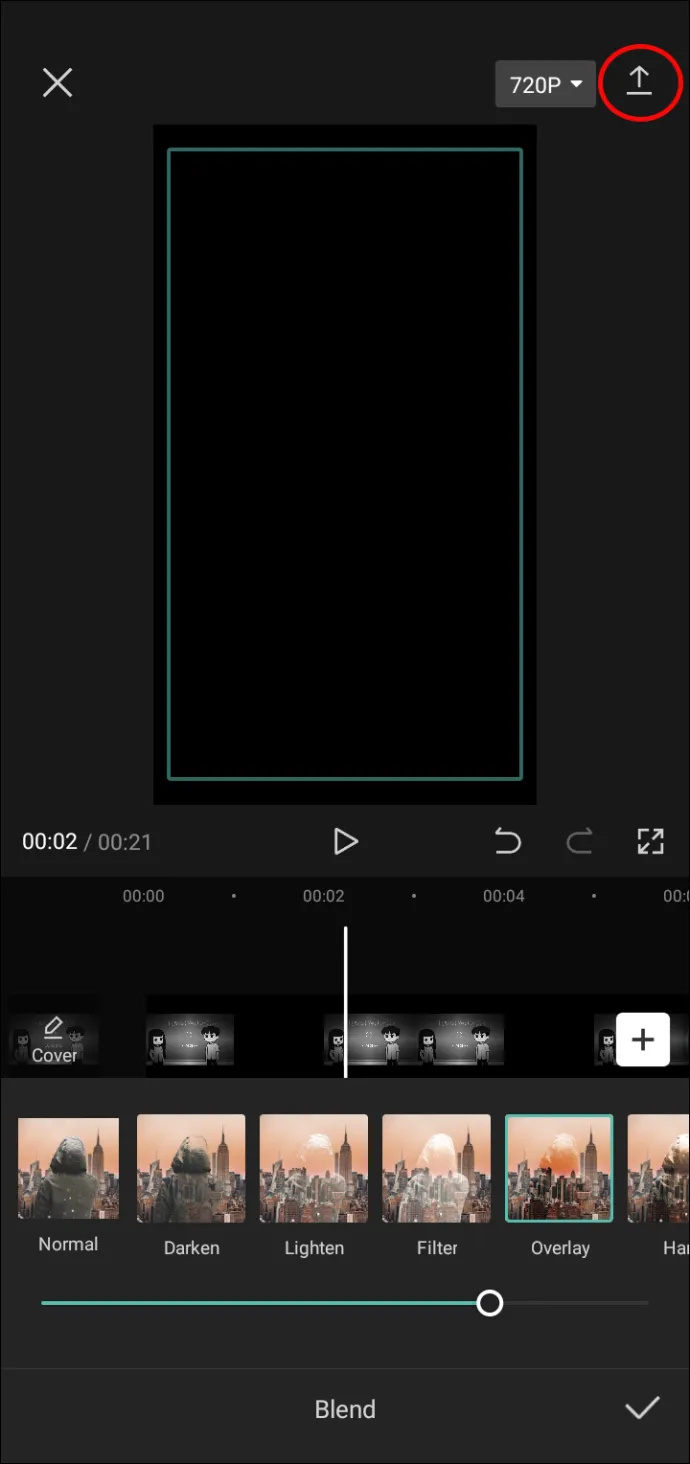
- Galite bendrinti jį „TikTok“, kitoje socialinės žiniasklaidos paskyroje, arba tiesiog išsaugoti jį savo įrenginyje spustelėdami „Atlikta“.
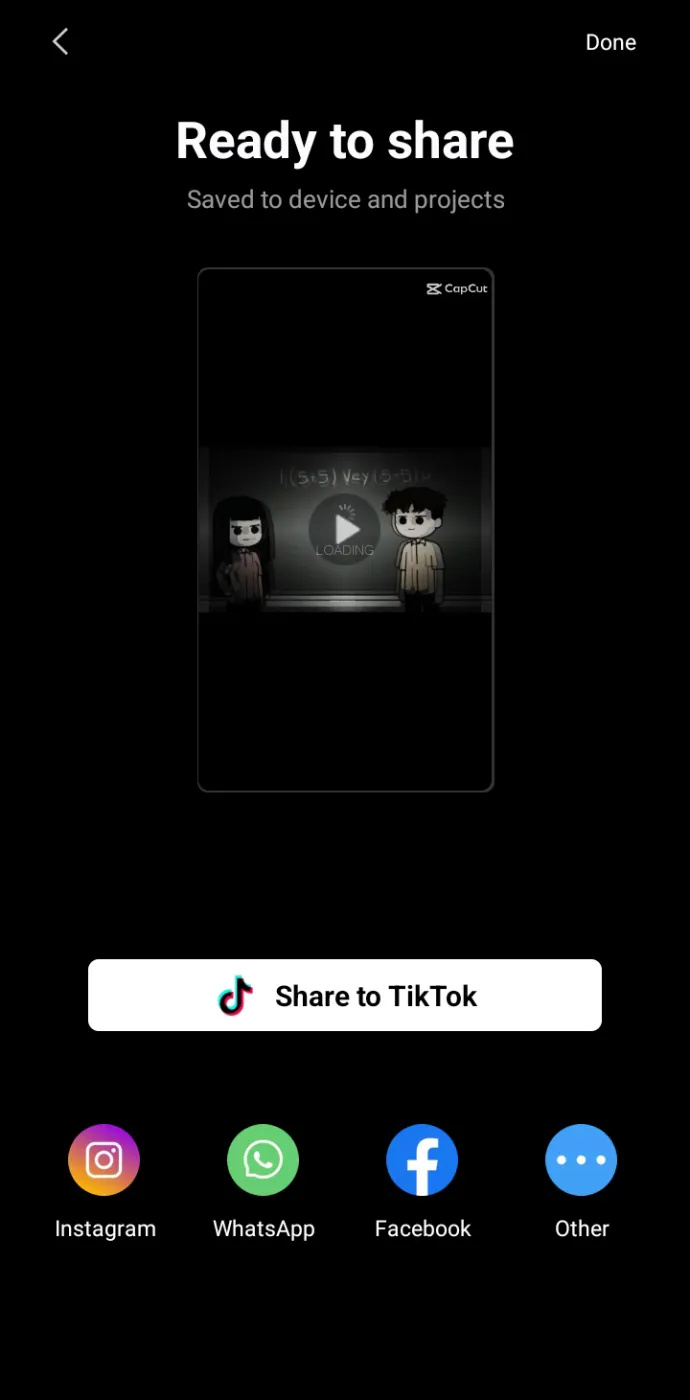
Papildomi DUK
Ar vandens ženklų pašalinimas iš „CapCut“ nemokamas?
Vandenženklių pašalinimas iš „CapCut“ yra visiškai nemokamas, o juos galite pašalinti tiek iš vaizdo įrašo pabaigos, tiek iš vaizdo įrašo šablonų atlikdami vos kelis veiksmus.
kokia y ašis neria deimantai
Kodėl dabar rodomi mano CapCut šablonai?
Yra keletas priežasčių, kodėl jūsų CapCut šablonai gali būti nerodomi. Jūsų programa gali būti neatnaujinta į naujausią versiją. Jei taip, eikite į „App Store“ arba „Google Play“ ir sužinokite, ar yra naujinių. Galite iš naujo įdiegti programą, jei ankstesnis metodas neveikia. Jūsų telefono operacinė sistema taip pat gali būti neatnaujinta. Būtinai atnaujinkite jį savo telefono nustatymuose.
Kaip pridėti tekstą prie CapCut vandens ženklo?
Jei norite pridėti „CapCut“ vandens ženklą prie vaizdo įrašų pabaigos klipo, slinkite į vaizdo įrašo pabaigą, spustelėkite pabaigos klipą, tada vaizdo įrašo peržiūroje po „CapCut“ logotipu spustelėkite „Palieskite, jei norite redaguoti tekstą“.
Nebijokite kirpti CapCut
Vandenženkliai gali būti tikra kliūtis kuriant tobulą vaizdo įrašą, kurį norite bendrinti su savo sekėjais. Laimei, yra būdų, kaip juos pašalinti. Nesvarbu, ar tai erzinantis klipas pabaigoje, ar nemalonus logotipas ekrano kampe, galite padaryti CapCut vaizdo įrašą be vandens ženklų naudodami šiame straipsnyje aprašytus metodus.
Ar kada nors pašalinote vandens ženklus iš vaizdo įrašų naudodami „CapCut“? Jei taip, vandens ženklą pašalinote? Praneškite mums toliau pateiktame komentarų skyriuje.









