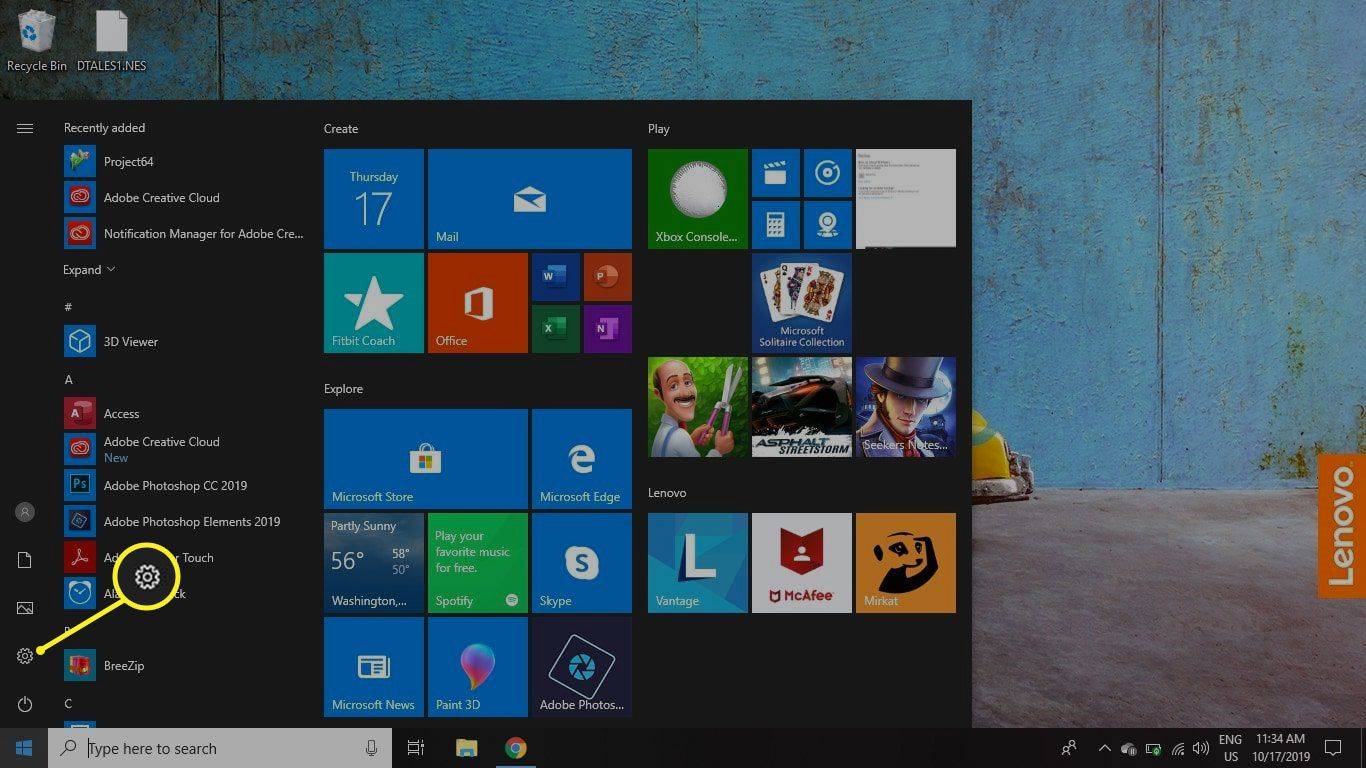Laukai yra neatsiejama DocuSign priemonė. Įdėję failus, pranešimus ir gavėjus į voką, galite juos naudoti norėdami paskatinti pasirašiusius atlikti daugybę veiksmų, įskaitant parašo pateikimą, inicialų pridėjimą ir kt. Kiekvienam klientui galite įtraukti unikalų rinkinį.

Tačiau norėdami visa tai padaryti, pirmiausia turite išmokti pridėti laukus. Pasinerkime tiesiai.
Kaip pridėti laukus „DocuSign“ kompiuteryje
„DocuSign“ turi keletą išplėstinių funkcijų, tačiau laukų pridėjimas nėra viena iš jų. Turėtumėte užtrukti tik minutę ar dvi, kol juos įtrauksite į savo pranešimus kompiuteryje.
- Atidarykite „DocuSign“.

- Pradėkite kurti naują dokumentą arba atidarykite voką.

- Paspauskite mygtuką „Kitas“.

- Eikite į savo gavėjų sąrašą viršutinėje kairiojoje ekrano dalyje.

- Pasirinkite asmenį, kurio laukus norite įtraukti. Atminkite, kad laukai taikomi tik pasirinktam asmeniui ir jie sukurti taip, kad atitiktų gavėjo iš anksto nustatytą spalvų kodą. Be to, platforma leidžia įtraukti laukus tik gavėjui, kuris nurodytas kaip jūsų pasirašantis asmuo.

- Pridėkite laukų gavėjui naudodami puslapio vadovą.

- Norėdami pakeisti priskirtą gavėją, rodinį ar kitas funkcijas, pasirinkite lauką, kurį norite keisti. Naujame lange atlikite pakeitimus, kaip jums atrodo tinkama.

- Užveskite pelės žymeklį virš lango „Laukai“ į kairę.

- Spustelėkite galimą lauko tipą ir vilkite jį į aktyvų puslapį.

- Grįžkite į savo puslapio vadovą ir pasirinkite puslapį, kuris bus pažymėtas laukais. Paryškintas puslapis tampa jūsų aktyviu puslapiu ir bus rodomas centriniame skydelyje.
Įdėjus žymas ir priskyrus laukus, programa leidžia iš naujo priskirti juos skirtingiems pasirašiusiems asmenims. Štai kaip tai padaryti.
- Palieskite kitus laukus, kuriuos norite priskirti iš naujo. Kiekviename vienete turi būti paryškintas kraštas.

- Viršutiniame dešiniajame kampe bakstelėkite „Kiti veiksmai“. Tada pasirinkite „Priskirti kam nors kitam“.

- Įveskite naujo pasirašančiojo vardą ir el. Įtraukite pasirašymo priežastį.

- Apatinėje puslapio dalyje bakstelėkite „Priskirti“.

- Galiausiai spustelėkite pasirašiusį asmenį, kuriam norite iš naujo priskirti laukus. Dabar turėtumėte gauti pranešimą, kad jūsų elementai priskirti iš naujo.
Kaip pridėti laukus „DocuSign“ mobiliajame įrenginyje
Darbas su DocuSign mobiliajame įrenginyje gali būti sudėtingesnis dėl mažesnio ekrano, tačiau sąsaja beveik tokia pati. Laukų pridėjimas „Android“ įrenginyje ar „iPhone“ neturėtų būti sudėtingas.
- Paleiskite DocuSign ir sukurkite naują voką arba dokumentą.

- Pasirinkite „Kitas“ ir eikite į gavėjų sąrašą. Jis turėtų būti šalia ekrano viršaus.

- Pasirinkite asmenį, kuris bus susietas su laukais.

- Norėdami pridėti pažymėto gavėjo laukus, naudokite puslapio vadovą. Jei norite pasirinkti kitą gavėją arba pakeisti vaizdą, pasirinkite atitinkamą lauką ir atlikite reikiamus pakeitimus.

- Eikite į „Laukai“ ir bakstelėkite lauko tipą. Vilkite įrenginį į aktyvų puslapį.

- Grįžkite į vadovą ir pasirinkite puslapį, kurį pažymėsite laukais. Dabar elementas turėtų tapti jūsų aktyviu puslapiu, todėl galite pradėti.
Kaip pridėti laukus „DocuSign“ „iPad“.
Laukų pridėjimas iPad taip pat neturėtų užtrukti per ilgai.
- Paleiskite DocuSign savo iPad.

- Atidarykite naują voką arba dokumentą ir bakstelėkite „Kitas“.

- Naršykite puslapio viršuje ir raskite gavėjų sąrašą.

- Pasirinkite savo gavėją.

- Naudodami puslapio vadovą pridėkite vieną ar daugiau laukų. Jei reikia, paliesdami lauką pasiekite „Redagavimo režimą“. Šis meniu leidžia keisti vaizdą ir daugybę kitų savybių. Išeikite iš šio režimo paspausdami rodyklę atgal.

- Eikite į skyrių „Lauko tipas“.

- Nuspręskite dėl lauko tipo. Nuvilkite vienetą į aktyvų puslapį.

- Naudokite puslapio vadovą ir nustatykite puslapį, kuriame bus laukai. Tai pavers jį aktyviu puslapiu su laukais.
DUK
Kaip „DocuSign“ padaryti privalomus laukus?
Naujausioje DocuSign versijoje pagal numatytuosius nustatymus visi laukai yra privalomi. Norėdami tai patikrinti, atlikite šiuos veiksmus.
1. Kai prie dokumento pridėsite teksto, užveskite pelės žymeklį virš šoninės juostos.
2. Raskite skyrių „Privalomas laukas“, kuriame turėtų būti nurodyta, kad jūsų įrenginys yra būtinas.
3. Jei tai nėra privaloma, palieskite jungiklį, kad pakeistumėte nustatymą.
Be to, jei kraštinės spalva yra raudona, priskirtas gavėjas turės užpildyti formą. Jei kraštas pilkas, laukelio pildymas bus neprivalomas.
Kodėl „DocuSign“ negaliu pridėti laukų?
Netgi naujokas gali pridėti laukų „DocuSign“, bet ką daryti, jei platforma neleidžia to padaryti? Paprastai dažniausia problema yra ta, kad nepriskyrėte gavėjo. Sistema neleidžia šablonuose pridėti laukų be gavėjo.
kaip įkelti tiesioginę nuotrauką į instagramą
Laimei, yra paprastas sprendimas.
1. Paspauskite parinktį „Pridėti pasirašytoją“. Taip pat galite spustelėti mygtuką „Pridėti CC“, kad pasiektumėte reikiamą meniu.
2. Pasirinkite gavėją.
Kitas būdas nurodyti gavėją yra naudoti DocuSign adresų knygą.
1. Paspauskite adresų knygos simbolį.
2. Pasirinkite voko arba dokumento gavėją.
3. Paspauskite parinktį „Pridėti“.
4. Dabar sistema turėtų pridėti pavadinimą (-us) prie jūsų pranešimo, kad galėtumėte įtraukti laukus.
„DocuSign“ taip pat gali neleisti redaguoti laukų, jei naudojate netinkamą šabloną. Tiksliau, šablonas gali būti apribotas. Jei nesate įgalioti redaguoti šį įrenginį, turėsite paprašyti administratoriaus arba šablono kūrėjo leidimo redaguoti.
Jei esate šablono savininkas arba administratorius, galite patys pasiekti funkciją.
1. Prisijunkite prie savo DocuSign paskyros kaip paskyros administratorius arba šablono kūrėjas.
2. Eikite į skiltį „Šablonai“, tada – „Mano šablonai“, jei esate kūrėjas. Jei esate administratorius, eikite į „Šablonai“ ir „Visi paskyros šablonai“.
3. Spustelėkite rodyklę šalia parinkties „Naudoti“ ir pasirinkite „Redaguoti“.
4. Viršutinėje dešinėje ekrano dalyje paspauskite „Kitas“, kad atidarytumėte „Pridėti laukų“.
5. Raskite ir bakstelėkite lauką, kurį norite redaguoti. Langas „Ypatybės“ turėtų būti rodomas dešinėje.
kaip persiųsti el. laišką iš aol į gmail
6. Raskite „Siuntėjo leidimai“. Jis turėtų būti apatinėje ekrano „Ypatybės“ dalyje.
7. Atžymėkite laukelį „Privalomas“, kad siuntėjai galėtų pašalinti lauką siunčiant.
8. Panaikinkite laukelio „Apriboti pakeitimus“ žymėjimą, kad jūsų siuntėjai galėtų keisti arba perkelti lauką.
9. Išsaugokite pakeitimus spustelėdami nuo savo lauko.
10. Jei norite atrakinti daugiau laukų, pakartokite 5–9 veiksmus.
11. Spustelėkite „Išsaugoti ir uždaryti“ viršutinėje dešinėje lango dalyje, kad išsaugotumėte šabloną.
Dabar galite keisti laukus kada tik norite, tačiau atminkite, kad pasirašiusieji taip pat gali keisti reikšmes. Jei norite užrakinti laukus, kad pasirašantieji negalėtų to padaryti, pažymėkite langelius viršutinėje „Lauko ypatybių“ dalyje.
Kaip sukurti pasirinktinį lauką „DocuSign“?
„DocuSign“ turi daugybę numatytųjų laukų, tačiau jie ne visada gali padėti. Jei reikia įtraukti pasirinktinį lauką, štai kaip veikia procesas.
1. Atidarykite DocuSign ir eikite į langą „Mano nuostatos“.
2. Pasiekite „Pasirašymas ir siuntimas“, o po to – „Custom Fields“.
3. Sukurkite naują lauką spustelėdami mygtuką „Pridėti naują lauką“.
4. Įveskite naujojo įrenginio ypatybes. Pavyzdžiui, galite keisti tekstą ir nustatyti, ar gavėjai privalo užpildyti elementą.
5. Paspauskite mygtuką „Išsaugoti“.
6. Dabar galite naudoti pasirinktinį lauką atidarę sąrašą „Custom Fields“ ir nuvilkę jį į šabloną arba dokumentą. Tai veikia taip pat, kaip ir standartinio lauko įtraukimas.
Vėliau galite nuspręsti ištrinti arba redaguoti tinkintus laukus.
1. Eikite į skiltį „Tinkinti laukai“.
2. Pasirinkite lauką (-ius), kurį (-ius) norite ištrinti arba redaguoti.
3. Pakeiskite reikiamas ypatybes ir spustelėkite mygtuką „Išsaugoti“, kad galėtumėte redaguoti, arba paspauskite „Ištrinti“, kad pašalintumėte įrenginį.
Kaip „DocuSign“ masiškai ištrinti laukus?
Sukūrę laukus galite nuspręsti, kad kai kurie iš jų yra nereikalingi. Jei taip, galite juos ištrinti, kad neužkrėstumėte gavėjų pertekline informacija.
1. Bakstelėkite norimus ištrinti laukus. Sužinosite, kad juos sėkmingai paryškinote, kai bus rodomas paryškintas rėmelis.
2. Apatinėje lango dalyje paspauskite „Ištrinti“.
3. Dar kartą paspauskite „Ištrinti“, kad patvirtintumėte savo sprendimą. Dabar platforma turėtų jums pranešti, kad jūsų laukai buvo pašalinti.
Paspartinkite savo darbą naudodami „DocuSign“.
„DocuSign“ pašalina kovą, susijusią su nurodymu jūsų gavėjams pasirašyti tam tikrus dokumentus. Ir kuo daugiau laukų pridėsite naudodami šią programą, tuo mažiau darbo turėsite atlikti rankomis. Jei numatytieji sprendimai nepadeda, nedvejodami įtraukite pasirinktinius.
Kaip dažnai pridedate laukus „DocuSign“? Koks yra jūsų mėgstamiausias numatytasis laukas? Ar naudojate jį visiems savo klientams? Praneškite mums toliau pateiktame komentarų skyriuje.