Teksto tvarkymas teksto laukelyje yra paprastas, bet galingas būdas paryškinti turinį. Ši funkcija vizualiai išskiria specialų tekstą ir suteikia dokumentui liesą, profesionalią išvaizdą. „Google“ dokumentuose yra daug naudingų formatavimo parinkčių, įskaitant galimybę kurti teksto laukelius. Šios funkcijos yra patogios kuriant geresnius, labiau organizuotus dokumentus, kuriuos lengva bendrinti.

Štai keli greiti būdai, kaip pridėti teksto laukelį prie „Google“ dokumentų dokumento.
Pridėkite teksto laukelį naudodami piešimo įrankį
Piešimo įrankis yra pirmasis ir dažniausiai labiausiai paplitęs būdas sukurti teksto laukelį. Piešimo įrankis yra integruota „Google“ dokumentų funkcija, leidžianti kurti ir tvarkyti linijas, formas ir spalvas. Taip pat galite pridėti pasirinktinių brėžinių prie savo dokumentų ir padaryti juos vizualiai patrauklesnius.
Įterpti teksto laukelį į dokumentą naudojant šį įrankį gana paprasta. Štai kaip paleisti piešimo įrankio eskizų knygelę.
- Atidarykite savo dokumentą.
- Viršutiniame meniu spustelėkite „Įterpti“.
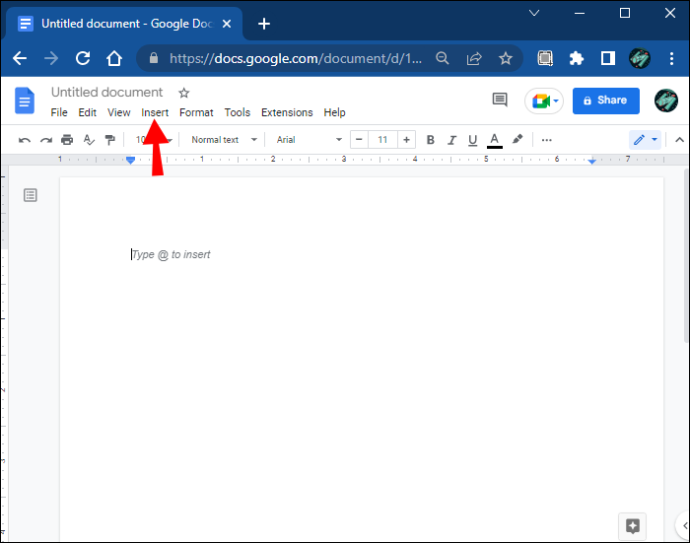
- tada eikite į submeniu „Brėžinys“.
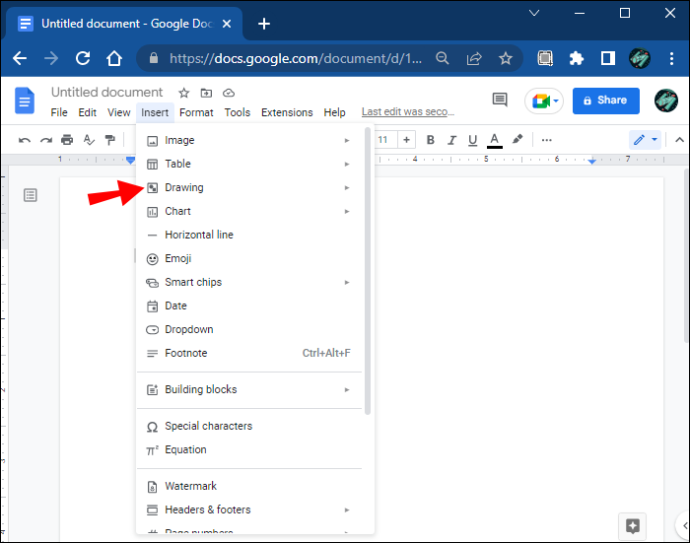
- Spustelėkite „Naujas“, kad pradėtumėte kurti teksto laukelį.
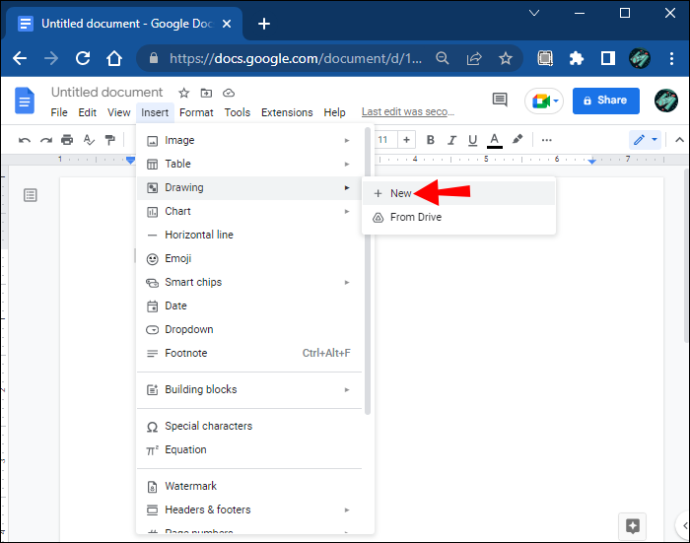
- Atsidarys languotas langas. Tai jūsų darbo erdvė formoms kurti.
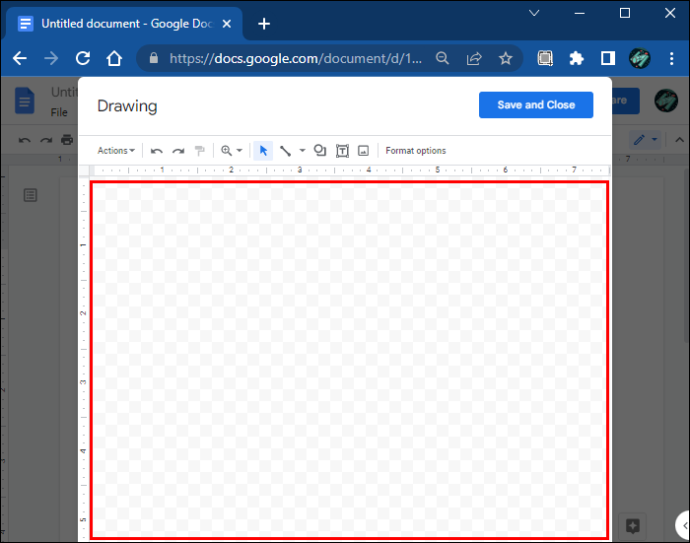
Šiame lange yra įrankių juosta, kurioje siūlomos įvairios komandos, skirtos formoms, kurias naudosite tekstui, kurti, redaguoti ir formatuoti. Kitame skyriuje apžvelgsime keletą būdų, kaip galite įterpti tekstą naudodami šias funkcijas.
Pagrindinis teksto laukelis
Jei tekstui įterpti reikia tik paprasto teksto laukelio, naudokite pagrindinį teksto laukelį. Norėdami sukurti paprastą langelį naudodami piešimo įrankį, atlikite šiuos veiksmus.
- Įrankių juostoje pasirinkite piktogramą „Teksto laukelis“.
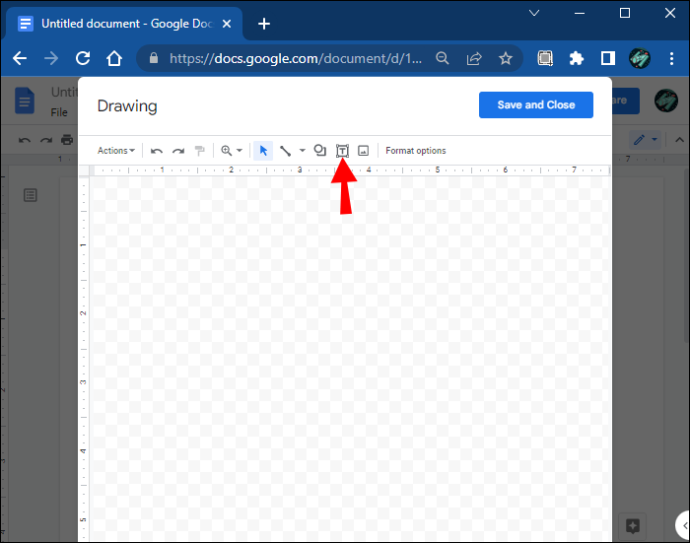
- Spustelėkite ir vilkite įrankį per pažymėtą vietą, kad nubrėžtumėte langelį.
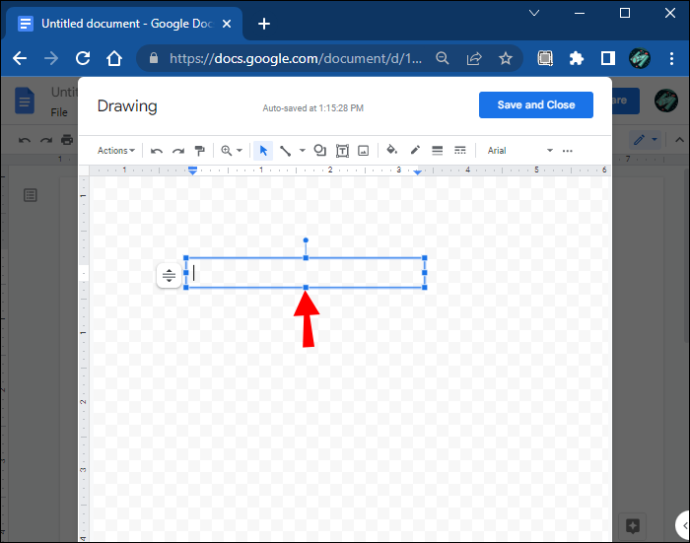
- Įtraukite tekstą į laukelį.
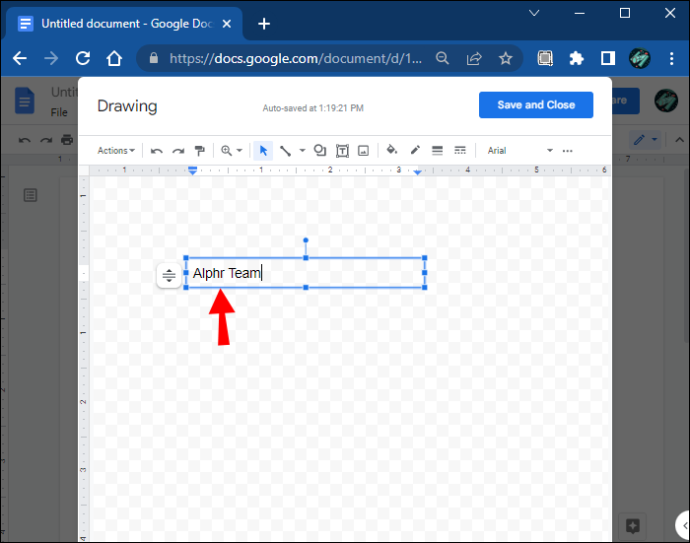
- Baigę spustelėkite mygtuką „Išsaugoti ir uždaryti“, esantį viršutiniame dešiniajame lango kampe.
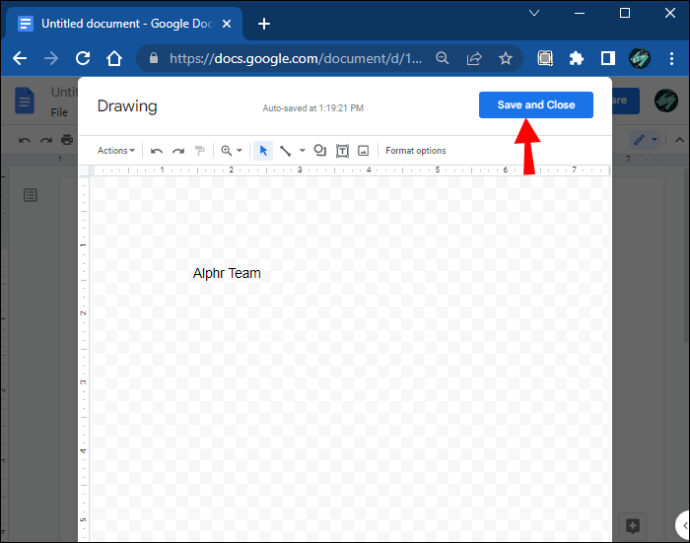
Formų naudojimas kuriant teksto laukelį
Ši funkcija leidžia žaisti su įvairiomis formomis, tokiomis kaip kvadratai, stačiakampiai, figūrinės išnašos ir kt. Galite tinkinti teksto laukelius pridėdami fono ir spalvų arba keisdami kraštines.
kaip padaryti ekrano kopiją „snapchat“ istorijoje jiems nežinant
Štai kaip sukurti teksto laukelį naudojant figūras.
- Atidarykite langą „Brėžinys“.
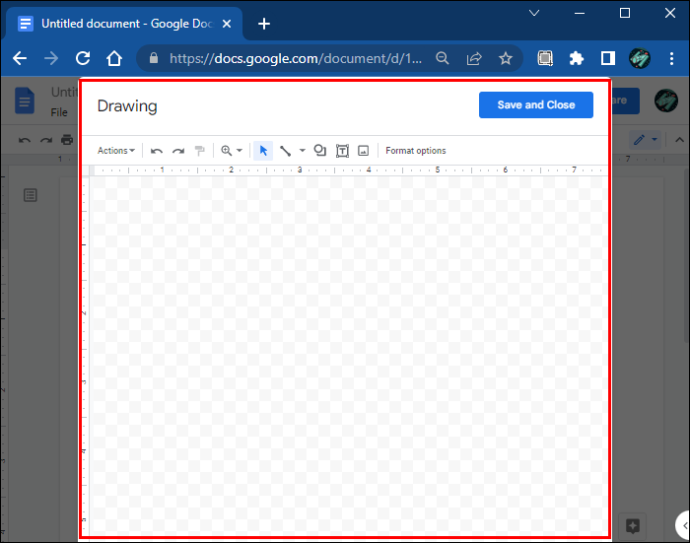
- Pasirinkite komandą „Formos“.
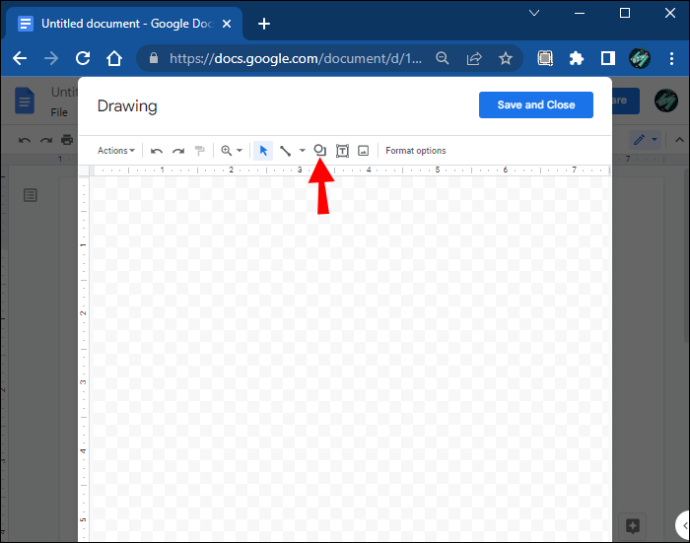
- Atsidarys išskleidžiamasis meniu. Pasirinkite „Formos“, kad paleistumėte įrankį.
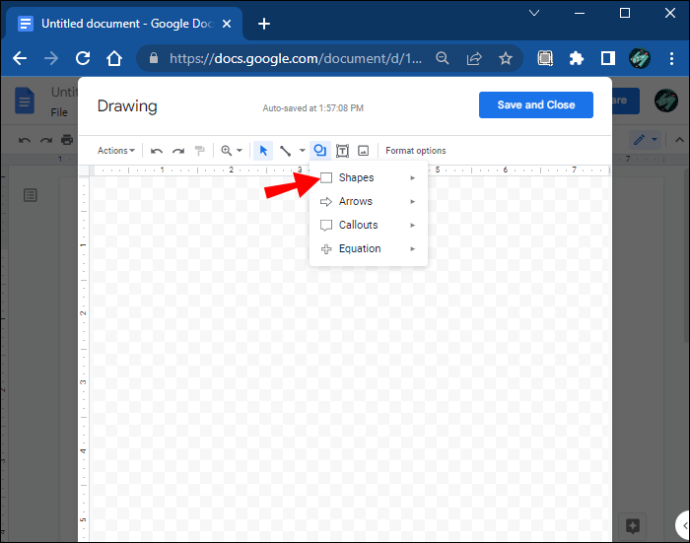
- Pasirinkite formą, kurią norite pridėti.
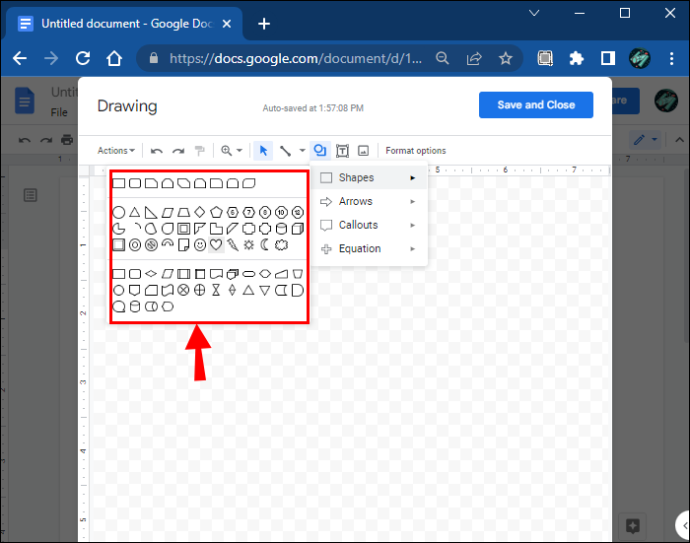
- Vilkite pelę ant piešimo srities, kad sukurtumėte formą, ir atleiskite pelę, kai būsite patenkinti.
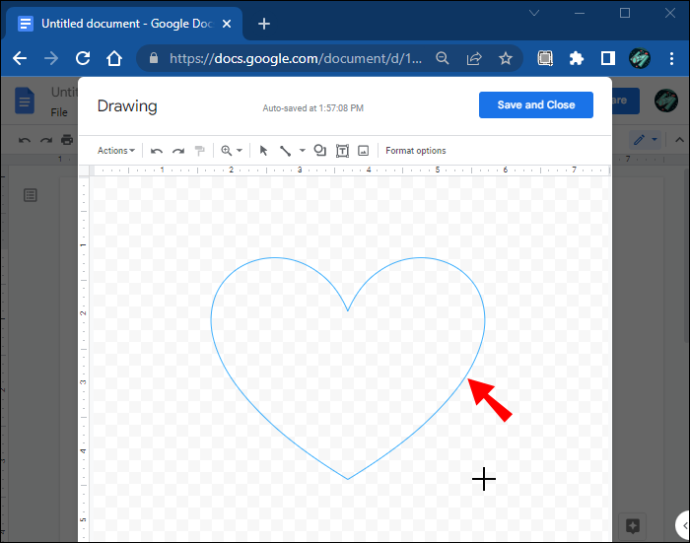
- Pridėkite tekstą prie formos dukart spustelėdami bet kurią formos vietą.
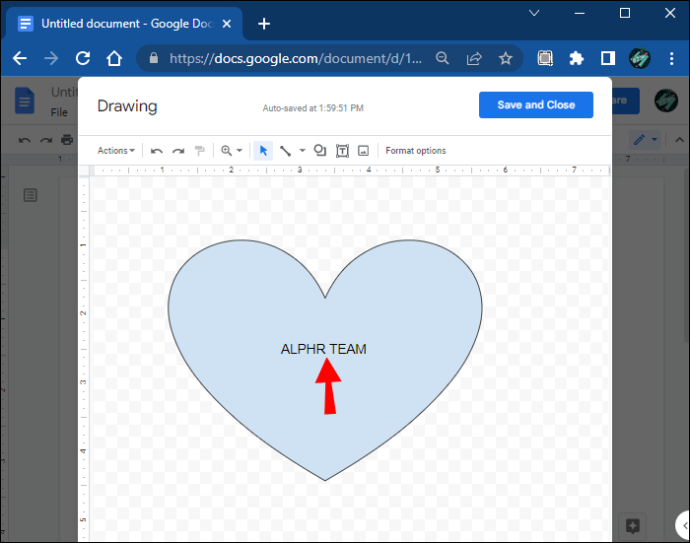
- Baigę spustelėkite „Išsaugoti ir uždaryti“, kad įterptumėte figūras į dokumentą.
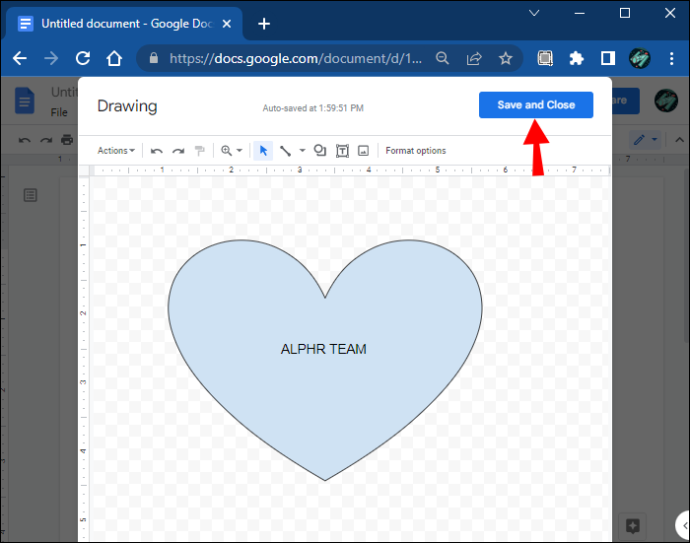
Piešimo įrankis leidžia į piešimo sritį įtraukti tiek figūrų, kiek norite. Jis taip pat siūlo daugybę kitų formų, įskaitant linijas, rodykles ir net lygčių simbolius.
„Google“ dokumentai taip pat leidžia bet kada pakeisti kuriamų formų dydį, kad tilptų į dokumentą arba atitinkamai redaguoti. Naudokite mėlynus tvirtinimo taškus naujai sukurtų formų dydžiui pakeisti ir formuoti. Kita vertus, oranžinės spalvos leidžia detaliau pritaikyti formas. Arba naudokite apskritus mėlynus kaiščius virš formos, kad pasuktumėte teksto laukelį.
Teksto laukelio pritaikymas
Teksto laukelio, sukurto naudojant piešimo įrankį, tinkinimas yra puikus būdas suteikti jam vizualinį patrauklumą. Jums tereikia pasirinkti formą ir spustelėti „Redaguoti“ iš toliau pateiktų parinkčių. Galite pasirinkti įvairias formatavimo komandas, kad pagerintumėte teksto laukelį, jį spalvindami, pridėdami eilučių, įterpdami vaizdą ir kt.
Sukurkite teksto laukelį naudodami vieno langelio lentelę
Lentelės įrankis yra dar vienas greitas būdas pridėti teksto laukelį prie „Google“ dokumentų failo. Su juo galite sukurti vieno langelio lentelę su vienu stulpeliu ir eilute, kad sudarytumėte paprasto teksto laukelį, į kurį galėsite įtraukti tekstą.
Štai kaip tai padaryti.
- Viršutiniame meniu spustelėkite „Įterpti“, tada „Lentelė“.
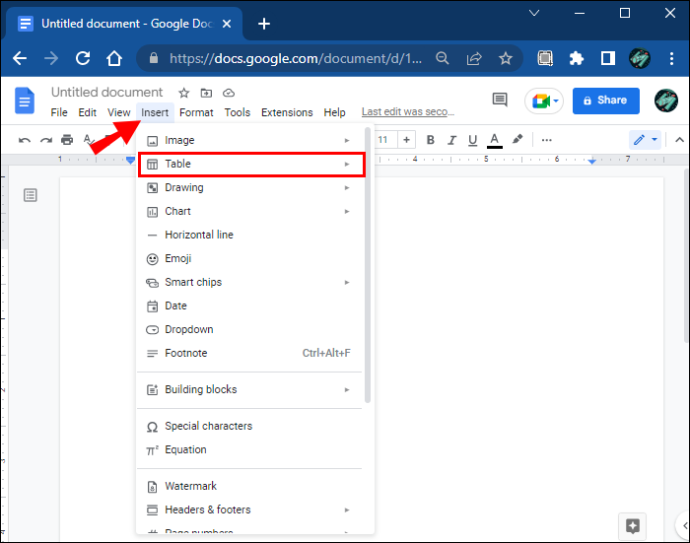
- Sukurkite vieną langelį spustelėdami 1 × 1 kvadratą.
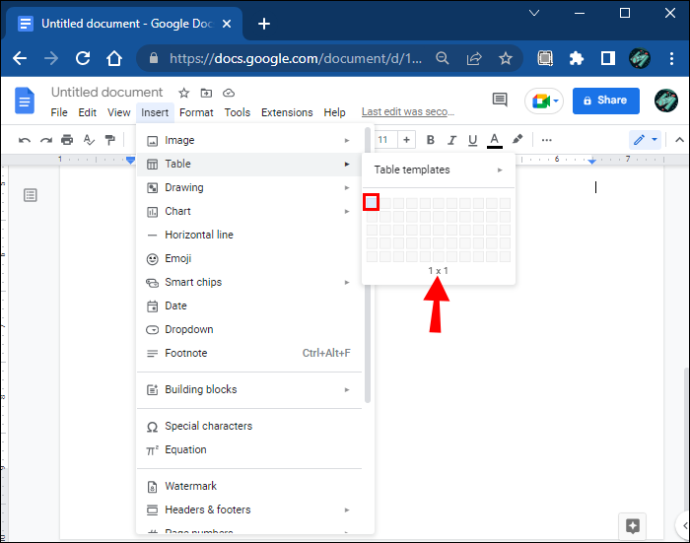
- Sureguliuokite dokumento langelio plotį ir ilgį iki norimo dydžio.
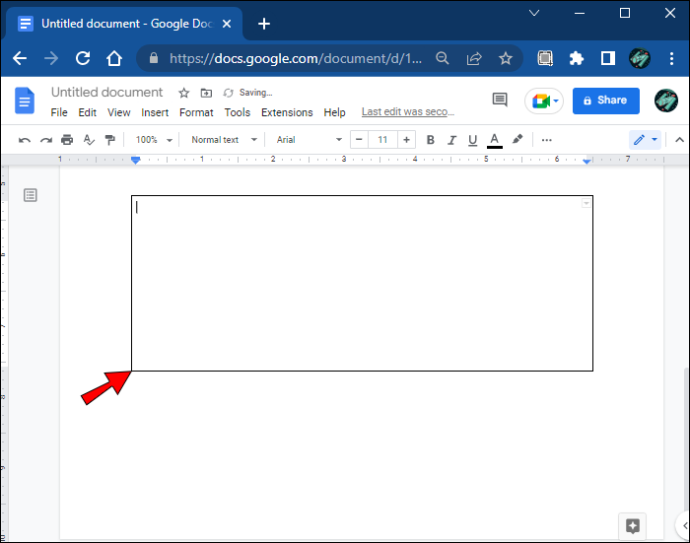
- Įveskite tekstą į langelį.
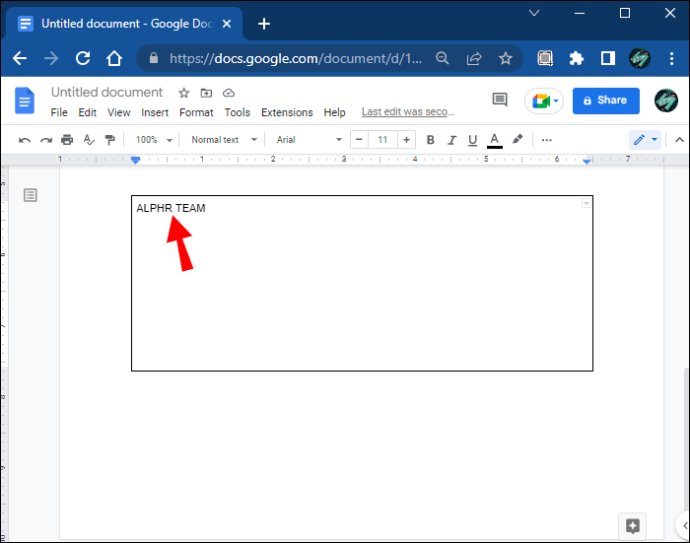
- Tinkinkite langelį koreguodami šrifto spalvą, dydį ir stilių, kad paryškintumėte tekstą.
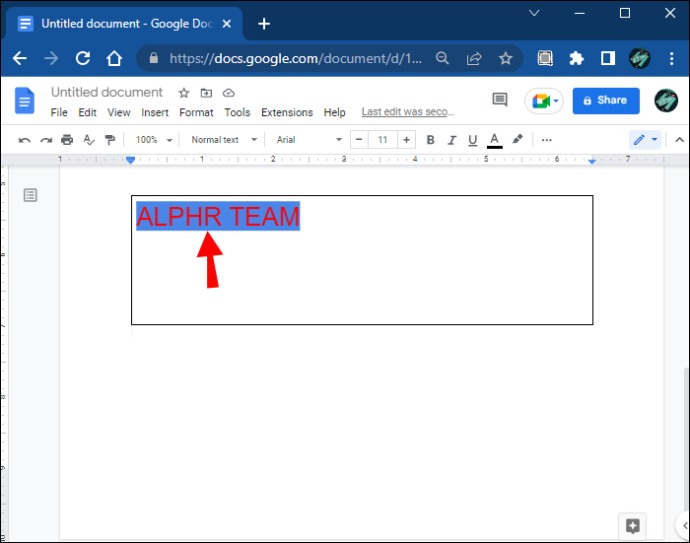
Išskirkite savo tekstą
Teksto laukelio pridėjimas prie bet kurio dokumento turi daug privalumų. Teksto laukeliai yra esminis formatavimo įrankis, leidžiantis įterpti ir tinkinti turinį. Naudojant šią funkciją bet koks tekstinis dokumento turinys atrodo ryškesnis, svarbesnis ir patogesnis vartotojui.
„Google“ dokumentai siūlo puikias teksto laukelių kūrimo funkcijas. Tai leidžia jums būti kūrybingam ir naudoti įvairias įvestis, kad tekstas būtų unikalus. Be to, jis atkreipia dėmesį į svarbią informaciją puslapyje ir leidžia efektyviau tvarkyti turinį.
Kurį iš šių būdų naudojote kurdami teksto laukelį? Palikite komentarą žemiau.









