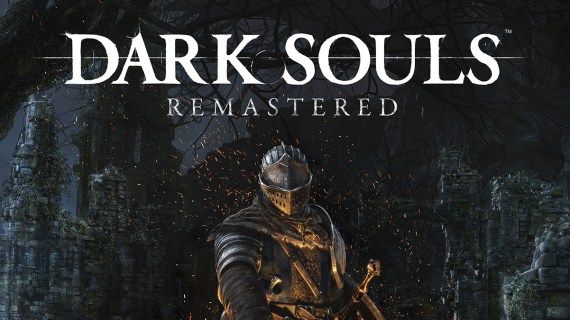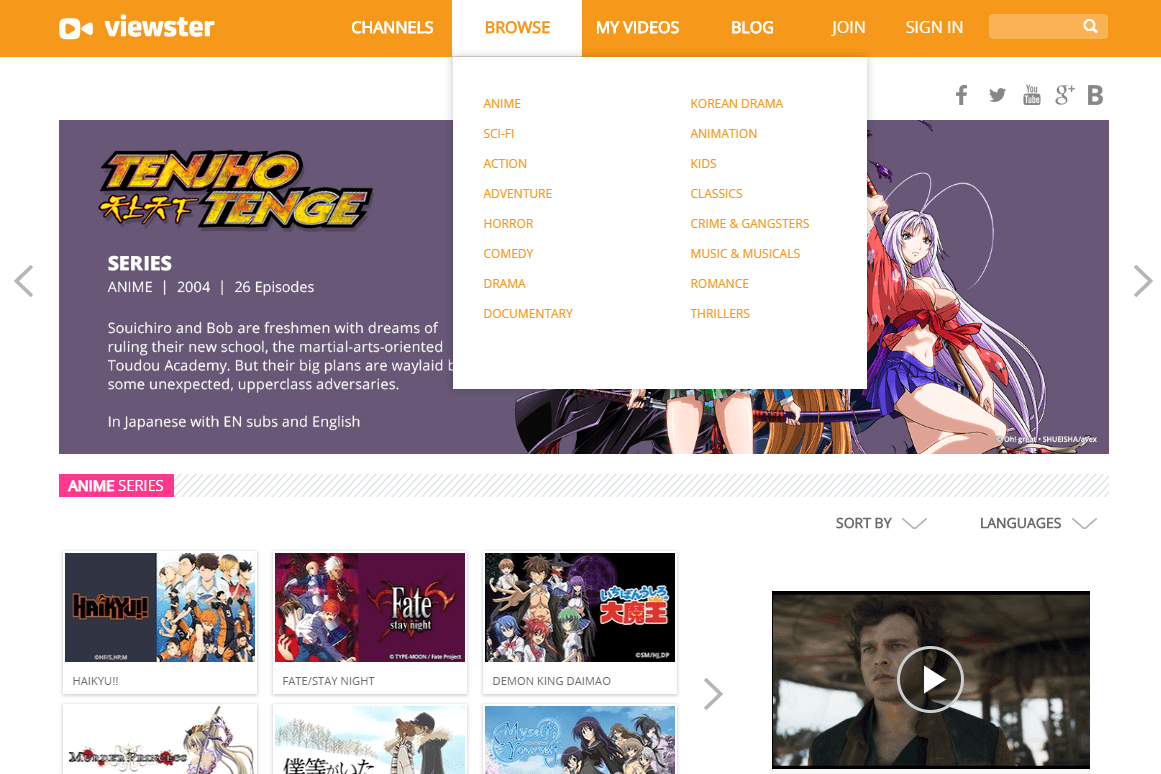„Zoho“ yra technologijų įmonė, turinti platų programinės įrangos sprendimų asortimentą, padedantį verslui veikti įvairiais būdais. Turėdami tiek daug sistemų ir produktų, daugelis žmonių per savo karjerą susidurs su Zoho ir netgi gali būti už juos atsakingi. Kai pastebite, kad turite pridėti vartotoją prie vieno iš Zoho Yra daug produktų, jums gali kilti klausimas, kaip tai padaryti.

Skaitykite toliau, kad sužinotumėte, kaip įvesti naujus vartotojus „Zoho“ platformose.
Pridėkite vartotojų prie „Zoho One“.
„Zoho One“ yra debesimis pagrįsta paslauga, sujungianti visą „Zoho“ ekosistemą, todėl daugumai darbuotojų ji yra pagrindinė darbo platforma. Naudotojų įtraukimas į šią paskyrą gali būti labai svarbus įmonei ir jų produktyvumui. Skaitykite toliau, kad gautumėte išsamias instrukcijas, kaip pridėti naują vartotoją prie „Zoho One“ visose mobiliosiose ir žiniatinklio programose.
Norėdami pradėti, atlikite šiuos veiksmus pridėdami naudotojų naudodami „iOS Zoho One“ programą:
- „iOS“ įrenginyje atidarykite „Zoho One“ programą.

- Bakstelėkite kvadratą su kompiuterio piktograma viršutiniame dešiniajame kampe.

- Naujojo sąrašo apačioje raskite geltoną apskritimą su simboliu viduje. Palieskite ratą.

- Kai pamatysite „PRIDĖTI VARTOTOJĄ“, bakstelėkite jį.

- Skiltyje „Pagrindinė informacija“ galite įvesti informacijos seriją. Pradėkite įvesdami „Vardas“ ir „Pavardė“.

- Pridėkite el. laišką į lauką „El. pašto ID“.

- Pasirinkite slaptažodį įvesdami savo arba automatiškai sugeneruotą slaptažodį lauke „Slaptažodis“.
- Lauke „Įmonės informacija“ įveskite naudotojo darbuotojo ID.

- Užpildykite šiuos darbuotojo laukus: „Paskirtis“, „Departamentas“, „Ataskaitų teikimas“ ir „Darbo vieta“.
- Jei turite tinkintų laukų, užpildykite juos.

- Pažymėkite mygtuką „Siųsti pranešimo laišką“.

- Išsaugokite naują vartotoją viršutiniame dešiniajame kampe bakstelėdami „Pridėti“.

Arba galite pridėti vartotojų prie „Zoho One“ naudodami „Android“ programą:
- Suraskite ir atidarykite „Zoho One“ programą savo „Android“ įrenginyje.

- Apatiniame dešiniajame kampe raskite pilką simbolį su kompiuterio ekranu ir bakstelėkite jį.

- Kai pasirodys naujas meniu, bakstelėkite „Vartotojai“.

- Bakstelėkite geltoną apskritimą.

- Bus rodoma laukų serija, pavadinta „Pagrindinė informacija“. Pradėkite įvesdami naujojo vartotojo „Vardas“ ir „Pavardė“.

- Į lauką „El. pašto ID“ įveskite el. pašto adresą.

- Lauke „Nustatyti slaptažodį“ naudokite pasirinktinį arba automatiškai sugeneruotą slaptažodį.
- Skiltyje „Įmonės informacija“ įveskite darbuotojo ID.

- Pasirinkite darbuotojo „Paskyrimas“, „Padalinys“, „Ataskaitų teikimas“, „Darbo vieta“ ir „Prisijungimo data“.

- Būtinai užpildykite visus anksčiau sukurtus tinkintus laukus.

- Spustelėkite „Siųsti pranešimo laišką“.

- Galite išsaugoti naują vartotoją viršutiniame dešiniajame kampe paliesdami „PRIDĖTI“.

Naudotojų įtraukimas naudojant įvairias telefono programas yra labai naudingas bet kokiai įmonei, kurios darbuotojai eina į biurą ir iš jo arba dirba nuotoliniu būdu.
Paskutinė galimybė pridėti naują vartotoją prie „Zoho One“ yra žiniatinklio programa. Turėtumėte atkreipti dėmesį, kad naudojant žiniatinklio programą naujiems vartotojams suteikiama daugiau pasirinkimų duomenų įvesti. Pavyzdys galėtų būti gimimo data arba lytis.
Norėdami pridėti vartotojų prie „Zoho One“ žiniatinklio programos:
- Prisijunkite prie Zoho One .

- Kairiajame meniu eikite į „Katalogas“.

- Spustelėkite „Vartotojai“.

- Raskite ir pasirinkite „Pridėti vartotoją“.

- Atsiras „Pagrindinės informacijos“ laukai. Pradėkite užpildydami naujojo vartotojo „Vardas“ ir „Pavardė“.

- Į lauką „El. pašto adresas“ įveskite el.

- Tęskite skiltyje „Įmonės informacija“ įvesdami naudotojo „Darbuotojo ID“.

- Pasirinkite darbuotojo „Paskyrimas“, „Padalinys“, „Ataskaitų teikimo vadovas“ ir „Darbo vieta“.

- Eikite į skiltį „Vietinė informacija“.

- Pridėkite naudotojo „Kalba“, „Šalis“, „Laiko juosta“ ir „Darbo vieta“.

- Papildomą informaciją galima įvesti laukuose „Gimimo data“, „Lytis“, „Prisijungimo data“ ir „Sėdėjimo vieta“.

- Užpildykite bet kokius anksčiau sukurtus tinkintus laukus.


- Turėtų būti automatiškai pasirinktas žymimasis laukelis „Siųsti pranešimo laišką“.
- Galite išsaugoti naują vartotoją spustelėdami „Pridėti“.

„Zoho One“ siūlo daugybę galimybių pridėti vartotojus prie jūsų sistemos, o tai yra labai paprasta. Dabar, kai baigėte šią mokymo programą, turėtumėte pradėti pridėti „Zoho One“ naudotojus kaip čempioną.
kaip pakeisti sąskaitos pavadinimą
Pridėti vartotojų Zoho Creator
Jūsų kūrybinė ar dizaino komanda dėl spartaus augimo išsiplėtė vienu nariu, o gal net penkiais. Dabar turite pridėti šiuos naujus vartotojus prie įmonės „Zoho Creator“ paskyros, kad pradėtumėte kurti programas. Laimei, „Zoho Creator“ leidžia pridėti vartotoją atskirai arba kaip grupę importuojant.
Norėdami pridėti vieną naują vartotoją:
- Eikite į puslapį „Nustatymai“ ir raskite skyrių „Vartotojai ir valdymas“.
- Spustelėkite parinktį „Vartotojai“.

- Raskite mygtuką „Pridėti vartotoją“ ir spustelėkite jį.

- Skirtuke „Vartotojas“ įveskite el. pašto adresą.

- Pasirinkite leidimą naujam vartotojui.

- Spustelėkite „Bendrinti“.

Tai išsaugos naują vartotoją ir leis jam pradėti dirbti.
Tačiau jei jums reikia pridėti kelis vartotojus bet kuriuo metu, galite importuoti naujų vartotojų sąrašą į Zoho Creator. Norėdami tai padaryti:
- Eikite į puslapį „Nustatymai“ ir skyrių „Vartotojai ir valdymas“.
- Spustelėkite parinktį „Vartotojai“.

- Mygtuko „Pridėti vartotojus“ dešinėje spustelėkite rodyklę žemyn.

- Pasirinkite „Importuoti vartotojus“.

- Nuvilkite failą į laukelį arba pasirinkite „spustelėkite čia norėdami naršyti“, kad rastumėte failą savo kompiuteryje.

- Pasirinkite tinkamą šių naudotojų leidimą.

- Norėdami baigti, paspauskite „Išsaugoti“.

„Zoho Creator“ turi labai supaprastintą procesą, leidžiantį vienu metu pridėti kelis vartotojus. Tai taip pat naudinga, jei savo verslui nustatėte „Zoho Creator“ ir turite vienu metu pridėti visus savo darbuotojus.
negali spustelėti lango mygtuko langai 10
Pridėkite vartotojų prie „Zoho Desk“.
Greitas vartotojų įtraukimas į „Zoho Desk“ yra geriausias būdas užtikrinti, kad jūsų verslas veiktų sklandžiai ir klientų aptarnavimas būtų teikiamas laiku. Norėdami sužinoti, kaip greitai pridėti naują vartotoją prie „Zoho Desk“, skaitykite toliau:
- Viršuje spustelėkite sąrankos piktogramą.

- Puslapyje „Nustatymo nukreipimas“ eikite į „Vartotojai ir valdymas“ ir spustelėkite „Agentai“.

- Eikite į puslapį „Agentų sąrašas“ ir viršutiniame dešiniajame kampe spustelėkite „Naujas agentas“.

- Atsidarys puslapis „Naujas agentas“.

- Įveskite „Vardas“, „Pavardė“ ir „El. pašto adresas“.

- Tada naujam vartotojui priskirkite „Vaidmenį“ ir „Leidimus“.

- Pasirinkite naujo vartotojo „Departamentą“.

- Galite įvesti papildomos informacijos, pvz., „Kanalo patirtis“, „Biografija“, „Stalinis telefonas“ ir „Mobilusis telefonas“.

- Norėdami išsaugoti naują vartotoją, spustelėkite „Naujas agentas“.

Pridėjus naują agentą, jie bus pasirengę pradėti gauti bilietus ir susisiekti su klientais!
Pridėkite vartotojus prie „Zoho Projects“.
Be kitų debesies pagrindu sukurtų produktų, „Zoho“ taip pat siūlo projektų valdymo programinę įrangą. „Zoho Projects“ leidžia lengvai pridėti vartotojų prie projektų, išvengiant vėlavimų ar praleistų terminų.
Norėdami pridėti naują vartotoją prie Zoho Projects:
- Eikite į projektą, prie kurio norite pridėti vartotoją.

- Pasirinkite „Vartotojai“.

- Skirtuke „Vartotojai“ spustelėkite „Pridėti naudotoją“ viršutiniame dešiniajame kampe.

- Užpildykite vartotojo duomenis.

- Spustelėkite „Priskirti“.

Dabar, kai vartotojas sukurtas, jūsų projektas yra aprūpintas personalu ir paruoštas užbaigti.
Pridėkite naudotojų prie „Zoho Books“.
Kaip internetinė apskaitos programinė įranga, „Zoho Books“ turi daugybę funkcijų, padedančių įmonėms gauti tai, ko joms reikia. Vienas iš „Zoho Books“ naudojimo pranašumų yra tai, kaip paprasta pridėti naujų vartotojų.
Jei norite pridėti vartotoją prie Zoho Books:
- Eikite į nustatymus.'

- Raskite „Vartotojai ir vaidmenys“.

- Viršutiniame dešiniajame kampe spustelėkite mygtuką „Pakviesti vartotoją“.

- Įveskite el. pašto adresą, vardą ir vartotojo vaidmenį.

- Paspauskite mygtuką „Siųsti“.

Kai naujasis vartotojas gaus kvietimą el. paštu, jis gali prisijungti ir pradėti dirbti.
„Zoho Recruit“ pridėkite vartotojų
Norėdami užbaigti savo verslo programinės įrangos rinkinį, „Zoho“ taip pat siūlo nuomos platformą su „Zoho Recruit“. Ši platforma leidžia personalo valdymo komandoms lengvai pridėti naujų vartotojų. Norėdami pridėti naują vartotoją prie Zoho Recruit:
- Turite prisijungti prie „Zoho Recruit“ su administratoriaus teisėmis.
- Eikite į puslapį „Sąranka“.

- Eikite į „Vartotojai ir valdymas“ ir spustelėkite „Vartotojai“.

- Spustelėkite „+ Pridėti naują vartotoją“.

- Turi būti įvestas naujojo vartotojo vardas, pavardė, el. pašto adresas, vaidmuo, profilis ir teritorija.

- Paspauskite 'Pridėti'.

Kai administratorius išsaugo naują vartotoją, profilis yra paruoštas naudoti.
Zoho – visų vartotojų pridėjimas
„Zoho“ yra išsamus verslo įrankių rinkinys, kuris labai vertina jais besinaudojančius klientus. Daugelis jų įrankių ne tik lengvai pasiekiami, bet ir sukurti taip, kad juos būtų lengva naudoti. Naujų vartotojų įtraukimas į bet kurią „Zoho“ platformą yra paprastas. „Zoho Create“ ir „Zoho One“ lankstumas pridedant naudotojus masiškai arba naudojant telefono programą gali labai padėti užimtiems darbuotojams.
Ar naudojate kurią nors iš čia paminėtų Zoho platformų? Kokia buvo jūsų patirtis pridedant naujų vartotojų? Praneškite mums komentaruose!