„Wireshark“ yra populiarus atvirojo kodo paketų analizatorius, siūlantis daugybę patogių tinklo analizės, trikčių šalinimo, švietimo ir daug kitų funkcijų. Žmonės, norintys naudotis Wireshark pirmą kartą ir jau turintys patirties su juo, dažnai susimąsto apie HTTPS srauto skaitymą.

Jei esate vienas iš jų, atėjote į reikiamą vietą. Čia paaiškinsime, kas yra HTTPS ir kaip jis veikia. Tada aptarsime, ar galite skaityti HTTPS srautą, kodėl tai gali būti problema ir ką galite padaryti.
Kas yra HTTPS?
Saugus hiperteksto perdavimo protokolas (HTTPS) yra saugi HTTP versija, garantuojanti saugų duomenų perdavimą ir ryšį tarp žiniatinklio naršyklės ir svetainės.
HTTPS užtikrina saugumą ir apsaugo nuo pasiklausymo, tapatybės vagysčių, tarpininkų atakų ir kitų saugumo grėsmių. Šiomis dienomis bet kuri svetainė, kurioje prašoma įvesti informaciją arba sukurti paskyrą, naudoja HTTPS, kad apsaugotų jus.
HTTPS apsaugo nuo saugumo grėsmių ir kenkėjiškų atakų šifruodama visus mainus tarp žiniatinklio naršyklės ir serverio.
Svarbu paaiškinti, kad HTTPS nėra atskirtas nuo HTTP. Atvirkščiai, tai HTTP variantas, kuris naudoja specifinį šifravimą, pvz., Secure Socket Layer (SSL) ir Transport Layer Security (TLS), kad būtų apsaugotas ryšys. Kai žiniatinklio naršyklė ir žiniatinklio serveris bendrauja per HTTPS, jie dalyvauja SSL/TLS rankos paspaudime, t. y. apsikeičia saugos sertifikatais.
Kaip sužinoti, ar jūsų ryšys su svetaine yra apsaugotas naudojant HTTPS? Tiesiog pažiūrėkite į adreso juostą. Jei URL pradžioje matote „https“, jūsų ryšys yra saugus.
Wireshark Kaip skaityti HTTPS srautą
Viena iš pagrindinių HTTPS savybių yra tai, kad jis yra užšifruotas. Nors tai yra pranašumas, kai perkate internetu arba svetainėje paliekate asmeninę informaciją, tai gali būti trūkumas, kai stebite žiniatinklio srautą ir analizuojate tinklą.
Kadangi HTTPS yra užšifruotas, Wireshark nėra galimybės jo perskaityti. Tačiau galite rodyti SSL ir TLS paketus ir iššifruoti juos į HTTPS.
Norėdami skaityti SSL ir TLS paketus Wireshark, atlikite šiuos veiksmus:
- Atidarykite „Wireshark“ ir meniu „Užfiksuoti“ pasirinkite, ką norite užfiksuoti.

- Srityje „Paketų sąrašas“ sutelkite dėmesį į stulpelį „Protokolas“ ir ieškokite „SSL“.
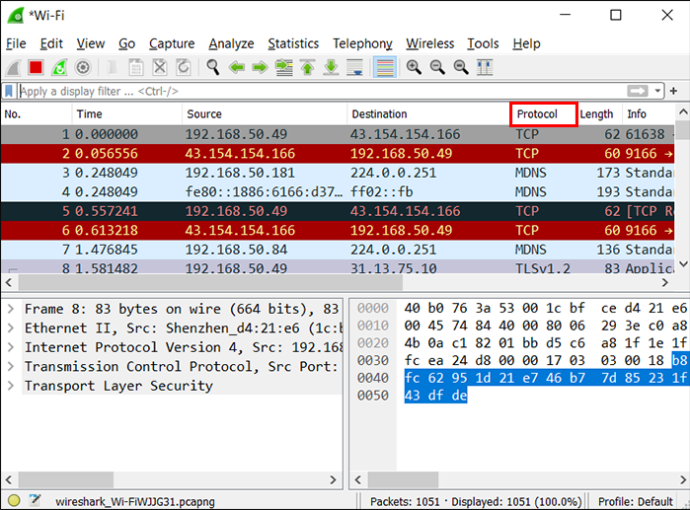
- Raskite jus dominantį SSL arba TLS paketą ir atidarykite jį.
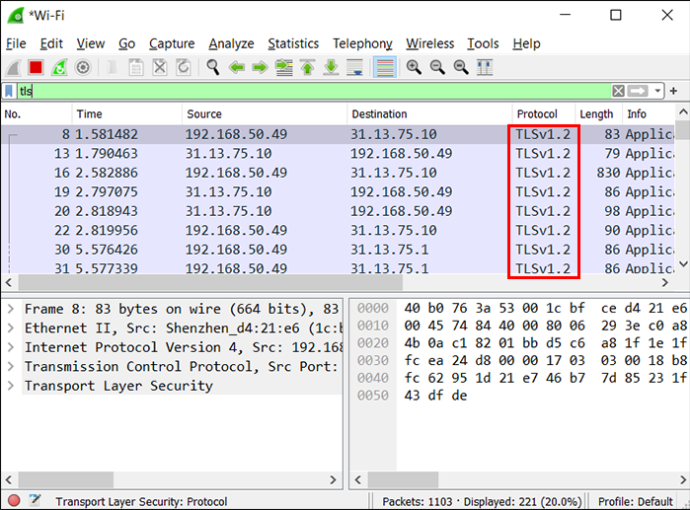
Kaip iššifruoti SSL „Wireshark“.
Rekomenduojamas SSL iššifravimo būdas yra naudoti išankstinį pagrindinį slaptąjį raktą. Turėsite atlikti šiuos keturis veiksmus:
- Nustatykite aplinkos kintamąjį.
- Paleiskite naršyklę.
- Konfigūruokite savo nustatymus Wireshark.
- Užfiksuokite ir iššifruokite seanso raktus.
Panagrinėkime kiekvieną žingsnį išsamiau.
Nustatykite aplinkos kintamąjį
Aplinkos kintamasis yra reikšmė, kuri nustato, kaip jūsų kompiuteris tvarko skirtingus procesus. Jei norite iššifruoti SSL ir TLS, pirmiausia turite tinkamai nustatyti aplinkos kintamąjį. Kaip tai padarysite, priklauso nuo jūsų operacinės sistemos.
Nustatykite aplinkos kintamąjį sistemoje „Windows“.
„Windows“ vartotojai turėtų atlikti šiuos veiksmus, norėdami nustatyti aplinkos kintamąjį:
kaip žiūrėti „Netflix“ be išmaniosios televizijos
- Paleiskite meniu Pradėti.
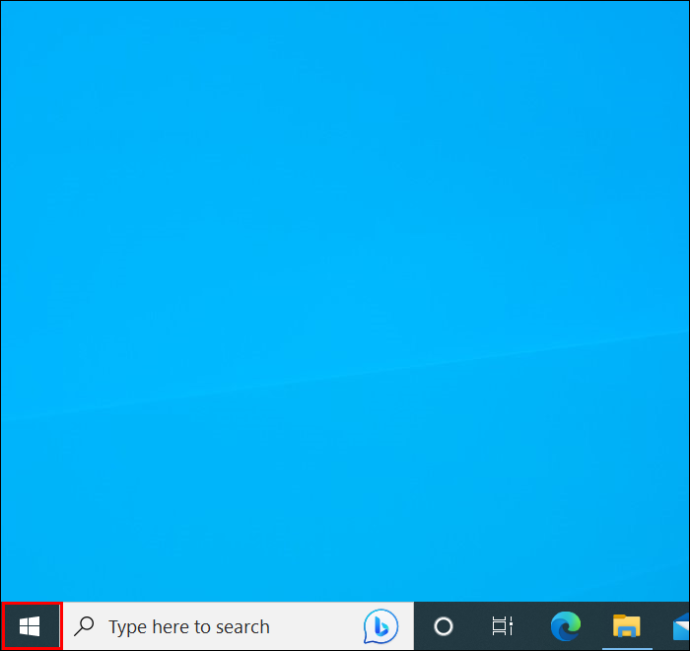
- Atidarykite „Valdymo skydą“.
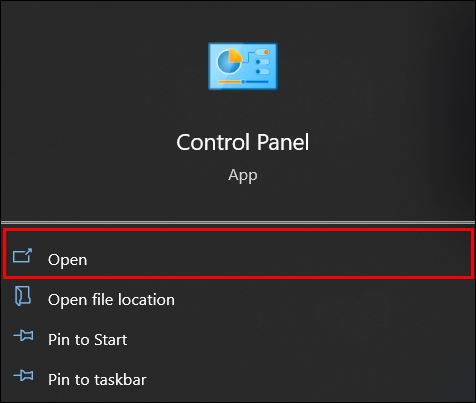
- Eikite į „Sistema ir sauga“.
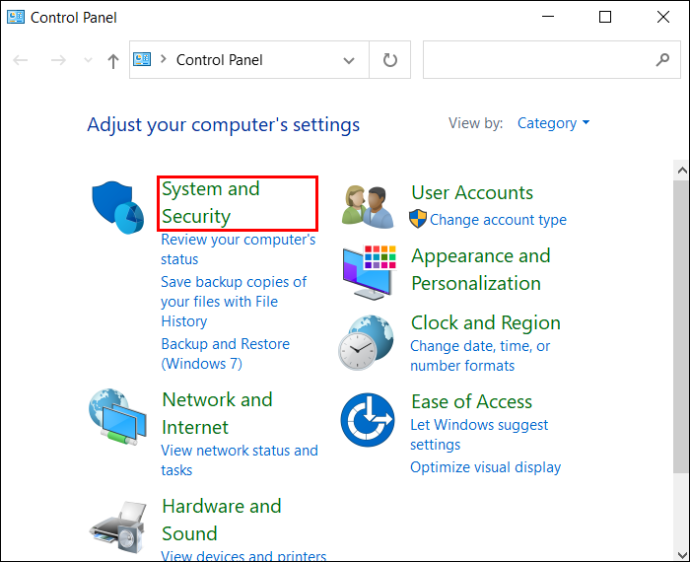
- Pasirinkite „Sistema“.
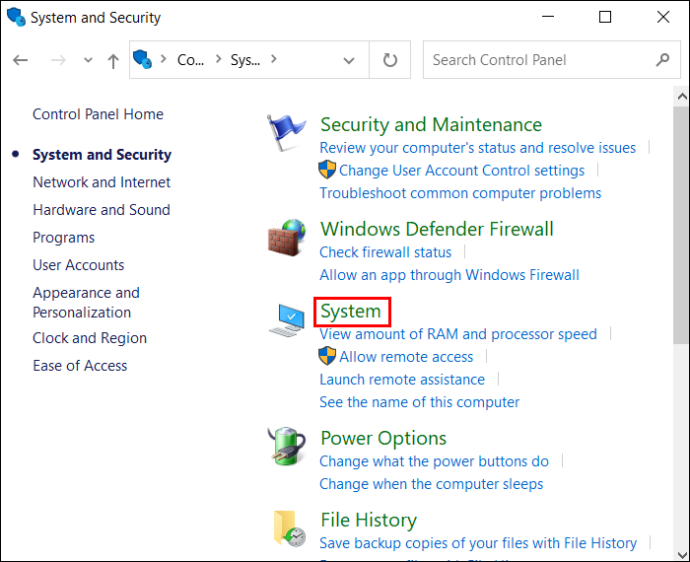
- Slinkite žemyn ir pasirinkite „Išplėstiniai sistemos nustatymai“.
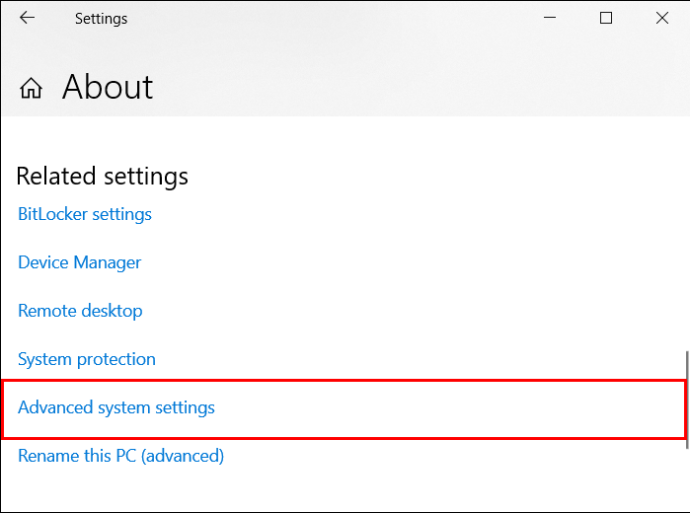
- Dar kartą patikrinkite, ar esate skiltyje „Išplėstinė“, ir paspauskite „Aplinkos kintamieji“.
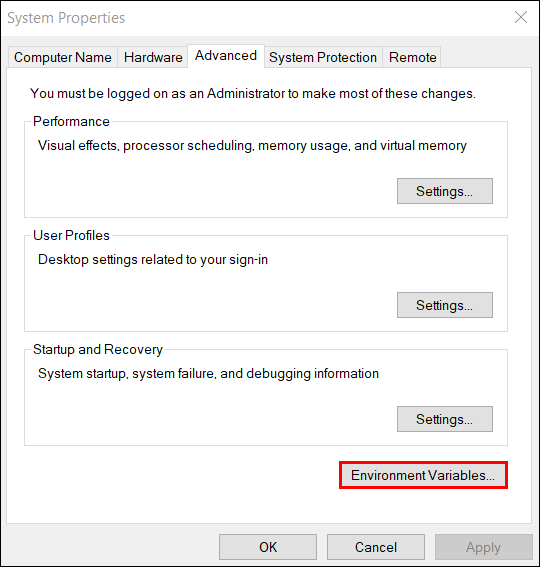
- Skiltyje „Vartotojo kintamieji“ paspauskite „Naujas“.
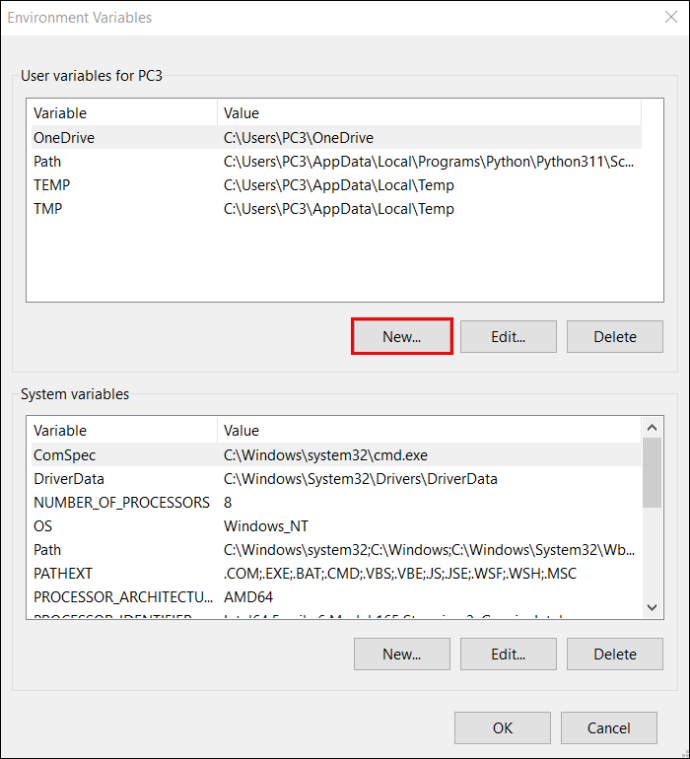
- Skiltyje „Kintamojo pavadinimas“ įveskite „SSLKEYLOGFILE“.
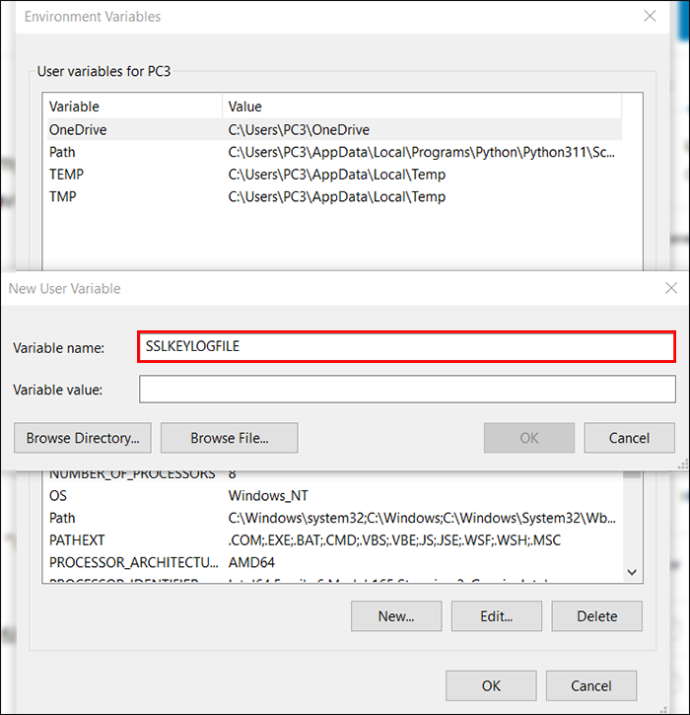
- Skiltyje „Kintamojo vertė“ įveskite arba naršykite kelią į žurnalo failą.
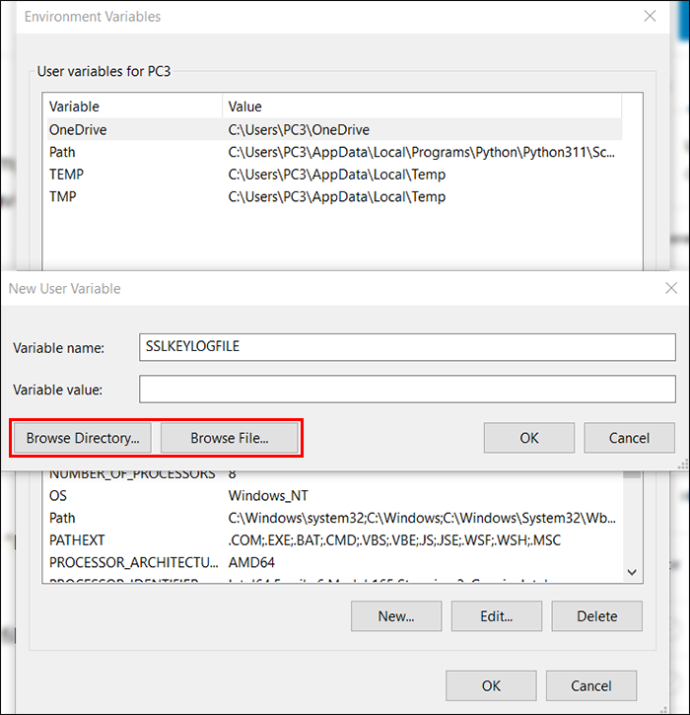
- Paspauskite 'Gerai'.
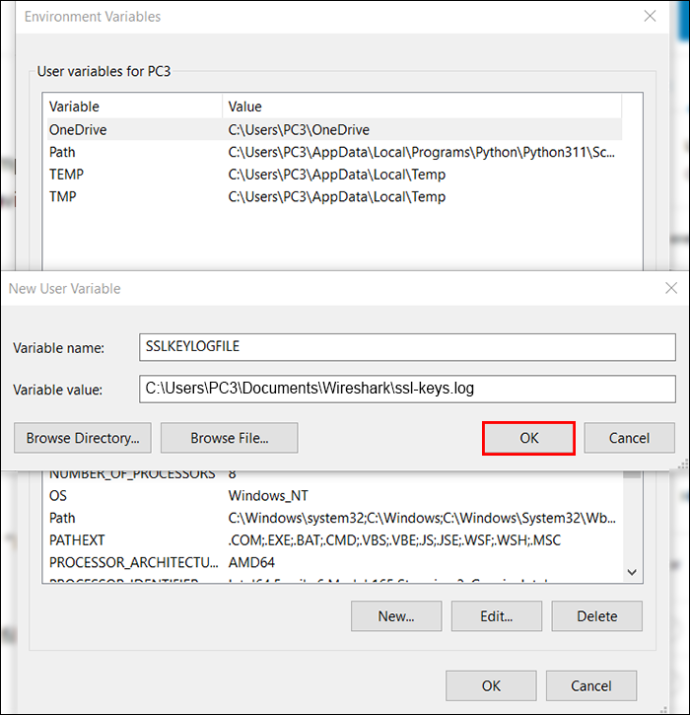
Nustatykite aplinkos kintamąjį „Mac“ arba „Linux“.
Jei esate „Linux“ arba „Mac“ naudotojas, aplinkos kintamajam nustatyti turėsite naudoti nano.
Linux vartotojai turėtų atidaryti terminalą ir įvesti šią komandą: 'nano ~/ .bashrc'. „Mac“ vartotojai turėtų atidaryti „Launchpad“, paspausti „Other“ ir paleisti terminalą. Tada jie turėtų įvesti šią komandą: 'nano ~/ .bash_profile'.
Tada ir „Linux“, ir „Mac“ vartotojai turėtų atlikti šiuos veiksmus, kad tęstų:
- Pridėkite šį failą failo pabaigoje: „export SSLKEYLOGFILE=~/.ssl-key.log“.
- Išsaugokite pakeitimus.
- Uždarykite terminalo langą ir paleiskite kitą. Įveskite šią eilutę: „echo $SSKEYLOGFILE“.
- Dabar turėtumėte matyti visą kelią į SSL išankstinio pagrindinio rakto žurnalą. Nukopijuokite šį kelią, kad išsaugotumėte jį vėliau, nes turėsite jį įvesti Wireshark.
Paleiskite savo naršyklę
Antrasis veiksmas yra naršyklės paleidimas, siekiant užtikrinti, kad būtų naudojamas žurnalo failas. Turite atidaryti naršyklę ir apsilankyti svetainėje, kurioje įgalintas SSL.
Apsilankę tokioje svetainėje patikrinkite, ar faile nėra duomenų. „Windows“ sistemoje turėtumėte naudoti „Notepad“, o „Mac“ ir „Linux“ – šią komandą: „cat ~/ .ssl-log.key“.
Konfigūruokite „Wireshark“.
Kai nustatysite, kad jūsų naršyklė registruoja išankstinius pagrindinius raktus norimoje vietoje, laikas sukonfigūruoti „Wireshark“. Po konfigūravimo „Wireshark“ turėtų turėti galimybę naudoti raktus SSL iššifruoti.
Norėdami tai padaryti, atlikite toliau nurodytus veiksmus.
- Paleiskite „Wireshark“ ir eikite į „Redaguoti“.
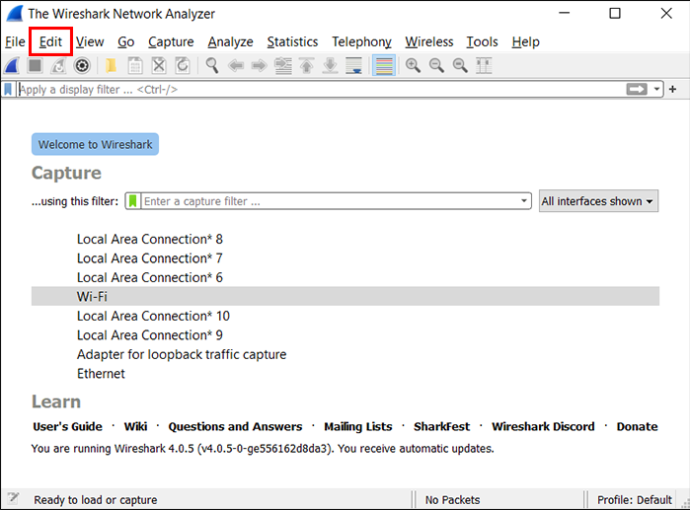
- Spustelėkite „Nuostatos“.
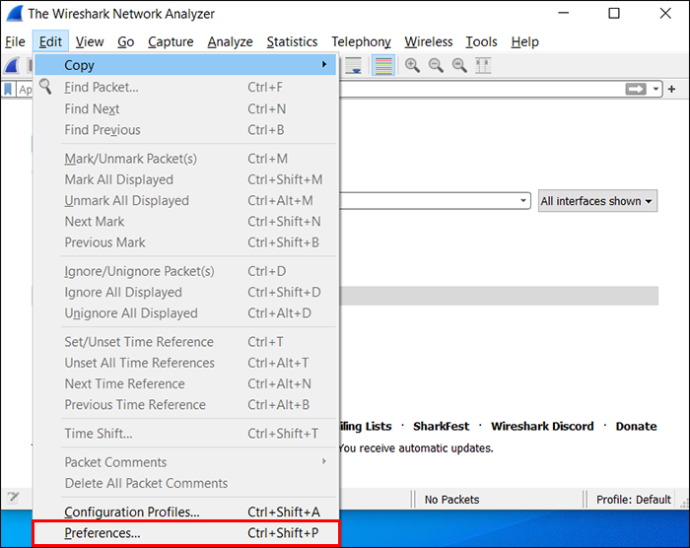
- Išskleiskite „Protokolai“.
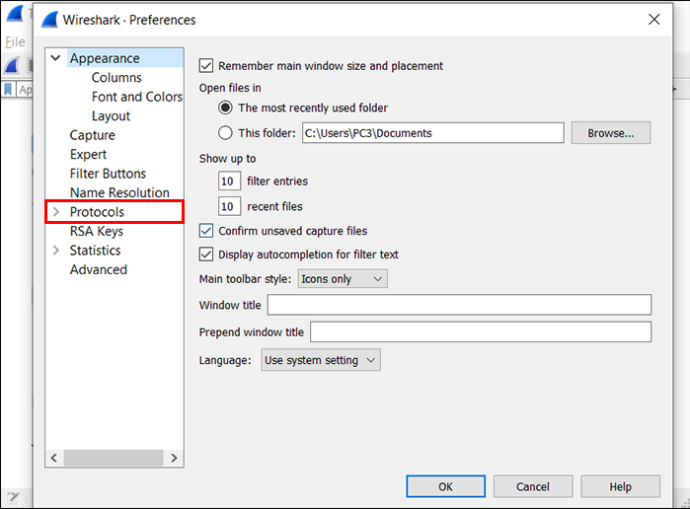
- Slinkite žemyn ir pasirinkite „SSL“.
- Raskite „(Pre)-Master Secret žurnalo failo pavadinimas“ ir įveskite kelią, kurį nustatėte atlikdami pirmąjį veiksmą.
- Paspauskite „Gerai“.
Užfiksuokite ir iššifruokite seanso raktus
Dabar, kai viską sukonfigūravote, laikas patikrinti, ar „Wireshark“ iššifruoja SSL. Štai ką reikia padaryti:
- Paleiskite „Wireshark“ ir pradėkite nefiltruoto fiksavimo seansą.

- Sumažinkite Wireshark langą ir atidarykite naršyklę.
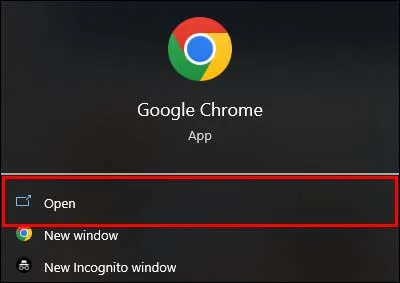
- Norėdami gauti duomenų, eikite į bet kurią saugią svetainę.
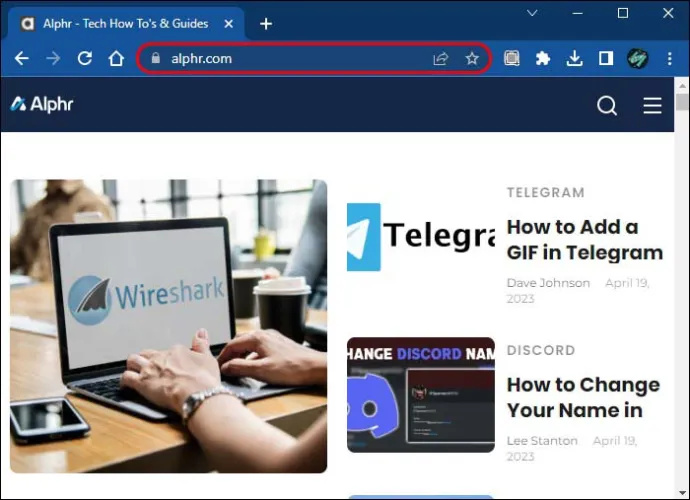
- Grįžkite į Wireshark ir pasirinkite bet kurį kadrą su užšifruotais duomenimis.
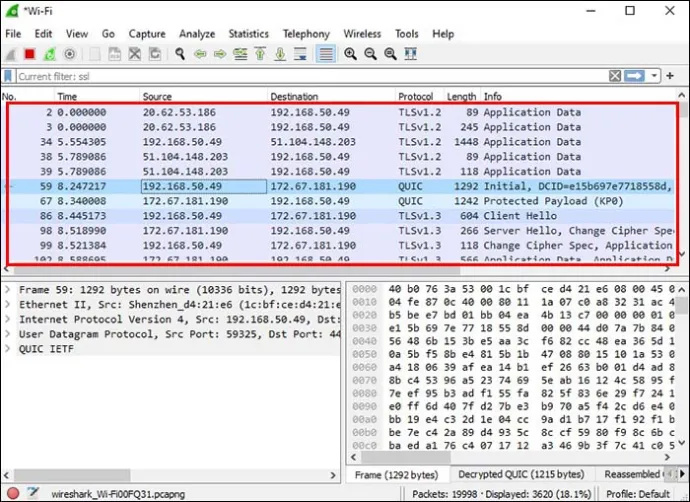
- Raskite „Paketo baitų rodinys“ ir peržiūrėkite „Iššifruoti SSL“ duomenys. HTML dabar turėtų būti matomas.
Kokias patogias funkcijas siūlo „Wireshark“?
Viena iš priežasčių, kodėl „Wireshark“ yra pirmaujantis tinklo paketų analizatorius, yra ta, kad jis siūlo daugybę patogių parinkčių, kurios pagerina jūsų vartotojo patirtį. Štai keletas iš jų:
Spalvų kodavimas
Didelio kiekio informacijos peržiūra gali užtrukti ir išsekinti. „Wireshark“ bando padėti jums atskirti skirtingus paketų tipus naudodama unikalią spalvų kodavimo sistemą. Čia galite pamatyti numatytąsias pagrindinių paketų tipų spalvas:
- Šviesiai mėlyna – UDP
- Šviesiai violetinė – TCP
- Šviesiai žalia – HTTP srautas
- Šviesiai geltona – specifinis „Windows“ srautas (įskaitant serverio pranešimų blokus (SMB) ir „NetBIOS“.
- Tamsiai geltona – maršrutas
- Tamsiai pilka – TCP SYN, ACK ir FIN srautas
- Juoda – paketai su klaida
Visą spalvinimo schemą galite peržiūrėti nuėję į „Žiūrėti“ ir pasirinkę „Spalvų taisyklės“.
išgyventi su mirusiais dienos šviesoje
„Wireshark“ leidžia tinkinti savo spalvinimo taisykles pagal jūsų pageidavimus tuose pačiuose nustatymuose. Jei nenorite dažyti, perjunkite perjungimo mygtuką, esantį šalia „Nuspalvinti paketų sąrašą“.
Metrika ir statistika
„Wireshark“ siūlo įvairias galimybes sužinoti daugiau apie jūsų fiksavimą. Šios parinktys yra lango viršuje esančiame meniu „Statistika“.
Atsižvelgdami į tai, kas jus domina, galite peržiūrėti statistiką apie fiksavimo failo ypatybes, išspręstus adresus, paketų ilgį, galinius taškus ir daug daugiau.
Komandinė eilutė
Jei turite sistemą, kurioje nėra grafinės vartotojo sąsajos (GUI), jums bus malonu žinoti, kad „Wireshark“ ją turi.
Išlaidus režimas
Pagal numatytuosius nustatymus „Wireshark“ leidžia užfiksuoti paketus, siunčiamus į naudojamą kompiuterį ir iš jo. Tačiau, jei įjungsite laisvą režimą, galėsite užfiksuoti didžiąją dalį srauto visame vietiniame tinkle (LAN).
DUK
Ar galiu filtruoti paketinius duomenis Wireshark?
Taip, „Wireshark“ siūlo išplėstines filtravimo parinktis, leidžiančias per kelias sekundes parodyti atitinkamą informaciją.
Platformoje yra dviejų tipų filtrai: fiksavimo ir rodymo. Užfiksuojant duomenis naudojami fiksavimo filtrai. Galite juos nustatyti prieš pradėdami paketų fiksavimą ir negalite jų keisti proceso metu. Šie filtrai yra paprastas būdas greitai ieškoti jus dominančių duomenų. Jei „Wireshark“ užfiksuoja duomenis, kurie neatitinka jūsų nustatytų filtrų, ji jų nerodys.
Ekrano filtrai taikomi po fiksavimo proceso. Skirtingai nuo fiksavimo filtrų, kurie atmeta duomenis, kurie neatitinka nustatytų kriterijų, ekrano filtrai tiesiog paslepia šiuos duomenis sąraše. Tai suteikia jums aiškesnį vaizdą ir leidžia lengvai rasti tai, ko ieškote.
Jei Wireshark naudojate daug filtrų ir sunku juos prisiminti, jums bus malonu žinoti, kad Wireshark leidžia išsaugoti filtrus. Tokiu būdu jums nereikės jaudintis, kad pamiršite teisingą sintaksę ar pritaikysite netinkamą filtrą. Filtrą galite išsaugoti paspausdami žymės piktogramą šalia lauko Filtras.
Pagrindinė tinklo analizė naudojant „Wireshark“.
Dėl įspūdingų paketų analizės parinkčių „Wireshark“ leidžia gauti išsamų srauto, patenkančio į tinklą ir iš jo, vaizdą. Nors Wireshark siūlo pažangias funkcijas, jame yra paprasta, intuityvi sąsaja, todėl net nauji paketų analizės pasaulio atstovai greitai išmoks viską. Nuskaityti HTTPS srautą gali būti nelengva, tačiau tai įmanoma, jei iššifruosite SSL paketus.
Kas tau labiausiai patinka Wireshark? Ar kada nors turėjote su juo problemų? Papasakokite mums toliau pateiktame komentarų skyriuje.









