„Amazon Kindle“ yra nepaprastai populiarus įrenginys ir programa. Su juo galite nešiotis visą savo knygų biblioteką su savimi bet kur. Tačiau rasti norimą medžiagą gali būti sudėtinga, kai įrenginyje yra šimtai knygų.

Jei kyla sunkumų rūšiuojant el. knygas, esame pasiruošę padėti jas sutvarkyti. Šiame straipsnyje aptarsime, kaip tai padaryti keliais skirtingais būdais.
Kaip sutvarkyti savo „Kindle“ biblioteką „Kindle“.
„Kindle“ bibliotekos tvarkymas yra puikus būdas sumažinti netvarką ir lengviau rasti mėgstamas knygas. Jei esate aistringas skaitytojas, jūsų „Kindle“ gali turėti šimtus knygų. Čia aptarsime keletą būdų, kaip geriau sutvarkyti el. knygas.
Naudokite „Kindle“ kolekcijas
Kolekcijos kūrimas yra puikus būdas sutvarkyti „Kindle“ knygų netvarką. Kaip failų aplanką, knygas galite suskirstyti į „Kindle“ kolekciją. Štai kaip tai padaryti:
- Skirtuke Biblioteka bakstelėkite „trijų taškų“ piktogramą viršutiniame dešiniajame ekrano kampe.

- Išskleidžiamajame meniu pasirinkite „Sukurti kolekciją“.

- Įveskite kolekcijos pavadinimą ir spustelėkite „Gerai“.
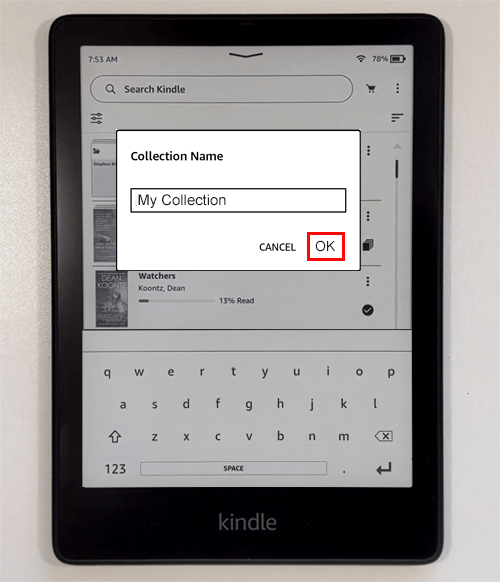
Dabar sukūrėte patogų aplanką savo medijai. „Kindle“ dabar paragins įtraukti knygas į naują kolekciją. Norėdami pridėti knygų, vadovaukitės šiomis instrukcijomis.
- Spustelėkite laukelį pavadinimų, kuriuos norite pridėti prie šios kolekcijos, kairėje.
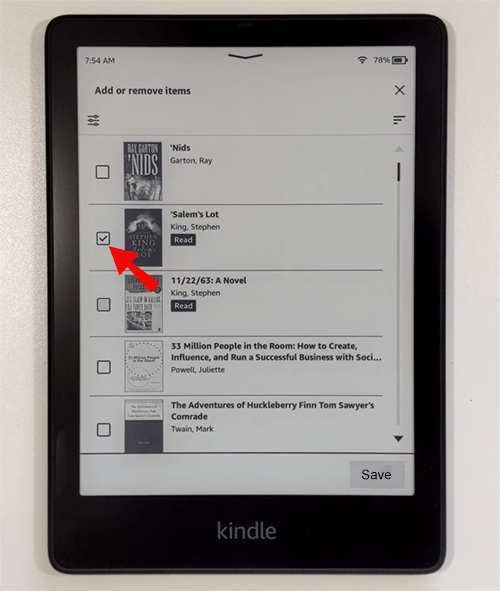
- Pasirinkę juos visus, paspauskite „Išsaugoti“.
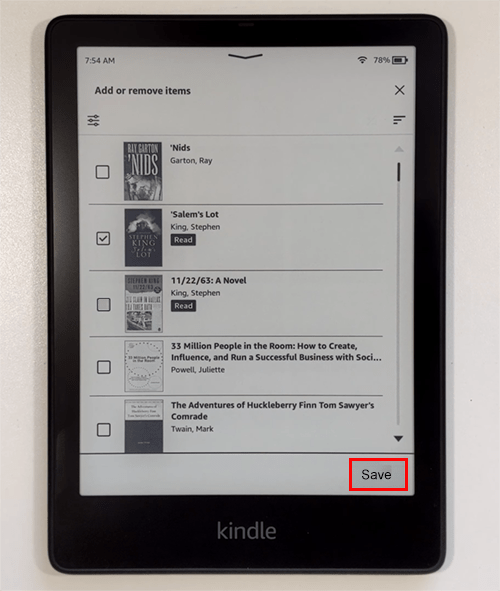
Galite sukurti tiek kolekcijų, kiek norite. Pavyzdžiui, galite sukurti knygų, kurių dar neskaitėte, kolekciją ir pavadinti ją „Skaityti“. Kita idėja yra kurti kolekcijas pagal autoriaus vardą arba knygos žanrą. Jūsų pasirinkimai neriboti.
Naudodami šią funkciją malonu tai, kad galite bet kada pridėti knygų ir iš jos pašalinti. Norėdami pridėti arba pašalinti knygą, eikite į knygos meniu (palieskite tris taškus ant pavadinimo) ir pasirinkite „Pridėti prie kolekcijos / pašalinti iš jos“.
Rūšiuoti knygas
Puikus būdas peržiūrėti, kurias knygas turite, yra naudoti rūšiavimo funkciją. „Kindle“ leidžia vartotojams rūšiuoti naudojant įvairias parinktis. Užuot aklai slinkę po biblioteką, rūšiavimo parinktis greitai sutvarko pavadinimus pagal paieškos kriterijus. Norėdami naudoti paieškos funkciją, atlikite šiuos veiksmus:
trūkčioti, kur rasti srauto raktą
- Bakstelėkite piktogramą „Trys eilutės“ ekrano viršuje, dešinėje.
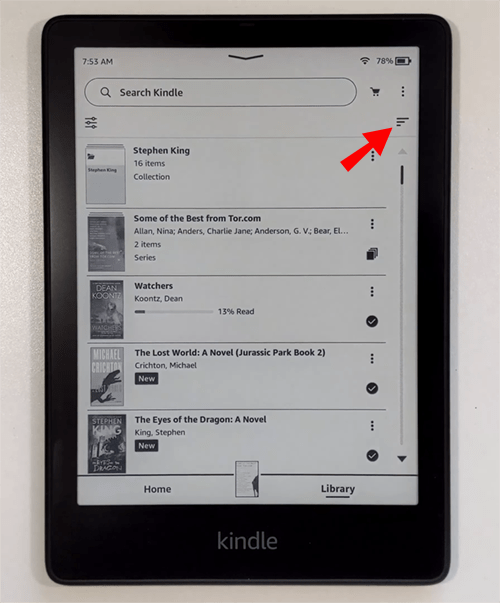
- Ekrano apačioje raskite meniu „Rūšiuoti pagal“ ir pasirinkite pagal turimus kriterijus.
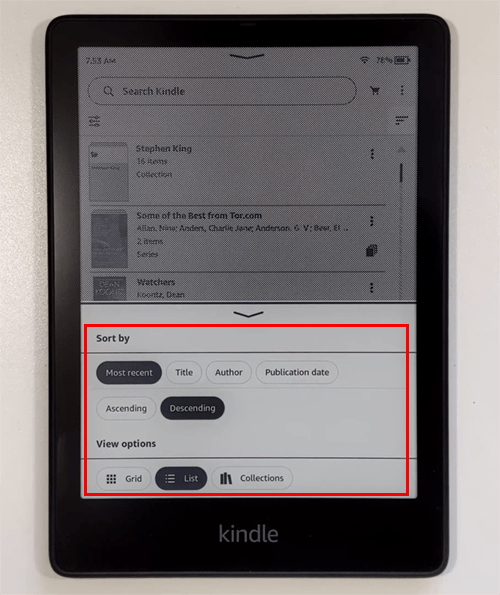
Naudodami rūšiavimo funkciją galite rūšiuoti pavadinimus į lengvai naudojamus sąrašus. Galite rūšiuoti pagal pavadinimą arba naujausią ir pateikti juos didėjimo arba mažėjimo tvarka.
Ištrinkite kai kuriuos pavadinimus
Kitas galimas geresnio organizavimo variantas – ištrinti jau perskaitytas knygas ir nemanyti, kad reikės greitai jas pasiekti. Galima ištrinti knygas iš „Kindle“. Tačiau jie išliks pasiekiami ir saugomi jūsų „Amazon“ paskyroje. Norėdami sužinoti, kaip tai padaryti, vadovaukitės šiomis instrukcijomis:
- Bakstelėkite mygtuką „Biblioteka“, esantį įrenginio apačioje.
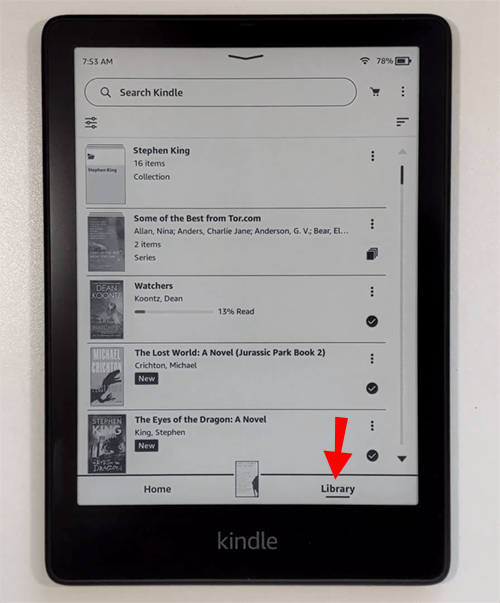
- Pasirinkite tris taškus pavadinimo arba viršelio pavadinimo dešinėje ir pasirinkite „Pašalinti atsisiuntimą“. Pasirinktinai taip pat galite pasirinkti „Grįžti į Kindle Unlimited“, jei turite prenumeratą.
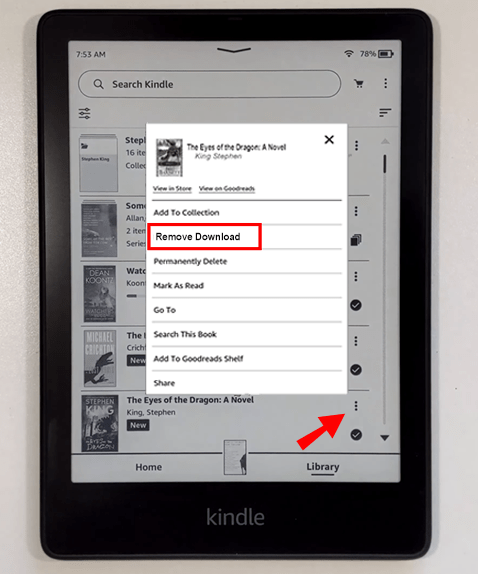
Knyga bus pašalinta iš jūsų bibliotekos, bet vis tiek bus pasiekiama jūsų „Amazon“ paskyroje.
kaip žiūrėti bravo be laido
Kaip tvarkyti „Kindle“ knygas „iPad“.
Daugelis žmonių mėgsta skaityti naudodami „Kindle“ programą savo „iPad“. Kol jūsų kolekcija auga, ji gali virsti organizaciniu košmaru. Vienas iš būdų to išvengti – geriau tvarkyti knygas. Geriausias būdas tai padaryti yra sukurti kolekcijas, „Kindle“ aplankų formą.
Jei norite įdėti knygas į lengvai randamus aplankus, atlikite toliau nurodytus veiksmus.
- Paleiskite „Kindle“ programą savo „iPad“.
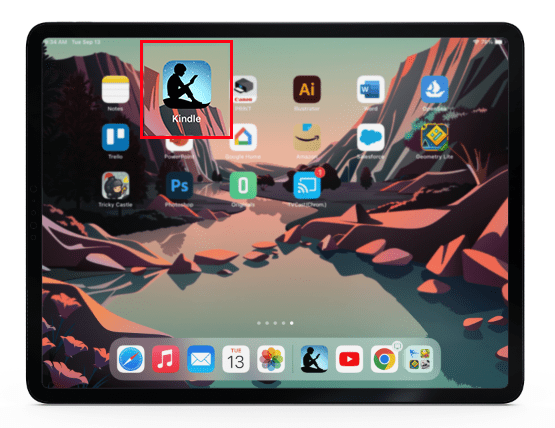
- Ilgai paspauskite knygos viršelį arba pavadinimą.
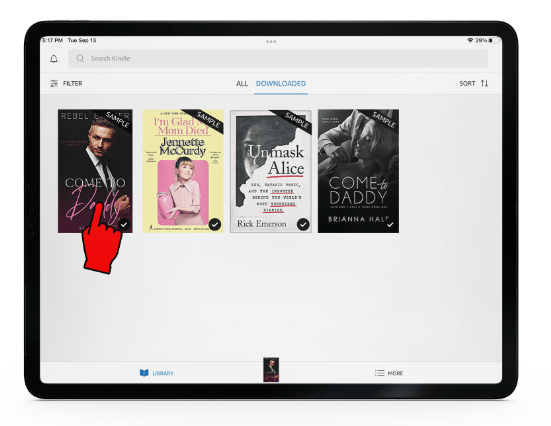
- Pasirinkite „Pridėti prie kolekcijos“.
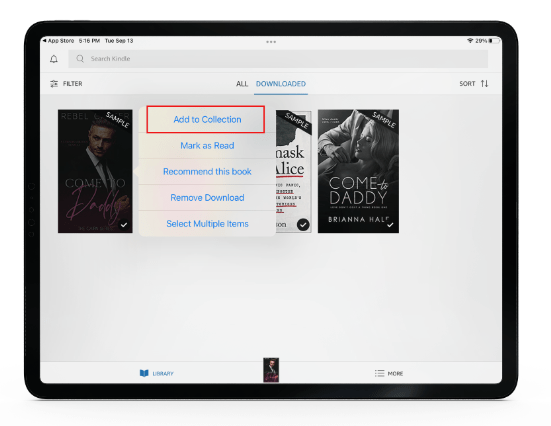
- Suteikite savo kolekcijai pavadinimą ir bakstelėkite „Pridėti“, jei tai jūsų pirmoji kolekcija. Kitu atveju pasirinkite Kolekciją, kad suskirstytumėte mediją į kategorijas.
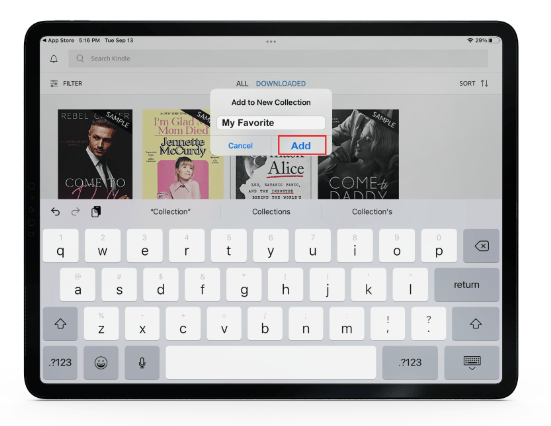
- Slinkite per savo knygų sąrašą.
- Palieskite ir palaikykite paspaudę pavadinimą arba knygą, kurią norite įtraukti į kolekciją.
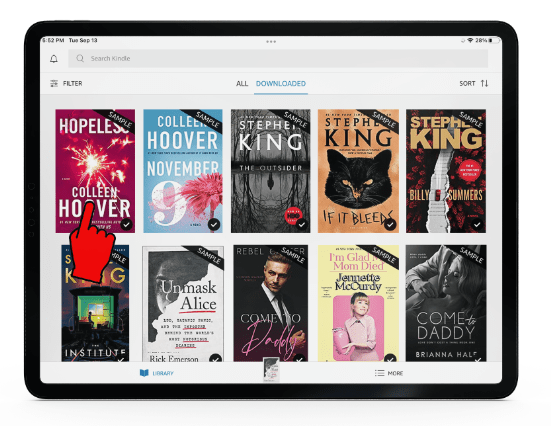
- Pasirinkite „Pridėti prie kolekcijos“ ir pasirinkite atitinkamą aplanką arba bakstelėkite „+“ ženklą, kad sukurtumėte naują kolekciją.
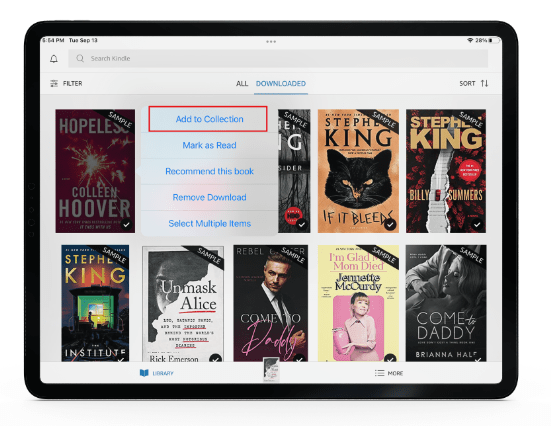
- Baigę pasirinkite „Atlikta“.
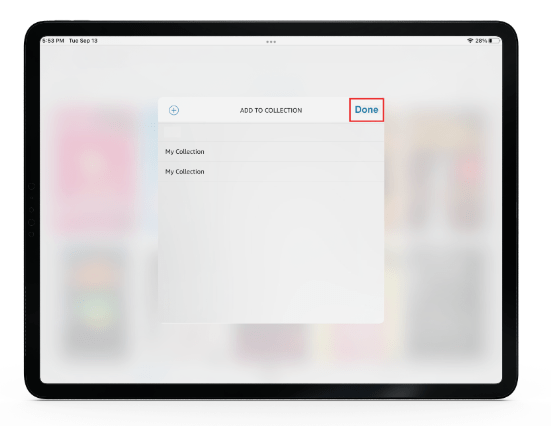
Jūs neapsiribojate viena kolekcija. Norėdami geriau organizuoti, galite sukurti skirtingas kolekcijas, kad galėtumėte geriau suskirstyti knygas į kategorijas ir lengviau jas rasti.
„Kindle“ knygų tvarkymas į aplankus
Jei jūsų „Kindle“ knygos yra metaforiškai perpildytos, geras būdas jas tvarkyti yra naudoti aplankus. „Kindle“ pasaulyje jie nevartoja žodžio „aplankai“. Tačiau savo pavadinimus galite tvarkyti įdėdami juos į „Kolekciją“. „Kindle“ kolekcija yra aplankas, kuriame galite įdėti knygas, kad jas būtų lengviau valdyti ir rasti.
Norėdami sukurti naują kolekciją naudodami „Kindle“, tai daroma taip:
- Eikite į skirtuką Biblioteka ir viršutiniame dešiniajame kampe pasirinkite piktogramą „trys taškai“.

- Išskleidžiamajame meniu pasirinkite „Sukurti kolekciją“.

- Įveskite kolekcijos pavadinimą ir bakstelėkite mygtuką „Gerai“.
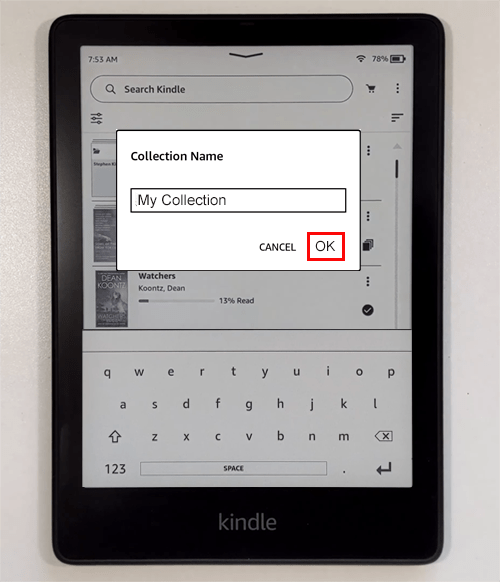
Dabar, kai sukūrėte kolekciją, laikas pridėti pavadinimus.
- Pasirinkite tris taškus apatiniame dešiniajame knygos viršelio arba pavadinimo kampe.
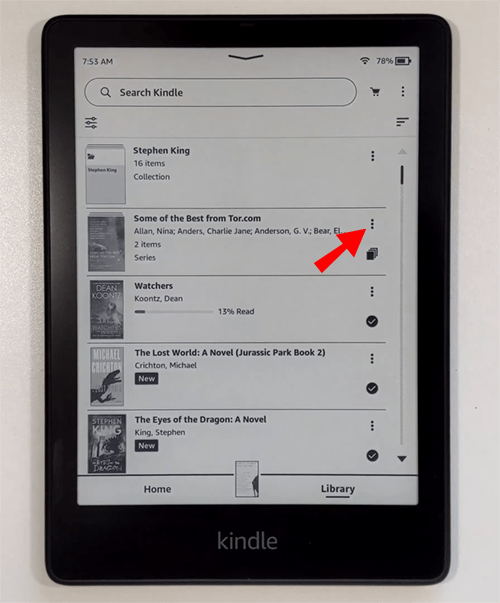
- Paspauskite „Pridėti prie kolekcijos / pašalinti iš jos“.
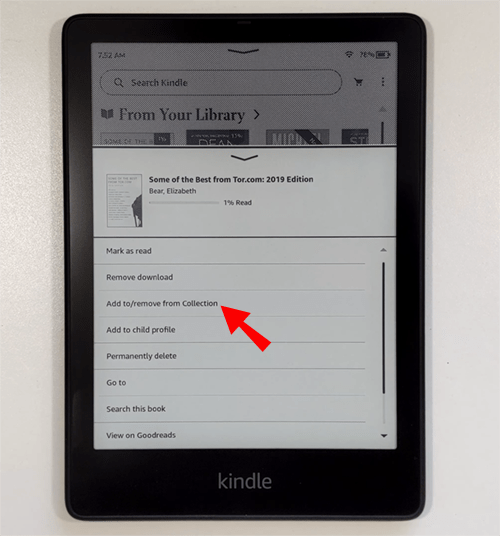
- Pasirinkite aplanką, kad pridėtumėte knygą, arba sukurkite naują naudodami piktogramą „+“ viršutiniame dešiniajame ekrano kampe.
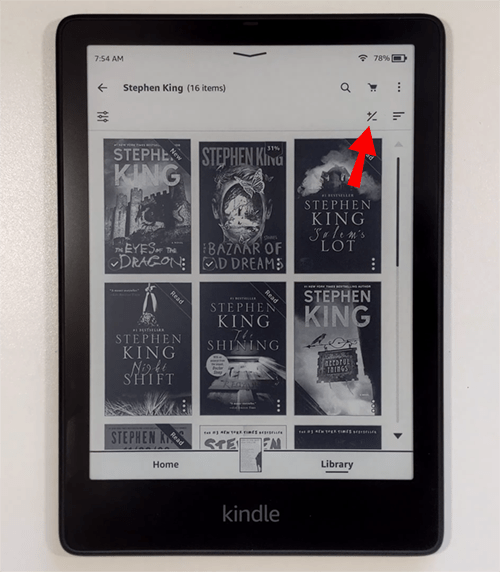
- Paspauskite 'Išsaugoti'.
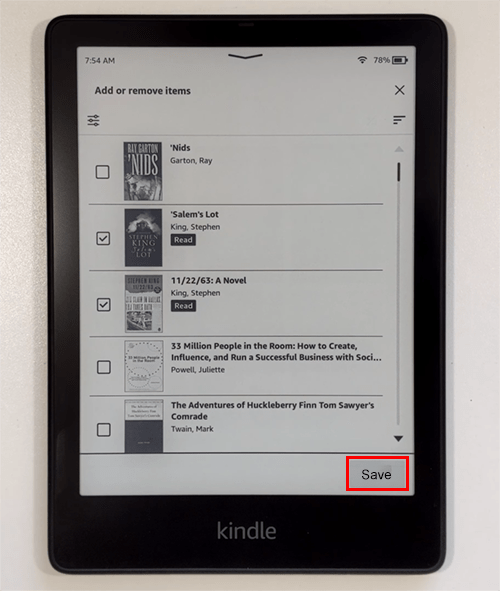
Jūs neapsiribojate tik viena kolekcija, todėl galite sukurti kelias, kad galėtumėte geriau tvarkyti knygas. Pabandykite sukurti vieną ir pavadinti „Naujomis knygomis“, o kitus suskirstykite pagal autoriaus vardą arba temą.
Norėdami pridėti prie kolekcijos naudodami „Amazon“ svetainę, atlikite šiuos veiksmus:
- Prisijunkite prie savo Amazon sąskaitą.
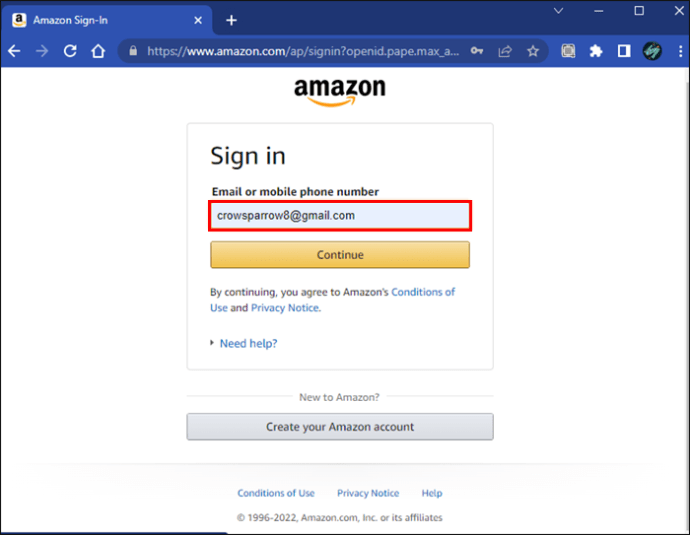
- Paskyros išskleidžiamajame meniu pasirinkite „Jūsų turinys ir įrenginiai“.
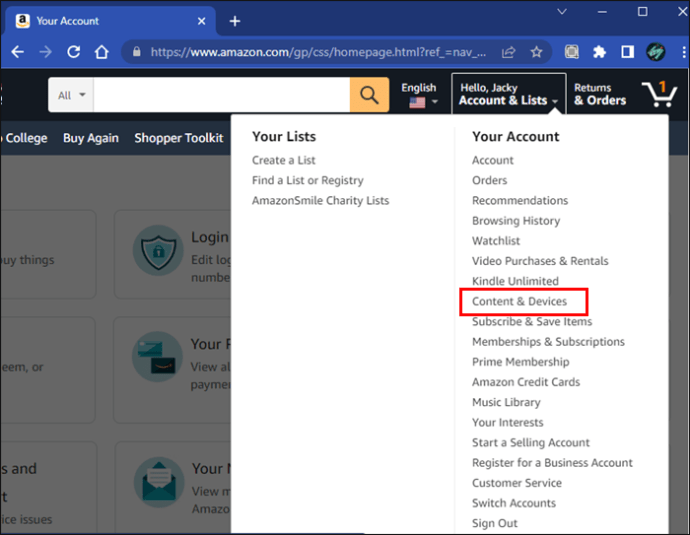
- Turinio skirtuko lape eikite į plytelę „Knygos“ .
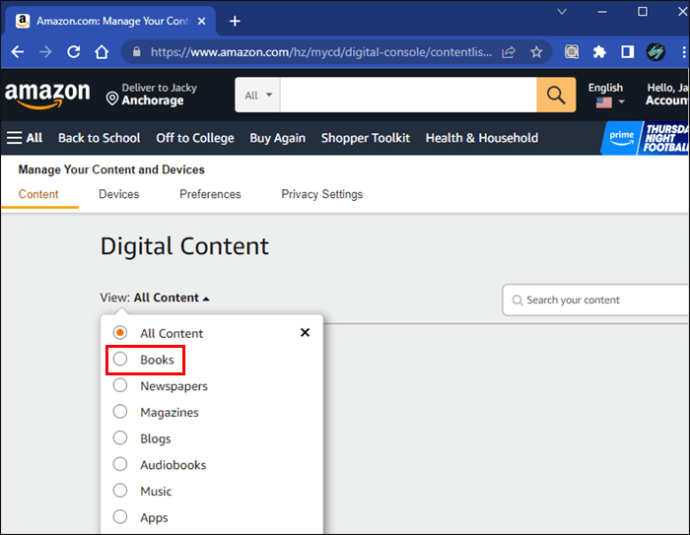
- Pažymėkite laukelį pavadinimo, kurį norite pridėti prie kolekcijos, kairėje.
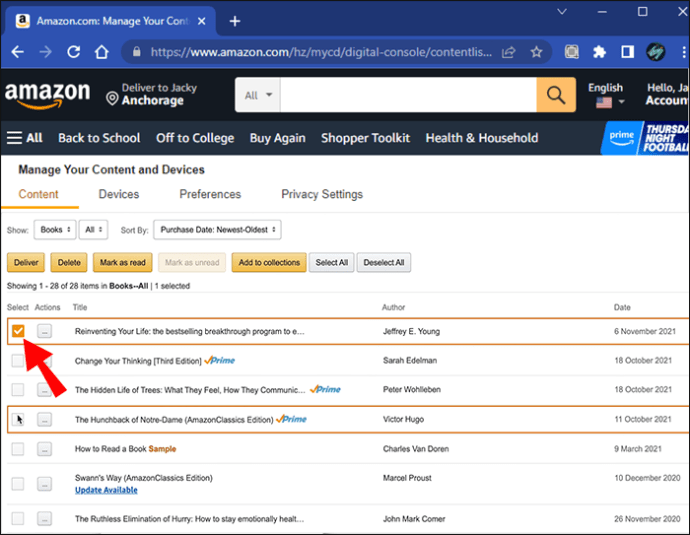
- Paspauskite „Daugiau veiksmų“ pavadinimo dešinėje ir „Pridėti arba pašalinti iš kolekcijos“.
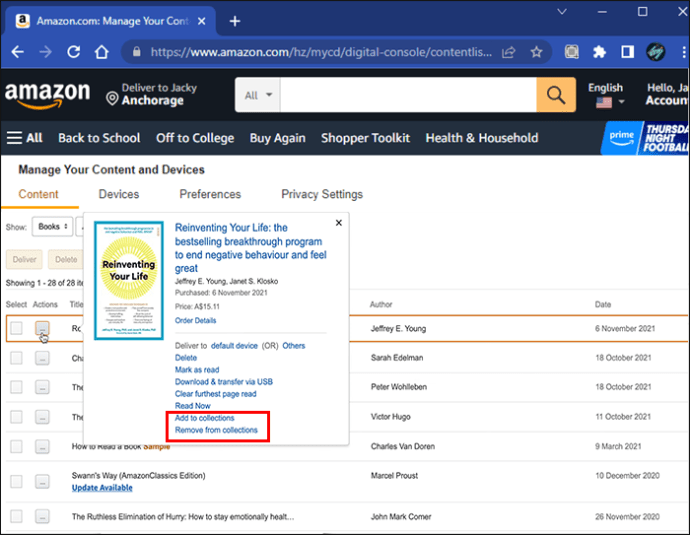
- Pasirinkite tinkamą Kolekciją, kad pridėtumėte knygą, ir atlikite pakeitimus, kai baigsite.
Naudodami „Kindle“ planšetinį kompiuterį pasirinkite „Sinchronizuoti ir patikrinti, ar nėra elementų“. Tai užtikrins, kad „Amazon“ svetainėje sukurtos kolekcijos tiesiogiai atsispindės jūsų įrenginyje.
kaip eksportuoti „Android“ chromo žymes
Atminkite, kad pirmiausia turite sukurti kolekciją „Kindle“ įrenginyje arba naudodami „Kindle“ programą. Kai turėsite kolekciją, galite atsisiųsti ją į savo „Amazon“ paskyrą per svetainę.
Galite turėti kelias kolekcijas ir pridėti tą pačią knygą prie daugiau nei vienos kolekcijos. Pavyzdžiui, tą pačią knygą galite turėti kolekcijoje pavadinimu „Naujos knygos“ ir vieną, pavadintą „Mokslinė fantastika“.
Paaiškinta, kaip geriau organizuoti „Kindle“ biblioteką
Geriausia, kad „Kindle“ knygos būtų tvarkingos, naudojant rinkimo funkciją. Sudėjus pavadinimus į tinkamai sutvarkytus aplankus, juos bus daug lengviau rasti. Tai galima padaryti tiesiogiai „Kindle“ planšetiniame kompiuteryje, „iPad“ arba net tiesiai iš „Amazon“ svetainės.
Ar norėjote sutvarkyti savo „Kindle“ biblioteką, bet nežinojote, kaip? Ar naudojote šiame straipsnyje aprašytus metodus? Praneškite mums toliau pateiktame komentarų skyriuje.




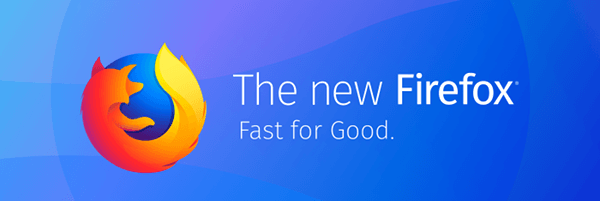
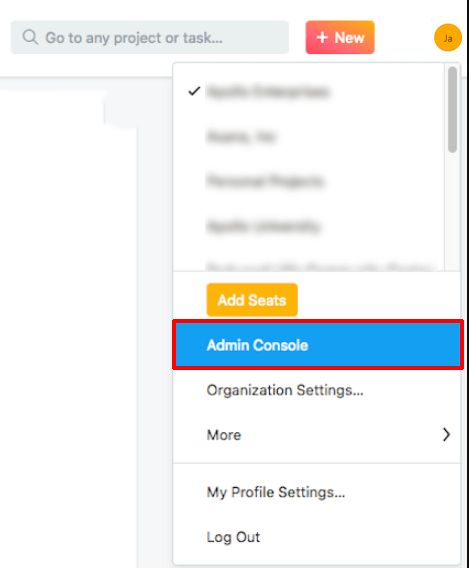



![STARZ App PlayStation 4/5 [Atsisiųsti ir žiūrėti]](https://www.macspots.com/img/blogs/19/starz-app-playstation-4-5.jpg)