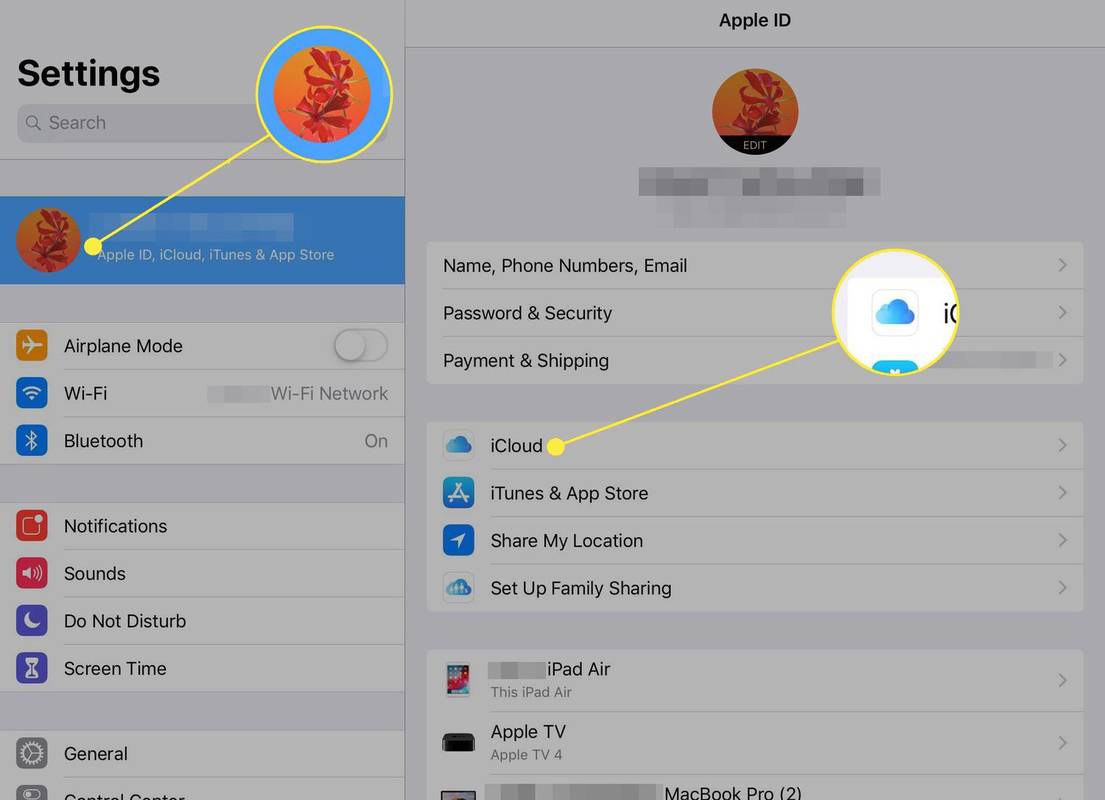Jei norite, kad jūsų kompiuteris veiktų sklandžiai, CPU neturėtų viršyti 70 laipsnių.
Kaip valdyti ventiliatoriaus greitį naudojant „Speedfan“.
Kitas naudingas būdas pakeisti ventiliatoriaus greitį yra naudoti „Speedfan“. Programėlė leidžia vartotojams dar labiau valdyti procesoriaus nustatymus. Norėdami naudoti įrankį:
- Atsisiųskite ir įdiekite „Speedfan“. .

- Turėsite dvi parinktis:
- Jei norite leisti „Speedfan“ valdyti jūsų nustatymus, pasirinkite „Automatinis ventiliatoriaus greitis“.

- Jei norite atlikti pakeitimus rankiniu būdu, eikite su Konfigūruoti . Tada bakstelėkite Išplėstinė .

- Eikite per išskleidžiamąjį meniu, kol rasite savo procesoriaus tipą.

- Pasirinkite ventiliatoriaus tipą pagal jo jungtį (DC arba PMW).

- Pasirinkite vadovas .

- Spustelėkite Gerai ir grįžkite į pagrindinį „Speedfan“ puslapį.

Dabar turėtumėte galėti valdyti ventiliatoriaus greitį paspausdami rodyklių piktogramas programos pagrindiniame puslapyje. Kad padėtų reguliuoti greitį, taip pat matysite RPM sekiklį, rodantį, kada ventiliatorius veikia lėčiau ar greičiau. Jei jis nekelia tiek triukšmo ir veikia tinkamai, vadinasi, radote optimalų ventiliatoriaus greitį.
kaip padaryti savo snapchat prenumeratą
Kaip valdyti ventiliatoriaus greitį „Windows 11“ kompiuteryje
Naudojant naują operacinės sistemos versiją, gali būti staigi mokymosi kreivė. Tačiau tai ne visada turi būti sudėtinga. Jei kompiuteryje įdiegta „Windows 11“, ventiliatorių galite valdyti trimis būdais. Galite naudoti kompiuterio gamintojo programinę įrangą, BIOS arba trečiųjų šalių programas.
Kaip valdyti ventiliatoriaus greitį kompiuteryje naudojant kompiuterio gamintojo programinę įrangą
Kompiuterio gamintojas sukuria programinę įrangą, kuri visiškai suderinama su jūsų įrenginiu. Tai paprasta naršyti ir veikia greitai. Norėdami sužinoti, kuri programinė įranga geriausiai tinka jūsų kompiuteriui, atlikite šiuos veiksmus:
- Nustatykite savo kompiuterio modelį ir gamintoją. Jei turite pasirinktinį kompiuterį, pažiūrėkite į pagrindinės plokštės modelį ir gamintoją. Paprastai galinėje kompiuterio dalyje yra etiketė su šia informacija.

- Eikite į gamintojo klientų aptarnavimo svetainę ir pasirinkite savo modelį.

- Įveskite Atsisiuntimai skirtuką, tada atidarykite Sistemos įrankis skirtuką.

- Atsisiųskite paslaugų paketą.

- Įdiekite ir paleiskite paketą.

- Pasirinkite ventiliatoriaus greičio nustatymus.

Ventiliatoriaus nustatymuose dažnai naudojama procentinė sistema, kai didžiausias yra 100, o mažiausia – 0. Kuo aukštesnė jūsų nustatyta vertė, tuo kompiuteris bus vėsesnis. Esant žemesnėms nustatytosioms vertėms, ventiliatorius nustoja vėsinti ir sukuria mažiau triukšmo.
Kaip valdyti ventiliatoriaus greitį kompiuteryje naudojant BIOS
Gana lengva įeiti į BIOS sistemoje „Windows 11“ ir tokiu būdu reguliuoti ventiliatoriaus valdiklius.
gauti PS4 iš saugiojo režimo
- Išjunkite kompiuterį.

- Dar kartą įjunkite kompiuterį ir greitai paspauskite BIOS spartųjį klavišą. Tai gali būti klavišas F1, F12 arba „Ištrinti“, priklausomai nuo jūsų kompiuterio.

- Išskleidžiamajame meniu raskite ventiliatoriaus nustatymų skyrių. Paprastai jis yra žemiau PC sveikata , Išplėstinė , arba Overclocking .

BIOS taip pat naudoja procentinę sistemą ventiliatoriaus greičio nustatymui. Vėlgi, 100 yra didžiausia kontrolinė vertė, o 0 yra mažiausia. Atlikę pakeitimus spustelėkite Sutaupyti . Tada paspauskite Išeiti išeiti iš BIOS.
Kaip valdyti ventiliatoriaus greitį kompiuteryje naudojant trečiųjų šalių programas
Daug skirtingų trečiųjų šalių programų padės valdyti gerbėją. „SpeedFan“. ir Argus monitorius yra vieni populiariausių. Jie visi veikia tuo pačiu principu, todėl turėsite vadovautis tomis pačiomis instrukcijomis, neatsižvelgiant į jūsų programos pasirinkimą.
Štai kaip naudoti „Argus Monitor“:
- Atsisiųskite ir įdiekite Argus monitorius .

- Paleiskite „Argus Monitor“.

- Pasirinkite Ventiliatoriaus valdymas viršutinėje programos dalyje.

„Argus Monitor“ sistema žymi didžiausią ventiliatoriaus greitį kaip 100, o mažiausią – 0. Pakoreguokite nustatymus, tada išsaugokite pakeitimus.
Svarbu atkreipti dėmesį, kad jūsų greičio kontrolinė vertė niekada neturėtų būti nustatyta į 0, nes dauguma aušintuvų nėra skirti visam laikui išsijungti. Nustačius ventiliatorius į nulį, jie gali perkaisti.
Kontroliuokite savo gerbėją
Svarbu žinoti, kaip reguliuoti ventiliatoriaus greitį. Tai leidžia jums rasti geriausią kompiuterio temperatūros diapazoną ir užtikrinti jo ilgaamžiškumą. Be to, tai padės sukurti mažiau triukšmingą aplinką, todėl pagerinsite koncentraciją ir tapsite produktyvesni.
Nepriklausomai nuo to, ar kompiuteryje naudojate „Windows 10“, ar „Windows 11“, šiame straipsnyje, tikimasi, parodyta, kaip valdyti ventiliatoriaus nustatymus. Viskas, ką jums reikia padaryti, tai nustatyti jums ir jūsų kompiuteriui tinkamą greitį.
ar galiu atsispausdinti dokumentus CV
Ar jūsų gerbėjų triukšmas sutrikdo jūsų darbo eigą? Kokie yra jūsų pageidaujami temperatūros nustatymai? Praneškite mums komentarų skiltyje.