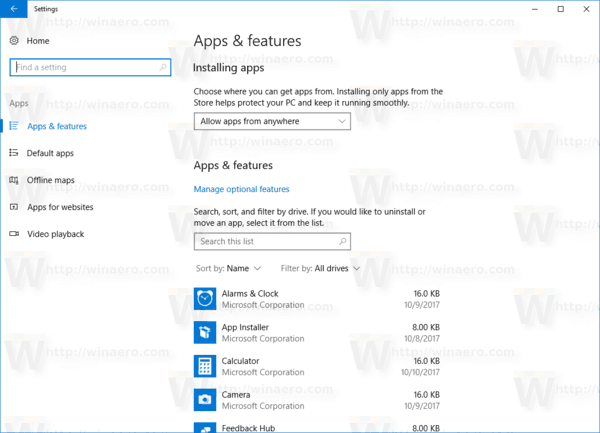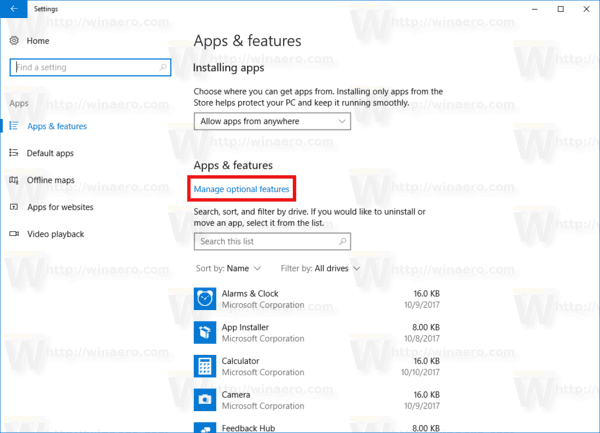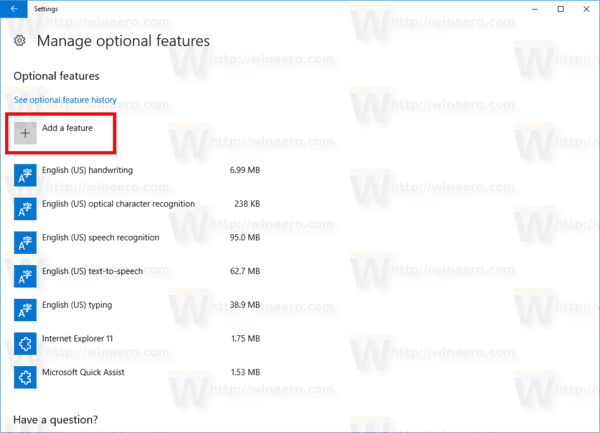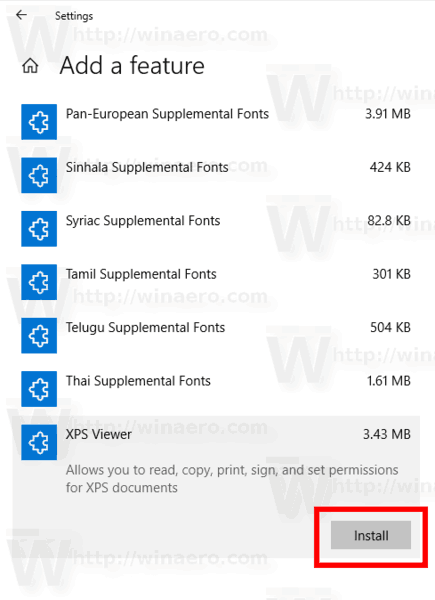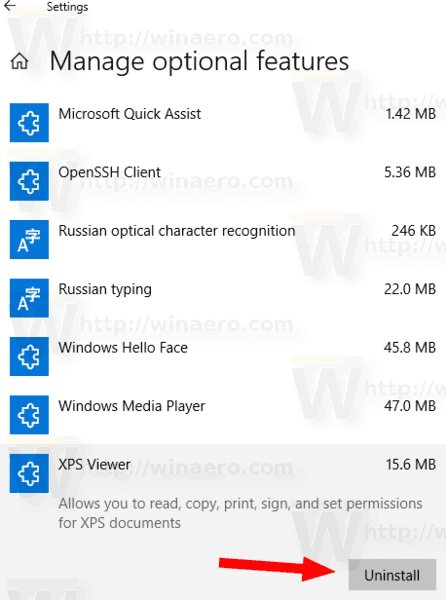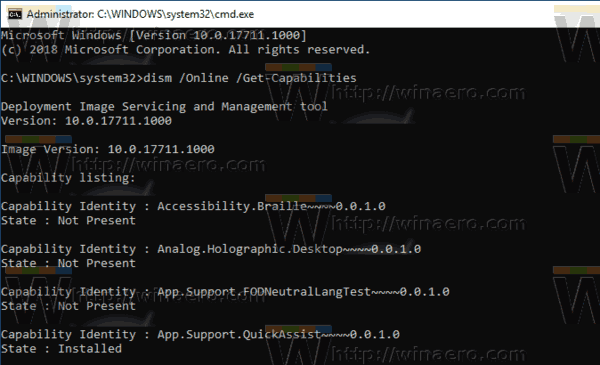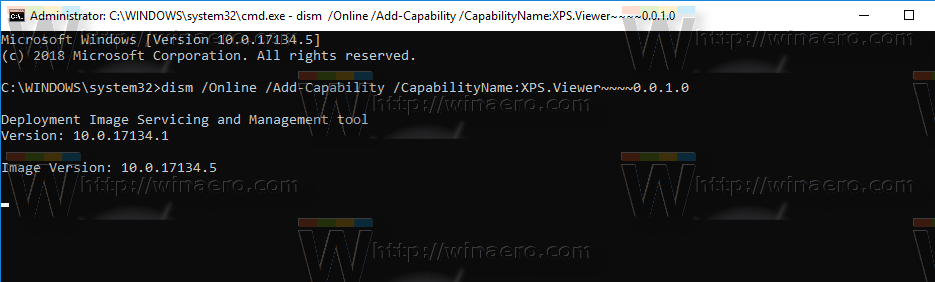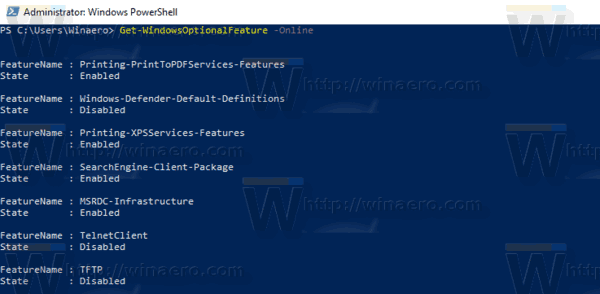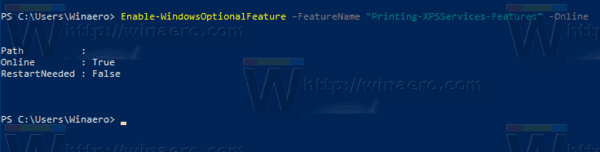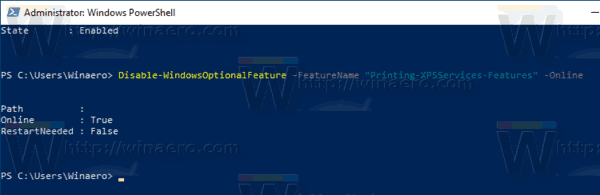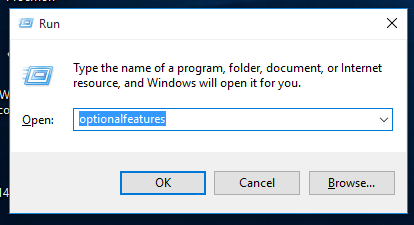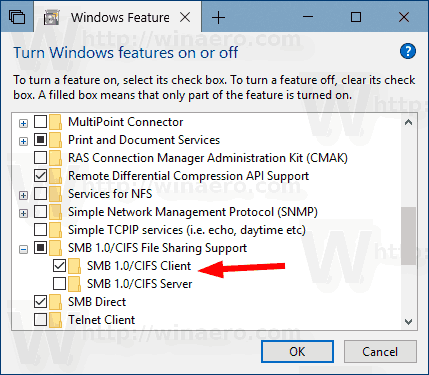„Windows 10“ yra keletas funkcijų, kurios pagal numatytuosius nustatymus neįgalintos. Pavyzdžiui, galite SMB1 bendro naudojimo protokolas rankiniu būdu, jei jums to tikrai reikia. Arba galite pašalinti „XPS Viewer“ programą, jei nerandate jai jokios naudos. Šias užduotis galima atlikti valdant pasirinktines funkcijas. Šiame straipsnyje mes pamatysime, kaip pridėti ar pašalinti „Windows 10“ pasirinktines funkcijas.
Reklama
kaip mod Windows 10 Minecraft
Pastaba: „XPS Viewer“ nebėra įdiegta pagal numatytuosius nustatymus, jei „Windows 10“ versiją 1803 diegiate nuo nulio (švarus diegimas). Jei naudojate šią „Windows“ funkciją, turite tai padaryti įdiekite jį rankiniu būdu .
Galite pridėti arba pašalinti pasirinktines „Windows“ funkcijas naudodami „Settings“, „DISM“, „PowerShell“ arba naudodami atitinkamą klasikinę „Control Panel“ programėlę. Peržiūrėkime šiuos metodus.
Norėdami valdyti neprivalomas „Windows 10“ funkcijas , atlikite šiuos veiksmus.
- Atviras Nustatymų programą .
- Eikite į Programos> Programos ir funkcijos.
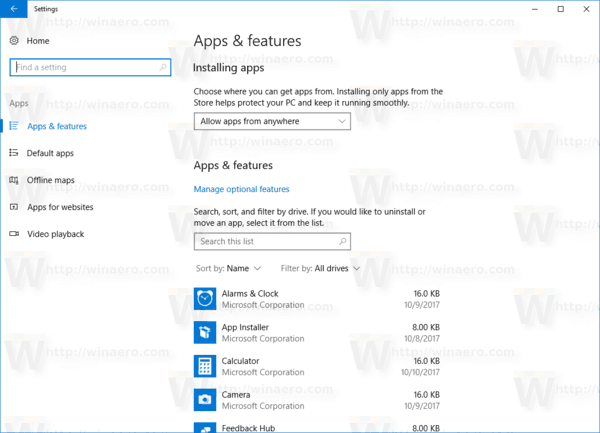
- Dešinėje spustelėkite nuorodąTvarkykite pasirinktines funkcijas.
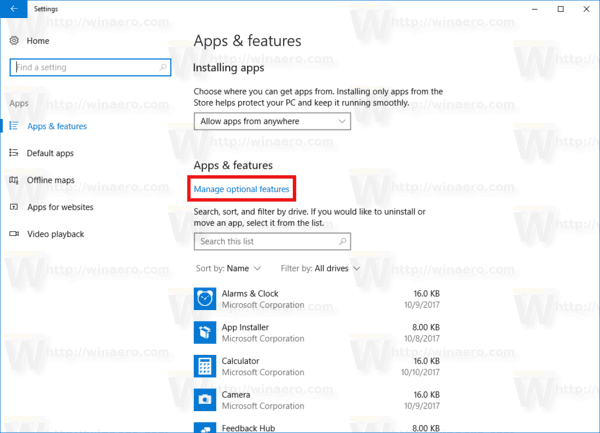
- Spustelėkite mygtukąPridėti funkcijąkito puslapio viršuje.
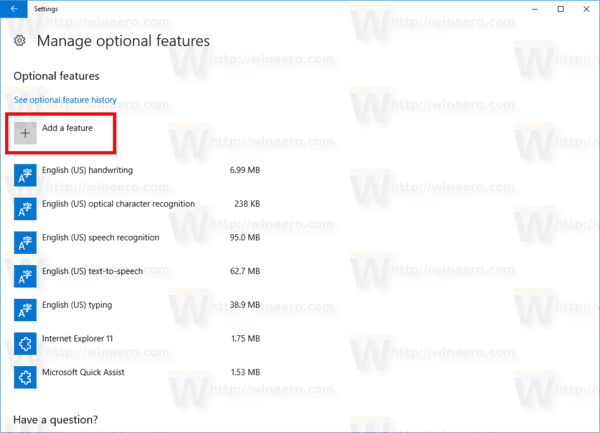
- Raskite papildomą funkciją, kurią turite įdiegti, pvz.„XPS Viewer“, Sąraše, esančiamePridėti funkciją.
- Pasirinkite jį ir spustelėkite Diegti mygtuką.
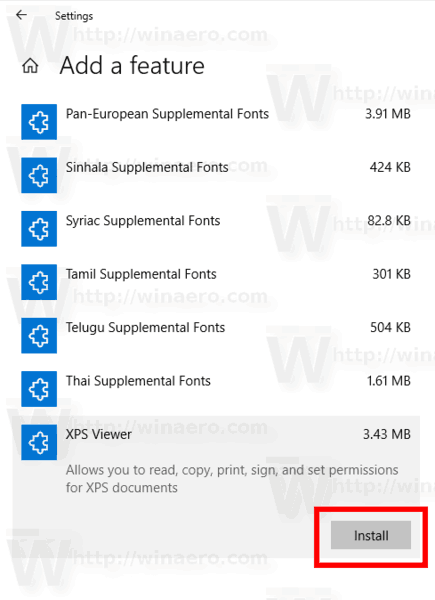
- Norėdami pašalinti pasirinktinę funkciją, pasirinkite ją įdiegtos funkcijos sąraše ir spustelėkitePašalintimygtuką.
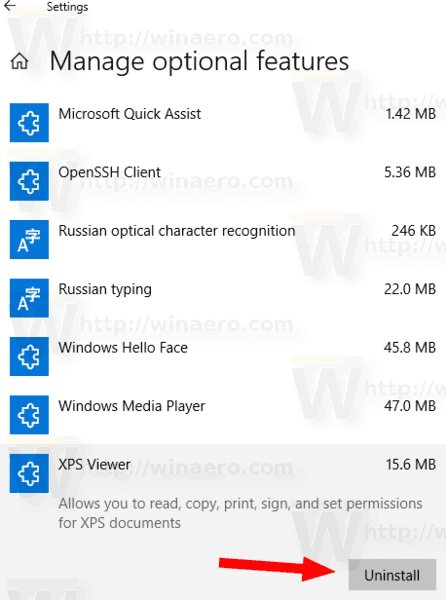
Tvarkykite pasirinktines funkcijas naudodami DISM
- Atidarykite padidinta komandinė eilutė .
- Įveskite šią komandą:
„dism / Online“ / „Get-Capacity“.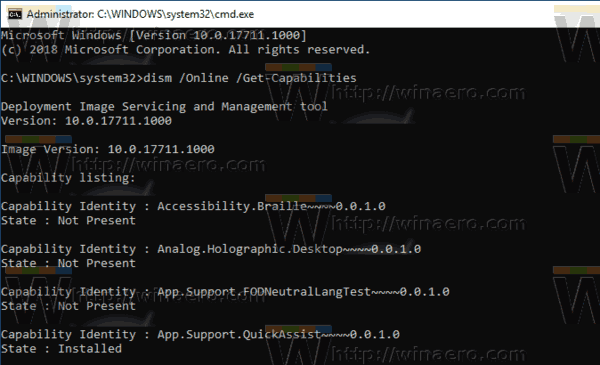
- Pažymėkite funkcijos, kurią norite pridėti arba pašalinti, pavadinimą.
- Norėdami pridėti funkciją, įveskite
„dism / Online“ / „Add-Capability“ / „CapabilityName“:, pvz.„dism / Online / Add-Capability /CapabilityName:XPS.Viewer~~~~0.0.1.0.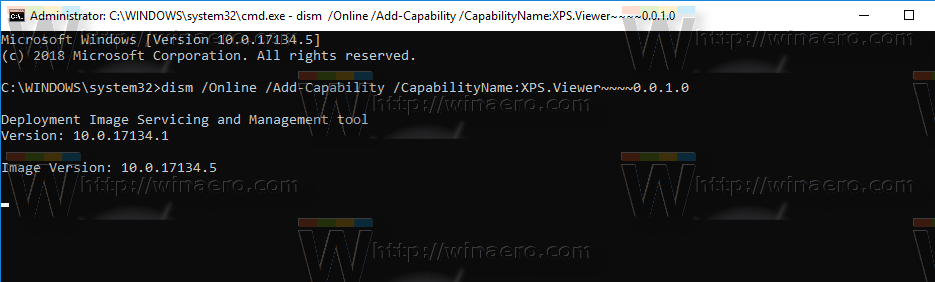
- Norėdami pašalinti pasirinktinę funkciją, vykdykite komandą
„dism / Online“ / „Remove-Capability“ / „CapabilityName“:, pvz.„dism / Online / Remove-Capability /CapabilityName:XPS.Viewer~~~~0.0.1.0.
Tvarkykite pasirinktines funkcijas naudodami „PowerShell“
- Atidarykite „PowerShell“ kaip administratorių .Patarimas: galite pridėkite kontekstinį meniu „Atidaryti„ PowerShell “kaip administratorių“ .
- Įveskite arba nukopijuokite ir įklijuokite šią komandą:
„Get-WindowsOptionalFeature -Online“.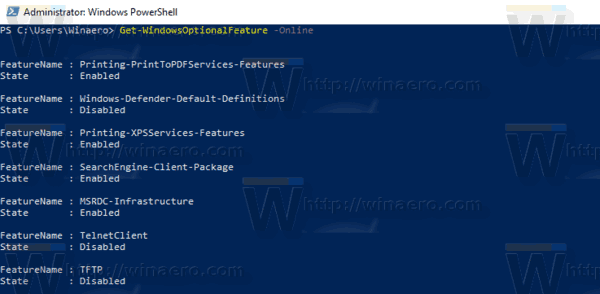
- Pažymėkite funkcijos, kurią norite pridėti arba pašalinti, pavadinimą.
- Norėdami pridėti pasirinktinę funkciją, paleiskite komandą
Įgalinti-WindowsOptionalFeature –FeatureName „vardas“ -Viskas -Prisijungęs.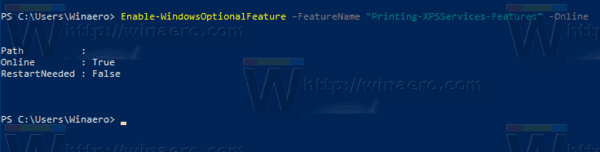
- Norėdami pašalinti pasirenkamą funkciją, vykdykite komandą:
Disable-WindowsOptionalFeature –FeatureName 'name' -Online.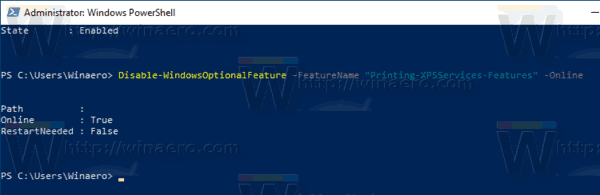
- Jei būsite paraginti iš naujo paleisti kompiuterį, įveskiteIRir paspauskiteĮveskiteRaktas.
Galiausiai galite naudoti seną gerą valdymo skydelio programėlę.
Tvarkykite pasirinktines funkcijas naudodami „Windows“ funkcijų programėlę.
- Paspauskite „Win + R“ klavišus, kad atidarytumėte „Run“ ir įveskite
optionalfeatures.exeį langelį Vykdyti.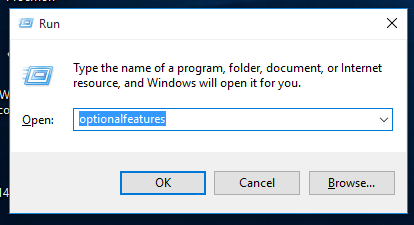
- Sąraše raskite norimą funkciją ir pažymėkite langelį, kad ją įjungtumėte.
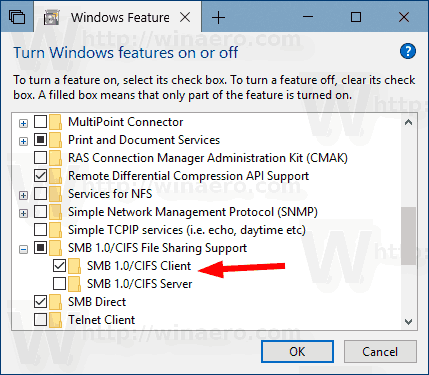
- Nuimkite norimą funkciją, kad ją pašalintumėte.
Viskas.