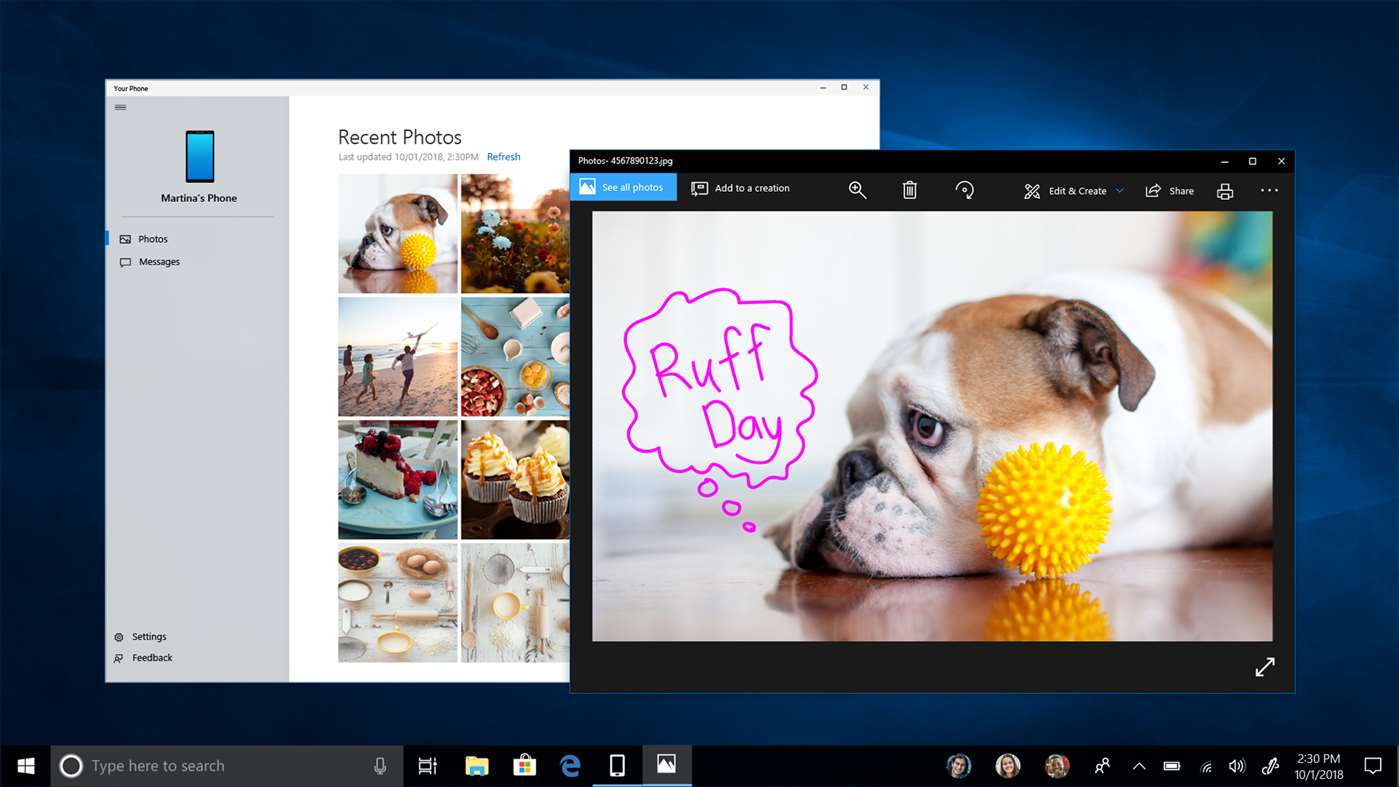Ar kada nors nutiko taip, kad naudojate nešiojamąjį kompiuterį ir jutiklinė dalis nustoja veikti? Ši varginanti problema gali kilti dėl daugelio priežasčių. Tačiau yra būdų, kaip tai išspręsti, atsižvelgiant į jūsų operacinę sistemą ir nešiojamojo kompiuterio modelį. Sudarėme patogų vadovą, kuris gali padėti pašalinti jutiklinės dalies triktis, jei ji neveikia.

Jutiklinė plokštė neveikia sistemoje „Windows 10“.
Kai jutiklinė dalis neveikia, nešiojamasis kompiuteris tampa beveik visiškai nenaudingas. Šią problemą gali sukelti keli dalykai. Pažiūrėkime juos ir aptarkime galimus sprendimus.
Patikrinkite savo operacinę sistemą
Vienas iš pirmųjų dalykų, kurį galite padaryti, yra patikrinti, ar jūsų operacinė sistema neužšalo. Tai padeda nustatyti, ar problema yra tik jūsų jutiklinė dalis, ar visas jūsų kompiuteris. Bet kaip tai padaryti, jei negalite naudoti žymeklio?
Vienas iš būdų patikrinti, ar kompiuteris užšaldė, yra klaviatūros Windows mygtuko paspaudimas. Tai turėtų atidaryti meniu Pradėti. Jei kompiuteris į tai nereaguoja, galite pabandyti naudoti kitus sparčiuosius klavišus. Pavyzdžiui, pabandykite „Ctrl + Alt + Del“, kad atidarytumėte saugos ekraną. Jei nė vienas iš jų neveikia, tai reiškia, kad jūsų kompiuteris užšaldė. Palaukite kelias minutes, kad pamatytumėte, ar jis neužšals. Jei jis vis tiek neveikia, paspauskite maitinimo mygtuką, kad jį išjungtumėte. Palaukite kelias minutes ir vėl įjunkite.
Tikimės, kad tai tik vienkartinė problema. Tačiau, jei tai kartojasi su jumis, pabandykite diagnozuoti šios problemos priežastį arba paprašykite, kad nešiojamąjį kompiuterį apžiūrėtų profesionalas.
Patikrinkite sparčiuosius klavišus
Problemos priežastis gali būti jūsų klaviatūra. Taip dažnai nutinka dėl nuorodų, kurios išjungia jutiklinę dalį. Galbūt netyčia išjungėte jutiklinę dalį, todėl įsitikinkite, kad tai nėra problemos esmė.
Spartusis klavišas, kurį galite naudoti, priklauso nuo nešiojamojo kompiuterio modelio, tačiau dauguma nešiojamųjų kompiuterių naudoja „Fn“ klavišo ir vieno iš „F“ klavišų derinį. Mygtukas, kurio ieškote, dažnai turi jutiklinės dalies piktogramą. Jei jo nematote ir nesate tikri, kokią nuorodą naudoti, pabandykite ieškoti savo modelio sparčiojo klavišo internete.
Patikrinkite savo išorinius įrenginius
Išorinių įrenginių prijungimas arba prijungimas prie kompiuterio gali būti užstrigusio jutiklinio skydelio priežastis. Kartais, kai prijungiate kitą įrenginį, pvz., pelę, jutiklinė dalis automatiškai išjungiama. Tai yra įprasta skirtingų modelių nešiojamų kompiuterių, veikiančių sistemoje „Windows 10“, savybė.
Šiuo atveju geriausia, ką galite padaryti:
- Išjunkite kompiuterį.

- Atjunkite visus nereikalingus įrenginius.

- Įjunkite kompiuterį.

Jei jutiklinė dalis dabar veikia, radote problemos priežastį. Būtinai peržiūrėkite ir pakoreguokite pelės nustatymus kompiuteryje. Štai kaip tai galite padaryti:
- Atidarykite meniu Pradėti.

- Pradėkite rašyti |_+_| ir atidarykite.

- Bakstelėkite Įrenginiai.

- Palieskite Touchpad.

- Pirmiausia reguliuodami slankiklio mygtuką įsitikinkite, kad jutiklinė dalis įjungta.

- Tada pamatysite žymimąjį laukelį, pažymėtą Palikite jutiklinę dalį įjungtą, kai bus prijungta pelė.

- Pažymėkite žymimąjį laukelį.

- Šiame meniu galite toliau reguliuoti jutiklinės dalies nustatymus.
Dabar kiekvieną kartą, kai prijungiate pelę prie nešiojamojo kompiuterio, jutiklinė dalis liks įjungta.
Jei jutiklinė dalis vis tiek neveikia ir turite prijungtą pelę, galite pabandyti pereiti į pelės nustatymus naudodami įrenginių tvarkytuvę:
- Atidarykite meniu Pradėti.

- Pradėkite rašyti |_+_| ir atidarykite.

- Bakstelėkite Pelės ir kiti žymeklio įrenginiai.

- Raskite įrenginį, kuris prijungtas prie USB įvesties įrenginio. Tai tavo pelė.

- Dešiniuoju pelės mygtuku spustelėkite pelę ir bakstelėkite Išjungti įrenginį.

Pastaba: Įsitikinkite, kad atlikite šį veiksmą tik tada, kai nustatėte, kad problemą sukelia pelė. Išjungę pelę turėsite naudoti jutiklinę dalį, kad paliestumėte Įgalinti įrenginį.
- Taip pat galite pabandyti atnaujinti tvarkyklę. Dešiniuoju pelės mygtuku spustelėkite pelę ir bakstelėkite Atnaujinti tvarkyklę.

Pašalinkite jutiklinės dalies tvarkyklę
Jei prie kompiuterio prijungta išorinė pelė, taip pat galite pabandyti pašalinti jutiklinės dalies tvarkyklę, kad pabandytumėte ją pradėti veikti. Štai kaip tai galite padaryti:
- Atidarykite meniu Pradėti.

- Pradėkite rašyti |_+_| ir atidarykite.

- Bakstelėkite Pelės ir kiti žymeklio įrenginiai.

- Raskite savo jutiklinę dalį.

- Dešiniuoju pelės mygtuku spustelėkite jį ir bakstelėkite Pašalinti tvarkyklę.

- Iš naujo paleiskite kompiuterį. „Windows“ įdiegs tvarkyklę iš naujo paleisdama.

Patikrinkite jutiklinės dalies nustatymus BIOS
Jūsų problemos priežastis gali būti BIOS. Jei jūsų jutiklinė dalis yra išjungta, „Windows“ negali jos pasiekti.
- Įveskite savo BIOS. Tai galite padaryti paspausdami „F2“, kai tik įjungsite kompiuterį.
- Ieškokite vidinio žymeklio įrenginio, jutiklinės dalies arba jutiklinės dalies.
- Patikrinkite, ar jis įjungtas. Jei jis išjungtas, būtinai įjunkite.
- Dabar „Windows“ atpažins jūsų jutiklinę dalį.
Patikrinkite savo planšetinio kompiuterio paslaugą
Jei turite nešiojamąjį kompiuterį, kurį galite naudoti kaip planšetinį kompiuterį, dėl planšetinio kompiuterio funkcijos gali sutrikti jutiklinės dalies veikimas. Kai dirbate planšetinio kompiuterio režimu, ši funkcija išjungia jutiklinę dalį. Norėdami išjungti šią funkciją, atlikite šiuos veiksmus:
- Atidarykite meniu Pradėti.

- Pradėkite rašyti |_+_| ir atidarykite.

- Raskite planšetinio kompiuterio įvesties paslaugą.
- Dešiniuoju pelės mygtuku spustelėkite jį ir bakstelėkite Stabdyti.
Jutiklinė plokštė neveikia „Mac“.
Varginantį „Mac“ jutiklinį skydelį gali sukelti keli dalykai. Laimei, daugumą jų galima lengvai ištaisyti.
Tikrinti, ar yra atnaujinimų
Jei sistema automatiškai neatnaujinama, gali sutrikti jutiklinės dalies veikimas. Todėl svarbu nuolat atnaujinti savo sistemą. Štai kaip galite patikrinti, ar yra kokių nors naujinimų:
- Atidarykite sistemos nuostatas.

- Bakstelėkite Programinės įrangos naujinimas.

- Jei yra laukiančių atnaujinimų, galite pasirinkti atnaujinti juos visus arba pasirinkti tuos, kurių jums reikia šiuo metu. Ieškokite „Trackpad“ programinės įrangos naujinio.
- Vykdykite instrukcijas, kad įdiegtumėte naujinimą.
Patikrinkite jutiklinės dalies parinktis
Jei norite įsitikinti, kad visi jutiklinės dalies nustatymai yra tvarkingi prieš tęsdami, atlikite šiuos veiksmus:
- Atidarykite sistemos nuostatas.

- Bakstelėkite Prieinamumas.

- Slinkite žemyn ir bakstelėkite Žymeklio valdymas.

- Bakstelėkite Trackpad Options.

- Čia galite patikrinti jutiklinės dalies nustatymus.
Atkurkite savo sistemą
Jei jūsų sistema neseniai atnaujinta, tai gali būti jūsų problemos priežastis. Naudodami Time Machine galite atkurti ankstesnę sistemos versiją.
kodėl disney plius išlaiko buferį
- Įsitikinkite, kad „Mac“ kompiuteryje įjungta „Time Machine“.
- Iš naujo paleiskite „Mac“.

- Paspauskite „|_+_|“, kad pasiektumėte atkūrimo meniu.
- Bakstelėkite Atkurti iš „Time Machine“ atsarginės kopijos.
Patikrinkite naujausias programas
Jei problema buvo neseniai, ją gali sukelti neseniai atsisiųstos programos. Kai kurios programos gali sukelti konfliktą su jutikline dalimi ir ją išjungti nepranešusios. Jei įtariate, kad taip yra, geriausia, ką galite padaryti, tai ištrinti programas, kad pamatytumėte, ar jūsų jutiklinė dalis vėl veiks. Jei jutiklinė dalis vis tiek neveikia, jūs nustatėte, kad jūsų programos nėra problema, ir galite pereiti prie kitų galimų priežasčių.
Patikrinkite savo išorinius įrenginius
Kaip ir „Windows 10“, prie „Mac“ prijungti išoriniai įrenginiai gali išjungti jutiklinę dalį. Jei manote, kad tai yra priežastis, išjunkite „Mac“, atjunkite visus išorinius įrenginius ir vėl įjunkite. Jei jūsų jutiklinė dalis veikia, radote problemos priežastį.
Dabar galite pereiti į nustatymus ir būtinai ištaisykite šią problemą, kad tai nepasikartotų:
- Eikite į Sistemos nuostatos.

- Bakstelėkite Prieinamumas.

- Bakstelėkite Žymeklio valdymas.

- Pamatysite žymimąjį laukelį šalia Ignoruoti įtaisytąją jutiklinę dalį, kai yra pelė arba belaidis jutiklinis kilimėlis. Įsitikinkite, kad šis laukelis nepažymėtas, kad išvengtumėte bet kokių būsimų jutiklinės dalies problemų.
Ištrinkite nuosavybės sąrašo (Plist) failus
Jei jutiklinė dalis vis tiek neveikia, galite pabandyti ištrinti nuosavybės sąrašo failus. Ištrynę juos, atkursite jutiklinės dalies gamyklinius nustatymus.
- Eikite į Finder.
- Paspauskite „Command + Shift + G.“
- Tipas |_+_|
- Bakstelėkite Eiti.
- Ieškokite šių failų ir ištrinkite juos:
- com.apple.driver.AppleBluetoothMultitouch.trackpad.plist – Magic Trackpad
- com.apple.driver.AppleBluetoothMultitouch.mouse.plist – „Magic Mouse“
- com.apple.driver.AppleHIDMouse.plist – laidinė USB pelė
- com.apple.AppleMultitouchTrackpad.plist
- com.apple.preference.trackpad.plist
- Iš naujo paleiskite „Mac“ įrenginį.
Pastaba: Pirmiausia būtinai sukurkite atsargines failų kopijas.
Sugedęs jutiklinis skydelis
Nesvarbu, ar esate „Windows“, ar „Mac“ vartotojas, jei išbandėte visus anksčiau nurodytus veiksmus ir jūsų jutiklinė dalis vis tiek neveikia, ji gali būti pažeista arba sugedusi. Patikrinkite ženklus, ar nėra fizinės žalos. Pavyzdžiui, galite pamatyti kai kurių įbrėžimų ar įlenkimų, kurie gali rodyti problemą. Tokiu atveju geriausia, ką galite padaryti, tai nuvežti savo įrenginį servisui, kur jį galėtų patikrinti profesionalas.
Laikini sprendimai
Jei jūsų jutiklinė dalis neveikia, bet jums reikia dirbti su įrenginiu, galite išbandyti keletą laikinų sprendimų, kol juos ištaisysite.
Naudokite išorinę pelę
Naudodami išorinę pelę, kai jutiklinė dalis neveikia, galėsite toliau naudotis kompiuteriu.
Naudokite išorinę jutiklinę dalį
Galite įsigyti išorinę jutiklinę dalį, kuri veikia lygiai taip pat, kaip įtaisyta nešiojamojo kompiuterio jutiklinė dalis. Tai leis įprastai naudoti nešiojamąjį kompiuterį, net kai neveikia integruotoji jutiklinė dalis.
Naudokite ekraninę klaviatūrą
Jei neveikia ir jutiklinė dalis, ir klaviatūra, o prie nešiojamojo kompiuterio prijungta išorinė pelė, galite naudoti ekraninę klaviatūrą. Tai gali užtrukti, bet bent jau galėsite tęsti darbą su nešiojamuoju kompiuteriu.
Jei esate „Windows“ vartotojas, štai kaip galite tai įjungti:
- Atidarykite meniu Pradėti.

- Tipas |_+_| ir atidarykite.

- Bakstelėkite Lengva prieiga.

- Bakstelėkite Klaviatūra.

- Pamatysite jungiklį šalia Naudoti ekraninę klaviatūrą. Įjunkite jį.

Jei esate „Mac“ vartotojas, galite jį įjungti atlikdami šiuos veiksmus:
- Eikite į Apple meniu.
- Bakstelėkite Sistemos nuostatos.

- Bakstelėkite Prieinamumas.

- Bakstelėkite Klaviatūra.

- Bakstelėkite Pritaikymo neįgaliesiems klaviatūra.

- Bakstelėkite Įgalinti.

Nelikite išprotėję prie jutiklinės dalies!
Nors netinkamai veikianti jutiklinė dalis gali būti varginanti, prieš mesdami rankšluostį reikia išbandyti keletą dalykų. Šiame nuosekliame vadove siūlome įvairius būdus, kaip nustatyti, kokia yra jūsų problemos priežastis ir kaip ją išspręsti. Jei nė vienas iš jų neveikia, pateikėme galimų laikinų sprendimų sąrašą, kad galėtumėte dirbti su nešiojamuoju kompiuteriu, kol sutvarkysite jutiklinę dalį.
Ar kada nors susidūrėte su jutiklinės dalies problemomis? Papasakokite mums toliau pateiktame komentarų skyriuje.