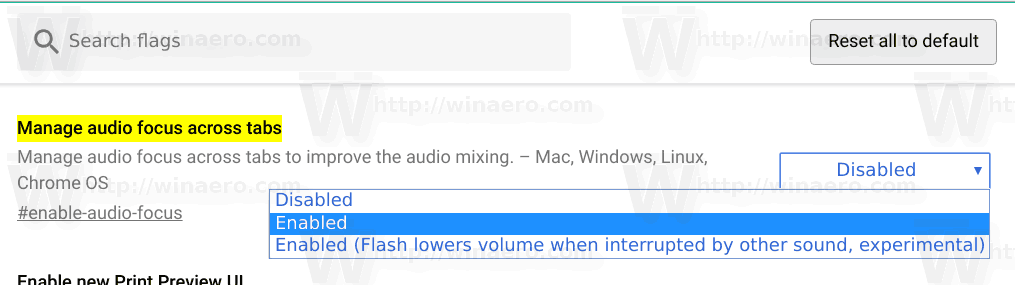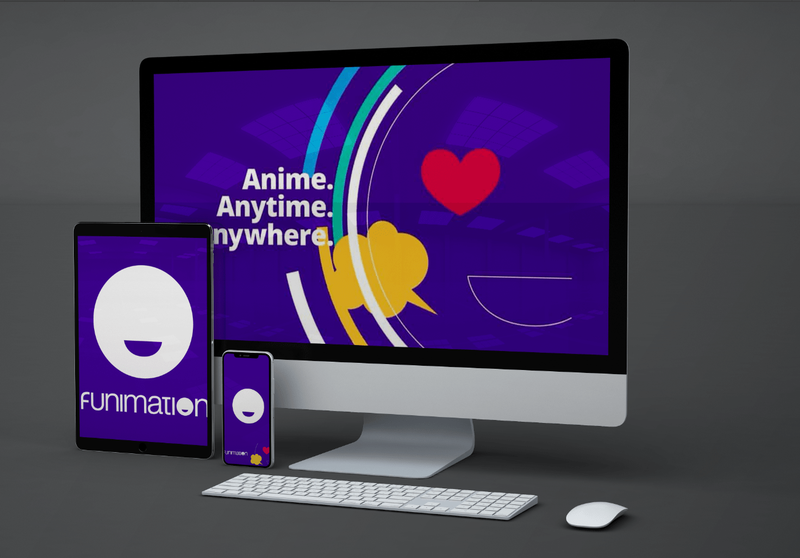- Ar turėčiau naujovinti į „Windows 10“?
- 5 geriausios „Windows 10“ funkcijos
- Kaip atsisiųsti „Windows 10“
- Kaip įrašyti „Windows 10 ISO“ į diską
- „Windows 10“ patarimai ir gudrybės, kurias turite žinoti
- Kaip pataisyti „Windows“ naujinimą, jei jis įstringa „Windows 10“
- Kaip išspręsti „Windows 10“ meniu Pradėti
- Kaip išspręsti visas kitas „Windows 10“ problemas
- Kaip išjungti „Cortana“ sistemoje „Windows 10“
- Kaip defraguoti „Windows 10“
- Kaip gauti pagalbos „Windows 10“
- Kaip paleisti „Windows 10“ saugiuoju režimu
- Kaip sukurti atsarginę „Windows 10“ kopiją
- Kaip sustabdyti „Windows 10“ atsisiuntimą
Dabar „Windows 10“ išleidimas nurimo, todėl pats laikas pradėti naudoti „Windows“ sąranką, kad ji veiktų tiksliai taip, kaip norite.

Žiūrėti susijusius 10 „Windows 10“ problemų ir kaip jas išspręsti Kaip pereiti nuo „Windows 10“ į „Windows 8.1“ arba „Windows 7“ 31 geriausia 2017 m. „Windows 10“ programa: naujienos, produktyvumas, žaidimai ir dar daugiau
Kaip ir „Windows 7“ bei „Windows 8.1“, „Microsoft“ įtraukė keletą puikių funkcijų į „Windows 10“. Tačiau kartais tai, ką žinote geriausiai, yra geriau nei susipažinti su kažkuo nauju, todėl pateikiame 15 patarimų ir gudrybių, kad jūsų „Windows 10“ sistema veiktų tiksliai taip, kaip veikia. tu to nori.
1. Išjunkite „Windows Explorer“ greitosios prieigos rodinį
Nors greita prieiga puikiai tinka rasti neseniai arba dažniausiai naudojamą failą ar aplanką, tie, kurie tiesiog nori ką nors greitai rasti savo kompiuteryje, gali teikti pirmenybę šio kompiuterio rodiniui iš „Windows 7“ ir „Windows 8“. Laimei, galite perjungti „Explorer“ į šią tvarką tik pora paprastų žingsnių.
Atidarykite „File Explorer“
Dešiniajame dešiniajame kampe spustelėkite Peržiūrėti, tada - Parinktys. Bus parodytas aplanko parinkčių meniu
Šalia parinkties Atidaryti failų naršyklę išskleidžiamajame meniu pasirinkite Šis kompiuteris
Spustelėkite Taikyti, tada Gerai, kad patvirtintumėte pakeitimą
2. Ditch Bing ir pradėkite paiešką naudodami „Google“

Kadangi „Bing“ yra numatytasis „Microsoft Edge“ ir „Windows 10“ paieškos juostos paieškos variklis, sunku atsikratyti „Microsoft“ paieškos sistemos. Nepaisant patobulinimų ir „Microsoft“ pastangų priversti „Bing“ „Windows“ vartotojus, „Google“ visada valdys aukščiausią tašką.
Nors neįmanoma visiškai pašalinti „Bing“ iš „Windows 10“, galite jį išmesti iš „Edge“ ir nerangiai pakeisti „Windows 10“ paieškos juostoje.
Kaip galiu atrakinti savo iPhone 5
Kaip pašalinti „Bing“ iš „Microsoft Edge“:
Atidarykite „Edge“ ir dešinėje pasirinkite elipsę
Eikite į „Settings“, tada „Advanced Settings“
Dalyje Paieška adreso juostoje pakeiskite numatytąją parinktį į Pridėti naują
Čia pamatysite galimų paieškos sistemų sąrašą. Jei sąrašas tuščias (kaip yra), eikite į pasirinktą naršyklę ir pakartokite procesą. Dabar turėtumėte pamatyti jį kaip galimą teikėją
Kaip pašalinti „Bing“ iš „Windows 10“ paieškos juostos:
Atidarykite „Chrome“ ir atsisiųskite „Bing2Google“ iš „Chrome“ programų parduotuvės
Dabar, kai atliksite „Windows 10“ paiešką, „Chrome“ bus paleista ir pateksite į „Google“ paiešką. Laimei, tai darydami neprarandate nė vienos standartinės „Cortana“ ar įrenginio paieškos funkcijos
3. Priverskite Cortaną atpažinti jūsų balsą

Nesigalvokite spustelėti Cortana Ieško ir įveda jūsų užklausą? Galite tiesiog užduoti klausimą „Cortana“. Norėdami tai padaryti, pirmiausia turite įgalinti jį reaguoti į jūsų balso garsą sakydami Hey Cortana. Atminkite, kad gali būti paprašyta nustatyti mikrofoną, jei norite naudoti šią funkciją „Windows“ nemano, kad tai suderinama .
kaip išsaugoti nuotraukas iš Google
Štai kaip nustatyti „Hey Cortana“:
Atidarykite „Cortana“
Spustelėkite „Užrašų knygelę“ (piktograma, esanti po mygtuku „Pagrindinis“ „Cortana“ šoniniame meniu)
Spustelėkite Nustatymai
Slinkite, kad surastumėte „Hey Cortana“ perjungiklį ir įjungtumėte jį
4. Nustokite „Microsoft Edge Browser“ atidaryti viską pagal numatytuosius nustatymus
„Microsoft“ pakeitimas girgždančia „Internet Explorer“ naršykle yra sveikintinas pakeitimas, tačiau noras atidaryti viską, nes numatytoji programa nėra.
Tačiau galite sustabdyti „Windows 10“ naudojimą kaip numatytąjį - ir nustatykite visų kitų programų numatytuosius nustatymus.
Atidarykite „Settings“ ir eikite į „System“
Pasirinkimų apačioje rasite numatytąsias programas
Čia galite priskirti numatytuosius nustatymus visam paslaugų ir programų rinkiniui ir netgi priskirti juos pagal atidaryto failo tipą
5. Perimkite „Windows 10“ naujinimų valdymą

Nors „Windows 10“ gali pašalinkite daug pastangų, kai reikia atnaujinti , jis taip pat turi baisų įprotį iš naujo nustatyti kompiuterį blogiausiu metu. Nors galite atidėti kai kuriuos atnaujinimus, jei naudojate „Windows 10 Pro“, „Home“ vartotojams nelieka nieko kito, kaip pasiduoti „Microsoft“ atnaujinimui.
Laimei, yra būdas padaryti šį procesą šiek tiek malonesnį, taupant jūsų interneto pralaidumą ir atidarytus dokumentus. Vis tiek gausite „Windows 10“ naujinimus, kuriuos „Microsoft“ laiko svarbiausiais, tačiau nebebus rodomi programų naujiniai ir „Pradėti“ ekrano plytelių naujiniai.
Štai kaip nustatyti „Windows 10“, kad sumažėtų atnaujinimų atsisiuntimas per „Wi-Fi“ ir įspėtų iš naujo nustatant:
Atidarykite „Settings“ ir eikite į „Network and Internet“
„WiFi“ sistemoje spustelėkite Išplėstinės parinktys
Dalyje Matuojamas ryšys įjunkite Nustatyti kaip matuojamo ryšio jungiklį.
Grįžkite į „Settings“ ir pasirinkite „Update & Security“
Pasirinkite Išplėstinės parinktys, tada naudodami išskleidžiamąjį meniu pasirinkite Pranešti, kad suplanuotumėte iš naujo paleisti, o ne Automatinis. Dabar jums bus pranešta, kai „Windows 10“ bus paleista iš naujo, kad galėtumėte jį sustabdyti.