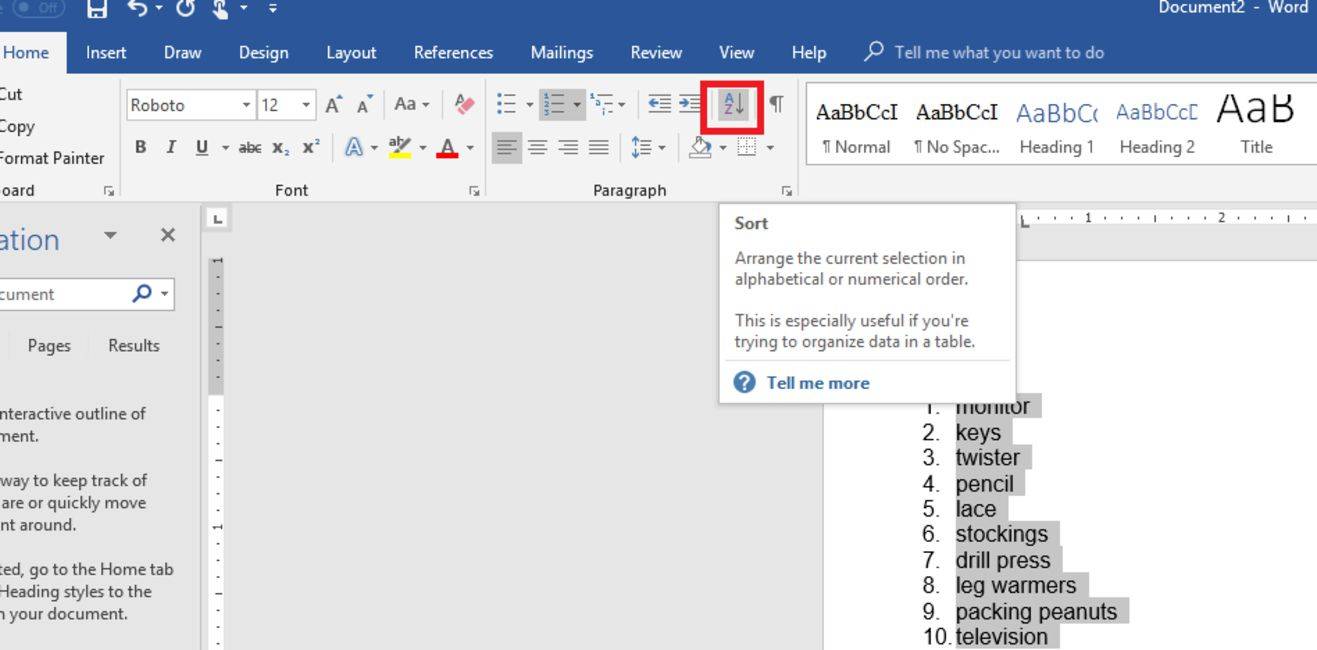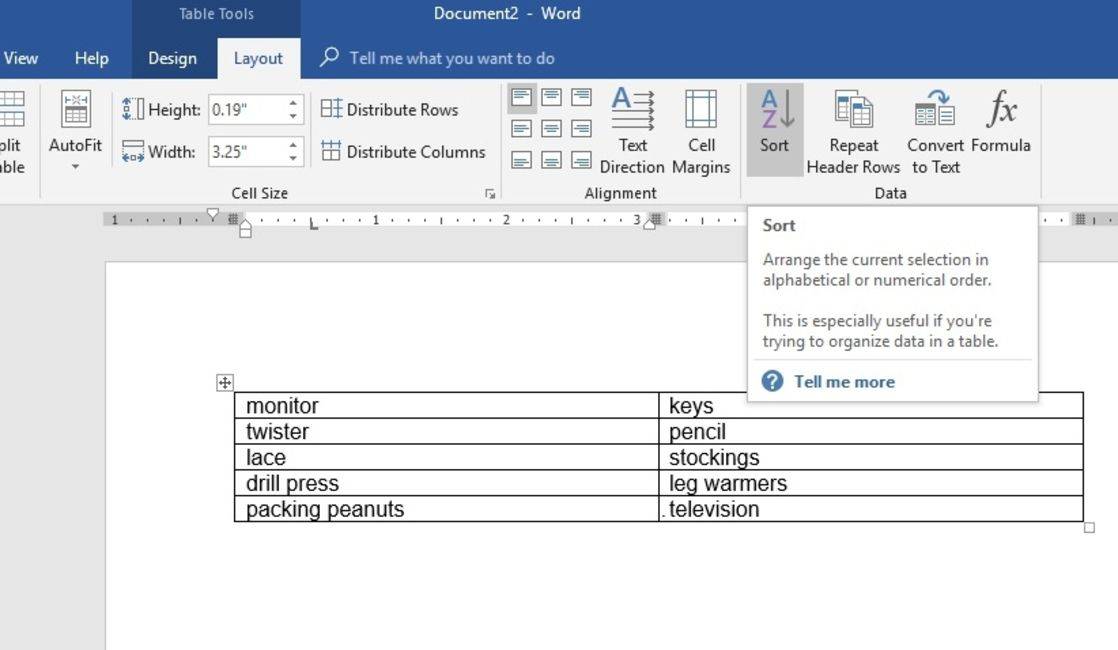Ką žinoti
- Sąrašai: pasirinkite sąrašą. Eiti į Namai > Rūšiuoti . Pasirinkite pastraipą in Rūšiuoti pagal ir Tekstas in Tipas . Pasirinkite bet kurį Kylantis arba Mažėjantis , ir paspauskite Gerai .
- Stalai: pagal Išdėstymas , eiti į Duomenys > Rūšiuoti . Pasirinkti Antraštės eilutė in Mano sąrašas turi , stulpelyje Rūšiuoti pagal , Tekstas in Tipas , ir Asc. arba Aprašymas Paspauskite Gerai .
- Išplėstinė: pasirinkite 1 stulpelis ir Rūšiuoti pagal . Tada pasirinkite 2 stulpelis ir Tada iki . Paspauskite Gerai . Pasirinkite Galimybės daugiau rūšiavimo valdiklių.
Šiame straipsnyje paaiškinama, kaip sudaryti abėcėlę Žodis , todėl galite sutaupyti daug laiko ir pastangų, kai norite rūšiuoti, tvarkyti arba klasifikuoti tekstą lentelėse, sąrašuose ar stulpeliuose. Šios instrukcijos taikomos Word 2019, Word 2016, Word 2013, Word for Microsoft 365, Word 2016 for Mac ir Word for Mac Microsoft 365 skirta Mac.
Kaip suvesti sąrašą pagal abėcėlę programoje „Word“.
Rūšiuokite bet kurį sąrašą abėcėlės tvarka arba atvirkštine abėcėlės tvarka šiek tiek daugiau nei keliais pelės paspaudimais.
-
Pasirinkite savo sąrašo tekstą.
kaip išvalyti vaizdą Mac
-
Skirtuke Pagrindinis pasirinkite Rūšiuoti kad atidarytumėte laukelį Rūšiuoti tekstą.
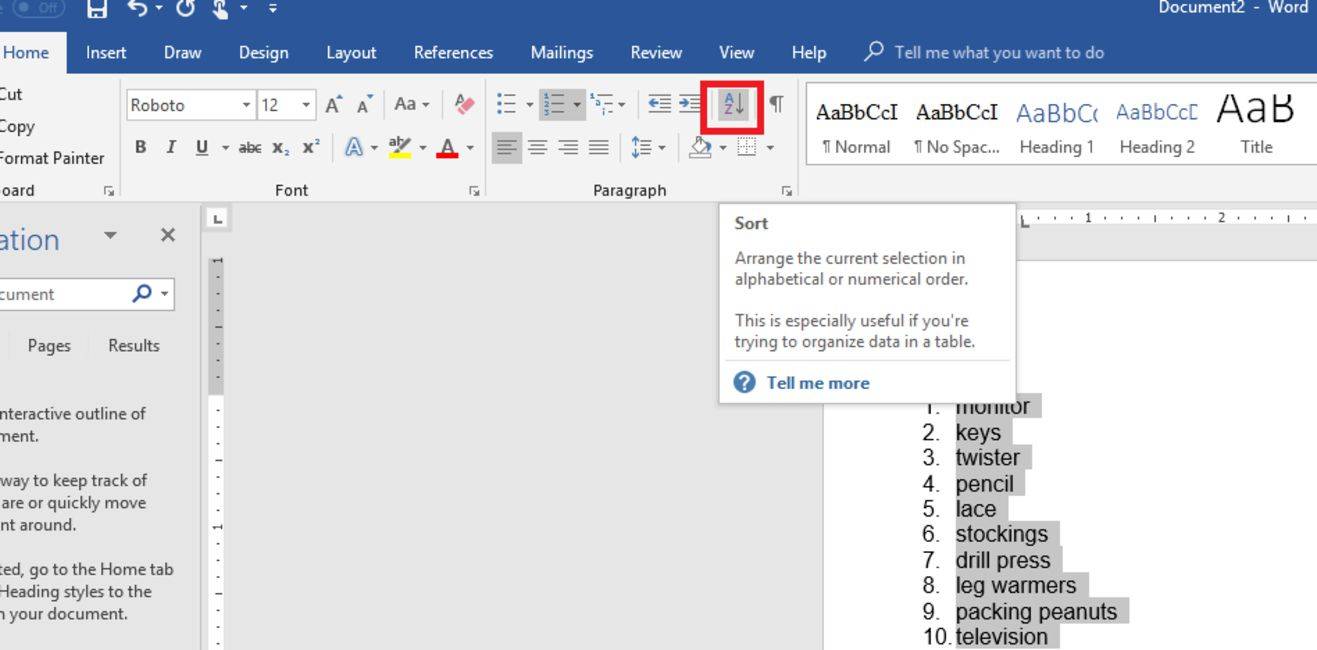
Rūšiuoti „Word“ yra paprasta.
-
Pasirinkite Pastraipos laukelyje Rūšiuoti pagal ir pasirinkite Tekstas laukelyje Tipas.
-
Pasirinkite Didėjantis (A iki Z) arba Mažėjantis (Z į A).
-
Tada paspauskite Gerai .
Jei sunumeruotą sąrašą išdėstysite abėcėlės tvarka, surūšiuotas sąrašas išliks teisingai sunumeruotas.
Šis procesas netinkamai surūšiuos kelių lygių sąrašą.
Kaip rūšiuoti lentelę abėcėlės tvarka
Lentelės rūšiavimo abėcėlės tvarka procesas yra panašus į sąrašo rūšiavimą.
-
Nuo Išdėstymas skirtuką, raskite Duomenys skyrių, tada pasirinkite Rūšiuoti kad atidarytumėte dialogo langą Rūšiuoti. Šiame dialogo lange palaikomos kelios parinktys.
-
Pasirinkite Antraštės eilutė pagal Mano sąrašas turi langelio apačioje, jei lentelėje yra antraštės eilutė. Šis nustatymas neleidžia „Word“ įtraukti antraštes į rūšiavimo procesą.
-
Pasirinkite stulpelio, pagal kurį norite rūšiuoti lentelę, pavadinimą Rūšiuoti pagal sąrašą.
kalbos juostos langai 10
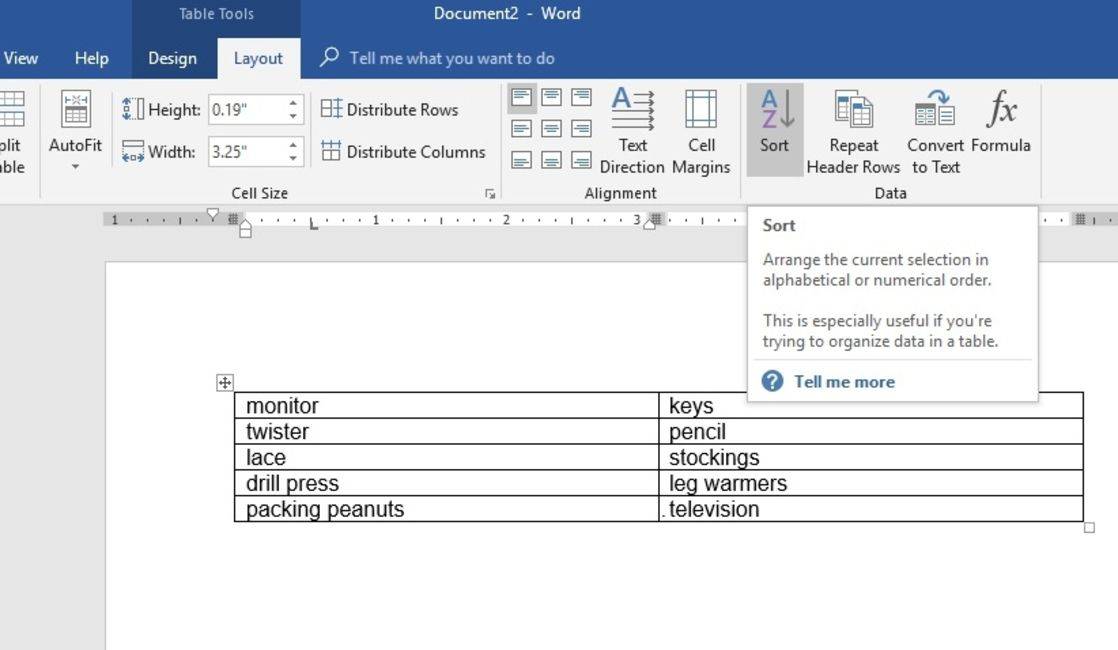
Skirtukas Lentelės įrankiai padeda sutvarkyti abėcėlę programoje „Word“.
-
Pasirinkite būdą, kuriuo norite rūšiuoti lentelę Tipas sąrašą. Norėdami rūšiuoti abėcėlės tvarka, pasirinkite Tekstas .
-
Pasirinkite Kylantis arba Mažėjantis norėdami pasirinkti rūšiavimo tvarką.
-
Spustelėkite Gerai rūšiuoti stalą.
Išplėstinis lentelių rūšiavimas
Word palaiko kelių lygių rūšiavimą – tai naudinga funkcija, jei pirminiame rūšiavimo stulpelyje yra pasikartojančių reikšmių.
-
Pasirinkite 1 stulpelis viduje Rūšiuoti pagal dialogo lango Rūšiuoti sąrašą.
Rūšiuoti pagal kelis stulpelius „Word“ lentelėje.
-
Pasirinkite 2 stulpelis viduje Tada iki sąrašą.
-
Pasirinkite Gerai rūšiuoti stalą.
-
Pasirinkite Galimybės dialogo lange Rūšiuoti, kad pamatytumėte kitas išplėstines parinktis. Pavyzdžiui, rūšiuokite tekstą abėcėlės tvarka naudodami skirtukus, kablelius ar kitus skyriklius; rūšiuoti didžiąsias ir mažąsias raides; pasirinkite kalbą, kuria norite rūšiuoti tekstą abėcėlės tvarka programoje „Word“.
- Kaip „Word“ rūšiuoti lentelę didėjančia tvarka?
Pasirinkite lentelę ir eikite į Stalo dizainas > Išdėstymas > Rūšiuoti . Pasirinkite, ar jūsų duomenys turi antraštes, ar ne. Šalia Rūšiuoti pagal , pasirinkite, kaip norite rūšiuoti (pavadinimas ar stulpelis) ir kokio tipo duomenys yra (tekstas, skaičius ar data). Pasirinkite Kylantis kaip jūsų rūšiavimo tvarka.
kaip jūs tikrinate savo dm instagrame
- Kaip sukurti lentelę „Word“?
Norėdami įterpti lentelę programoje Word , užveskite žymeklį ten, kur norite matyti lentelę, ir pasirinkite Įdėti > Lentelė > vilkite per langelius, kad pasirinktumėte, kiek stulpelių ir eilučių norite.
- Kaip „Word“ lentelėje pridėti eilutę?
Spustelėkite lentelėje, kurioje norite eilutės, spustelėkite dešinįjį pelės klavišą > Įdėti > pasirinkite Įterpti eilutes aukščiau arba Įterpti eilutes žemiau .