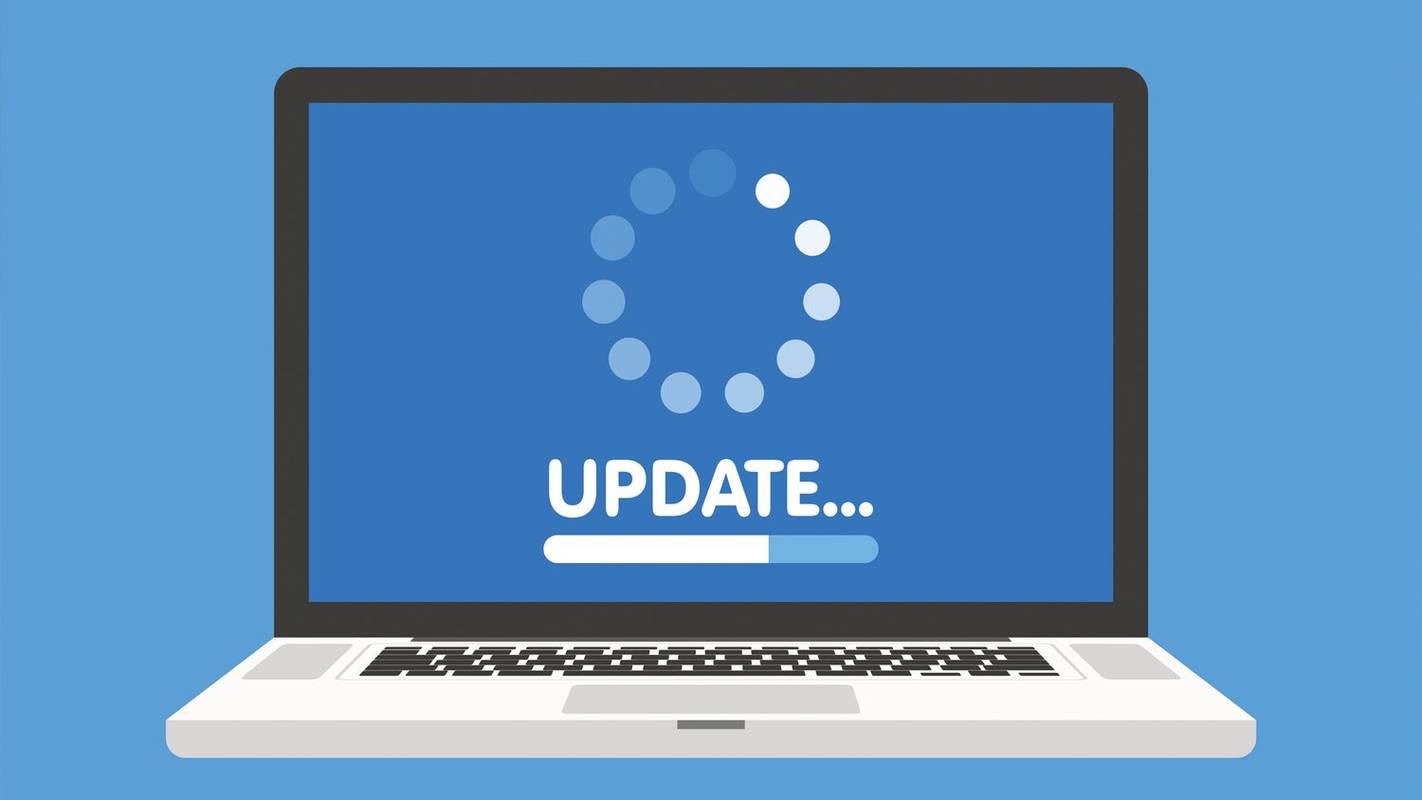Gana lengva prarasti tam tikrus atsisiuntimus „Chrome“, ypač jei atsisiuntėte daugiau nei vieną failą.

Tačiau „Google Chrome“ pagalvojo apie šią problemą ir įtraukė funkciją, kurią galite lengvai naudoti, kad automatiškai atidarytumėte failą, kai tik jie baigs atsisiųsti.
kaip patikrinti, kas pakerta jūsų instagramą
Naudodami šią funkciją neturėsite jaudintis dėl laiko gaišimo rankiniu būdu ieškodami atsisiuntimų sąrašo. Nors jį naudoti yra gana paprasta, yra gajus dalykas, nes ne visus failus galima atidaryti automatiškai.
Jūsų laimei, mes paaiškinsime viską apie automatinį atsisiuntimų atidarymą ir pateiksime keletą naudingų patarimų.
Automatiškai atidaryti atsisiųstus failus „Chrome“
Norėdami automatiškai atidaryti failus, kuriuos atsisiuntėte „Chrome“, tereikia atlikti kelis paprastus veiksmus:
- Atidarykite „Google Chrome“ naršyklę.
- Atsisiųskite norimą failą.
- Palaukite, kol atsisiuntimas bus visiškai baigtas - kai kuriose „Chrome“ versijose atsisiuntimų juostoje rodoma Baigta, o kitos kaip spalvinius blyksnius naudoja kaip signalus. Failas atsisiunčiamas ir saugomas kompiuterio atmintyje, kai jis nustoja mirksėti.
- Spustelėkite mažą rodyklės piktogramą, esančią šalia atsisiuntimo.
- Pasirinkite Visada atidaryti tokio tipo failus - spustelėjus šią parinktį, pasirodys varnelė.

Tokiu būdu nustatysite „Chrome“, kad ateityje ji automatiškai atidarytų visus atsisiųstus to paties tipo failus.
Turėkite omenyje, kad negalėsite naudoti šios funkcijos kai kuriems failų tipams.
Failų tipai, kurių negalima automatiškai atidaryti
Yra tam tikrų tipų failai, kuriuos „Google Chrome“ neleidžia automatiškai atidaryti, nes mano, kad jie yra potencialiai pavojingi. Kitaip tariant, jei jūsų naršyklės duomenų bazėje nėra atsisiųsto failo plėtinio, negalėsite naudoti šios funkcijos šiam tipui. Be to, vienintelis būdas atidaryti šį failą būtų spustelėti atsisiuntimą arba surasti jį kompiuteryje ir atidaryti rankiniu būdu.

Be to, negalima automatiškai atidaryti įprastų tipų failų, tokių kaip .exe, .zip ir .bat failai.
Jei bandysite spustelėti Visada atidaryti šio tipo failus kai kuriems iš paminėtų tipų, pastebėsite, kad ši parinktis yra išjungta ir jos negalima spustelėti.
Kaip pakeisti atsisiuntimo paskirties aplanką
Jei norite atsisiųsti failus atidaryti rankiniu būdu, turite žinoti, kur „Google Chrome“ juos saugo.
Žmonės paprastai naudoja numatytąją „Google Chrome“ sąranką, kuri atsisiųstus failus saugo C skaidinio aplanke „Atsisiuntimai“.
Tačiau tai gali būti ne jūsų atveju. Štai kaip galite patikrinti, kur yra jūsų failai, ir pakeisti paskirties aplanką atlikdami kelis paprastus veiksmus:
- Atidarykite „Google Chrome“ naršyklę.
- Pasiekite savo naršyklės nustatymus spustelėdami tris vertikalius taškus ir pasirinkdami Nustatymai.
- Slinkite žemyn ir spustelėkite Išplėstinė.
- Slinkite žemyn į skirtuką Atsisiuntimai.

Čia pamatysite dvi galimas parinktis. Pirmasis vadinamas „Location“, kuris žymi aplanką, kuriame bus laikomi atsisiųsti failai. Visą kelią į aplanką kompiuteryje galite pamatyti po etikete „Vieta“.
Norėdami pakeisti aplanką, kuriame norite, kad „Chrome“ saugotų visus būsimus atsisiuntimus, tiesiog spustelėkite Keisti. Po to pasirinkite norimą aplanką ir jūsų darbas bus atliktas.

kaip sustabdyti chromą prisiminti istoriją
Be to, kad pakeisite vietą, taip pat galite nustatyti „Google Chrome“ naršyklę, kad visada paklaustumėte, kur norite atsisiųsti failus.
Norėdami tai padaryti, įjunkite funkciją Paklausti, kur išsaugoti kiekvieną failą prieš atsisiųsdami.
Kaip atkurti visą „Google Chrome“ naršyklę
Jei „Google Chrome“ naršyklėje pakeitėte gana daug ir nežinote, kaip pakeisti procesą, arba jei jums labiau patinka numatytoji versija, galite iš naujo nustatyti visą „Chrome“ konfigūraciją.
Įveskite naršyklės nustatymus, slinkite žemyn ir dar kartą spustelėkite Išplėstinė. Slinkite žemyn iki puslapio apačios.
Pamatysite Reset and Clean Up kaip paskutinę funkciją skyriuje Advanced. Pirmoji parinktis, esanti skiltyje „Atstatyti ir išvalyti“, pavadinta „Atkurti nustatymus pagal pradinius numatytuosius nustatymus“, gali būti naudojama norint atkurti viską, kas yra „Chrome“. Spustelėkite rodyklę šalia tos parinkties ir patvirtinkite savo sprendimą spustelėdami Reset Settings.

Būkite atsargūs atsisiųsdami failus
Kenkėjiškos programos yra visur internete, ir žmonės dažniausiai užkrėsti savo kompiuterius atsisiųsdami įtartinus failus.
Turint tai omenyje, turėtumėte būti atsargūs su atsisiųstais failais ir visada atsisiųsti juos iš patikimo šaltinio.